学习教程:合成流星撞击地球场景(下)
19.下面是要制作一个云彩笔刷。首先选择一个柔角笔刷我这里选择的是30号笔刷。然后打开纹理选项选择更改我们定义好的图案,模式为叠加缩放值为19%(定义的图案大小不一样缩放值不一样大家拉动试一下看效果)。把传递打开(又叫其他动态)调整不透明度38%,然后把喷枪和平滑2个勾选。
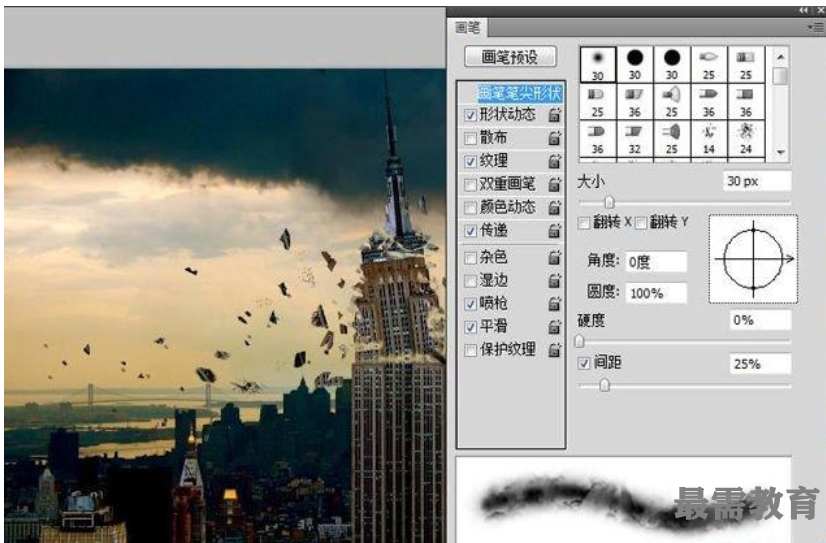
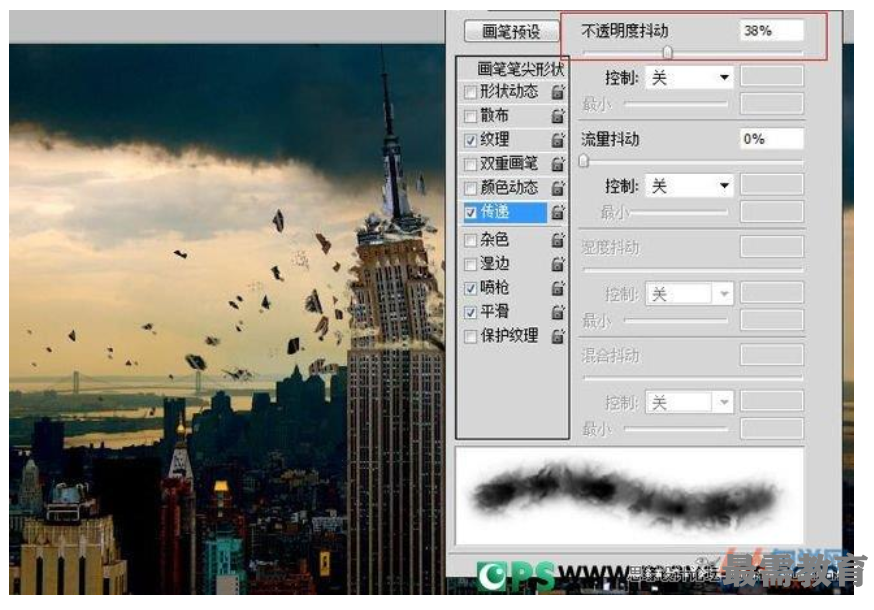
 20.新建图层命名为烟幕然后用刚刚定义好的笔刷勾画一个如下图的烟幕尾巴,继续新建图层烟幕2调整笔刷传递下的不透明度和笔刷的大小再勾画一下。(
20.新建图层命名为烟幕然后用刚刚定义好的笔刷勾画一个如下图的烟幕尾巴,继续新建图层烟幕2调整笔刷传递下的不透明度和笔刷的大小再勾画一下。(
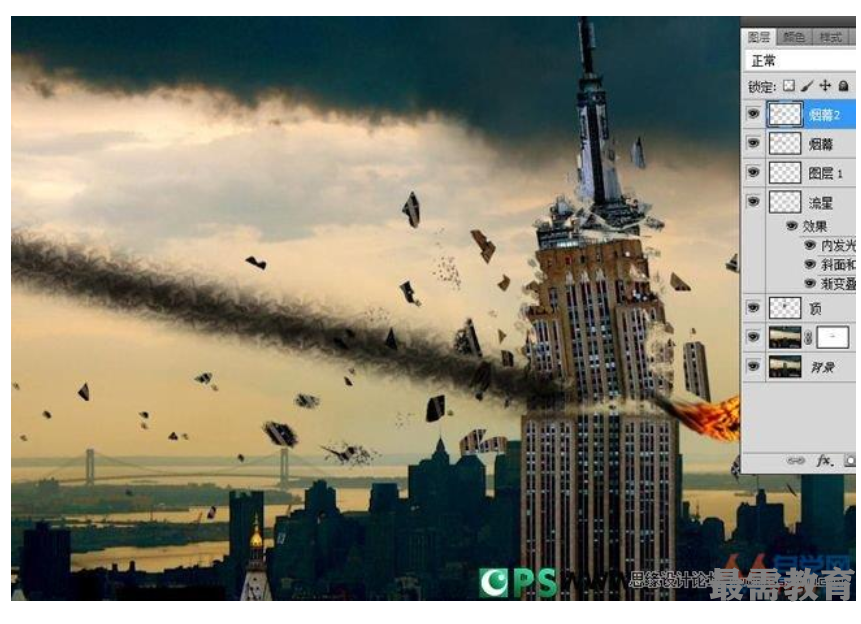
21.新建图层烟幕黄调整前景色为暗黄色,把图层叠加模式改为柔光,用定义好的笔刷再刷一下

22.下面就要用到素材了把如图下面的素材拖到ps里面(这里2个爆炸效果喔用了一个还有2个碎片的png图我都用了,另外我还手机了一个爆炸笔刷有兴趣的童鞋可以自己制作下爆炸效果
23.如下图把2个png格式的碎片拖到图里面调整大小和位置然后把档在建筑物前面的添加蒙版盖住。调整碎片2的图层模式为变暗具体如下图
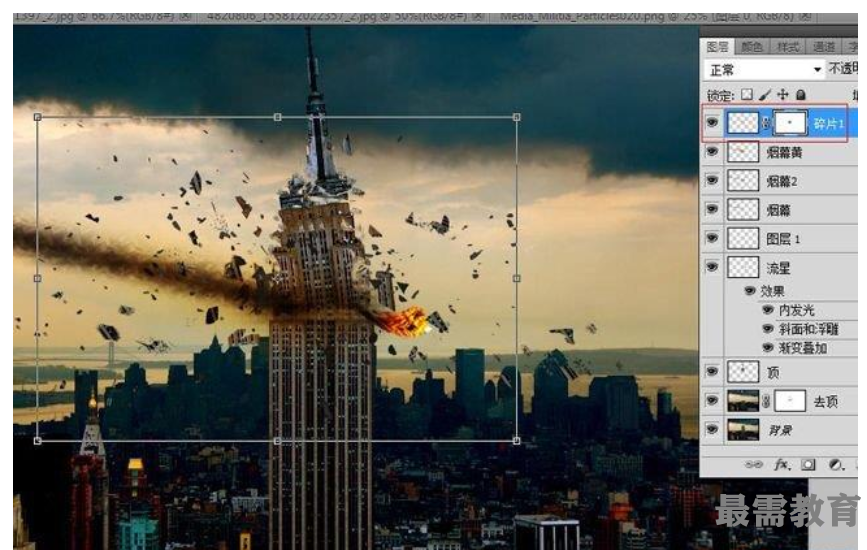
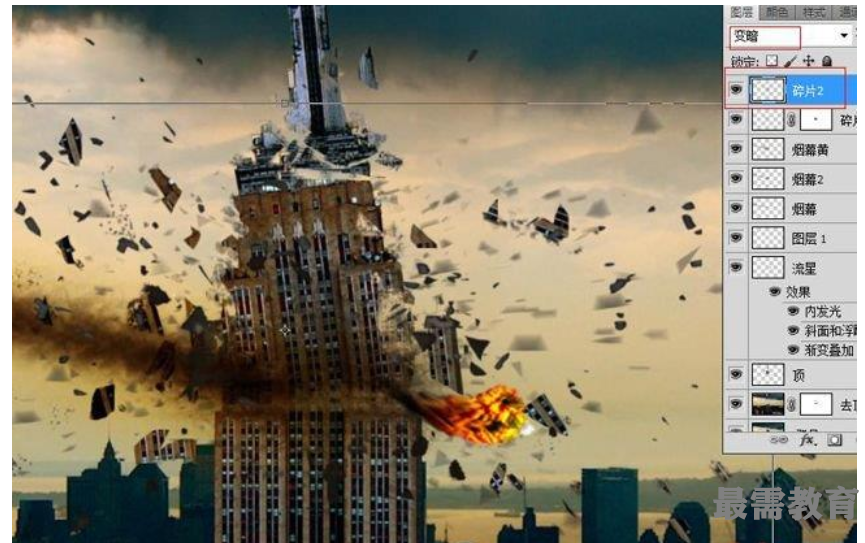
24.把爆炸图拖进来复制一层图层叠加模式分别为滤色和柔光,为柔光添加蒙版把边缘衔接不好的盖住

25.执行编辑——变换——变形命令调整滤色层的爆炸形状

26.新建一层命名为“烟”画一个矩形选区羽化20左右填充白色。执行滤镜——渲染——分层云彩 如下图。更改图层叠加模式为强光 图层透明度66% 然后复制“烟”图层 叠加模式改为柔光 透明度54%


27.用加深简单工具(o)家下图中增加图层的层次

28.新建图层执行盖印命令(ctral+shift+alt+e)然后执行滤镜——渲染——光照效果

29.最后添加简便映射调整层,图层叠加模式为柔光渐变颜色#1a0000到#b3720b调整不透明度为48%。Ok到这一步算是大功告成了

最终效果

继续查找其他问题的答案?
-
2021-01-156次播放
-
2021-01-1513次播放
-
2021-01-156次播放
-
2021-01-1528次播放
-
2021-01-1513次播放
-
2021-01-152次播放
-
Photoshop2020教程——使用“云彩”滤镜制作烟雾效果
2021-01-150次播放
-
2021-01-158次播放
-
Photoshop2020教程——使用“置换”滤镜制作风格化照片
2021-01-150次播放
-
2021-01-157次播放
 平面设计师—荣凡
平面设计师—荣凡
 湘公网安备:43011102000856号
湘公网安备:43011102000856号 

点击加载更多评论>>