如何做出合成女孩颓废效果
1.制作出女孩背后的阴影。
首先,我们将创造一个新的层,将其更改为“ 叠加 “,并添加小女孩的形象背后的阴影,用画笔工具 大直径,取决于图片的大小。 我选择的颜色是青色和蓝色。

2. 图像- >调整 >色阶 ,设置阴影。
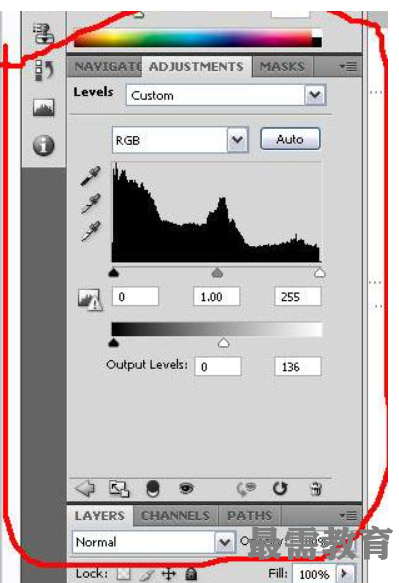
3.把各个图片素材扣出来放到合适位置,由于蜡烛火焰中没有的颜色,我把它自己画出来。 我将使用画笔工具,体积非常小的,用黄色的颜色,如 #d3bd00 ,并绘制。
选择橙色,绘制火焰的阴影和红色。我将为火焰增加“模糊”。 若要添加扩展的火焰,用“涂抹工具”-试着慢慢拉小火焰鼠。
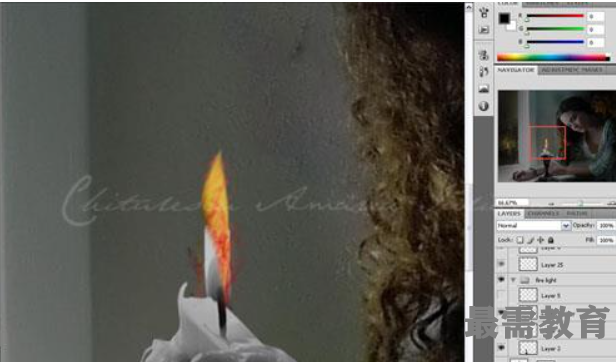
完成之后,为鬼魂,时钟,烛台增加阴影效果。

4.现在给整张图片着色,我会使用橙色,蓝色和绿色。使用带有25-35%透明度画笔工具,新建图层,更改图层样式“颜色加深”。
这里的重点是灯光的表现,和阴影部分的刻画,大家可参考下图,也可以根据自己的感觉来画。女孩脖子到灵魂的部分使用青色蓝色,画笔工具,不透明度30%。
对鬼脸使用叠加,并对边缘使用羽化。


5.增加一个烟雾效果,可以下载烟雾笔刷,修改不透明度30%,羽化擦除边缘。对白色幽灵使用涂抹工具,强度25%。参考下图。

6.现在做最后的细节处理,先从脸开始,我用一个非常小的笔刷,顺着眼皮提亮高光,然后选择一个淡绿色,画眼影的部分。然后是嘴唇的反光和白色高光。
画眼线的时候可使用涂抹工具,然后用橡皮设置不透明度40%擦除多余的部分。使用黄色,勾画脸部轮廓。头发只需要勾画几跟细节高光。
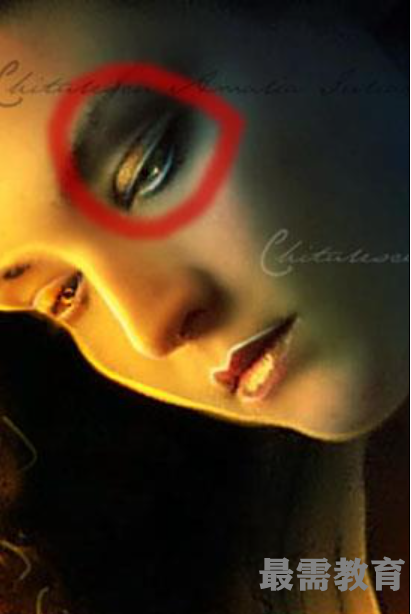
最终效果!

继续查找其他问题的答案?
-
2021-01-156次播放
-
2021-01-1513次播放
-
2021-01-156次播放
-
2021-01-1528次播放
-
2021-01-1513次播放
-
2021-01-152次播放
-
Photoshop2020教程——使用“云彩”滤镜制作烟雾效果
2021-01-150次播放
-
2021-01-158次播放
-
Photoshop2020教程——使用“置换”滤镜制作风格化照片
2021-01-150次播放
-
2021-01-157次播放
 平面设计师—荣凡
平面设计师—荣凡
 湘公网安备:43011102000856号
湘公网安备:43011102000856号 

点击加载更多评论>>