第1步:打开Microsoft Office Visio 2007软件
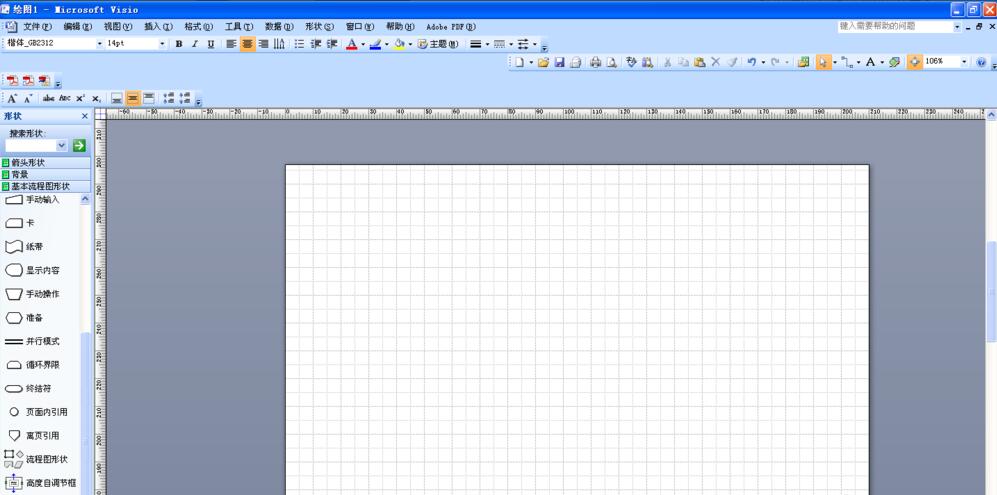
第2步:在菜单栏依次找到点击“文件”-“形状”,如下图所示:
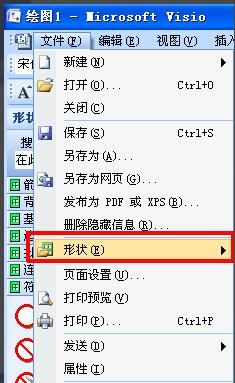
第3步:在“形状”中,继续找到“其他visio方案”,如下图所示:
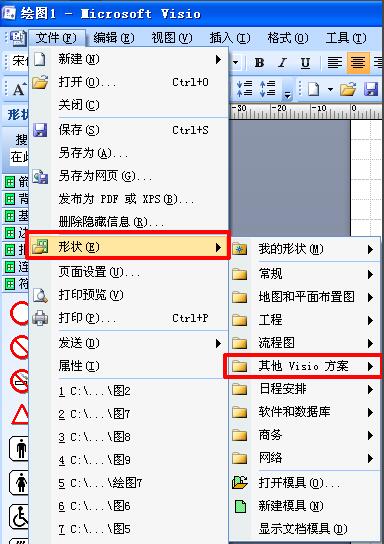
第4步:在“其他visio方案”中,找到“批注”并单击,在左侧工具栏出现“批注”的工具栏,如下图所示:
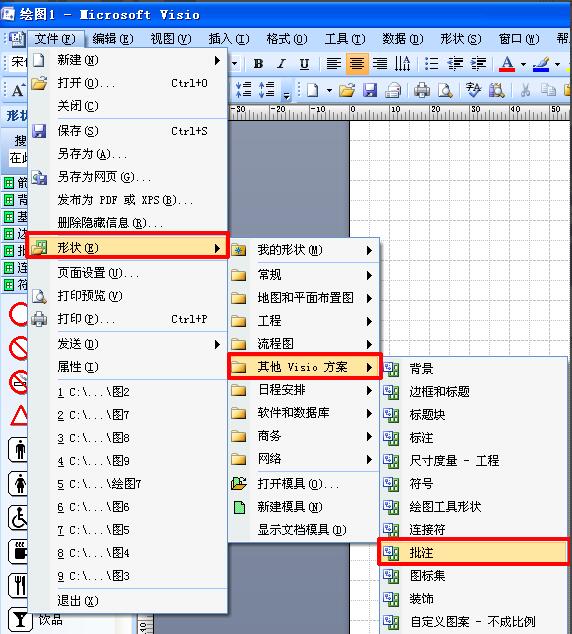
第5步:或者直接点击工具栏中的“形状”工具,如下图所示:

第6步:在第5步后,同样,找到“其他visio方案”,找到“批注”并单击,如下图所示:
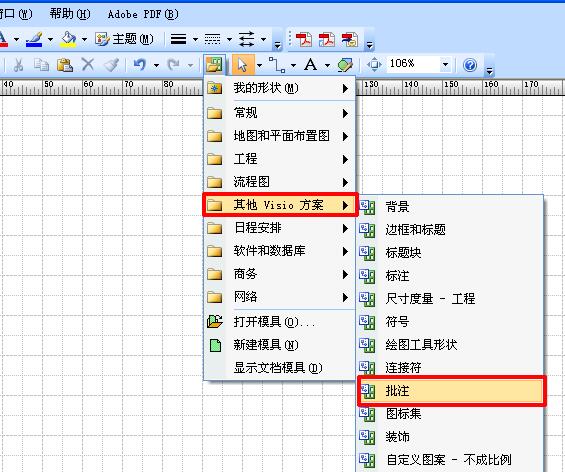
第7步:在第4或第6步后,左侧工具栏中都会出现“批注”工具栏,如下图所示:
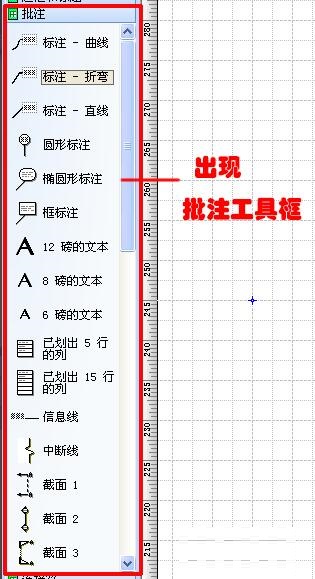
第8步:选择“批注”类型,直接从左侧工具栏中拉进编辑界面中,即可增加批注,如下图所示
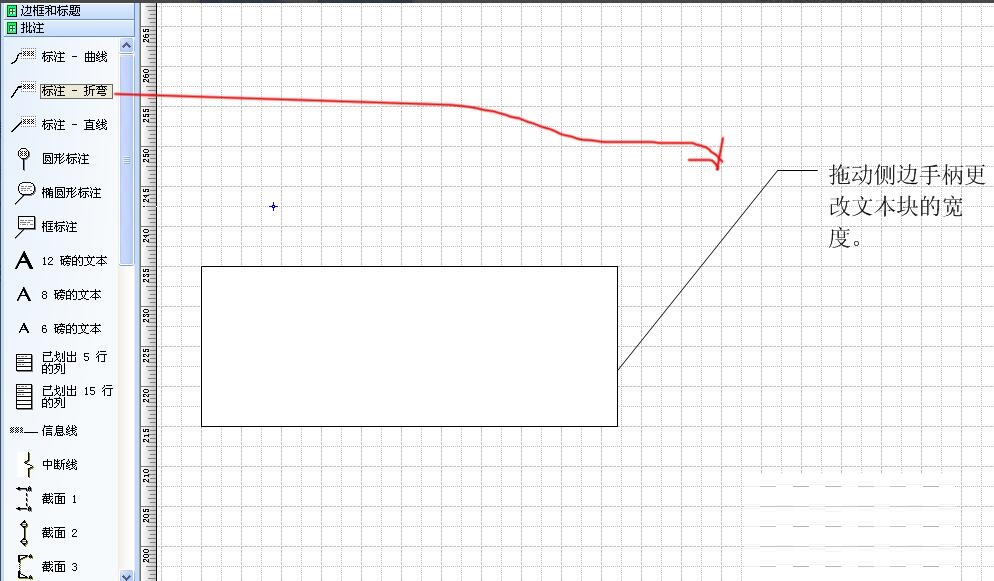
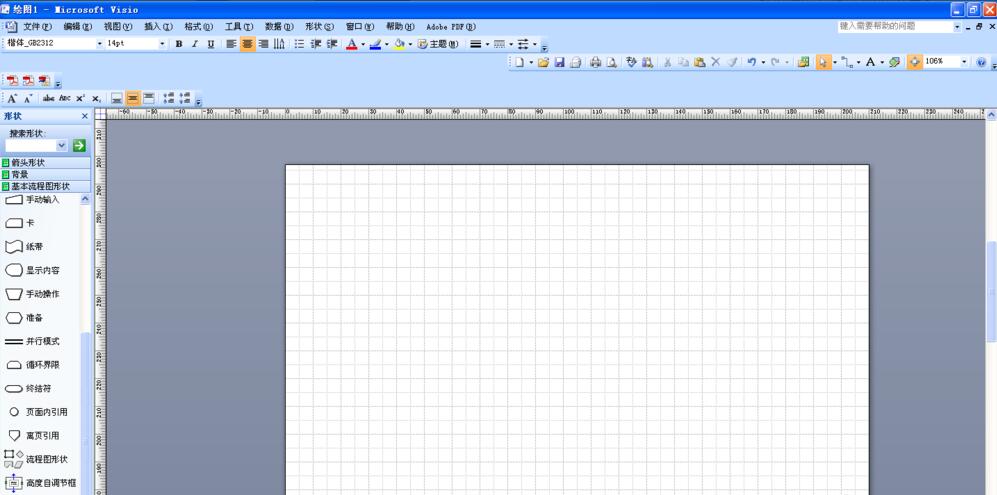
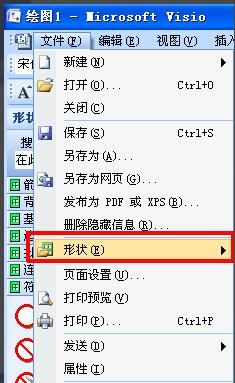
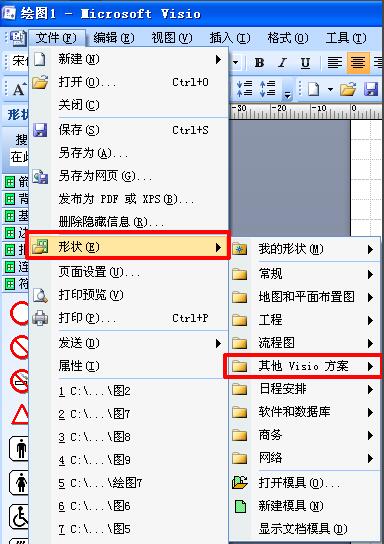
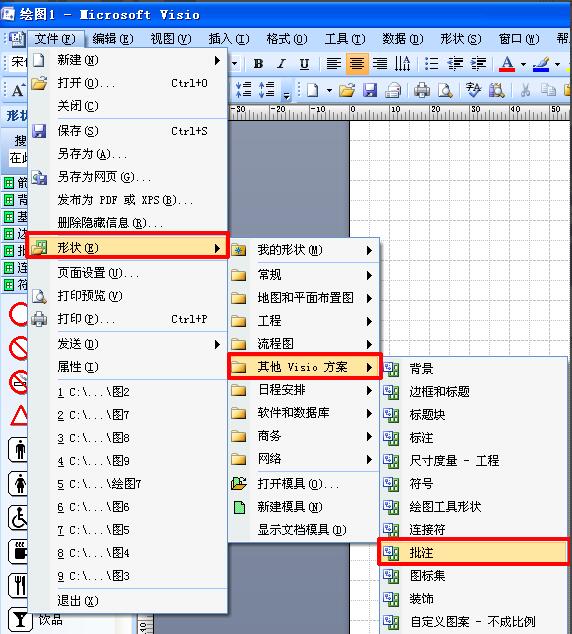

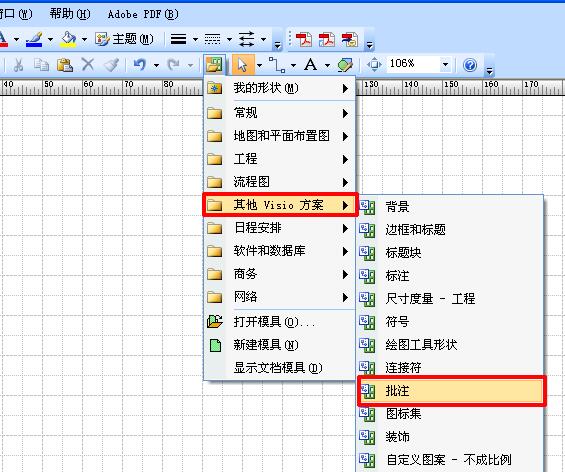
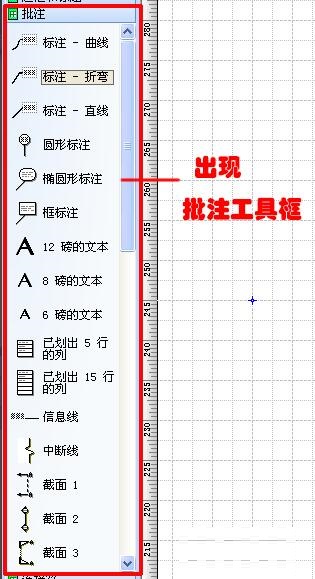
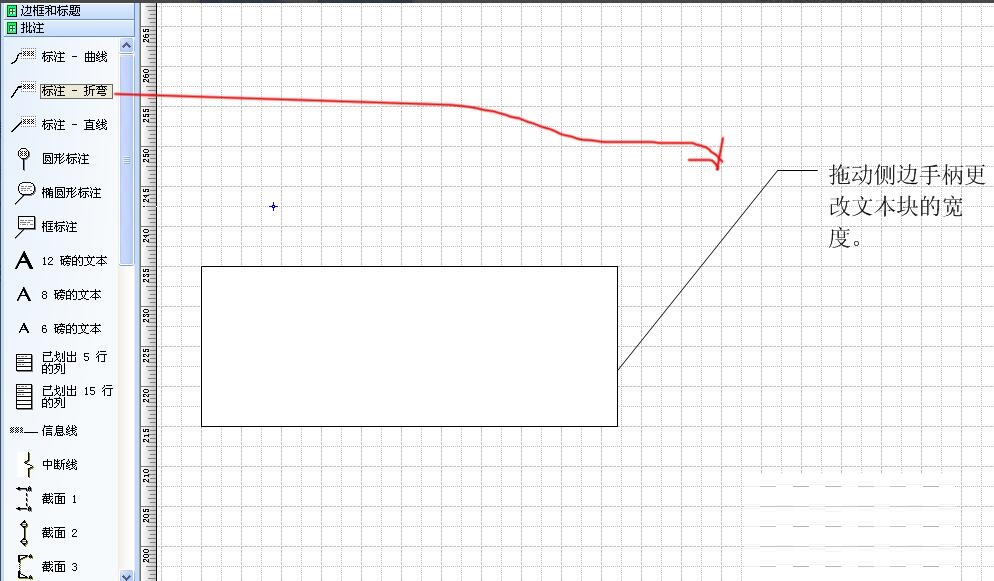
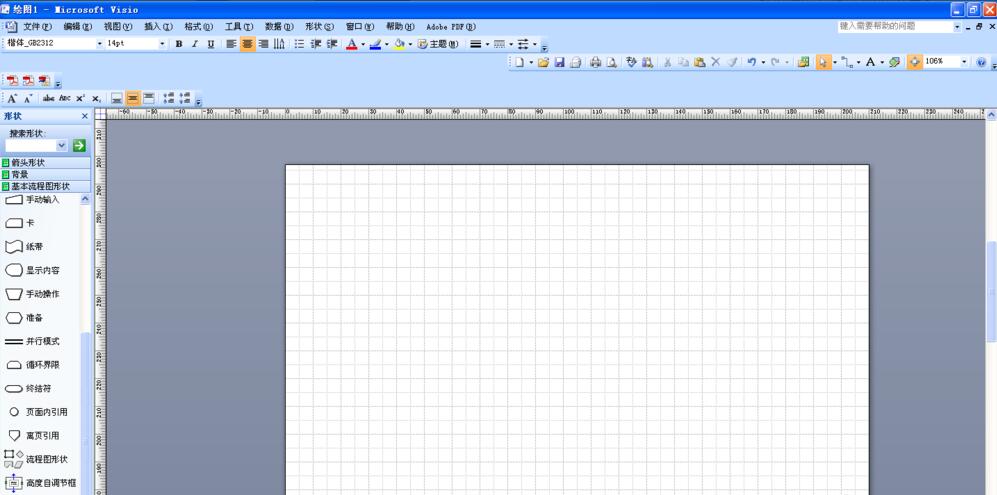
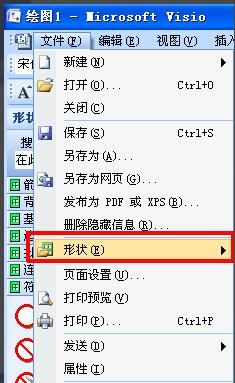
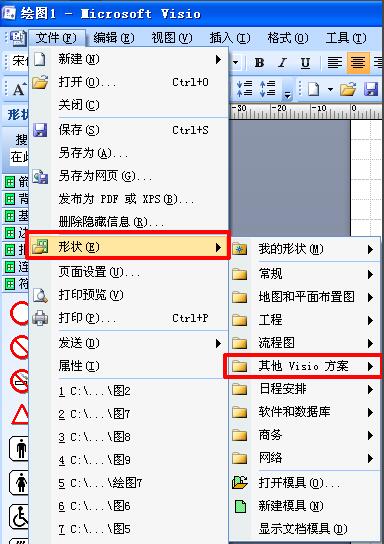
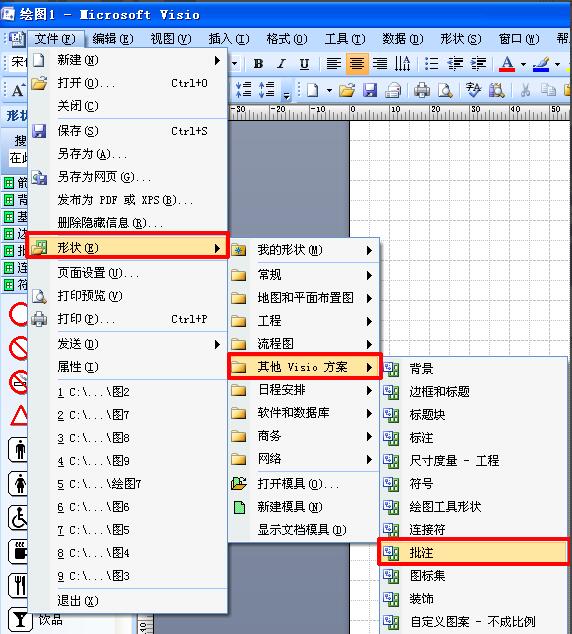

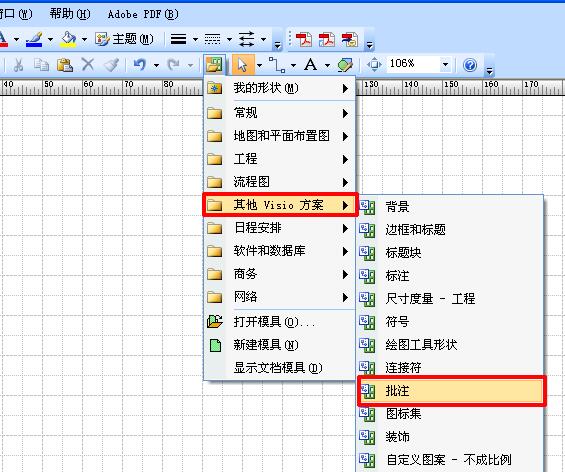
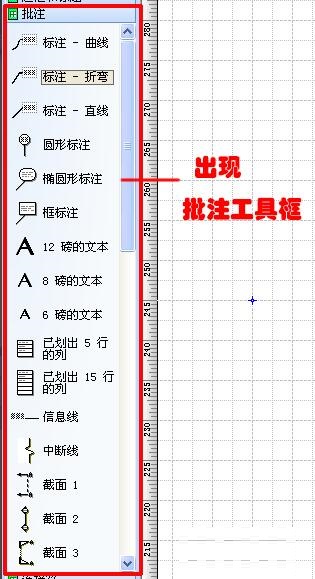
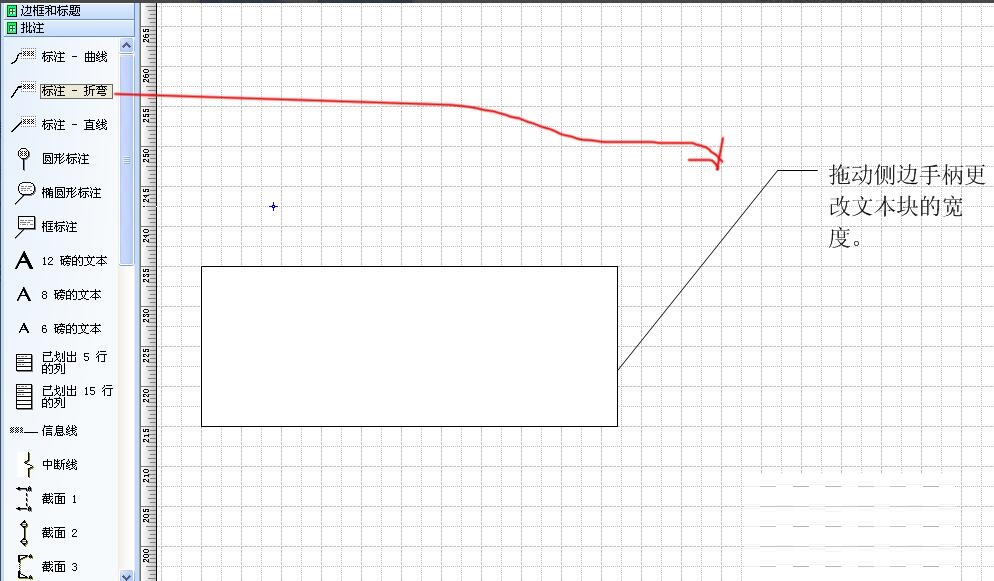
点击加载更多评论>>