如何才能合成超现实的野外独坐的场景?
提问人:周丽平发布时间:2021-05-29
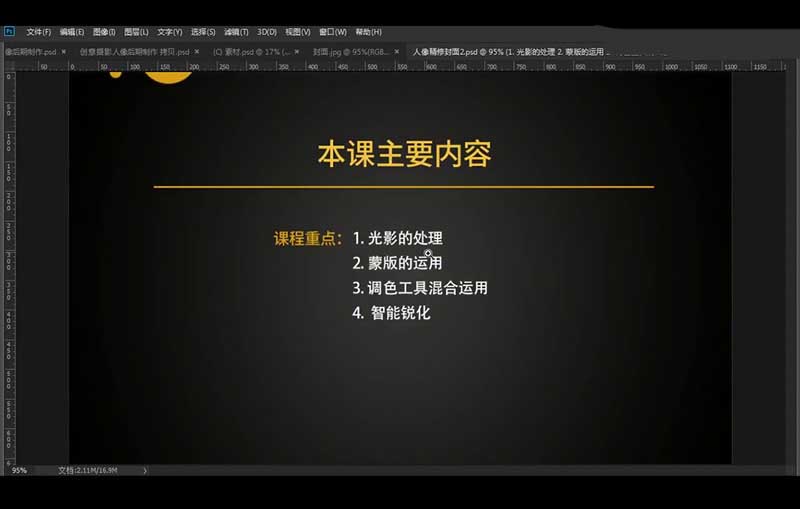
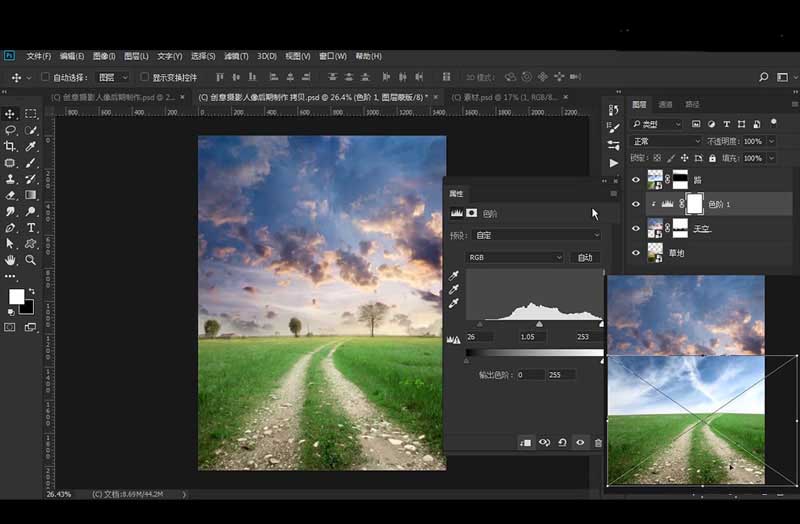
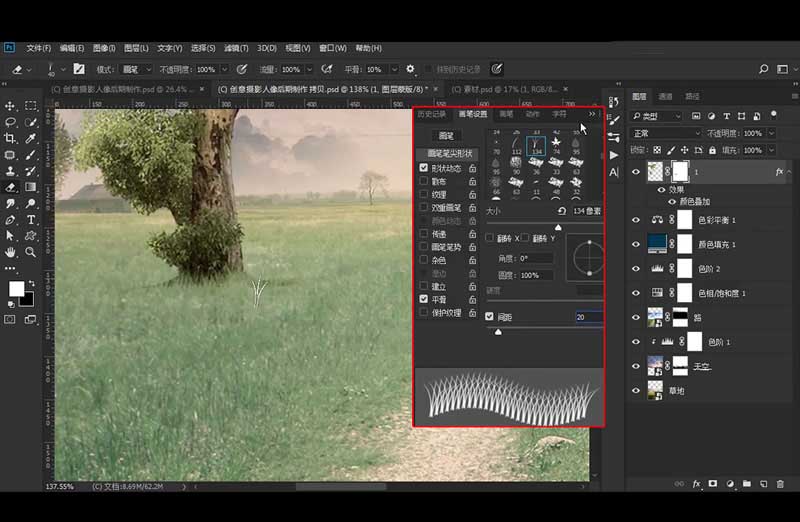
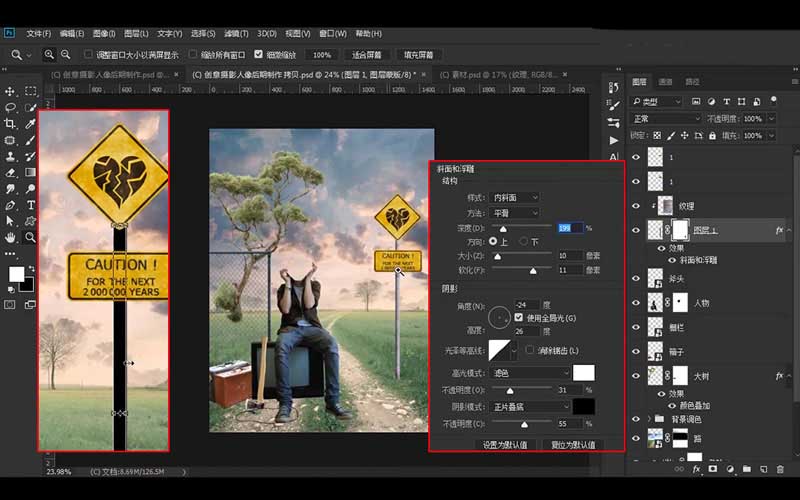
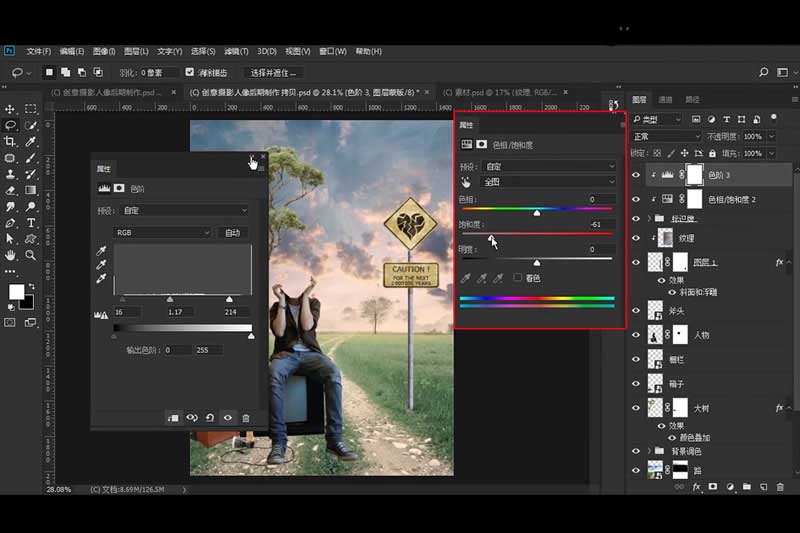
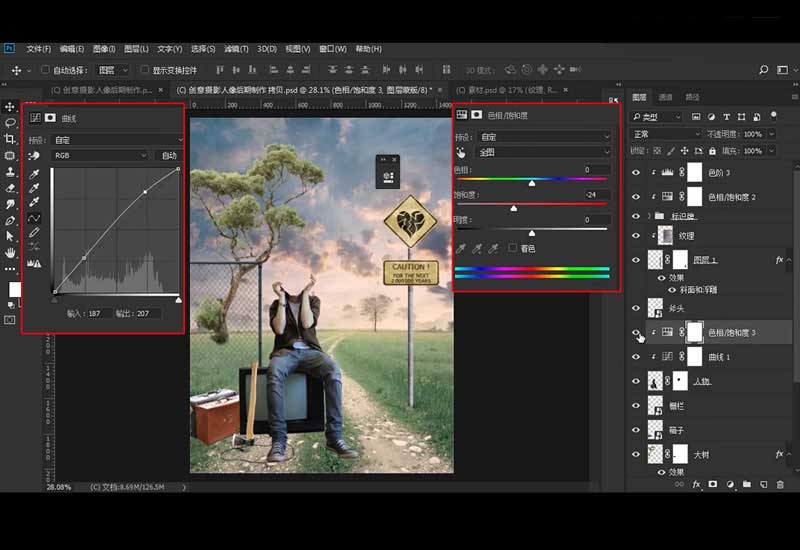
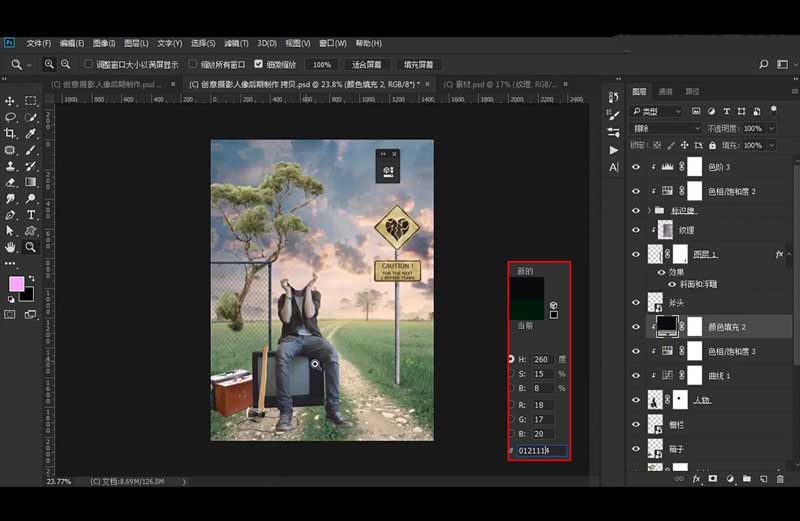
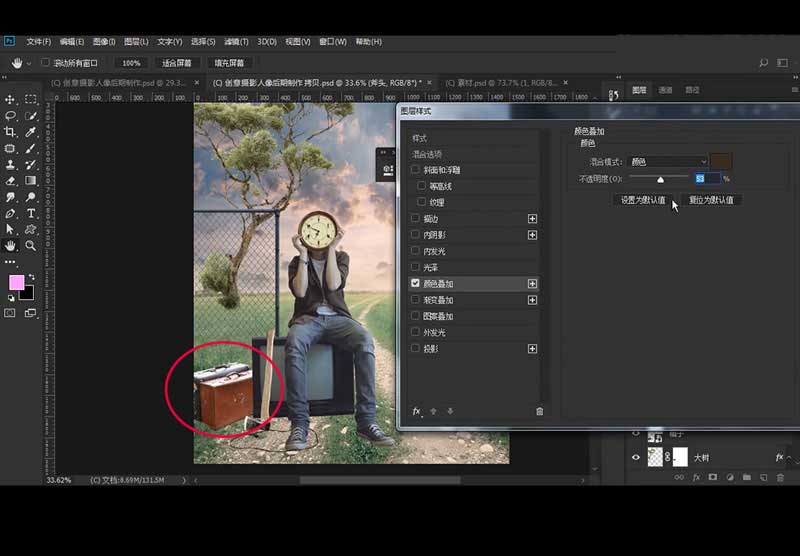
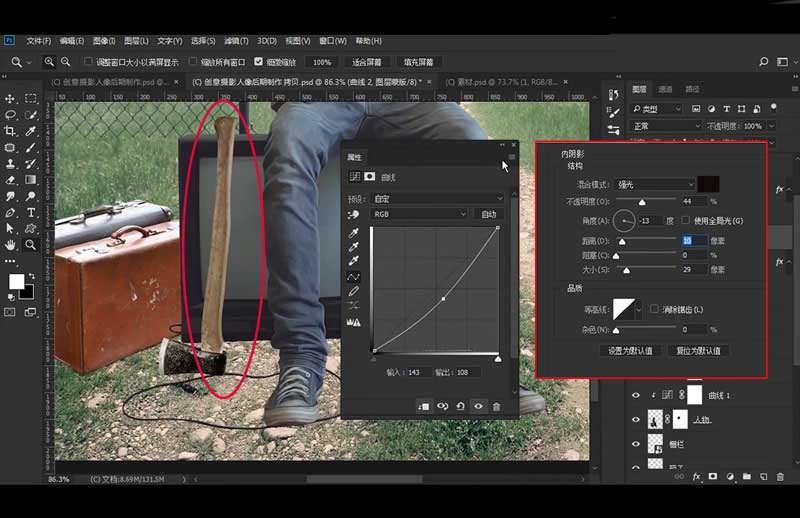
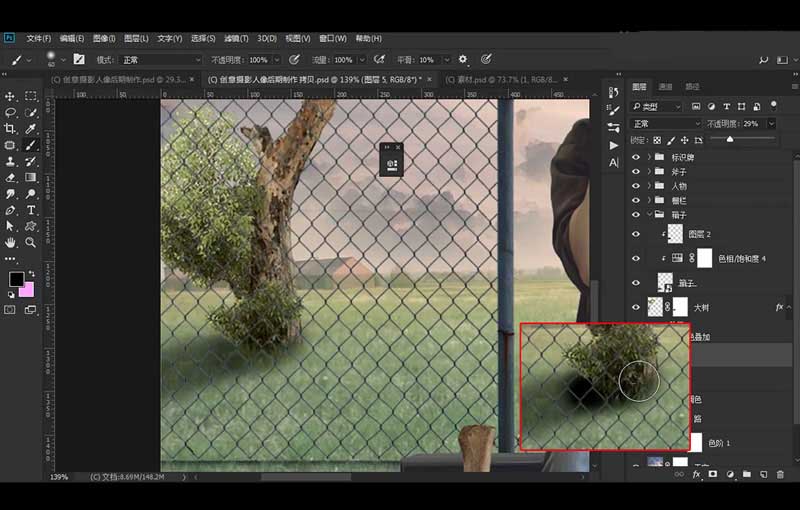
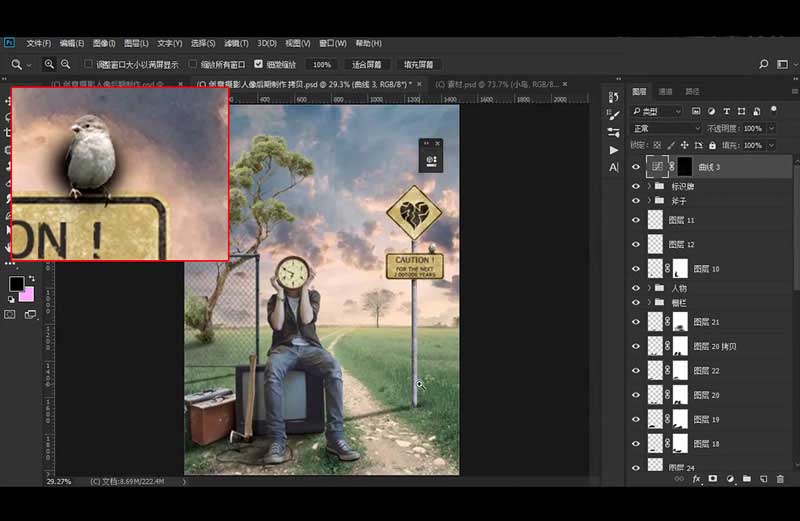
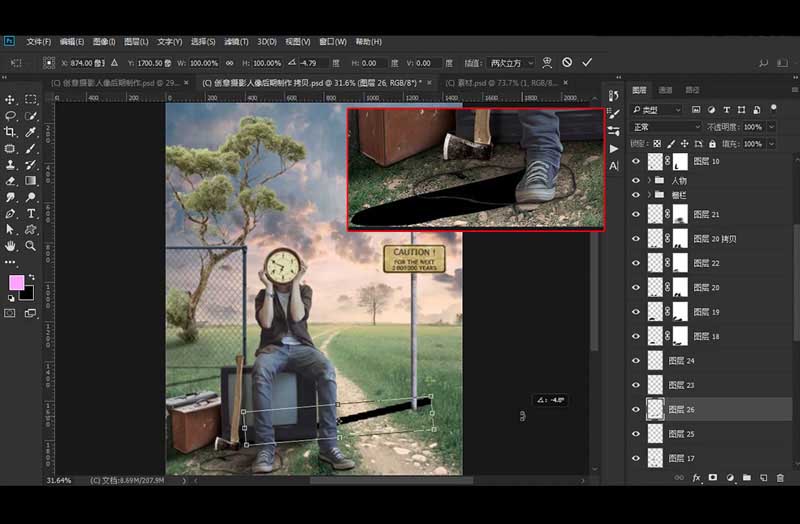
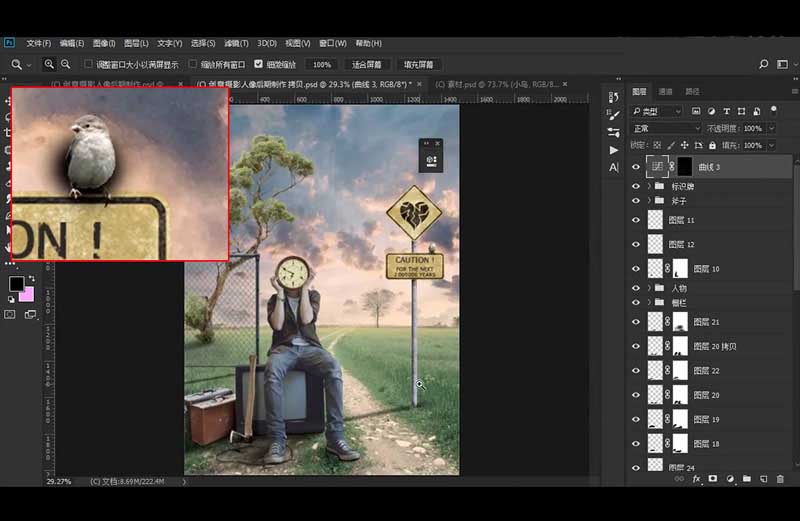
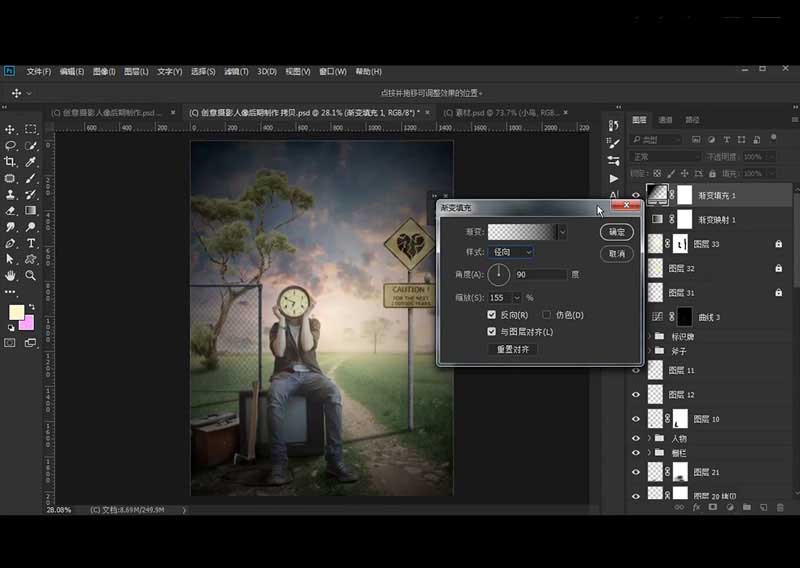
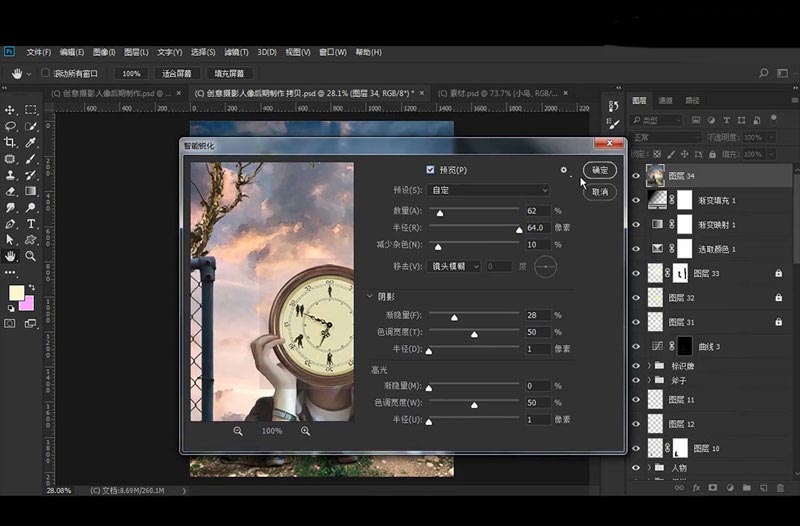
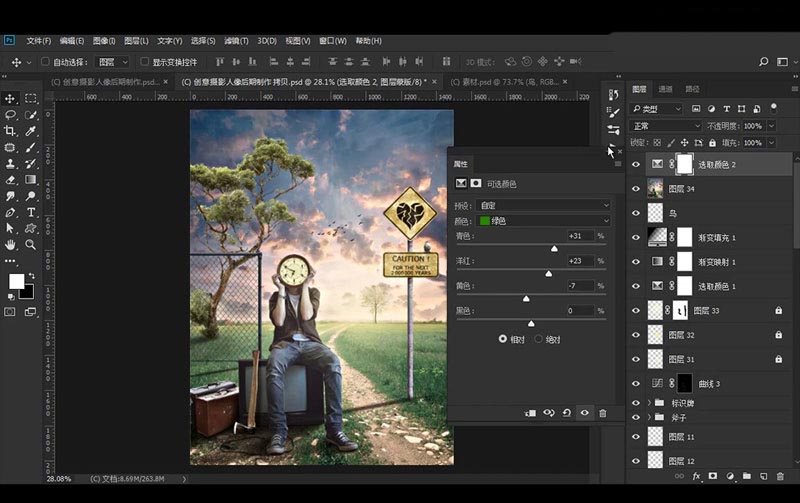

继续查找其他问题的答案?
相关视频回答
-
2021-01-156次播放
-
2021-01-1513次播放
-
2021-01-156次播放
-
2021-01-1528次播放
-
2021-01-1513次播放
-
2021-01-152次播放
-
Photoshop2020教程——使用“云彩”滤镜制作烟雾效果
2021-01-150次播放
-
2021-01-158次播放
-
Photoshop2020教程——使用“置换”滤镜制作风格化照片
2021-01-150次播放
-
2021-01-157次播放
回复(0)
 平面设计师—荣凡
平面设计师—荣凡
 湘公网安备:43011102000856号
湘公网安备:43011102000856号 

点击加载更多评论>>