Dimension使用原始资源
一些原始资源是由单个模型组成的简单对象。还有一些资源是由多个模型精心组合在一起的。 这些模型有明确的名字,便于使用。
1.选择File (文件)>New (新建)以创建一个新文档。当前打开的另一个文档将会关闭。 如果之前打开的文档没有保存,会弹出提示框询问是否在关闭之前进行保存。
2.单击“工具”面板顶部的Add and Import Content (添加和导入内容)图标,并选择 Starter Assets (原始资源)。屏幕左侧会显示内容面板,面板中显示了原始资源的内容。
3.取消选择Filter By (过滤)选项。
4.在“内容”面板顶部的搜索框中输入laptop,如图所示。
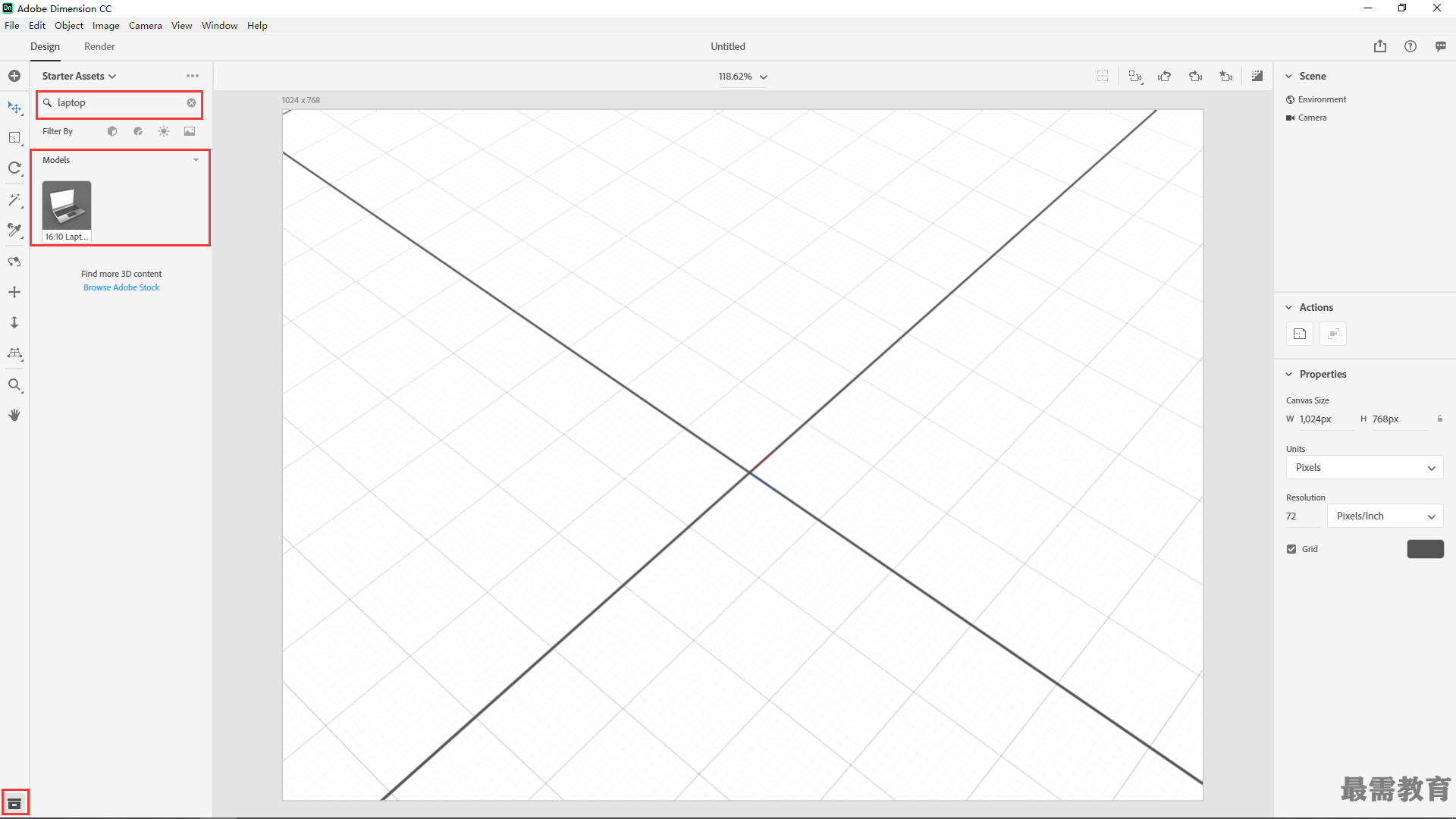
5.单击16:10Laptop模型,将模型放入场景中。此时,笔记本计算机位于场景中央。
6.选择“推拉”工具(键盘快捷键:3 )。
7.在屏幕上向下拖曳以远离模型,这样可以在屏幕上看到整个笔记本计算机。
8.在“场景”面板中,可以看到笔记本计算机模型是由8个模型组成的一组资源,每个模型都有明确的名字,如图所示。
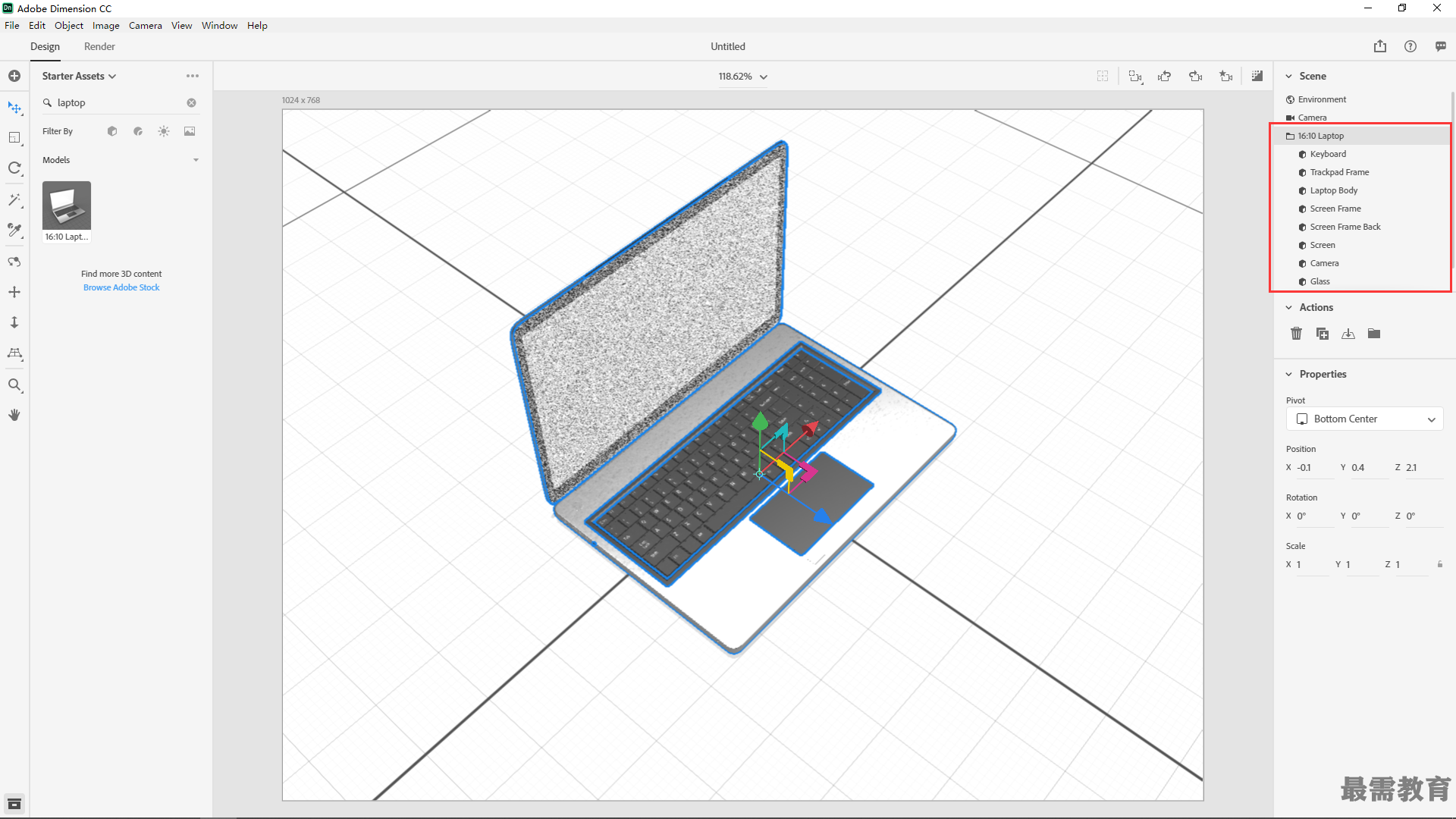
9.将鼠标指针悬停在“场景”面板中的Laptop Body模型上,单击单词Laptop Body右侧显 示的向右箭头图标。在“属性”面板中会出现一个新视图,该视图显示应用于计算机机身模型的材料。
10. 选择Frame Material材料后,查看“属性”面板,可以看到Laptop Body模型的材料属性被 设置为看起来很真实的灰色金属,如图所示。(你可以将其更改为你想要的任何材料。)
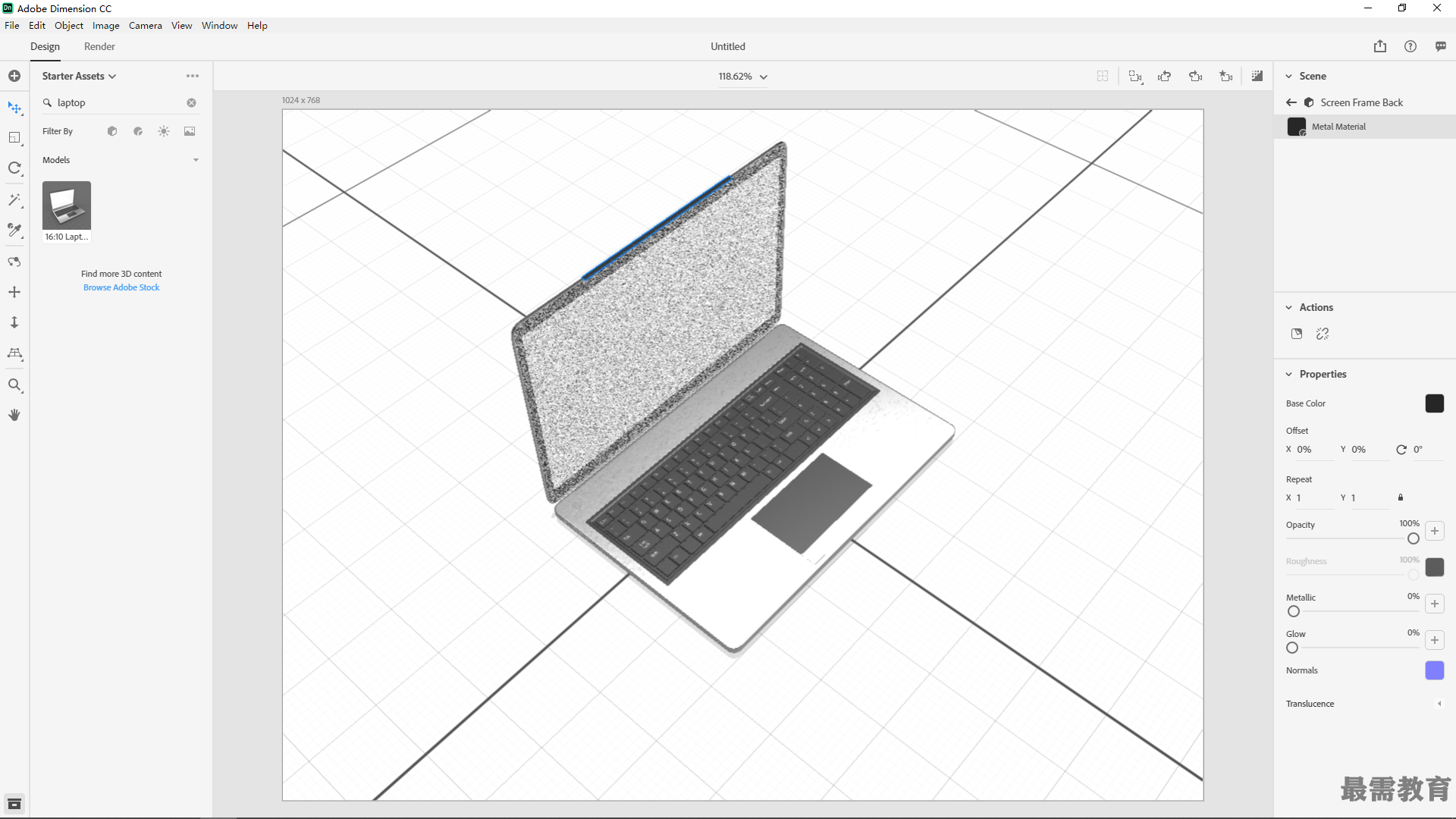
11.单击“场景”面板中的后退箭头返回以查看面板中的模型。
12.将鼠标指针悬停在“场景”面板中的Glass模型上,单击Glass右侧显示的向右箭头图标。“属性”面板中会出现一个新视图,该视图显示应用于玻璃模型的材料。
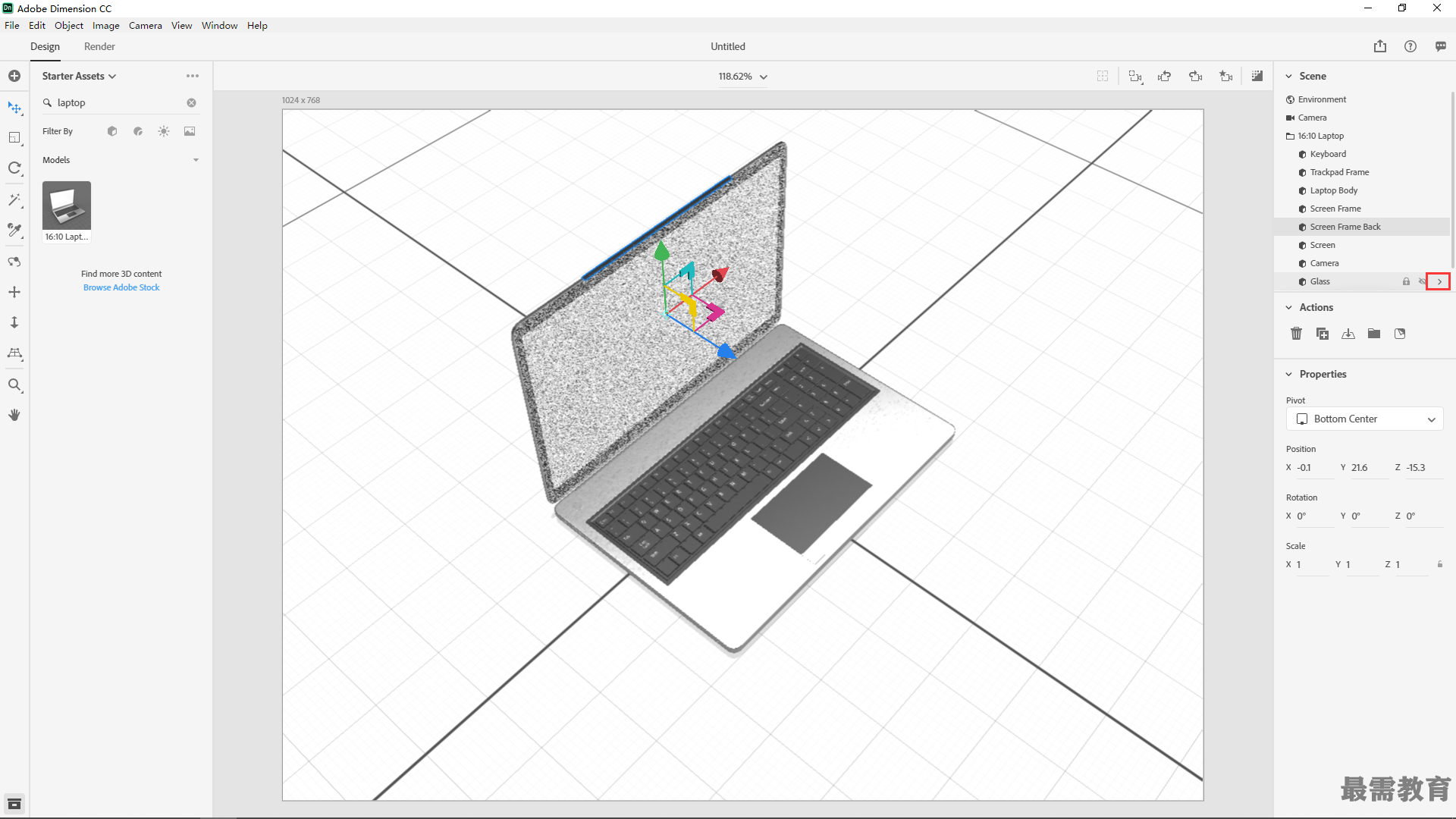
13.査看“属性”面板,Translucence (半透明属性)是为屏幕上的玻璃外观设置的,如图所示。
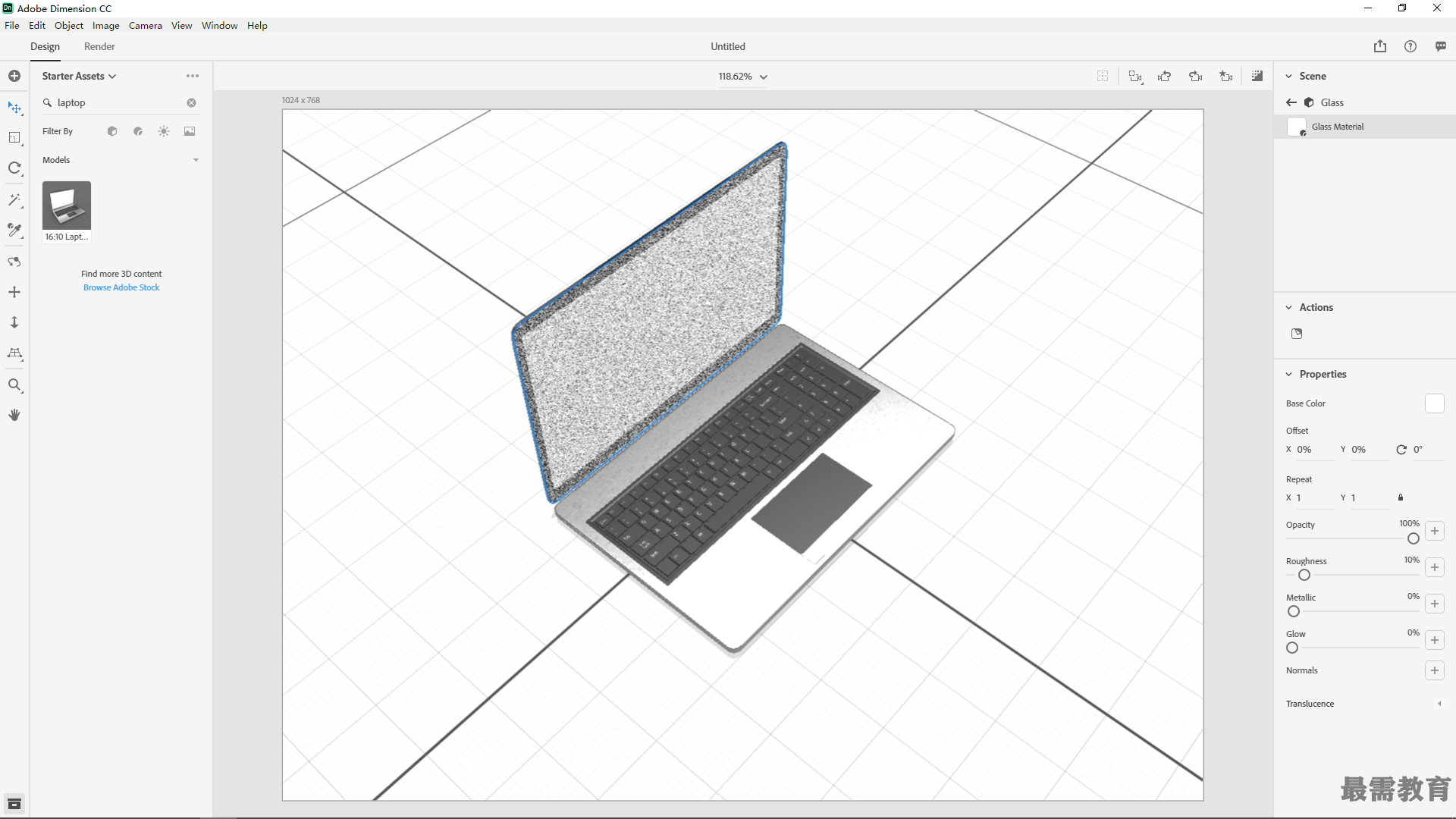
14.单击“场景”面板中的后退箭头返回以查看面板中的模型。
原始资源具有易于识别和明确命名的组、模型和预应用材料,让用户可以更容易地使用模型。

 湘公网安备:43011102000856号
湘公网安备:43011102000856号 

点击加载更多评论>>