Lightroom cc 2018教程:添加暗角效果
1、要添加边缘暗角效果,请转到右侧面板区域,向下滚动到镜头校正面板,它位于镜头校正面板是因为:即使你不希望出现暗角,有些特殊的镜头也会将照片边缘变暗。
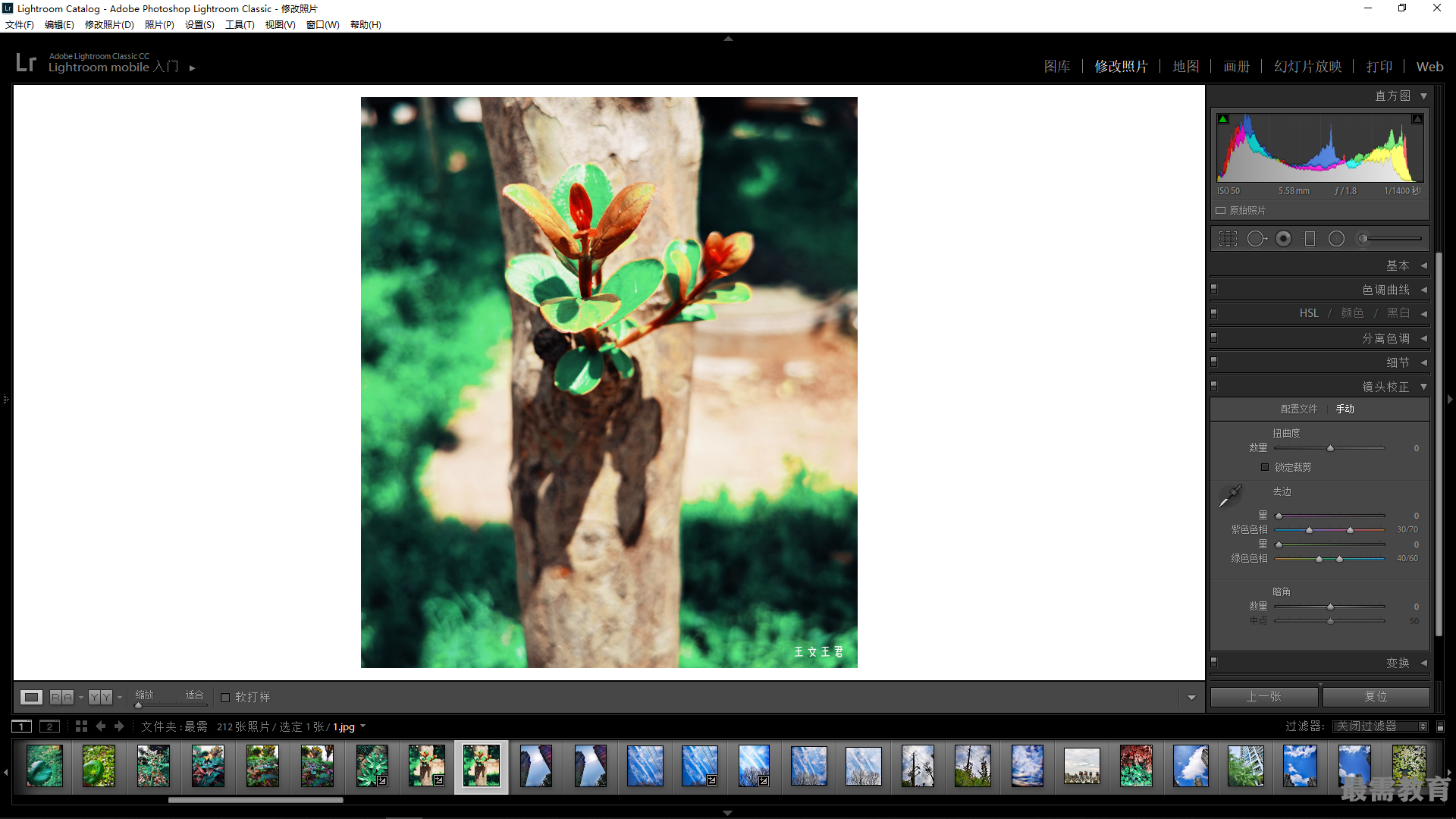
2、我们先从常规全尺寸图像暗角开始介绍,因此请单击面板顶部的手动,然后将镜头暗角数量滑块一直拖动到最左端。该滑块控制照片边缘变暗的程度。中点滑块控制 暗的边缘向照片中央扩展多远。因此,请试试把它拖远一点,它创建出良好、柔和的聚光效果,这种效果下,边缘暗、主体亮度适中, 达到引导观众注意力的效果。
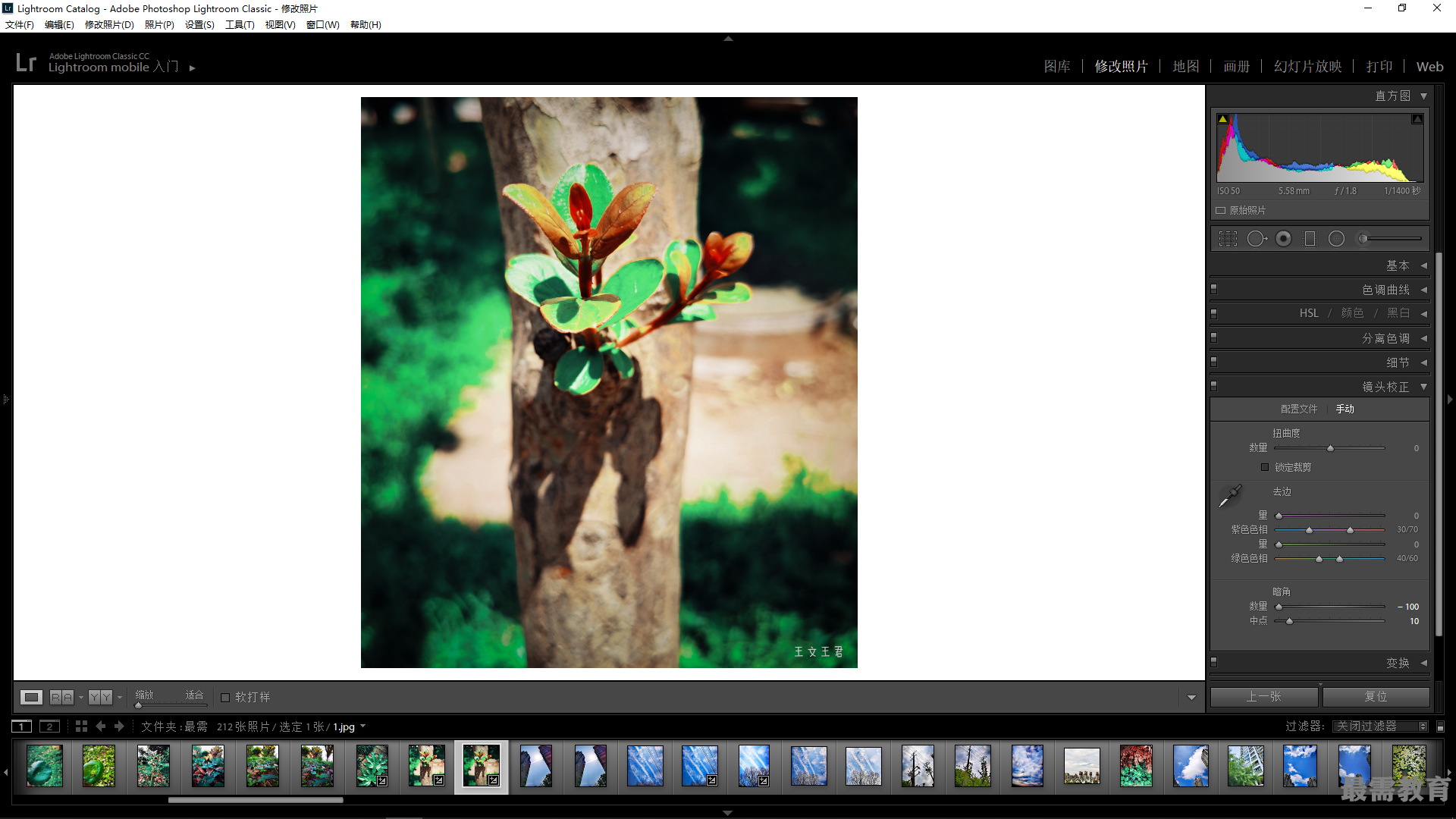
3、现在的处理效果还不错,但在需要裁剪照片时将遇到问题,因为裁剪会使边缘暗角消失。为解决这个问题, Adobe添加了一个称为“裁剪后暗角” 的控件,用于裁剪后添加暗角特效。因此,请滚动到效果面板,在面板顶部将看到裁剪后暗角控件。尝试该控件前,请先将镜头暗角数量滑块复位至0,以避免我们在原先就存在暗角效果的照片上添加裁剪后暗角处理。
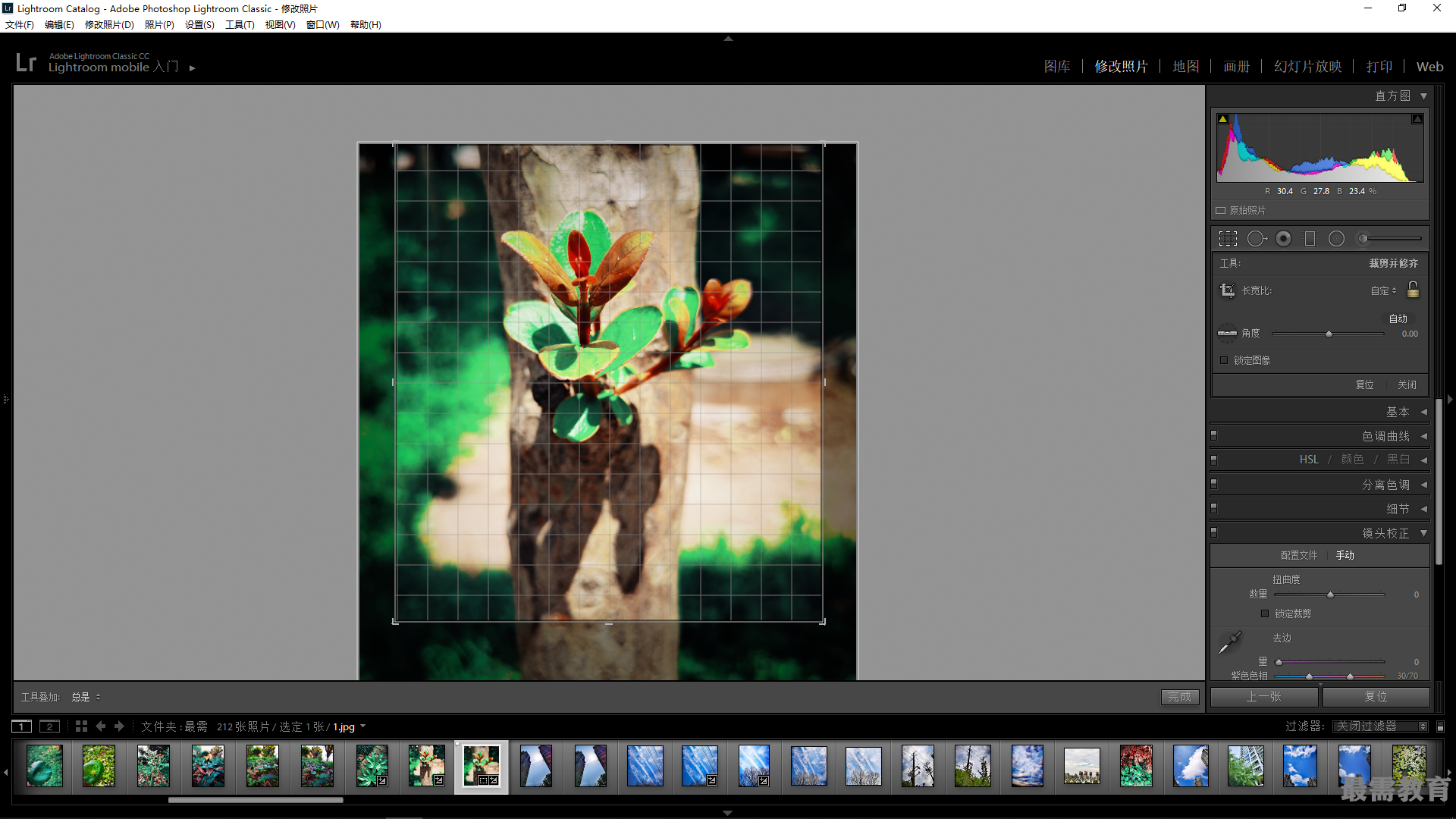
4、调整该滑块前,先介绍一下样式下拉列表。它有3种选项,分别是高光优先、颜色优先以及绘画叠加。
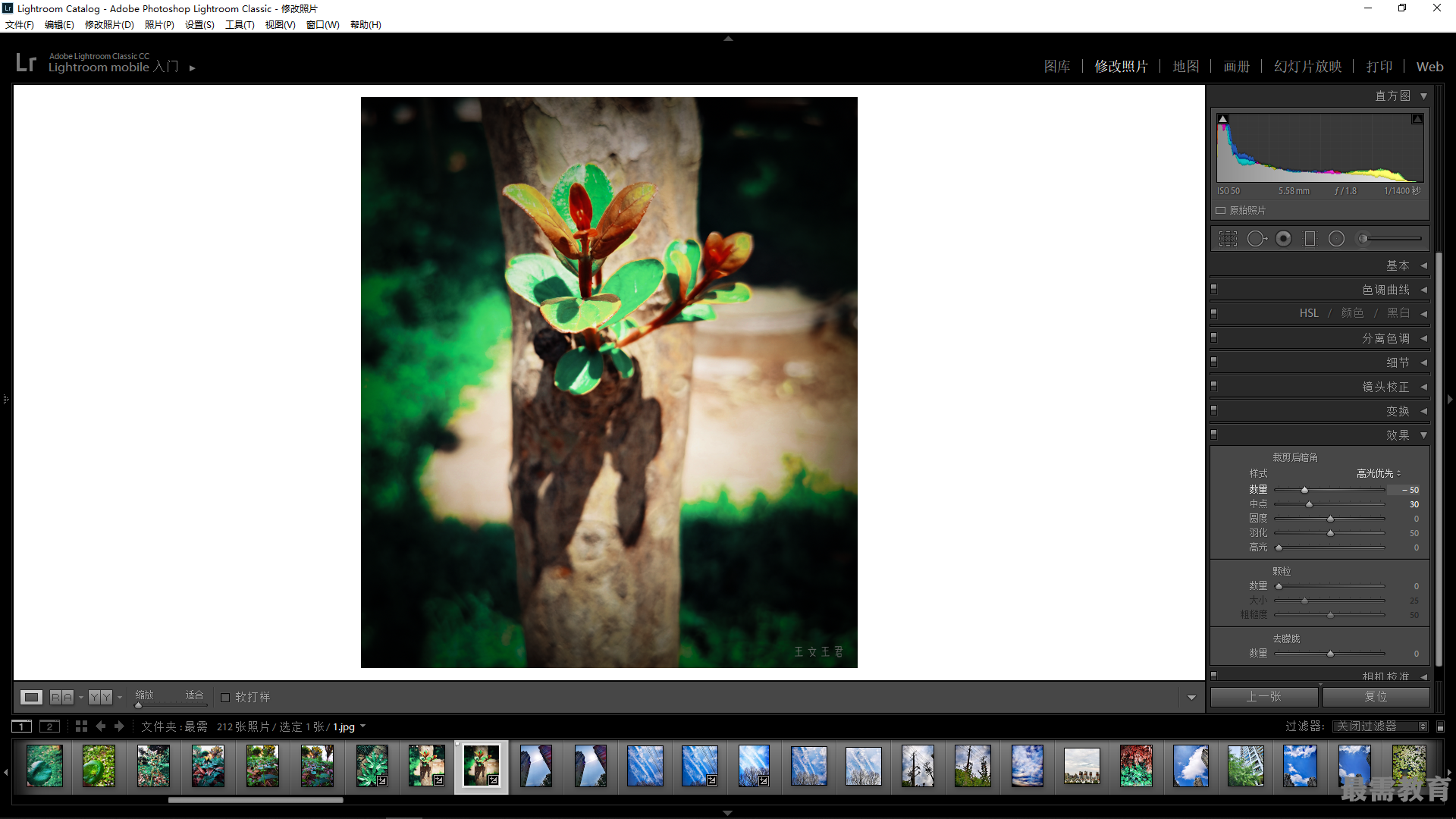
5、接下来的两个滑块可以让你的暗角效果看上去更真实。例如,圆度设置控制暗角的圆度。知道它的作用之后,请尝试将圆度保留为0,然后将羽化一直拖到最左端。看到它创建出一个非常清晰的椭圆形状了吗?当然,你不会在实际操作中使用这样的效果,但是它却能帮你理解此滑块的实际作用圆度设置控制这个椭圆形状的圆度。
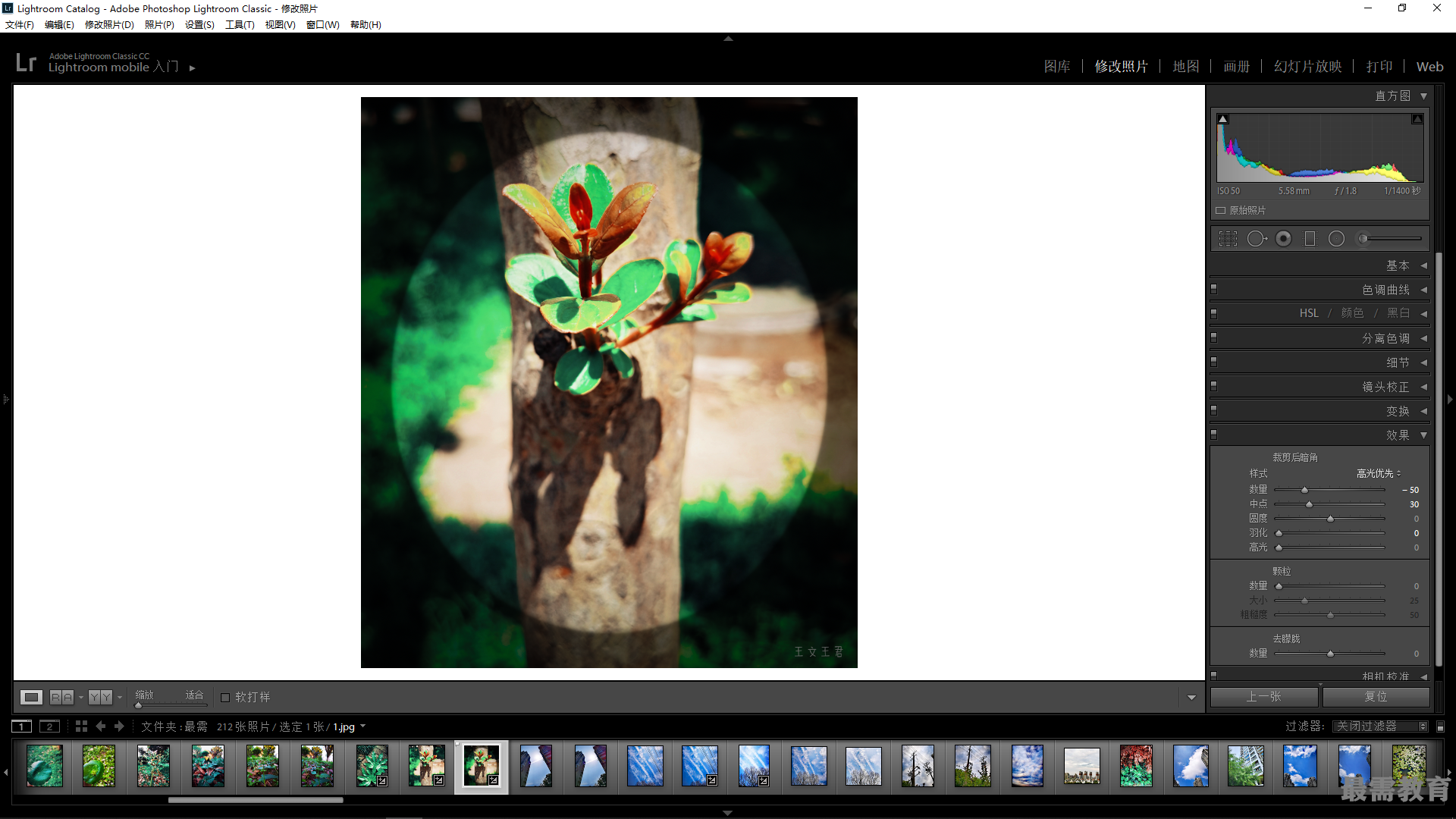
6、羽化滑块控制椭圆边缘的柔和度,因此向右拖动该滑块将使暗角更柔和,且显得得更自然。
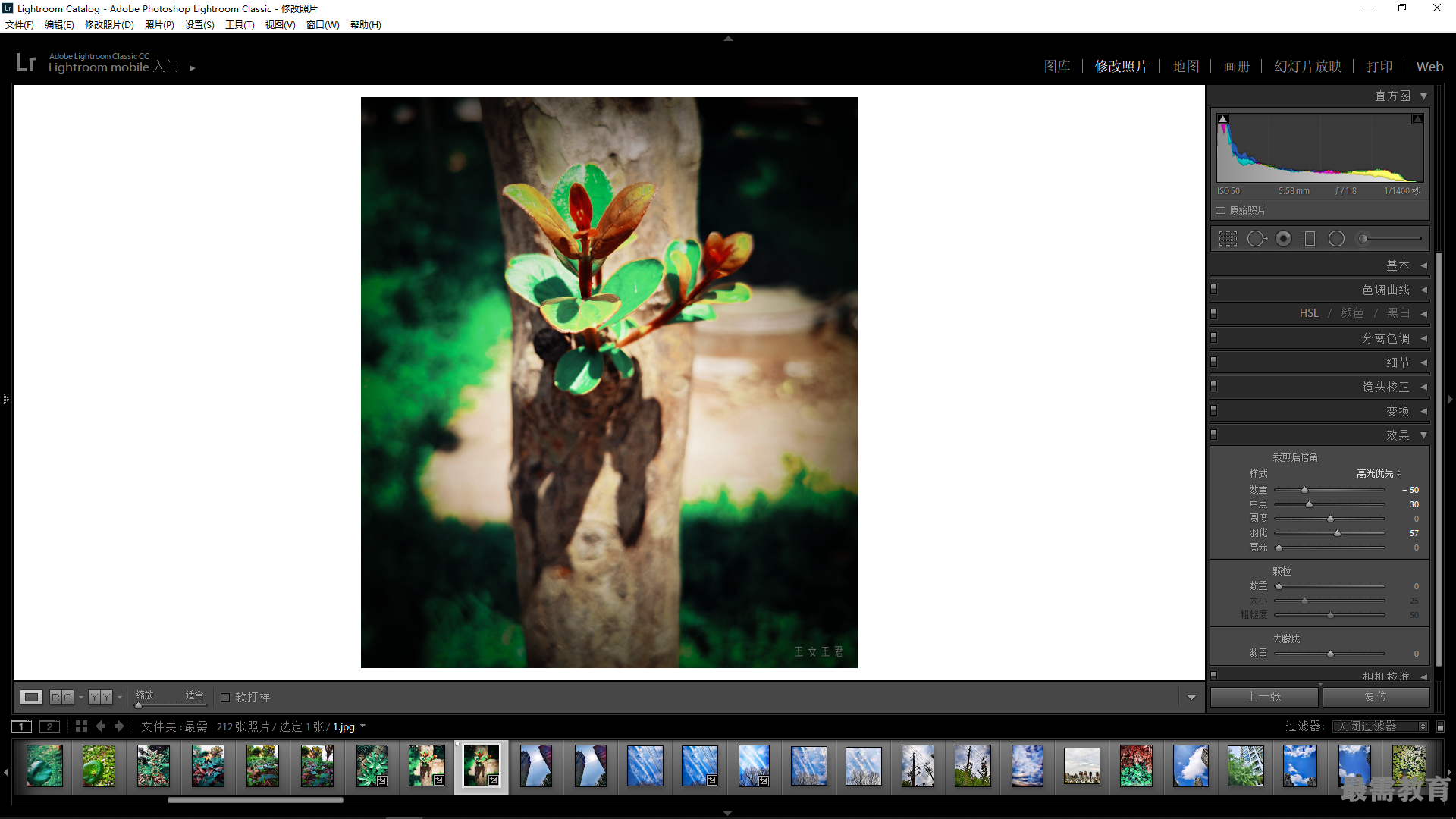

 湘公网安备:43011102000856号
湘公网安备:43011102000856号 

点击加载更多评论>>