Lightroom cc 2018教程:设置总体曝光度
1、以合适的尺寸查看照片非常重要,因此我推荐关闭左侧面板区域,因为当前我们并不需要这些面板。所以,请按键盘上的F7键,或者直接在最左侧的左向灰色小三角形上单击,以收起面板,将其从视线中隐藏。
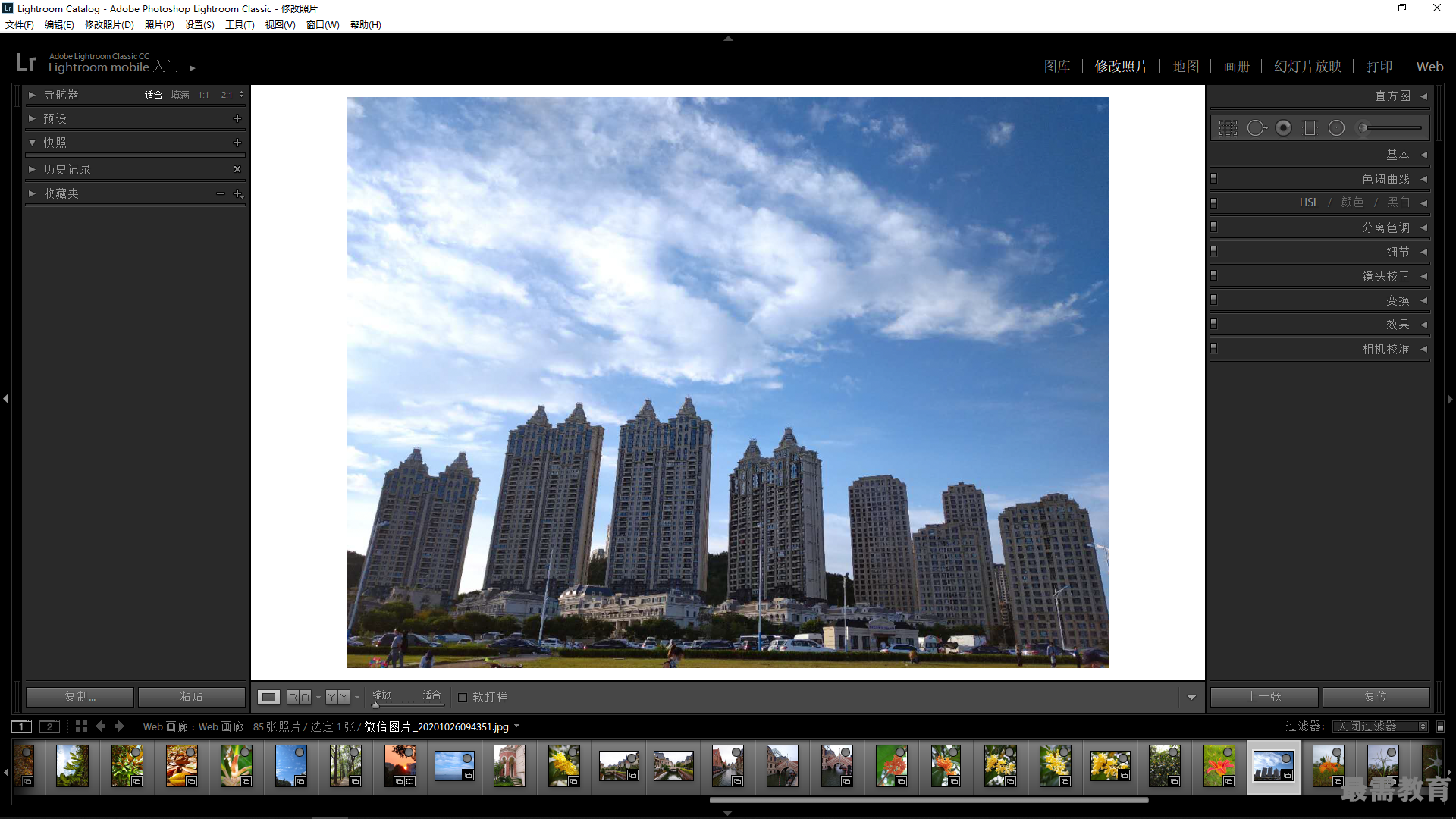
2、当关闭左侧面板区域后,现在照片有了更大的查看空间——当编辑照片时绝对值得这么做。顺便提一下,可以隐 藏顶部的任务栏,在屏幕上得到更大的图像空间——只需要按下键盘上的F5键——但是在这里我将其保持可见,因为我们要在修改照片模块开始工作。
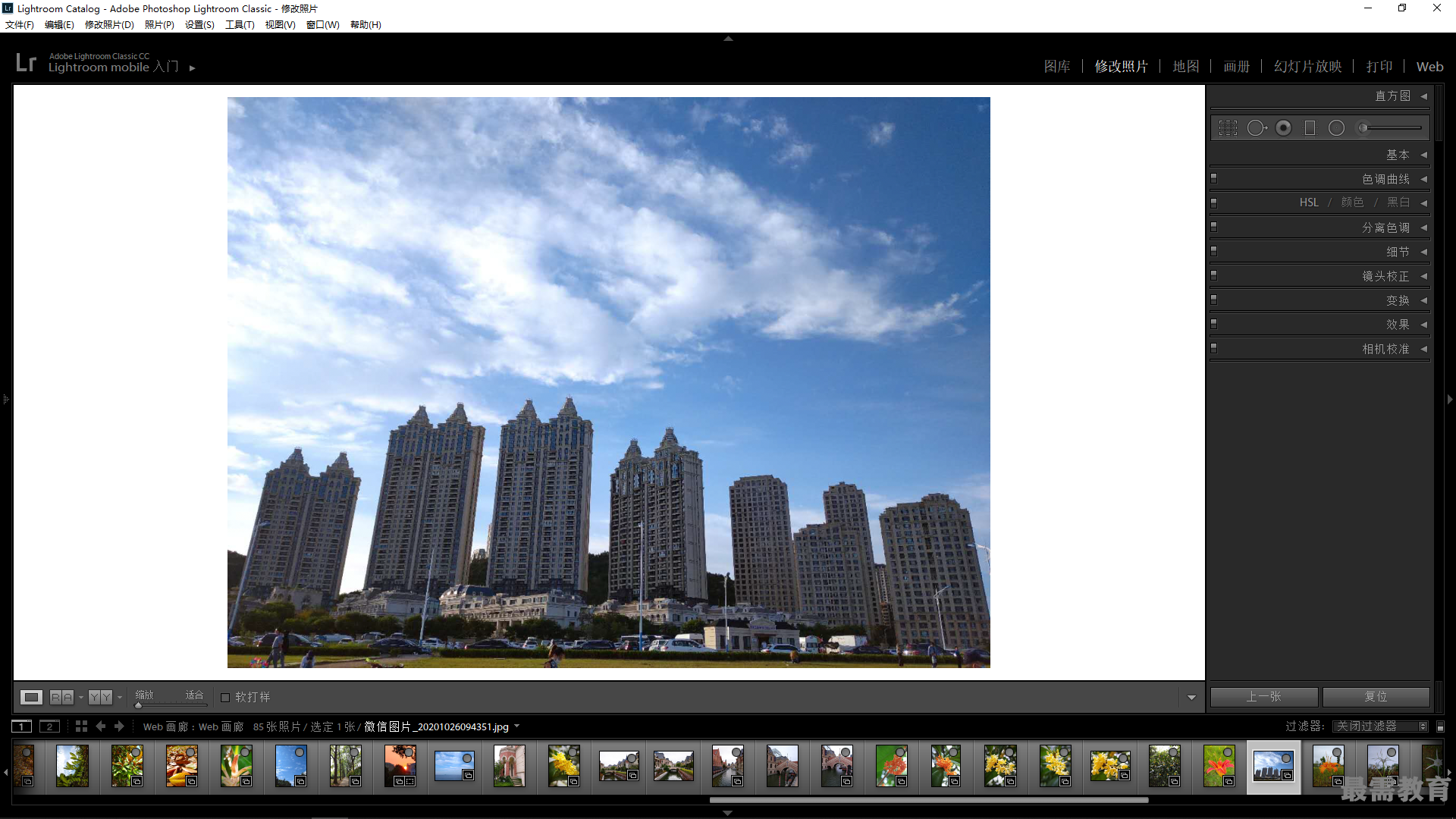
3、若想设置总体曝光度,请使用基本面板中的色调部分。图中的照片看起来非常亮,并且对比度也不足。若想使 照片整体变暗,只需要单击并向左拖动曝光度滑块。可以看到这样调整后重新看到天空中的一些细节了。
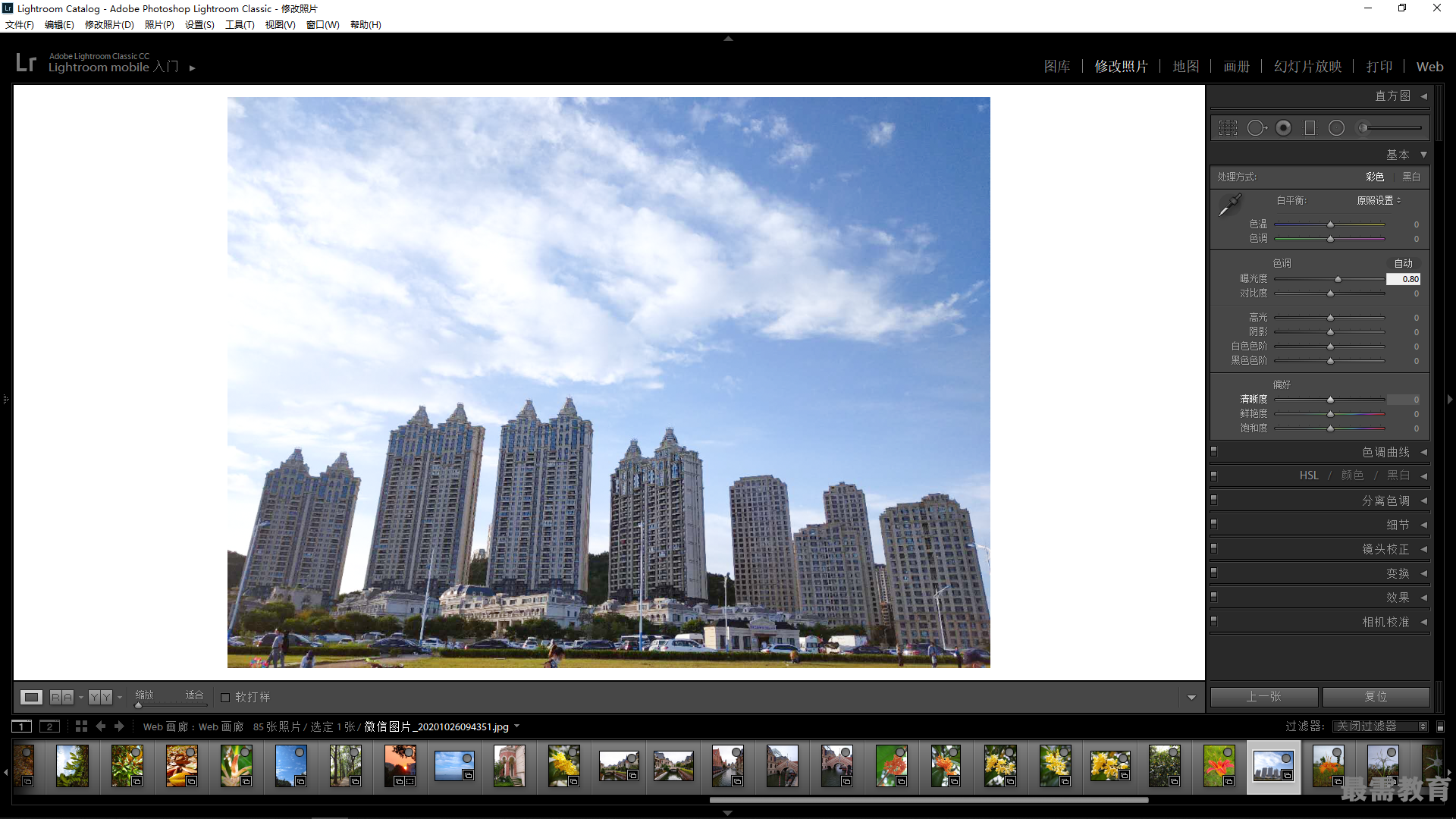
4、这张照片比开始时亮了太多,但是我想向你展示向右拖动曝光度滑块的效果——它可以使照片整体变亮。但是它让你知道这个滑块在调整整体曝光度上的强大能力记住 一件事:向右拖动任意滑块将使其更亮,向左拖动使其变暗。
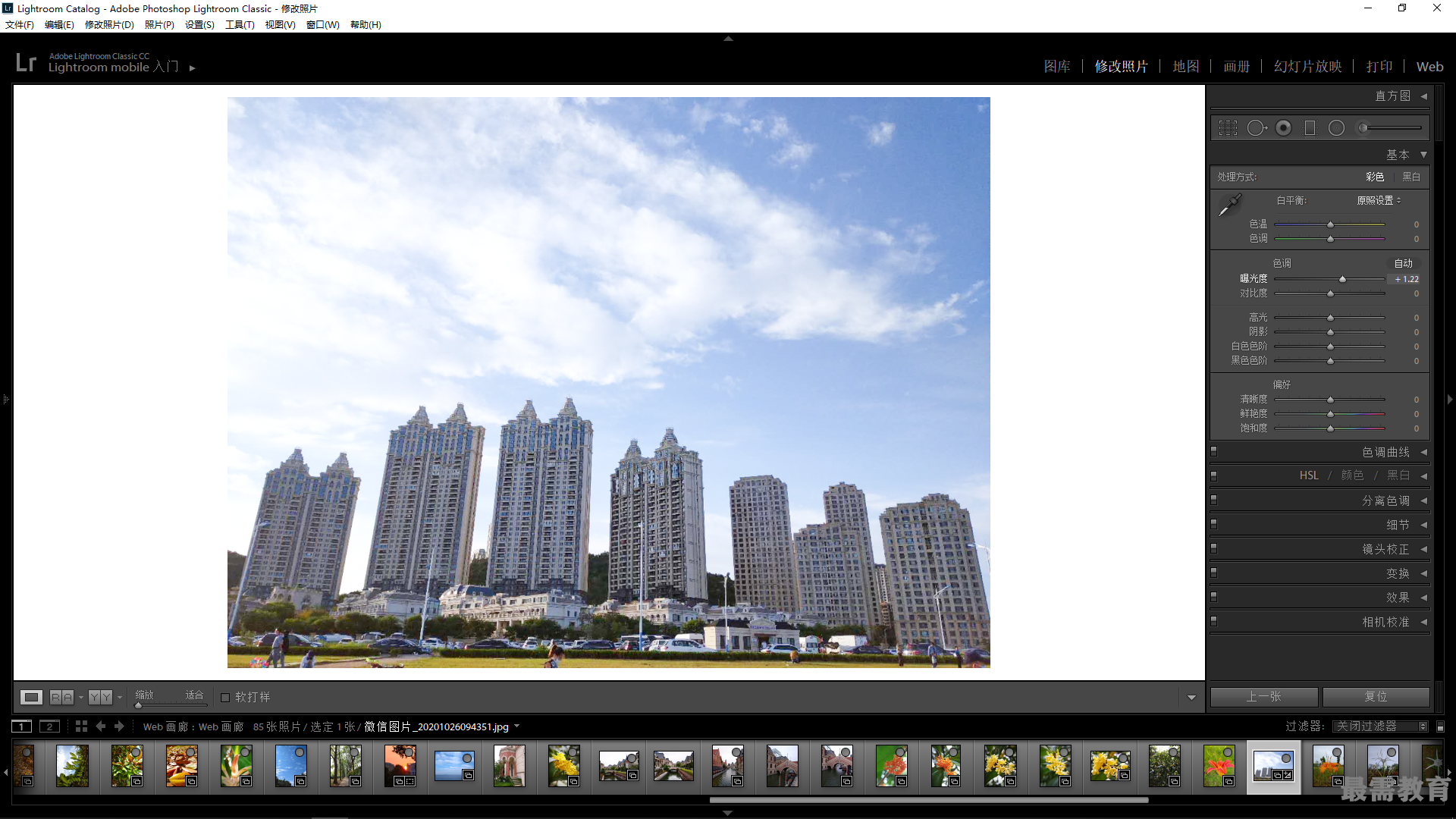
5、现在,让我们将曝光度设置回-0.80,这样照片看起来好点,但是尽管现在的曝光度有所好转, 但是仍然看起来有些单调。所以,让我们添加一些对比。将对比度滑块向右拖动到+62。
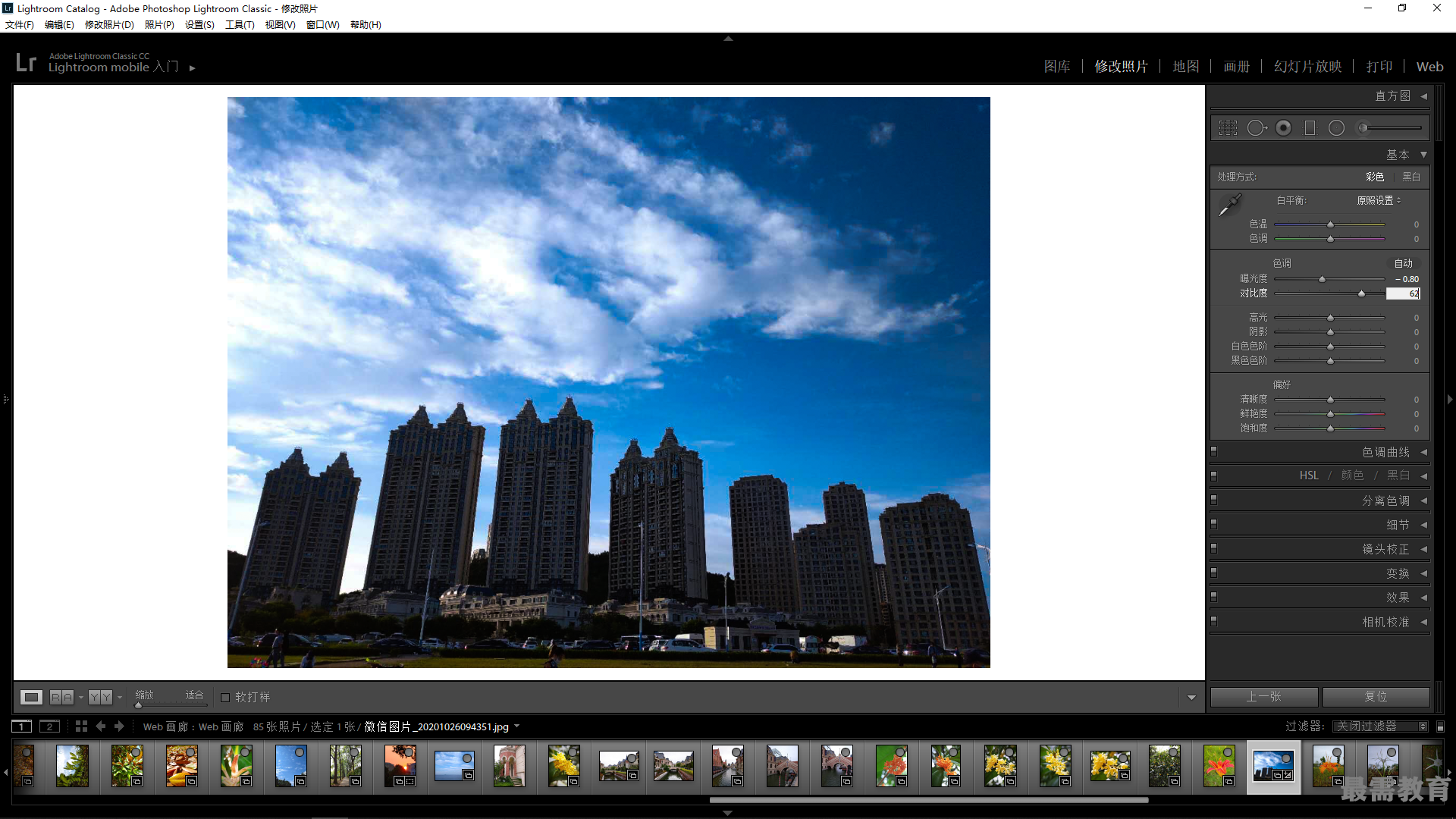
6、对比度滑块使照片中最亮的部分更亮,最暗的部分更暗,这样照片看起来对比更强烈。照片看起来有点过暗,所以当你增加对比度后,如果需要返回曝光度滑块进行一些调整,使得照片看起来更平衡,不要为此惊讶。在这里,由于暗部更暗,我调整了曝光度滑块,将其从-0.80向右移动到-0.65。
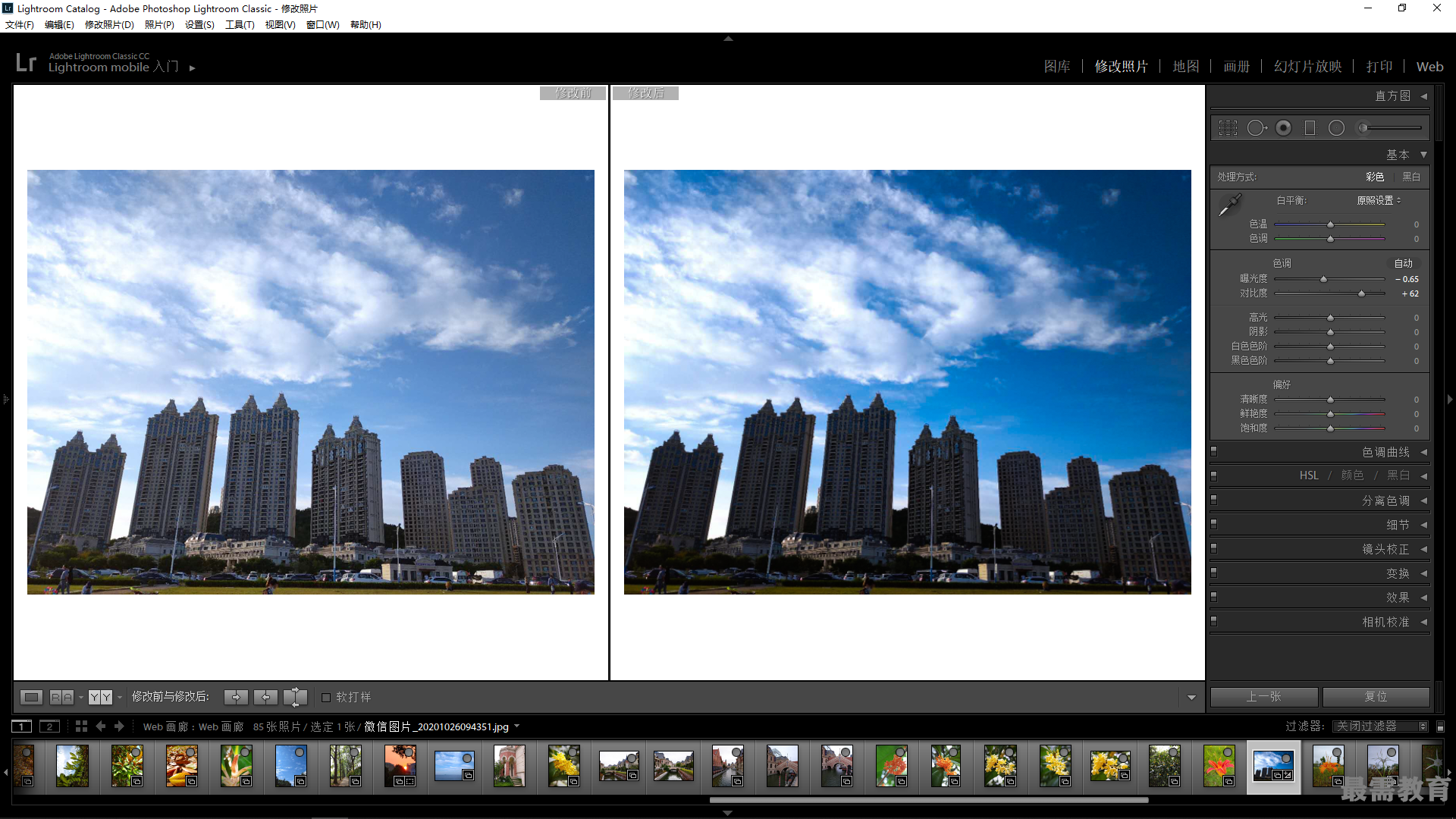

 湘公网安备:43011102000856号
湘公网安备:43011102000856号 

点击加载更多评论>>