Lightroom cc 2018教程:使用预设导出照片
提问人:荣凡88发布时间:2021-02-18
1、在Lightroom中导入一张照片,切换至"修改照片"模块。

2、展开左侧的"预设"面板,在其中依次选择"Lightroom 视频预设"|"视频跨进程1"选项,为照片添加冷蓝特效。

3、在"预设"面板中依次选择"Lightroom效果预设"|"圆角黑色"选项,为照片添加黑色圆角边框。
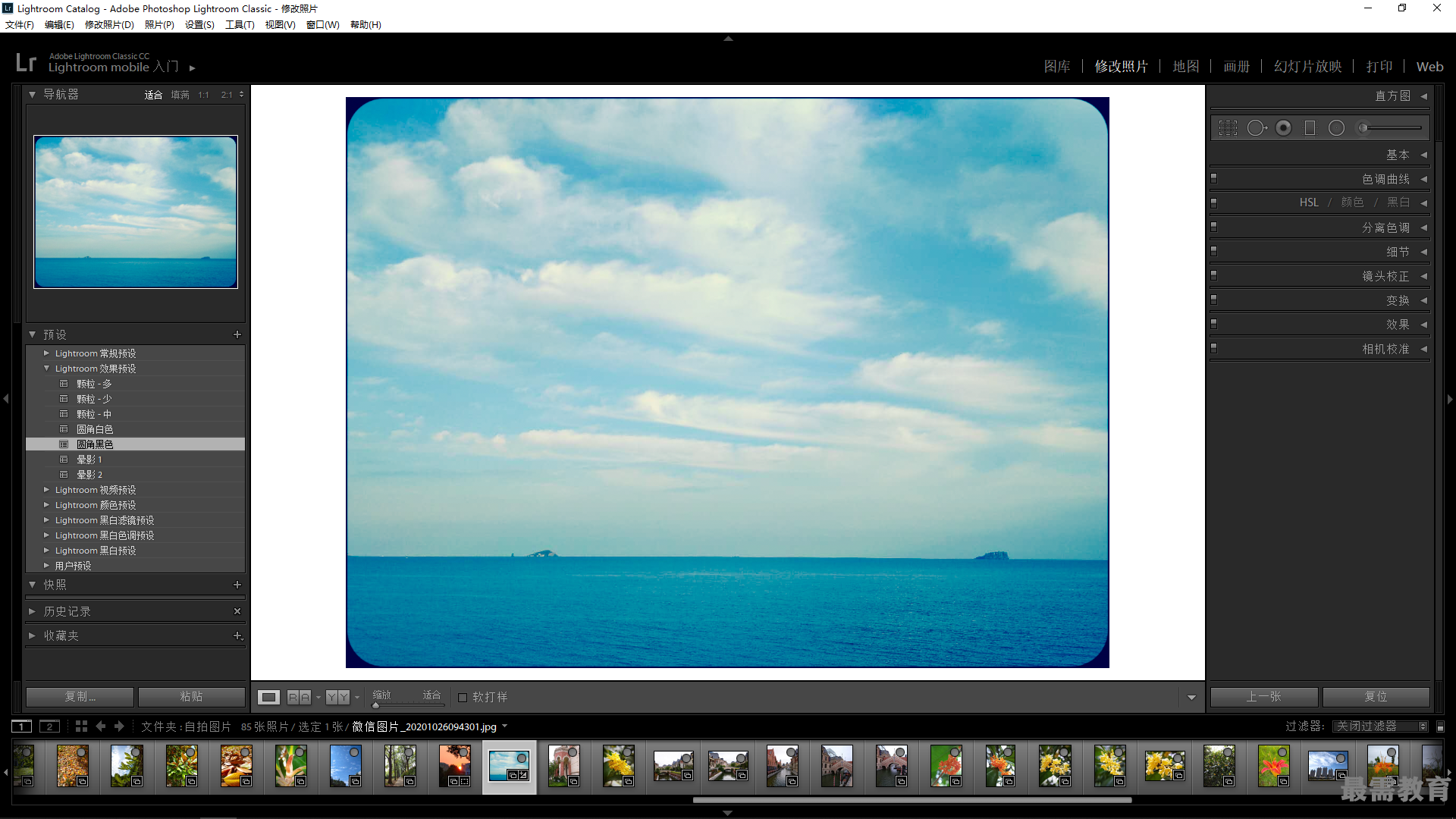
4、单击"文件"丨"导出"命令,弹出"导出一个文件"对话框,在对话框左侧的"预设"面板的底部单击"添加"按钮。

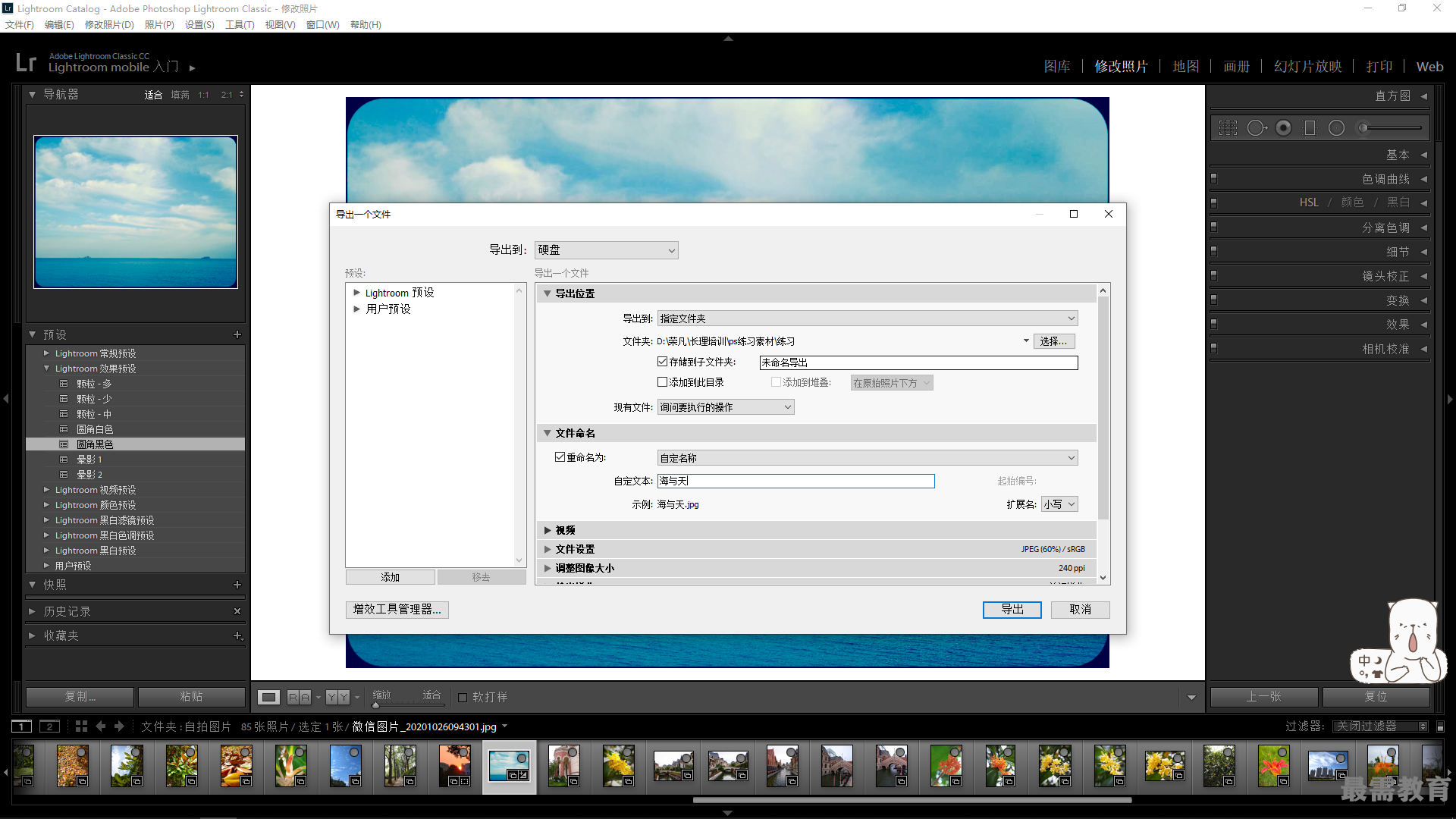
5、执行上述操作后,弹出"新建预设"对话框,设置"预设名称"为"预设3"。
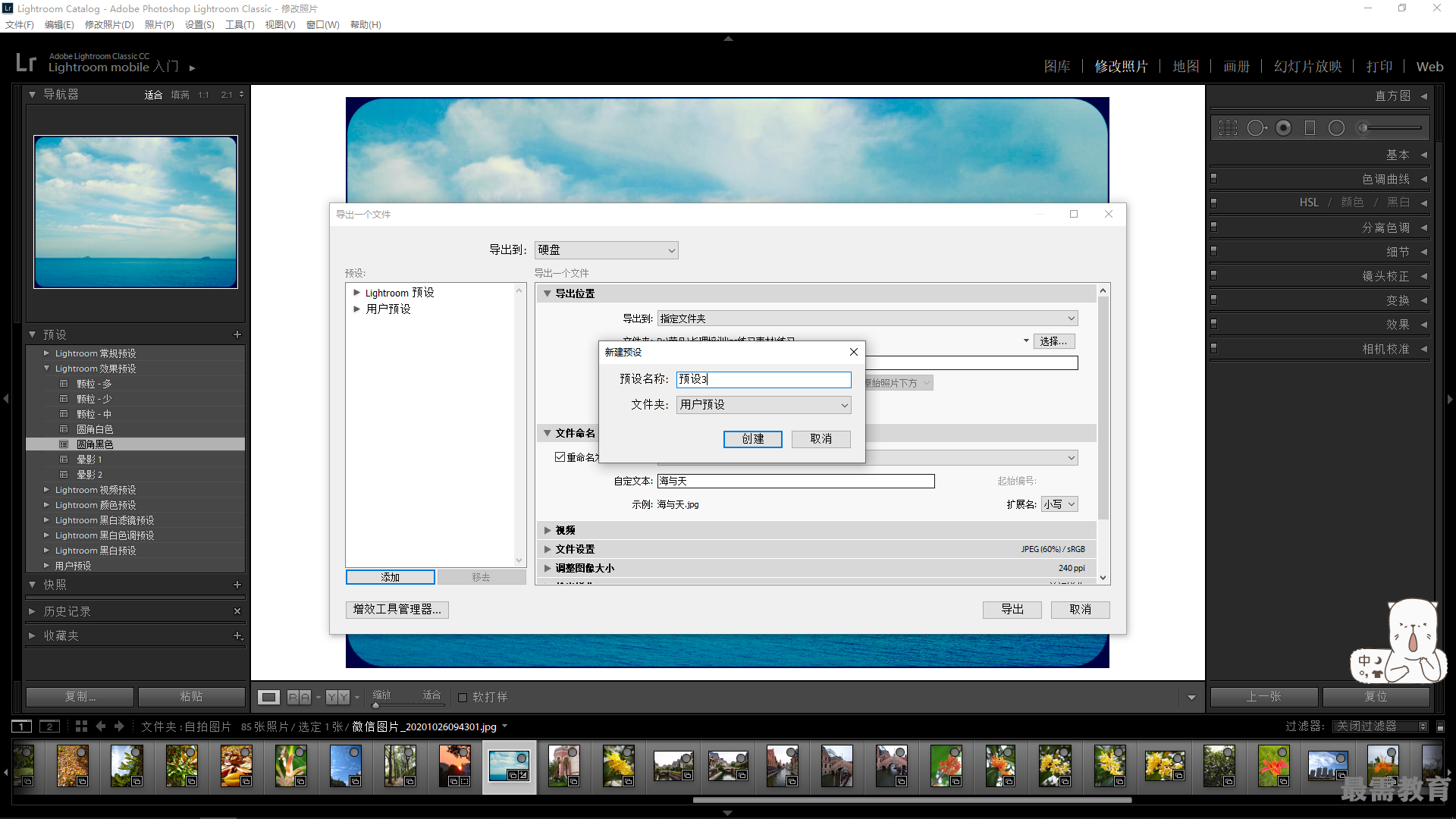
6、单击“创建”按钮,即可创建新的预设,在“预设”面板中选择新建的预设。
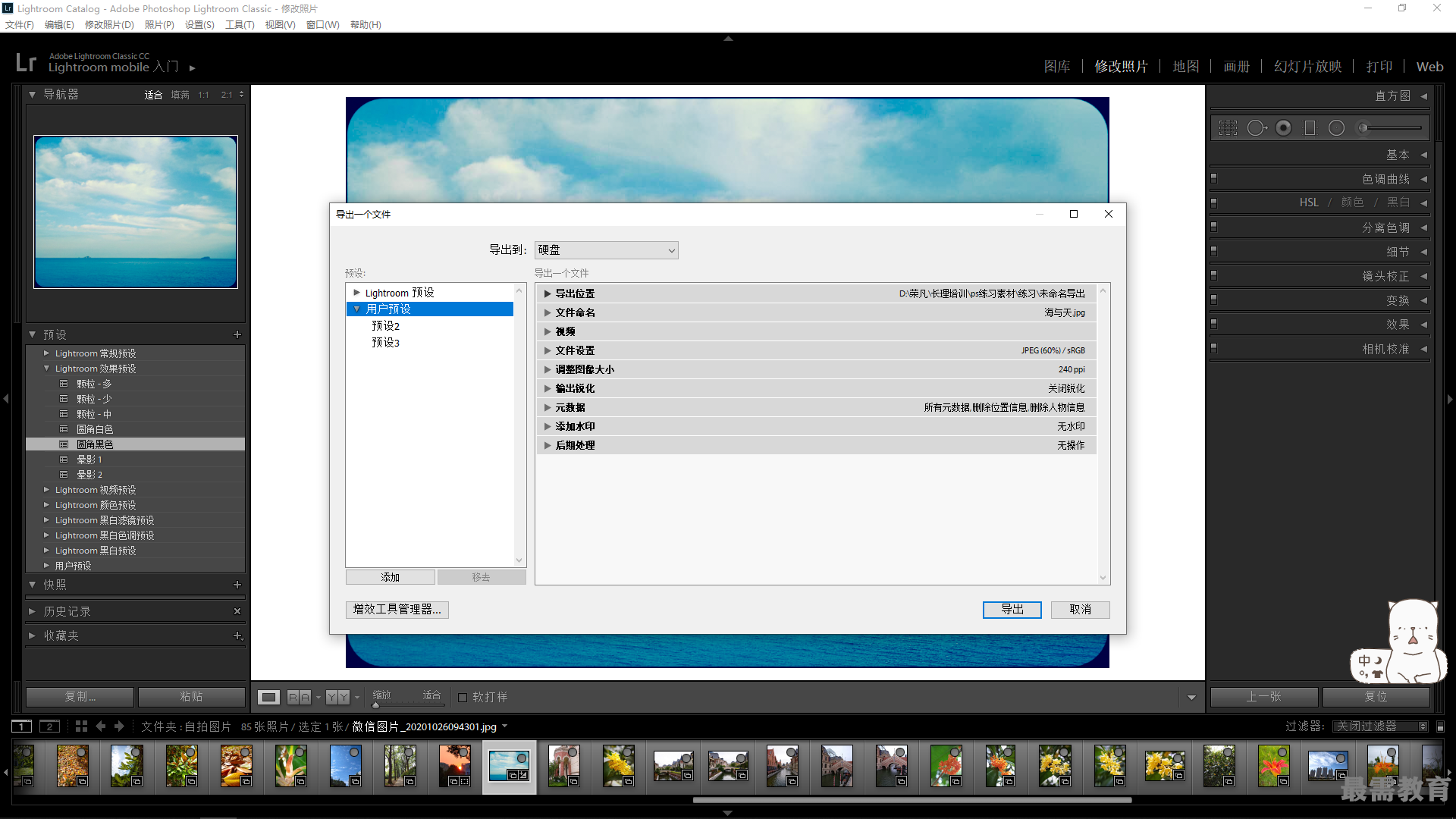
7、在“导出—个文件”对话框右侧展开“导出设置”选项卡,单击“选择”按钮。
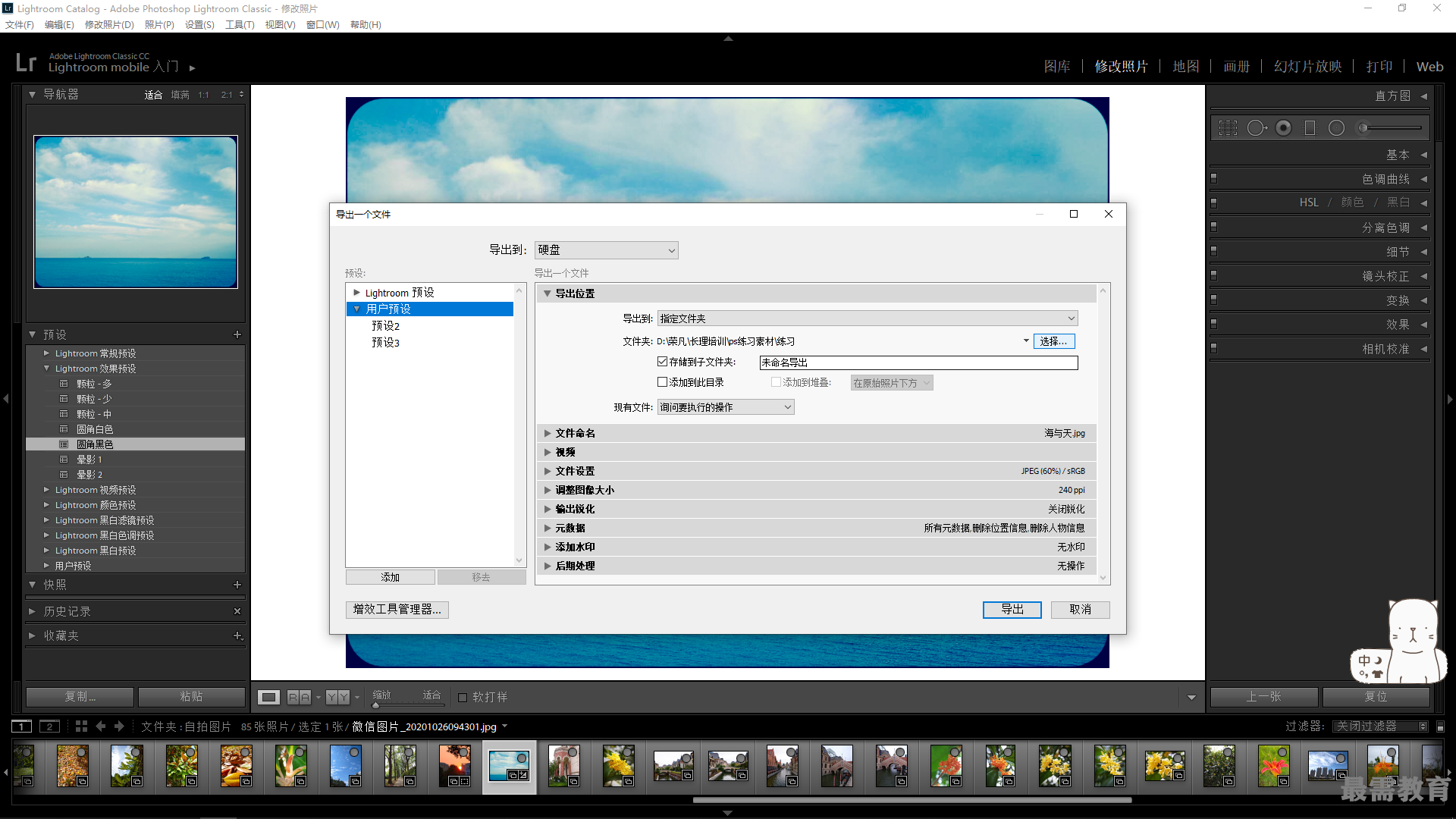
8、执行上述操作后,弹出“选择文件夹”对话框,设置相应的导出位置,单击"选择文件夹"按钮。
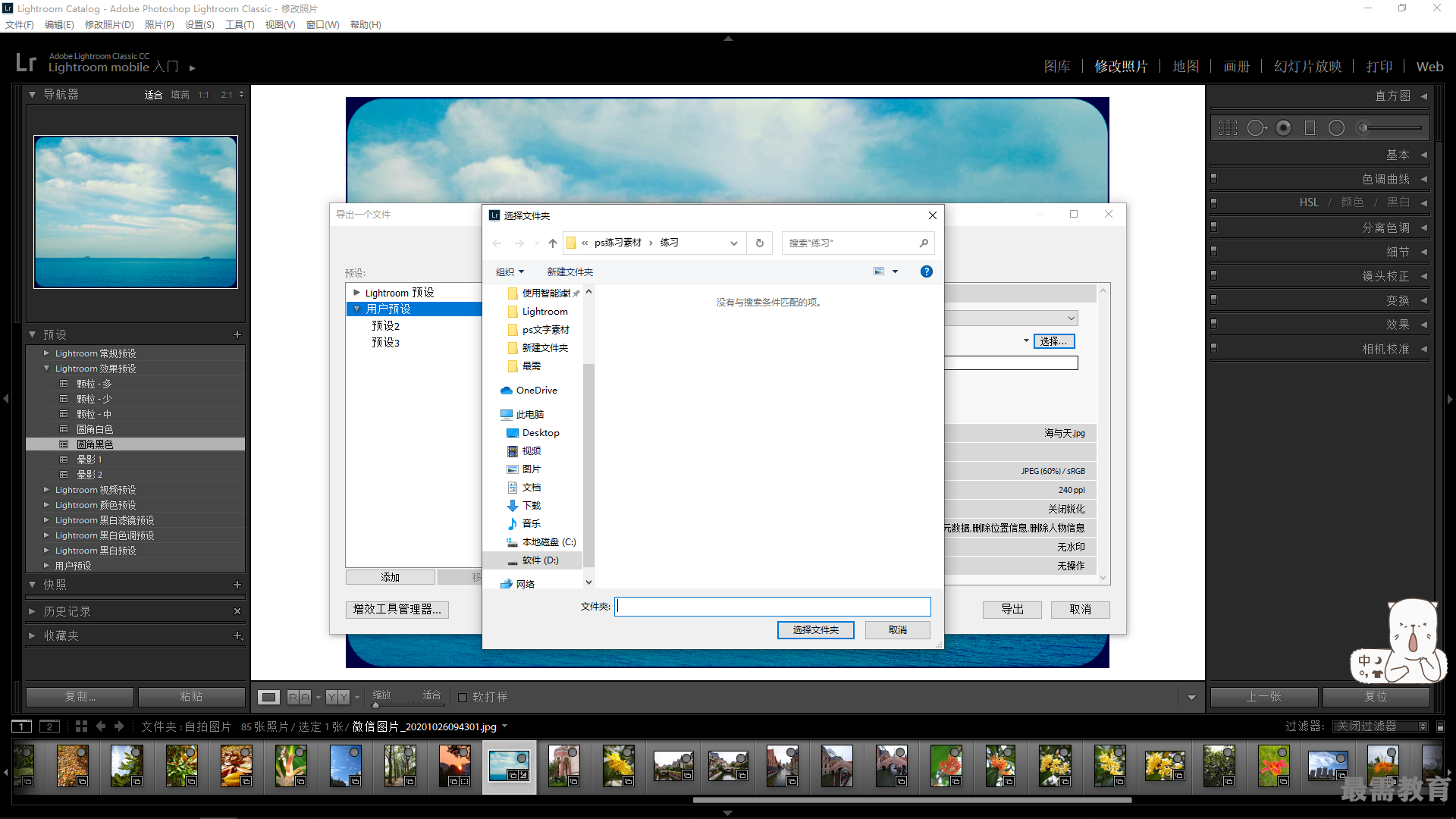
9、执行上述操作后,即可修改导出预设的保存位置。
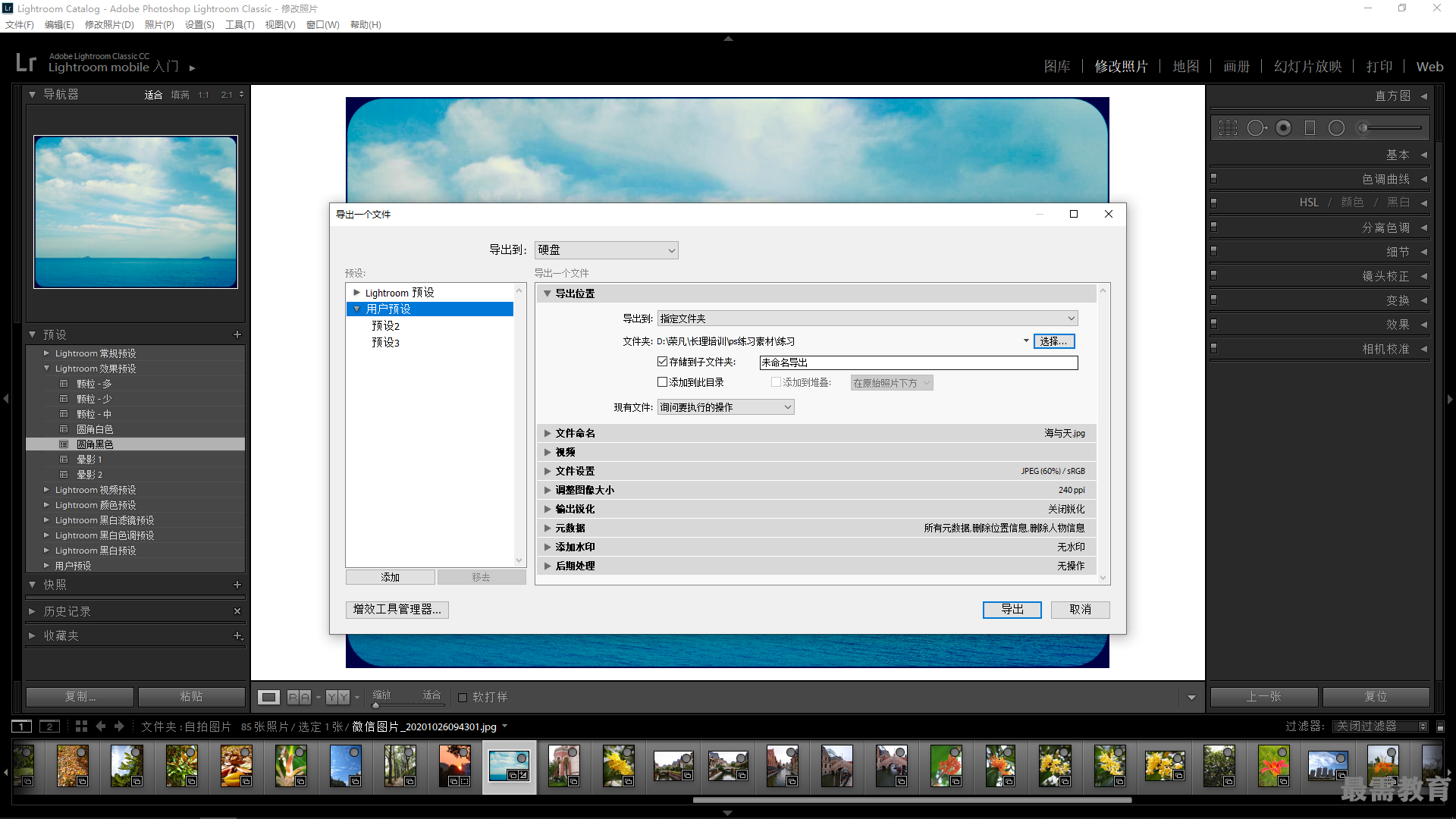
继续查找其他问题的答案?
相关视频回答
回复(0)

 湘公网安备:43011102000856号
湘公网安备:43011102000856号 

点击加载更多评论>>