Lightroom cc 2018教程:超强黑白视觉效果
1、在Lightroom中导入一张照片,切换至"修改照片"模块。
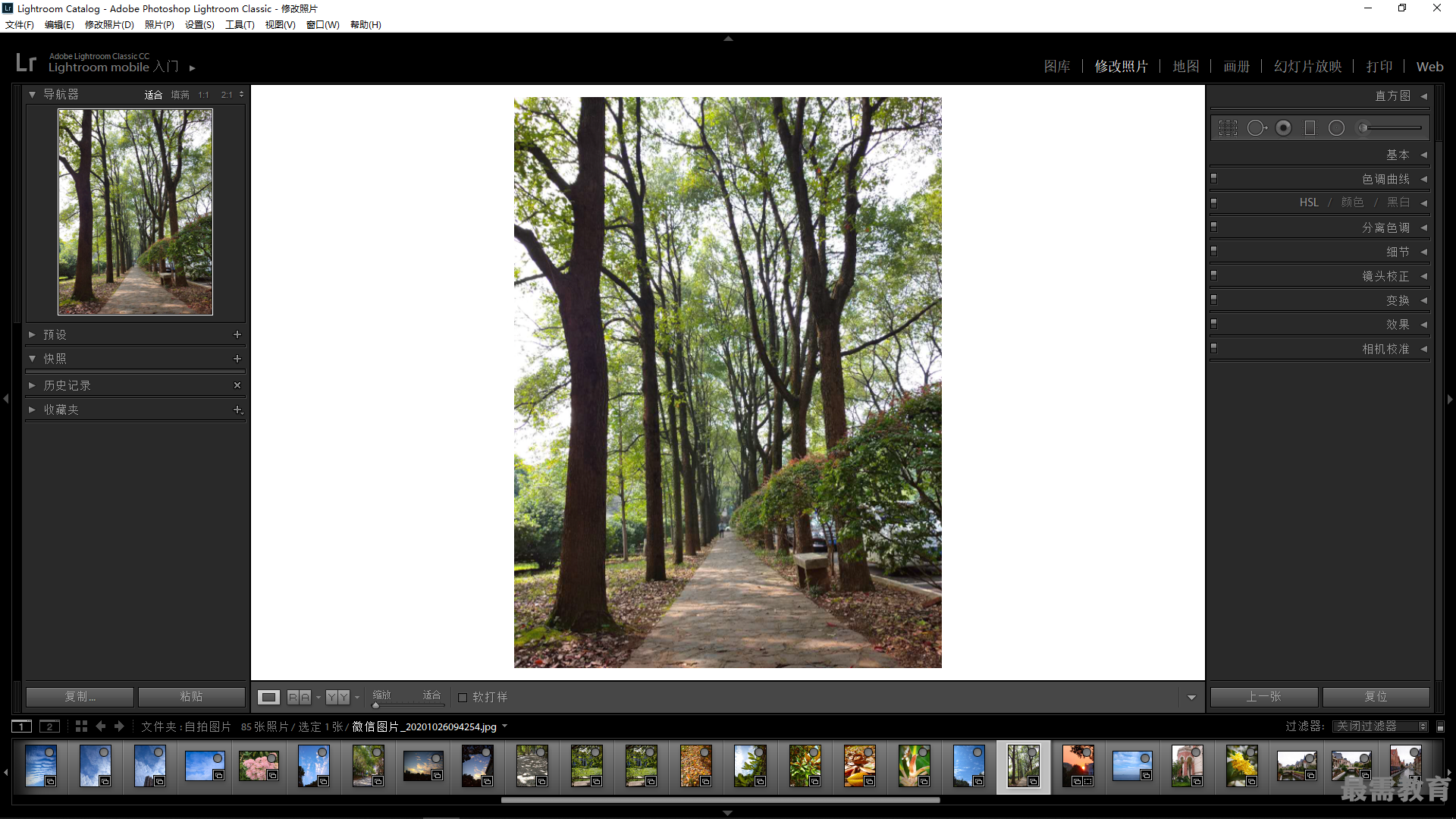
2、单击"HSL/颜色/黑白"面板右侧的“黑白”按钮,将照 片转换为黑白效果。
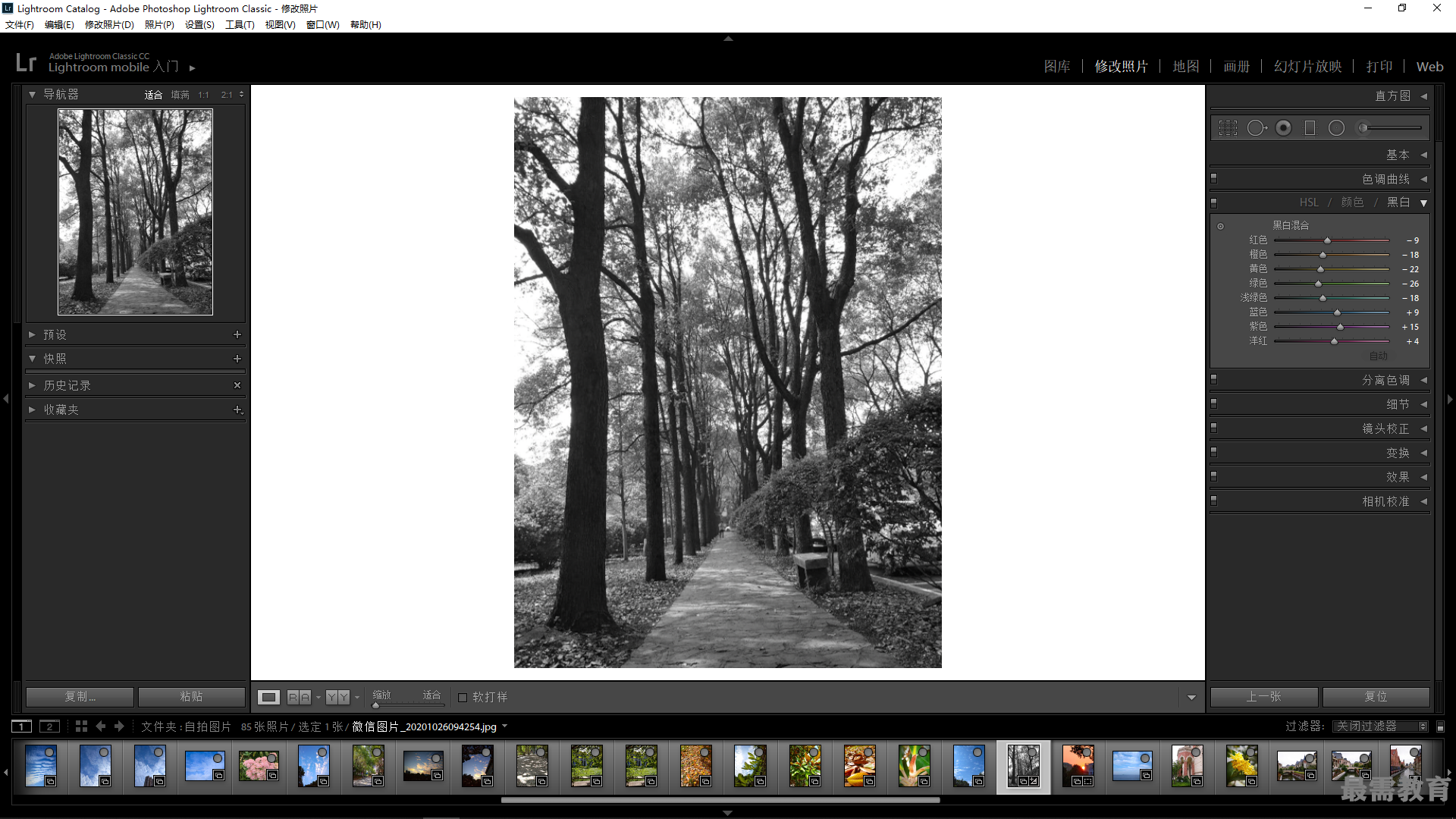
3、展开"基本"面板,设置"曝光度"为-1.9、"对比度"为21、"高光"为100、"白色色阶"为39、"黑色色阶"为60、"清晰度"为73,即可增强照片的对比度和清晰度。
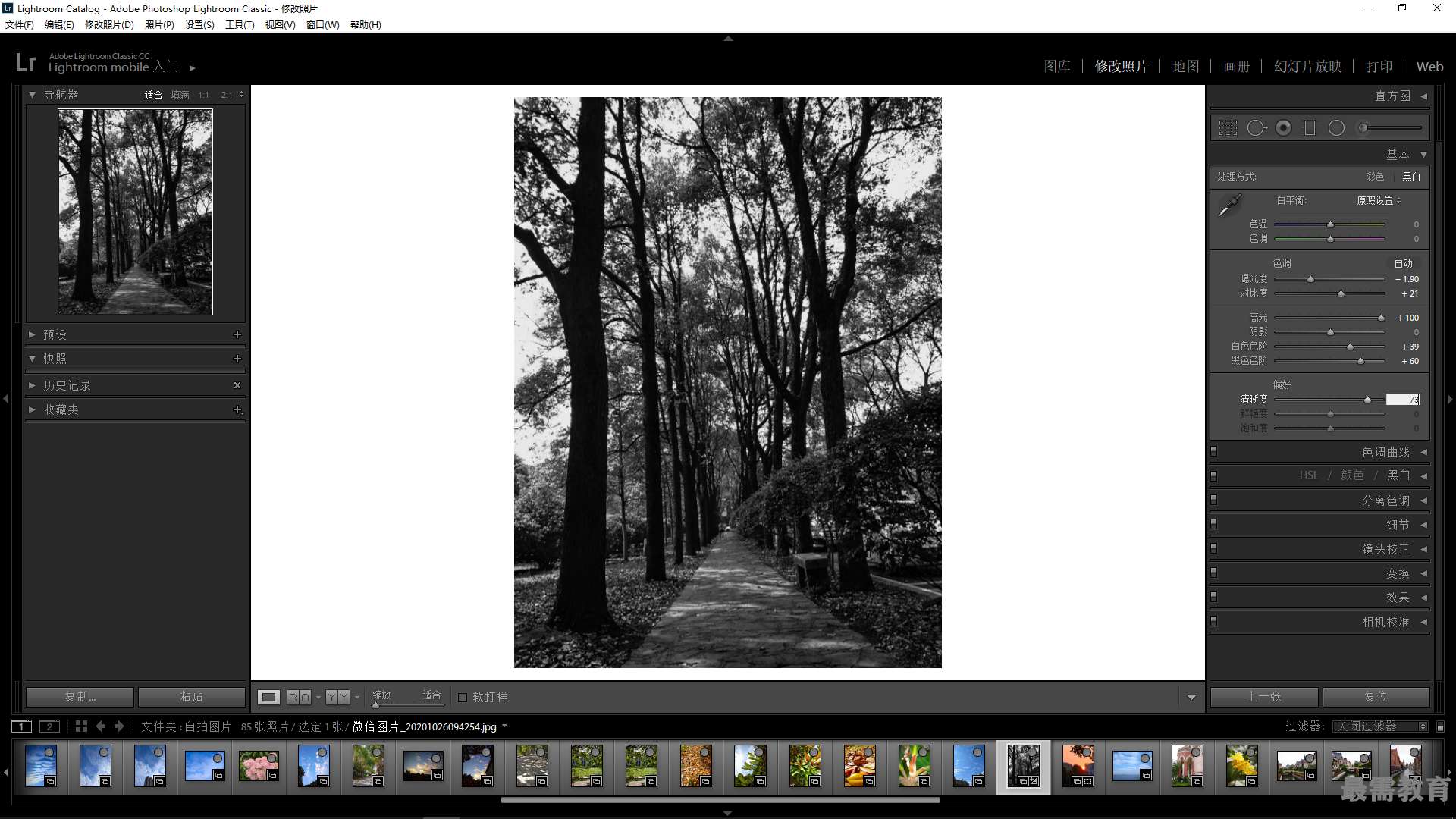
4、选取工具条上的调整画笔工具,设置相应的画笔大小, 选中图像显示区域下方的"显示选定的蒙版叠加"复选框, 涂抹路两边的树木。
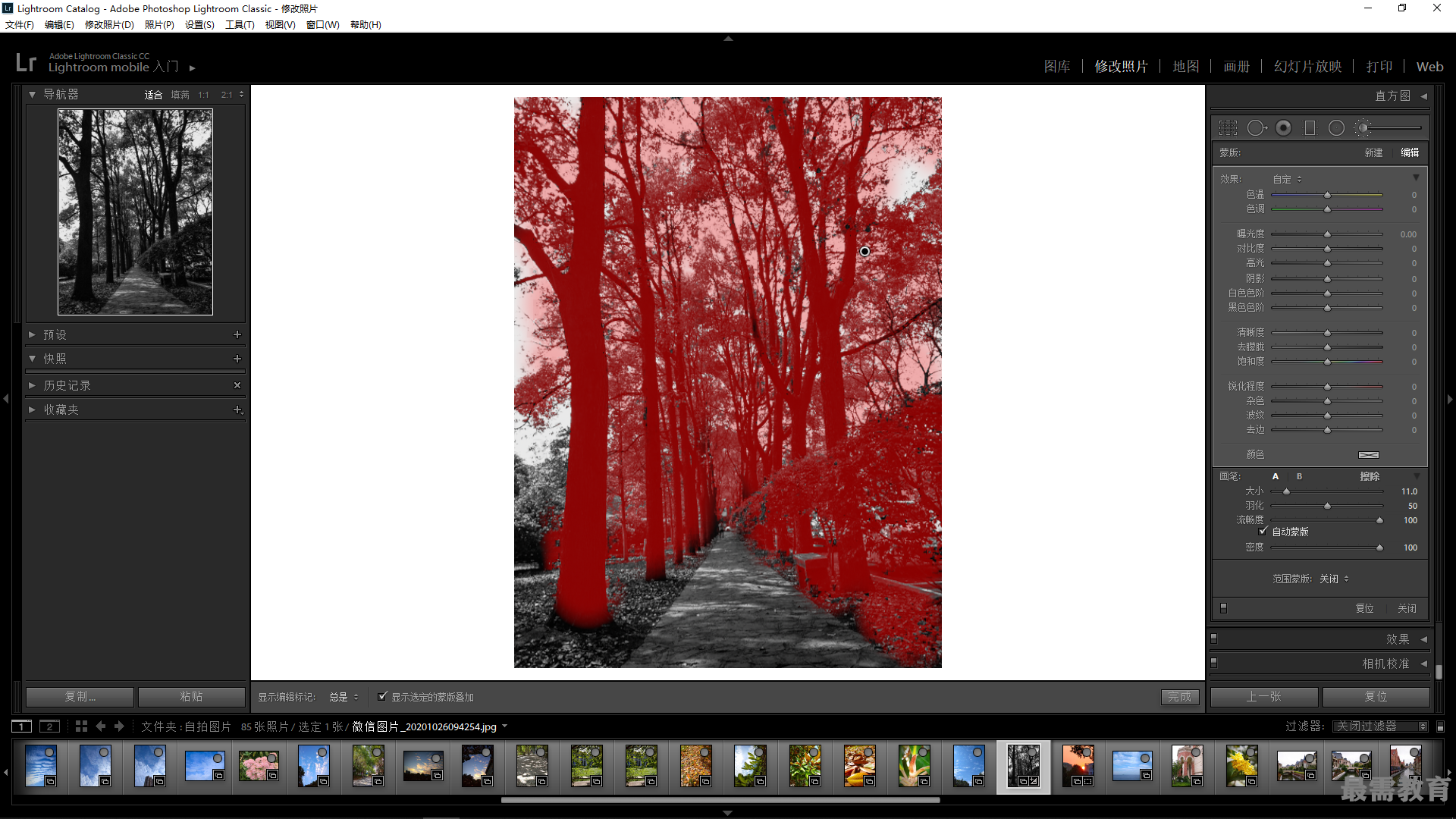
5、在“调整画笔”选项面板中设置"曝光度"为1.35、"对比度"为61、"高光"为-100、"阴影"为-100、“清晰度”为100。
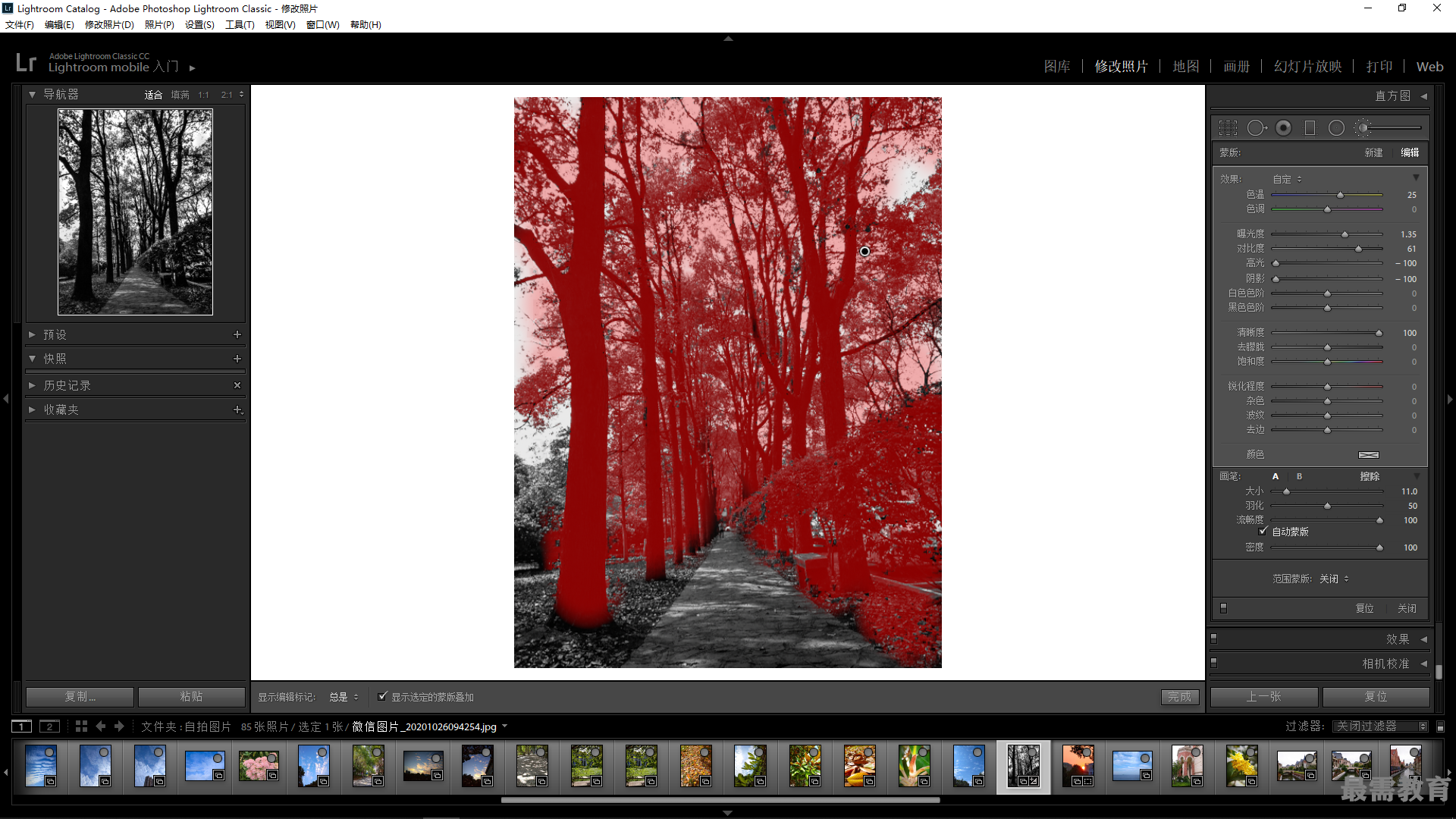
6、执行上述操作后,取消选中图像显示区域下方的"显示选定的蒙版叠加”复选框
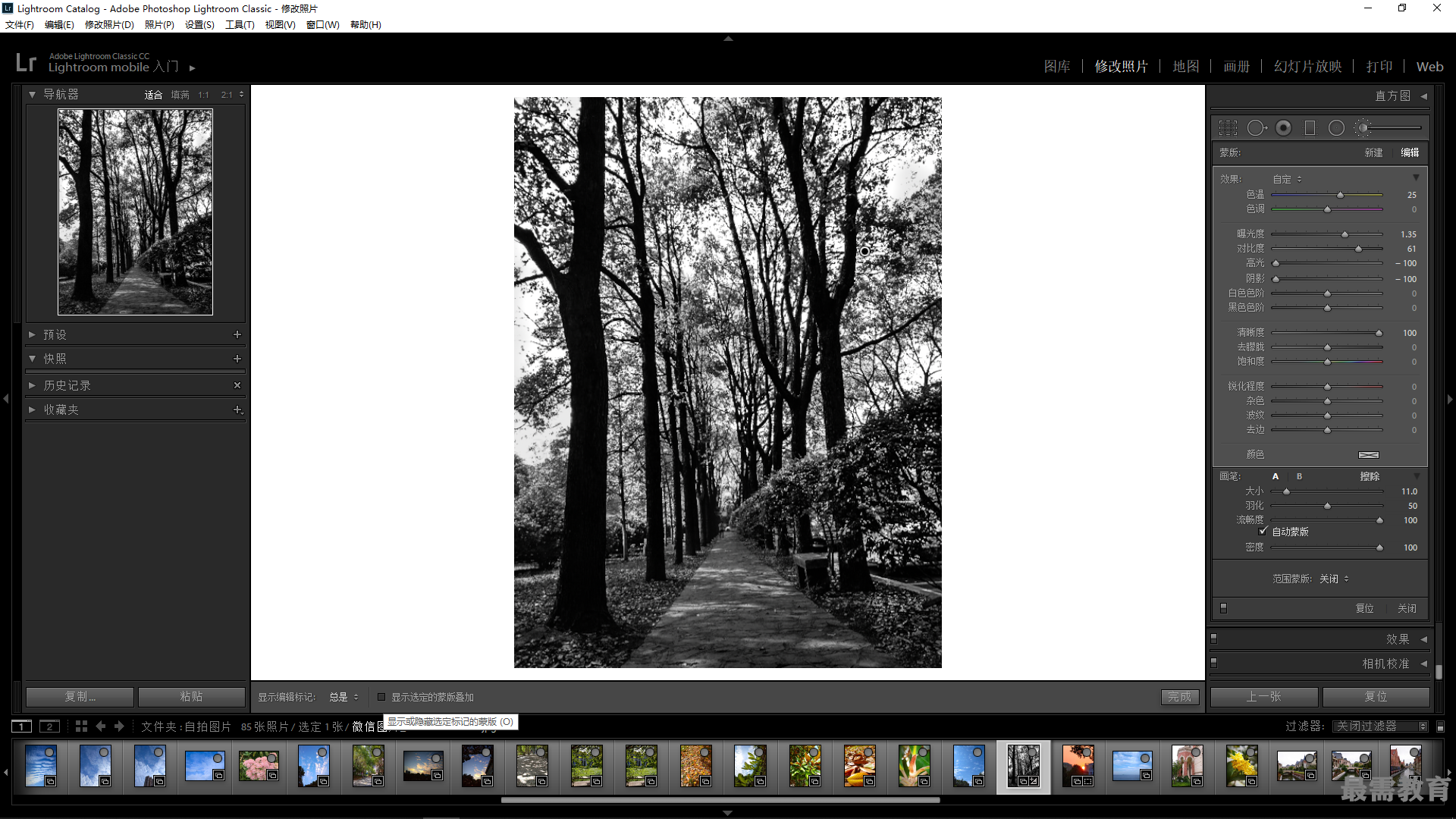
7、选取工具条上的渐变滤镜工具,在图像的天空上方向下拖曳鼠标,确认渐变区域。
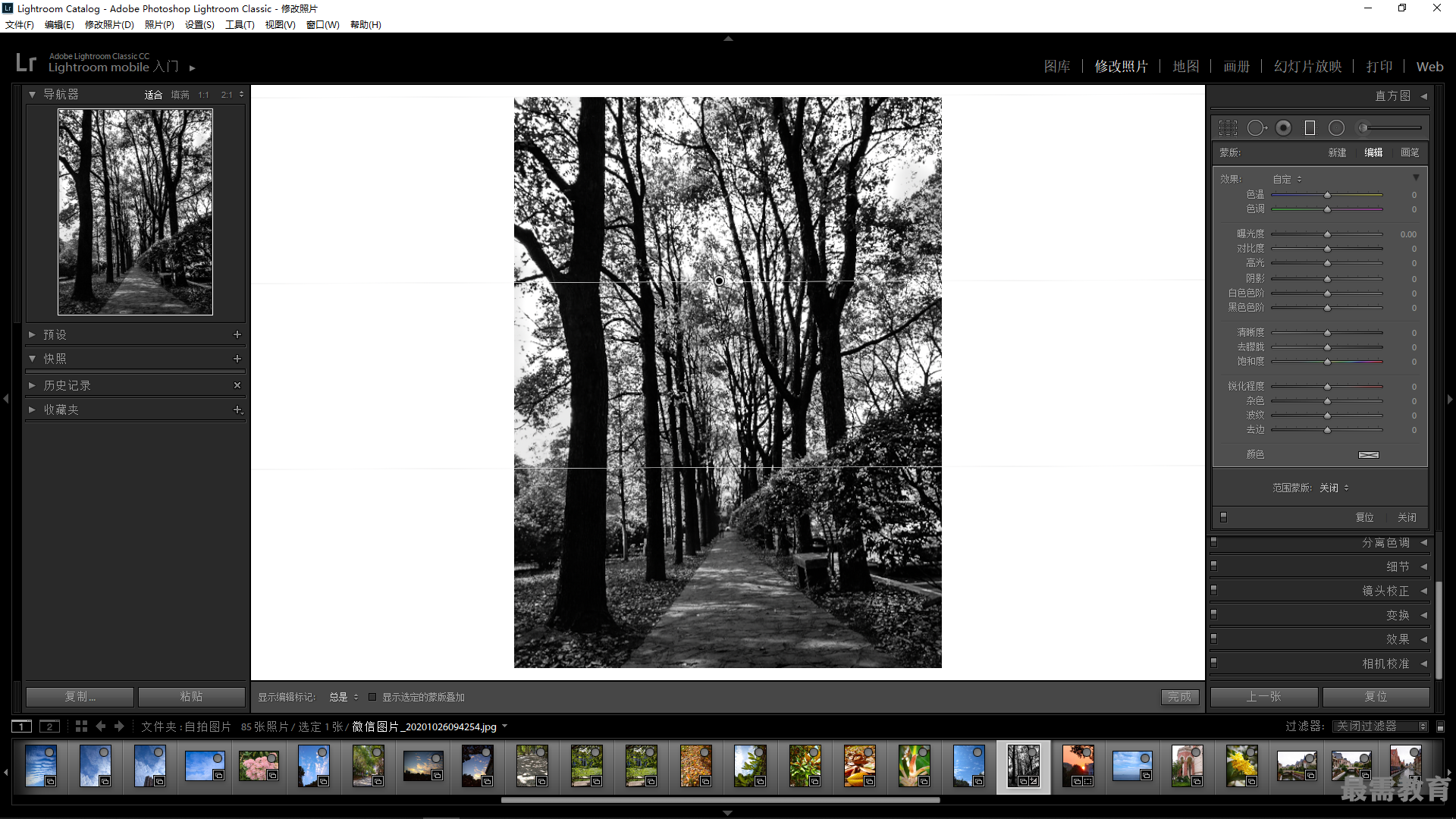
8、在"渐变滤镜"选项面板中设置"曝光度"为-1.31、"高光"为68、"阴影"为44、“清晰度”为1、"饱和度"为18,单击"颜色"色块,在弹出的颜色拾取器中选择蓝色。
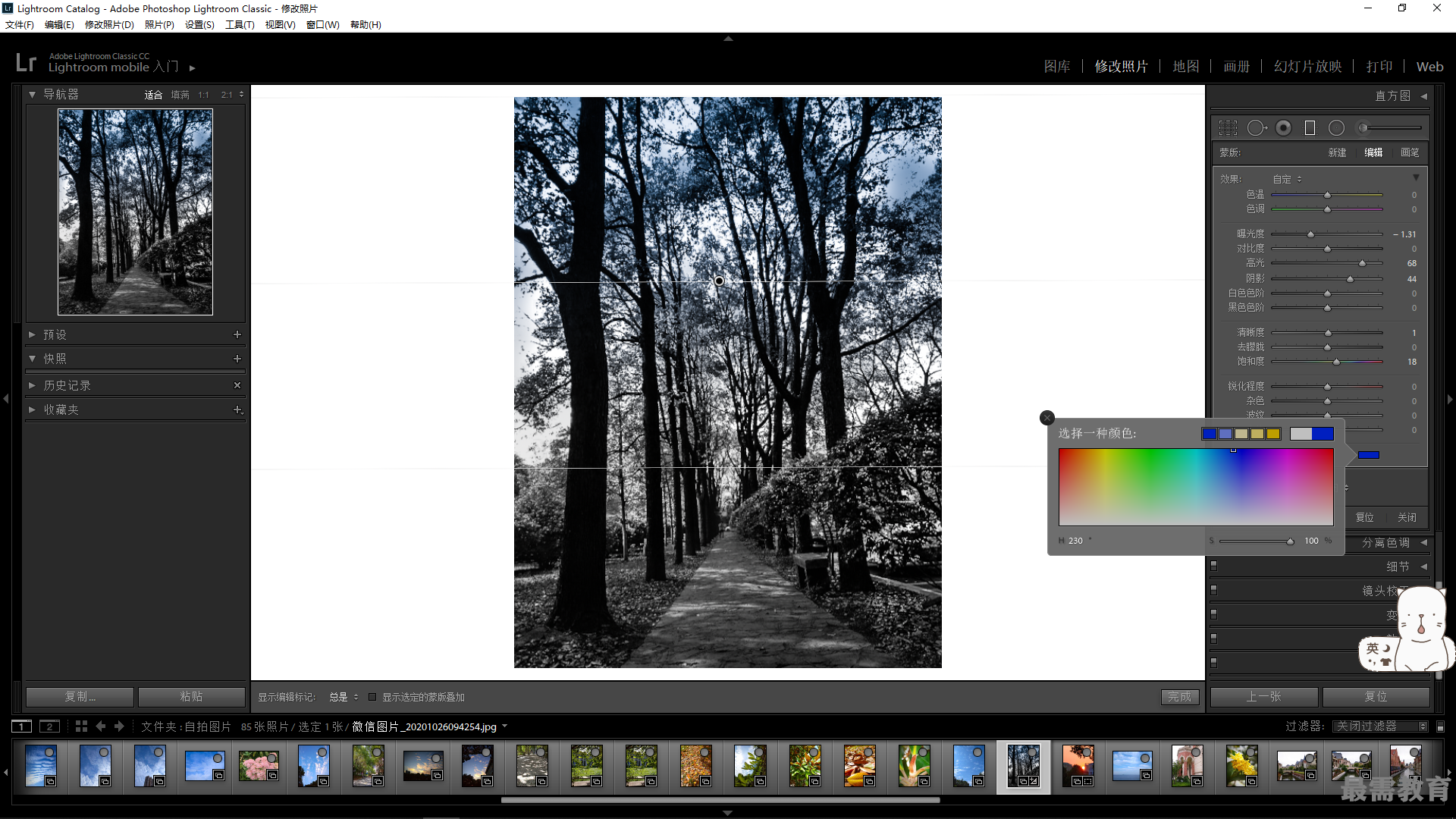 9、单击图像显示区域右下角的"完成"按钮,即可在图像 天空区域添加渐变效果。
9、单击图像显示区域右下角的"完成"按钮,即可在图像 天空区域添加渐变效果。
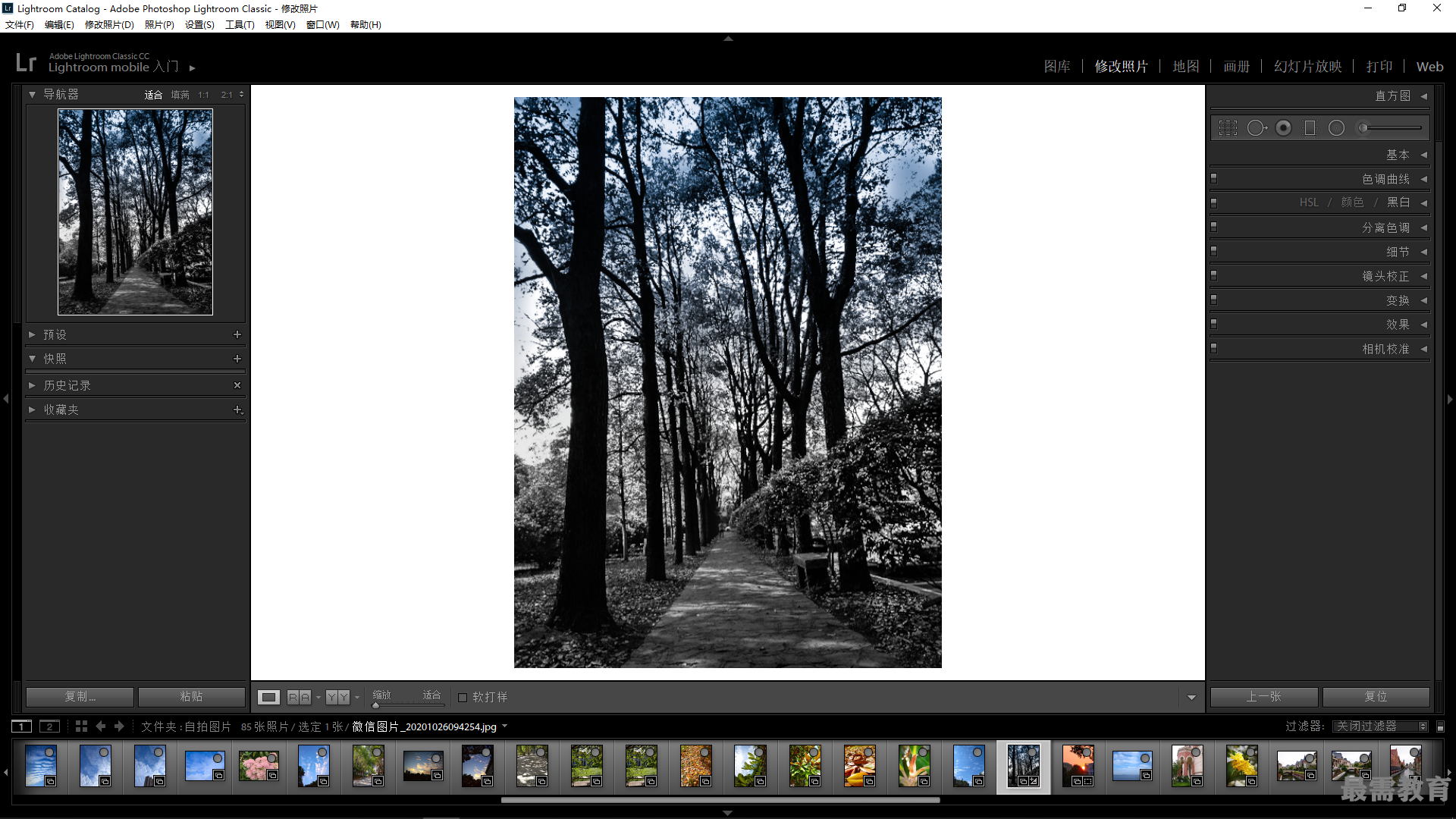
10、展开"色调曲线"面板,设置“高光”为28、“阴影”为100,即可改变高光和阴影的色调。
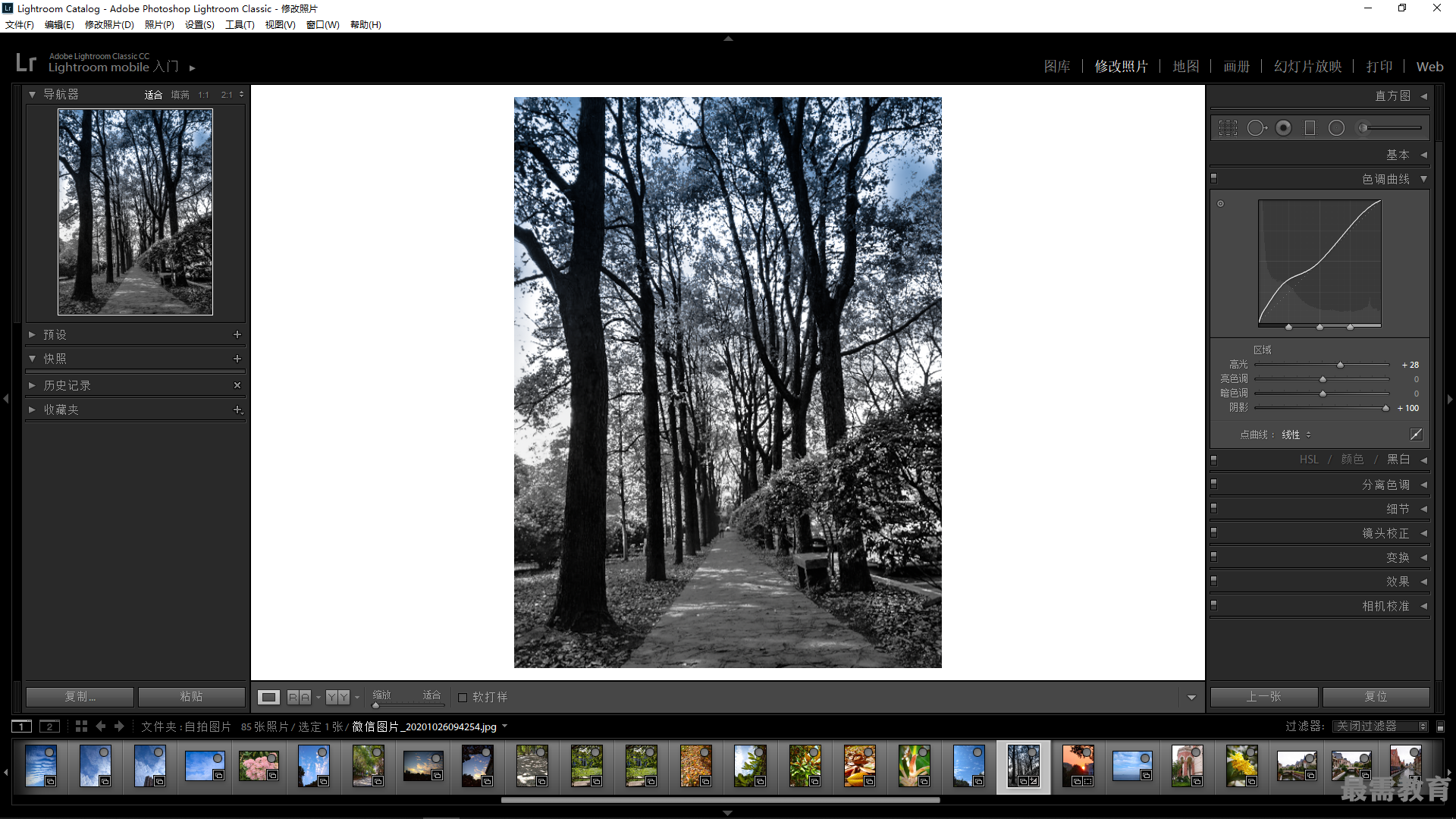
11、展幵"效果"面板,在"裁剪后暗角"选项区中设置"数量"为-9、"羽化"为60,在"颗粒"选项区中设置"数量"为30、"大小"为20,添加暗角和颗粒效果。
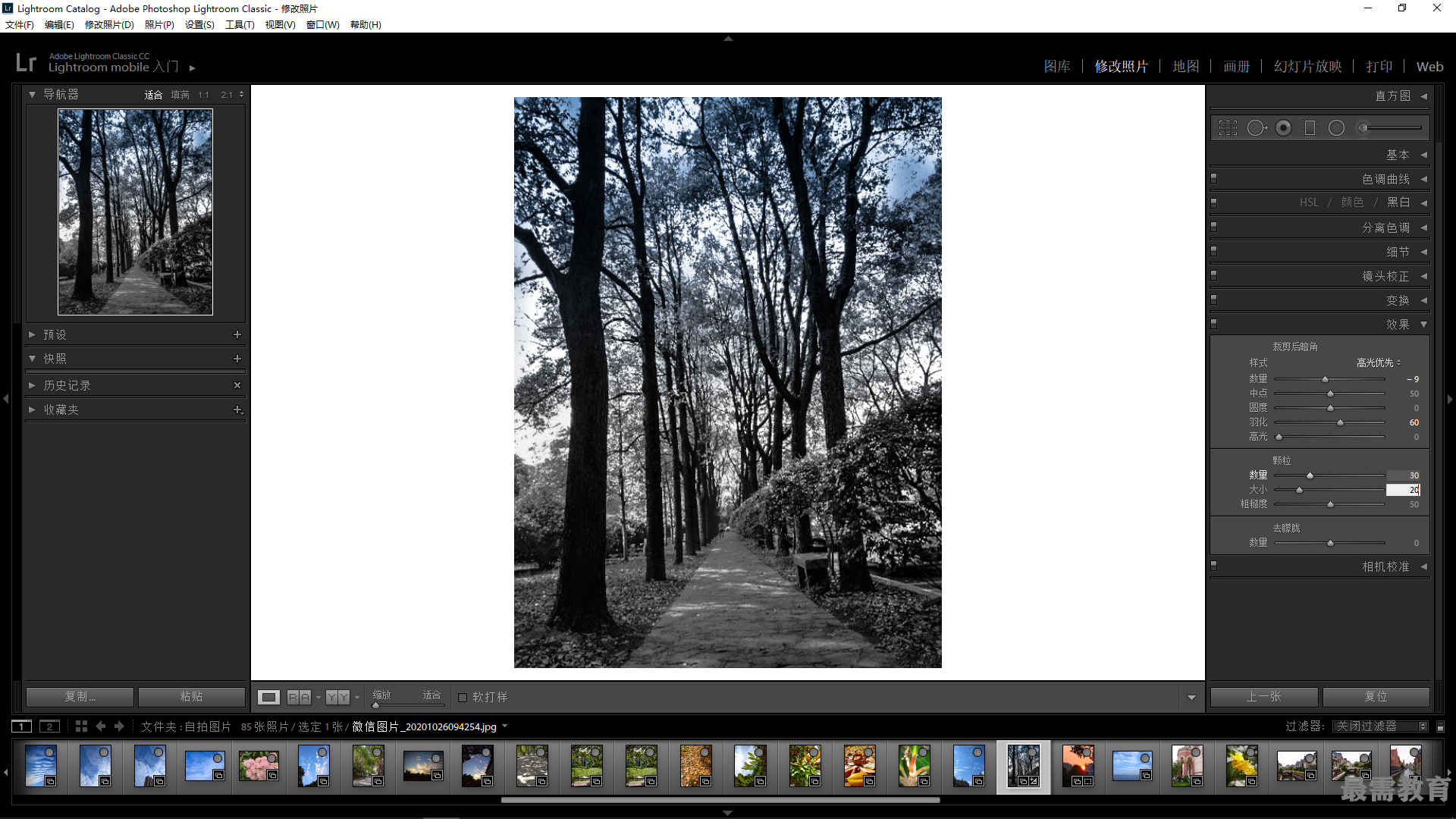

 湘公网安备:43011102000856号
湘公网安备:43011102000856号 

点击加载更多评论>>