Lightroom cc 2018教程:改变照片特定区域的颜色
提问人:荣凡88发布时间:2021-02-06
1、在Lightroom中导入一张照片素材,切换至"修改照片"模块。
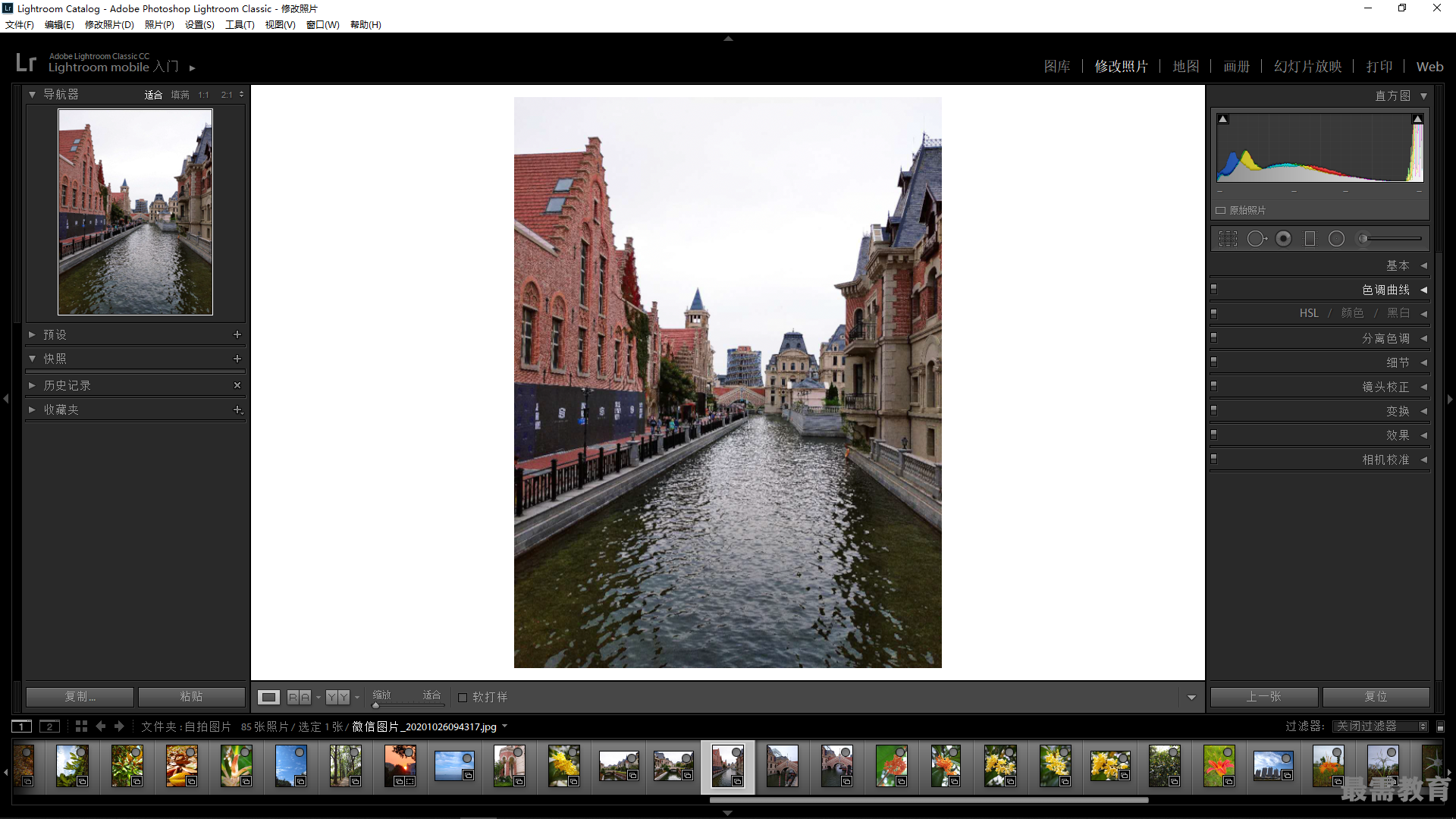
2、在工具条上选取调整画笔工具,选中照片显示区域下方的“显示选定的蒙版叠加”复选框,然后在右侧的“调整画笔”选项面板中的“画笔”选项下设置“大小”为15、"羽化"为50,选中"自动蒙版"复选框,在图像的背景区域进行涂抹。
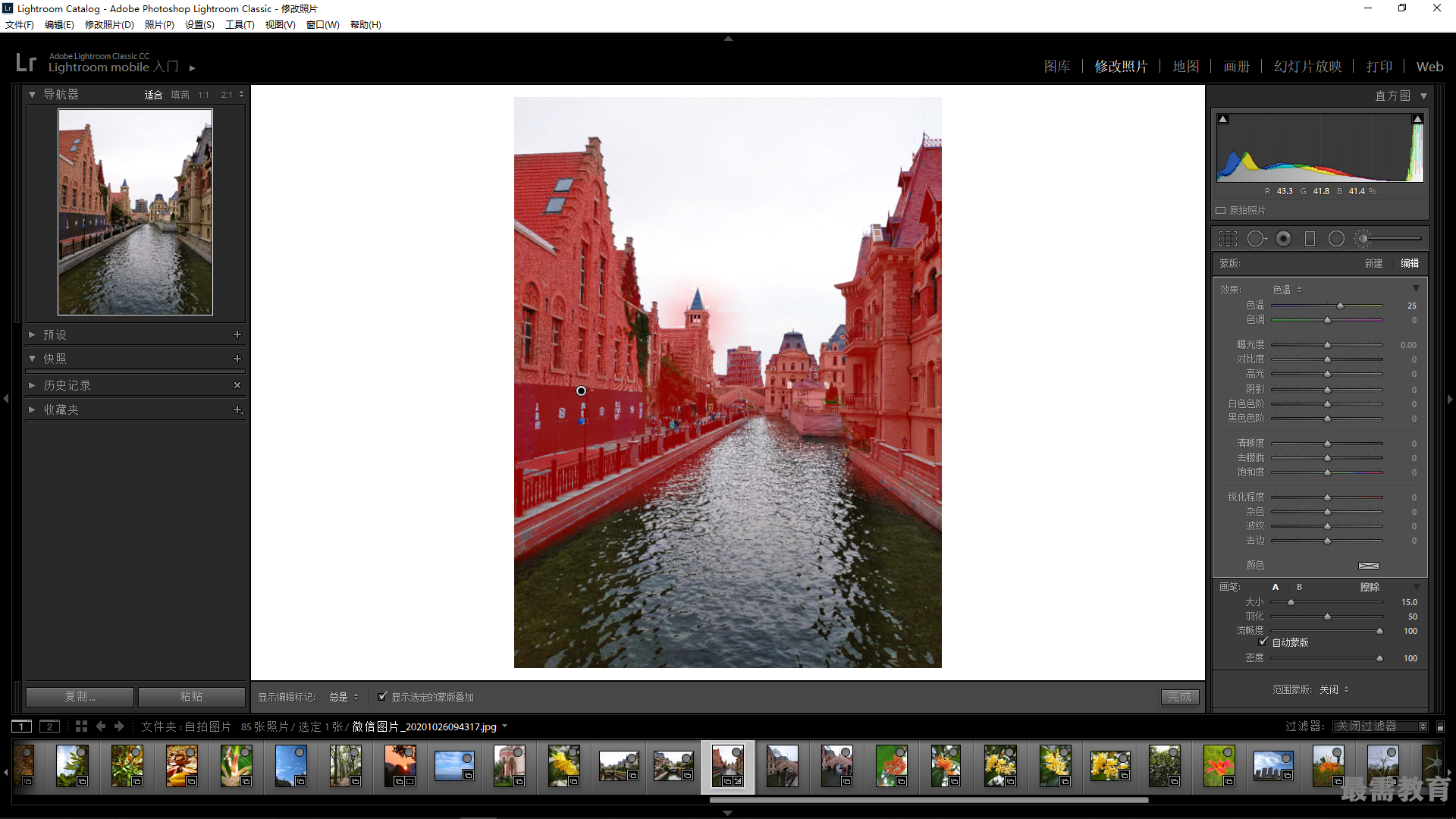
3、在"画笔"选项下选择"擦除"选项, 设置"大小"为2、"羽化"为100,在图像的背景区域进行涂抹,擦除相应的蒙 版区域。
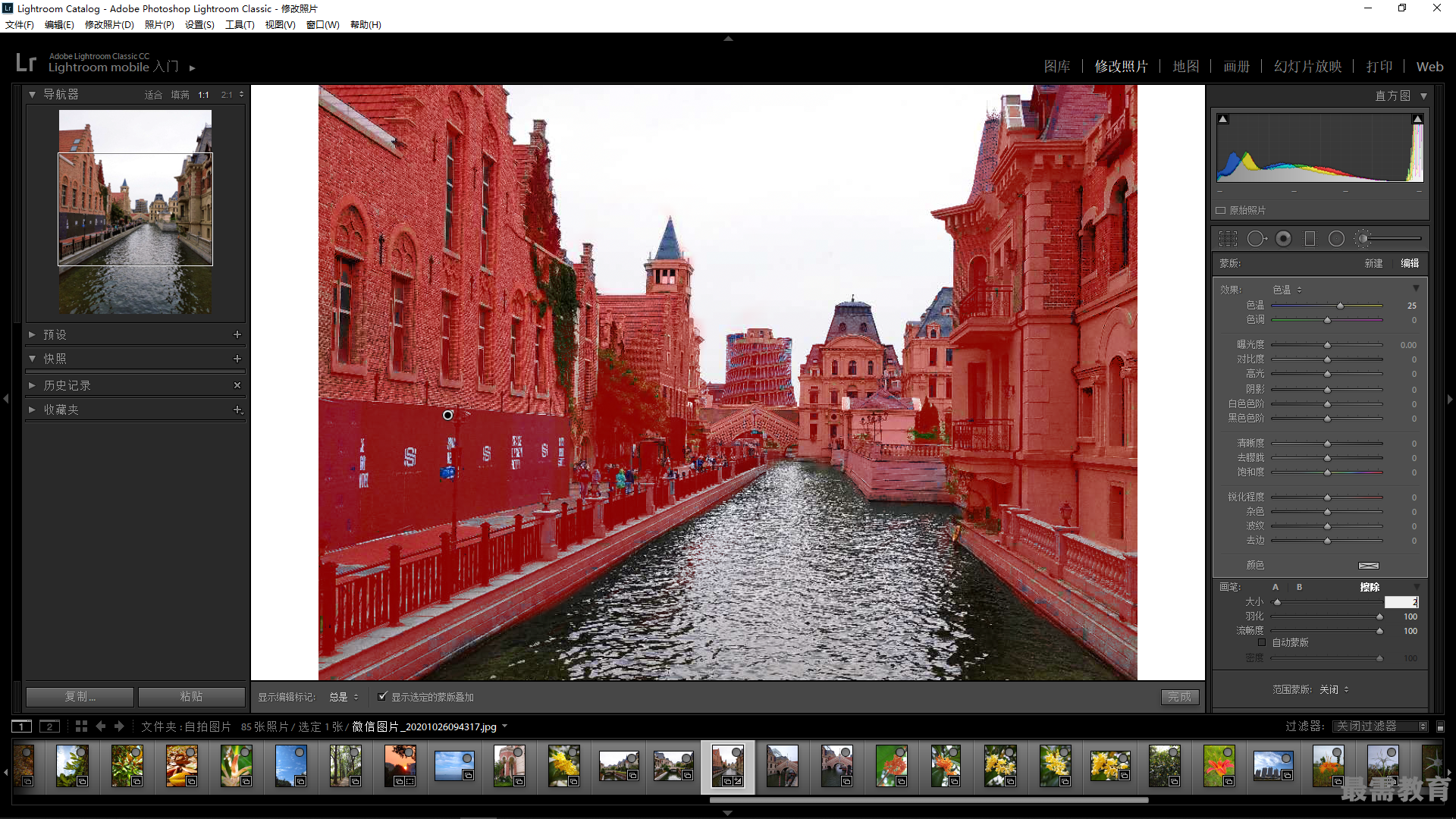
4、在"调整画笔"选项面板中单击"颜色"右侧的颜色选择框,在打开的"选择一种颜色"拾色器中单击选择颜色,并设置"色温"为25、"对比度"为31、"阴影"为-60、"清晰度"为28、"饱和度"为21。
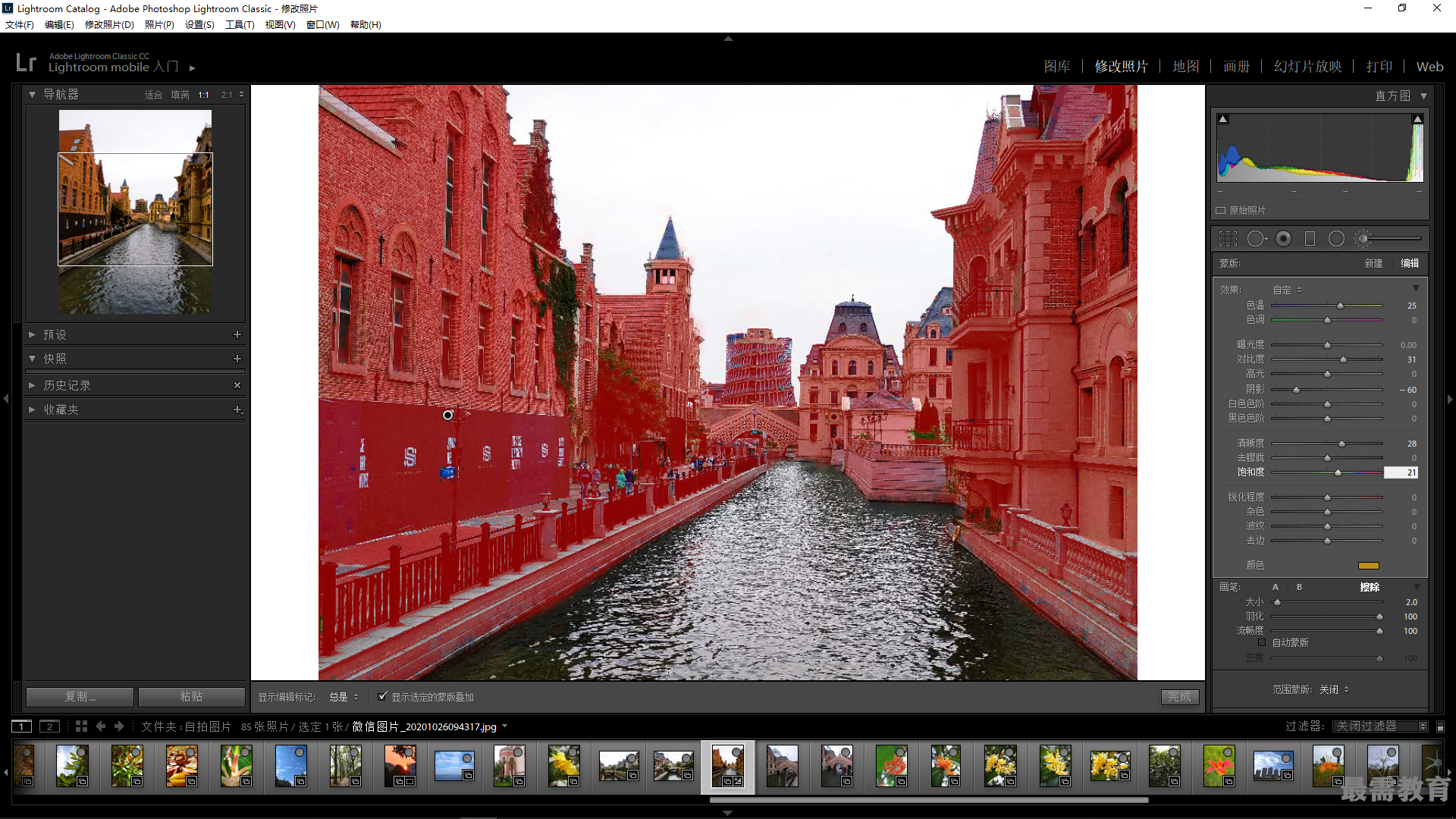
5、取消选中图像显示区域下方的"显示选定的蒙版魯加"复选框,在图像显示区域将显示调整颜色后的效果。
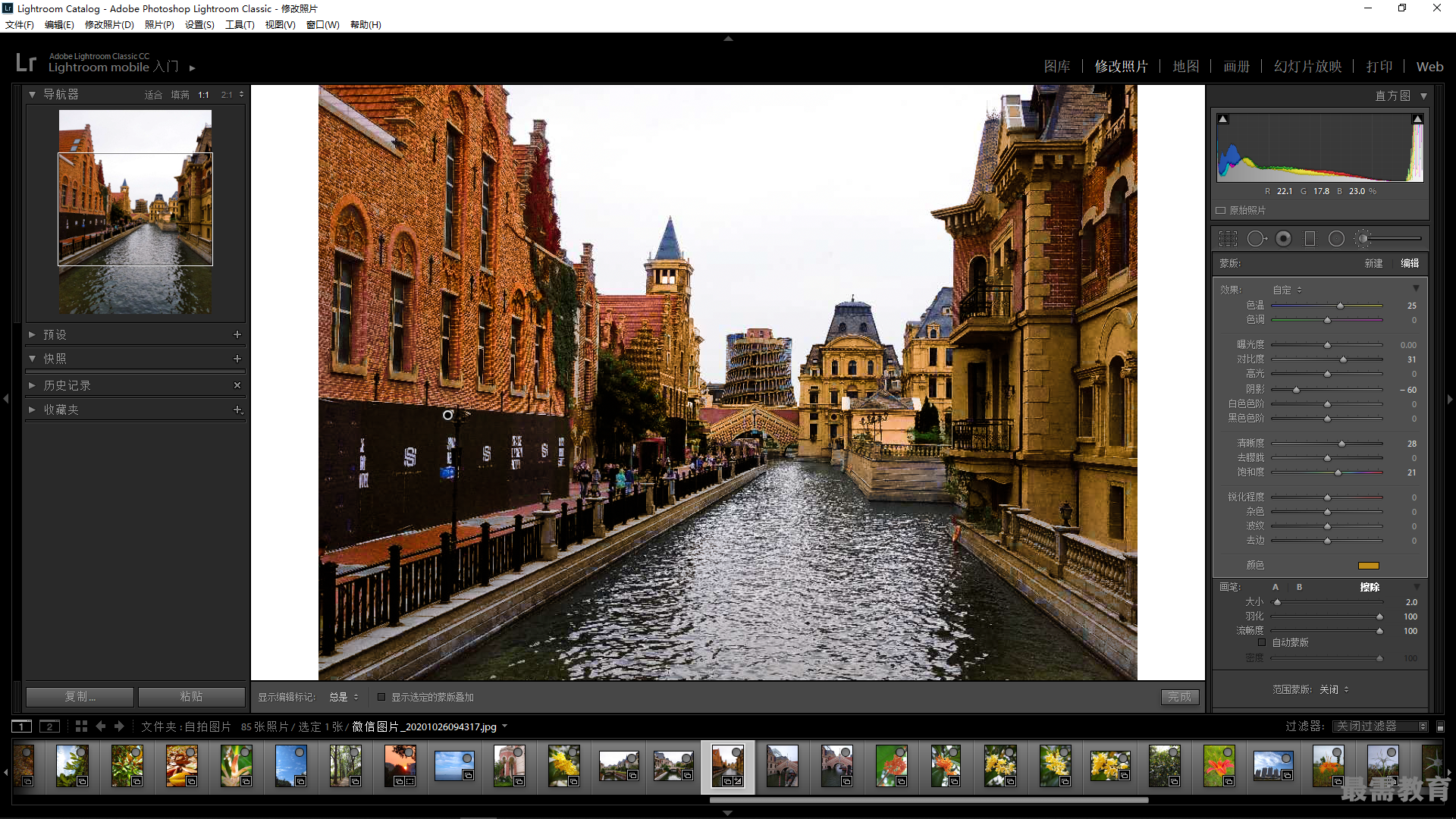
6、单击"调整画笔"面板上的"新建"按钮,选中图像显示区域下方的"显示选定的蒙版叠加"复选框,使周调整画笔工具涂抹图像,并运用"擦除"选项修饰蒙版区域。
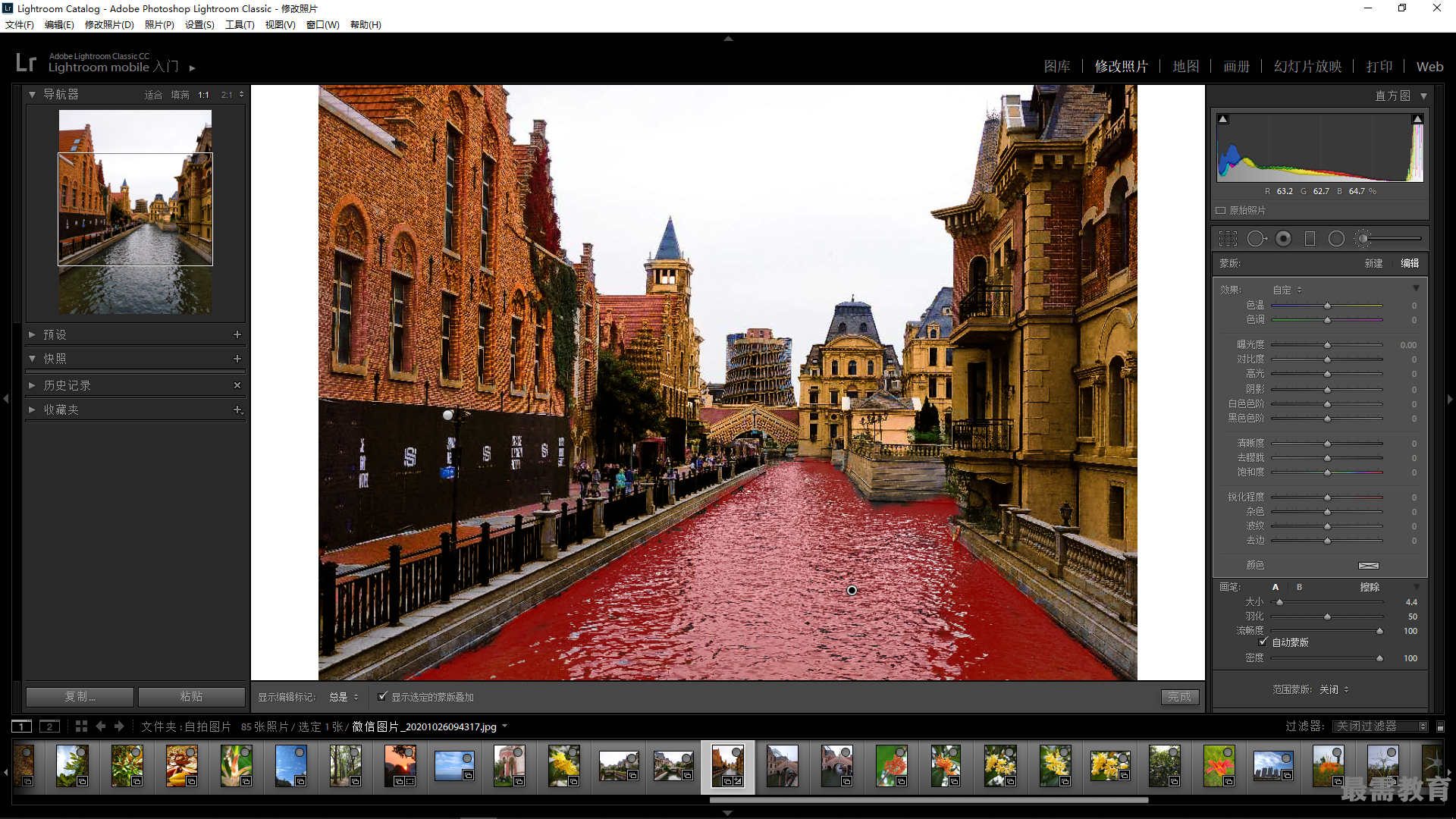
7、在"调整画笔"选项面板中单击"颜色"右侧的颜色选择框,在打开的"选择一种颜色"拾色器中单击选择颜色。
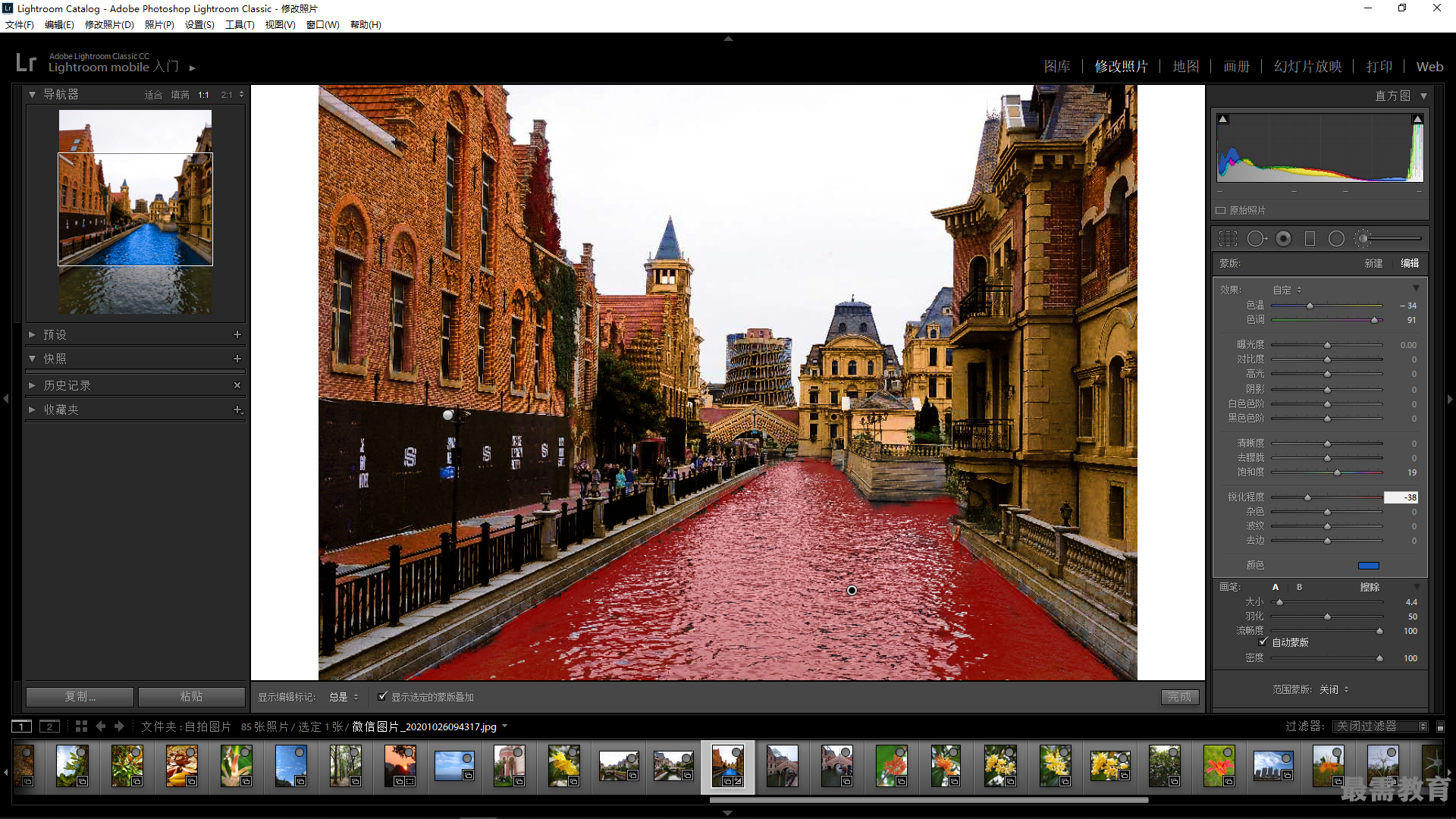
8、取消选中图像显示区域下方的"显示选定的蒙版叠加"复选框,单击"完成"按钮, 在图像显示区域将显示调整颜色后的效果。
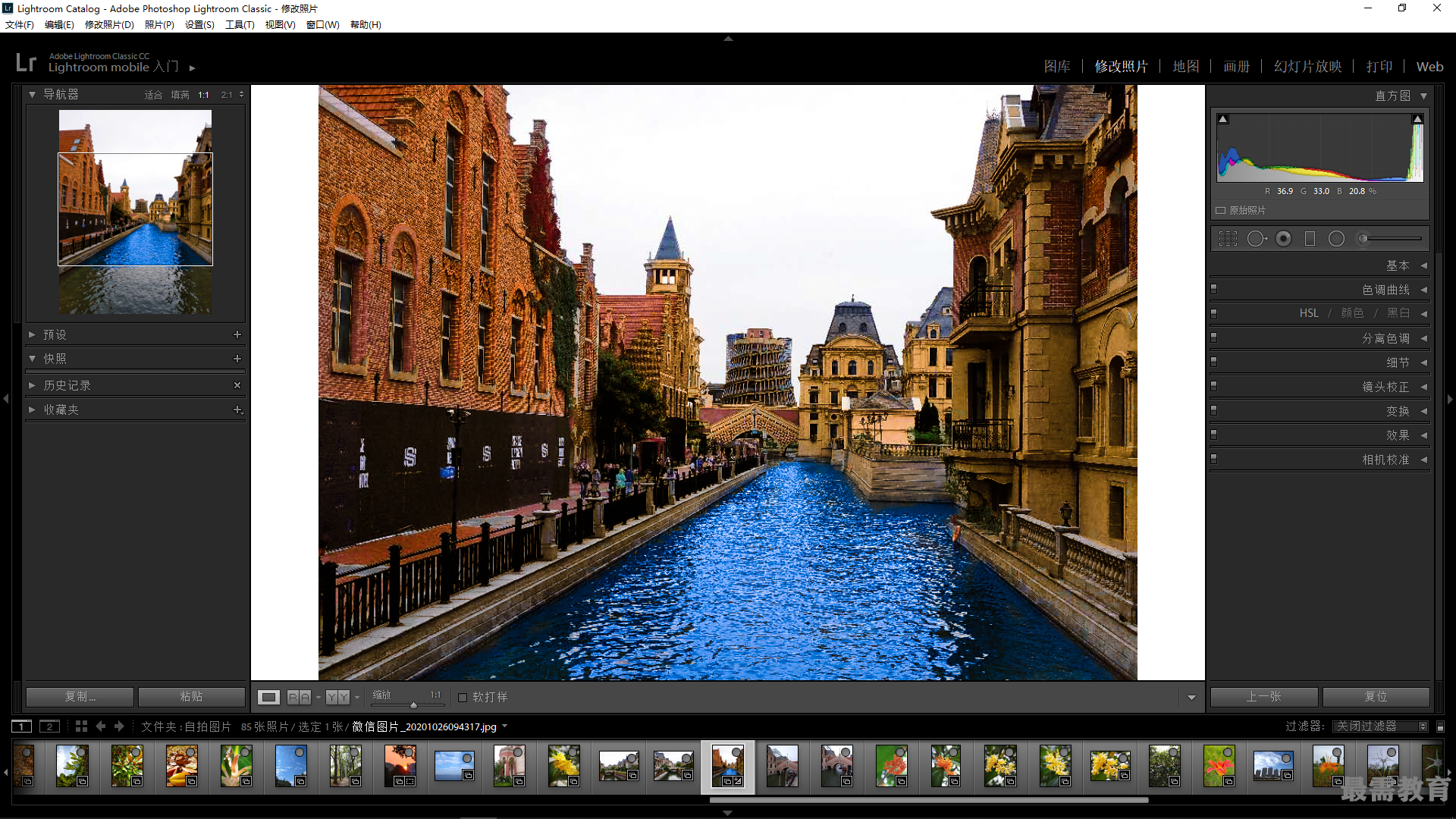
9、展幵"基本"面板,设置"清晰度"为16、"鲜艳度"为5,调整照片色彩。
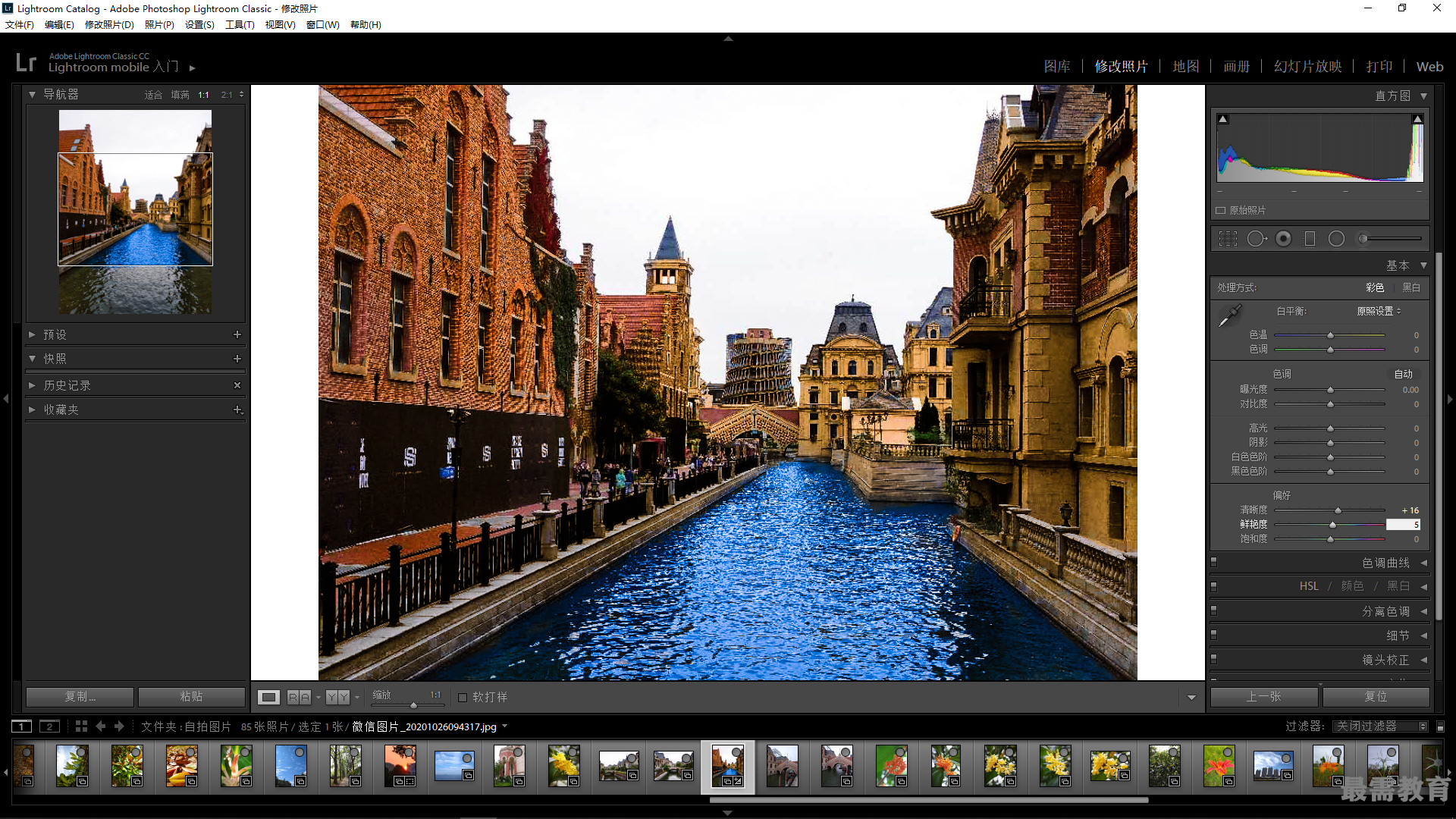
继续查找其他问题的答案?
相关视频回答
回复(0)

 湘公网安备:43011102000856号
湘公网安备:43011102000856号 

点击加载更多评论>>