Lightroom cc 2018教程:展现清爽的蓝色调画面
提问人:荣凡88发布时间:2021-02-05
1、在Lightroom中导入一张照片, 切换至"修改照片"模块。
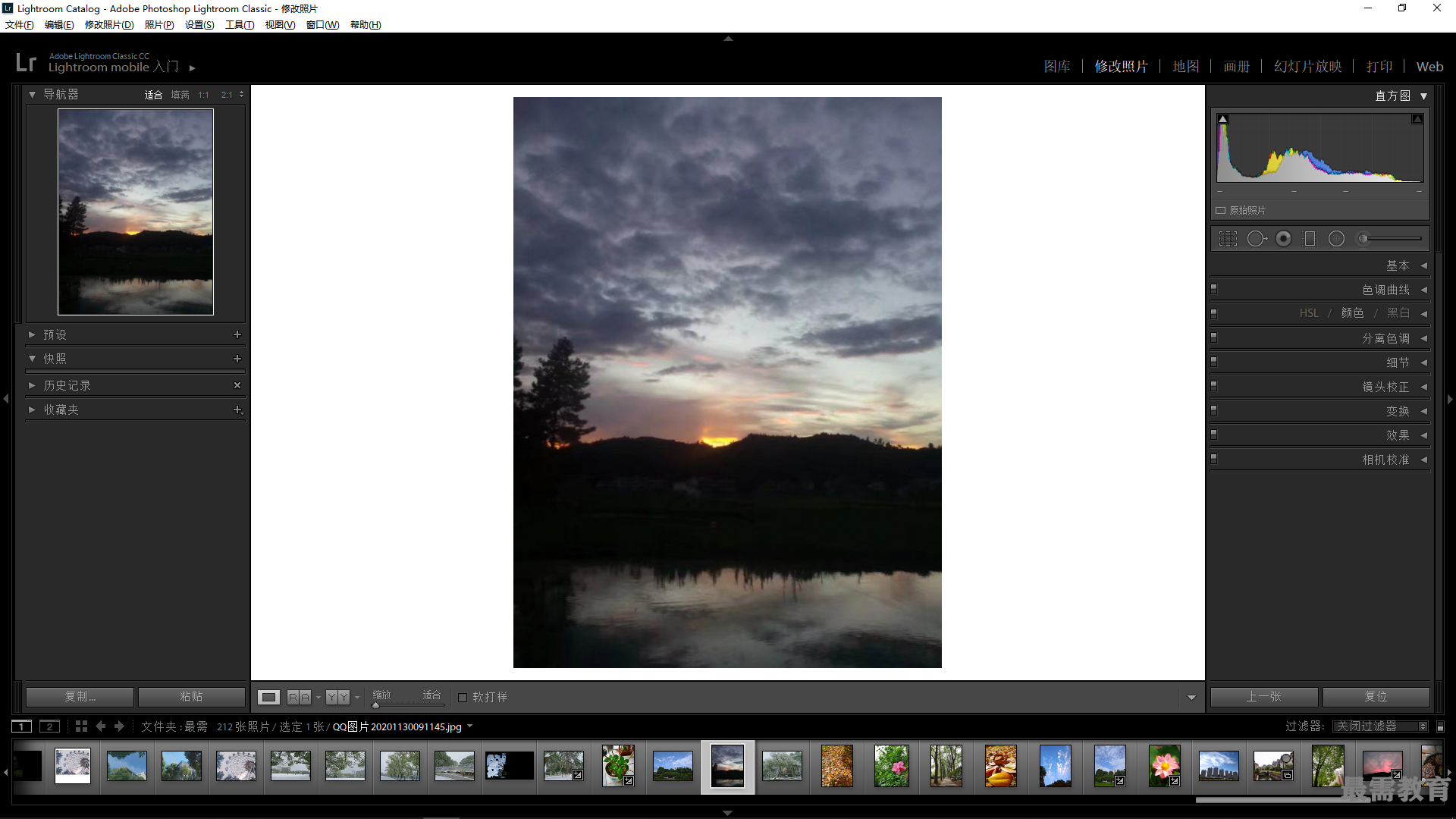
2、展开右侧"基本"面板,设置"色温" 为-33。
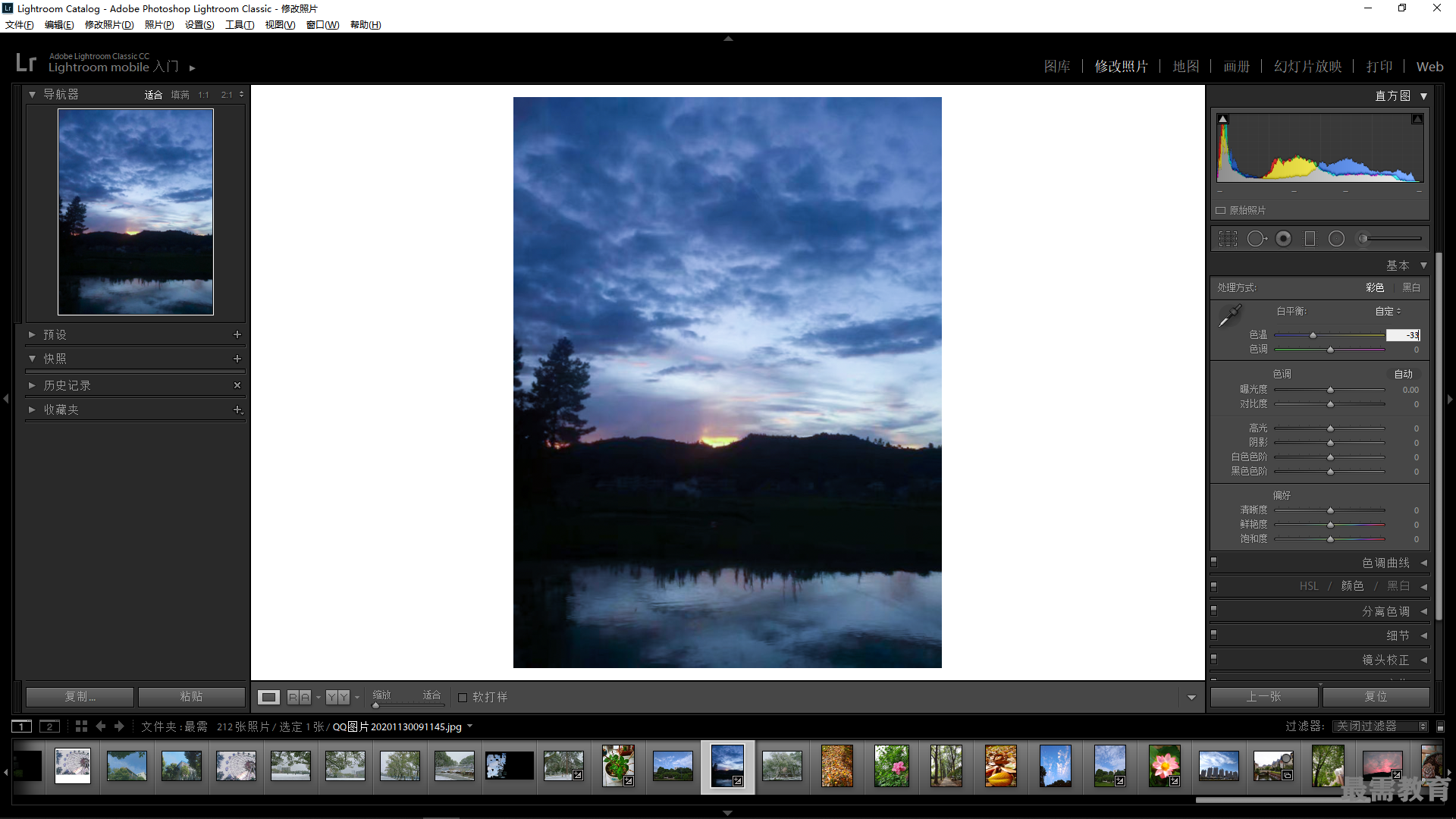
3、设置"曝光度"”为0.78、“对比度"为29、"高光"为36、"阴影"为17、"白色色阶"为16、"黑色色阶"为29。
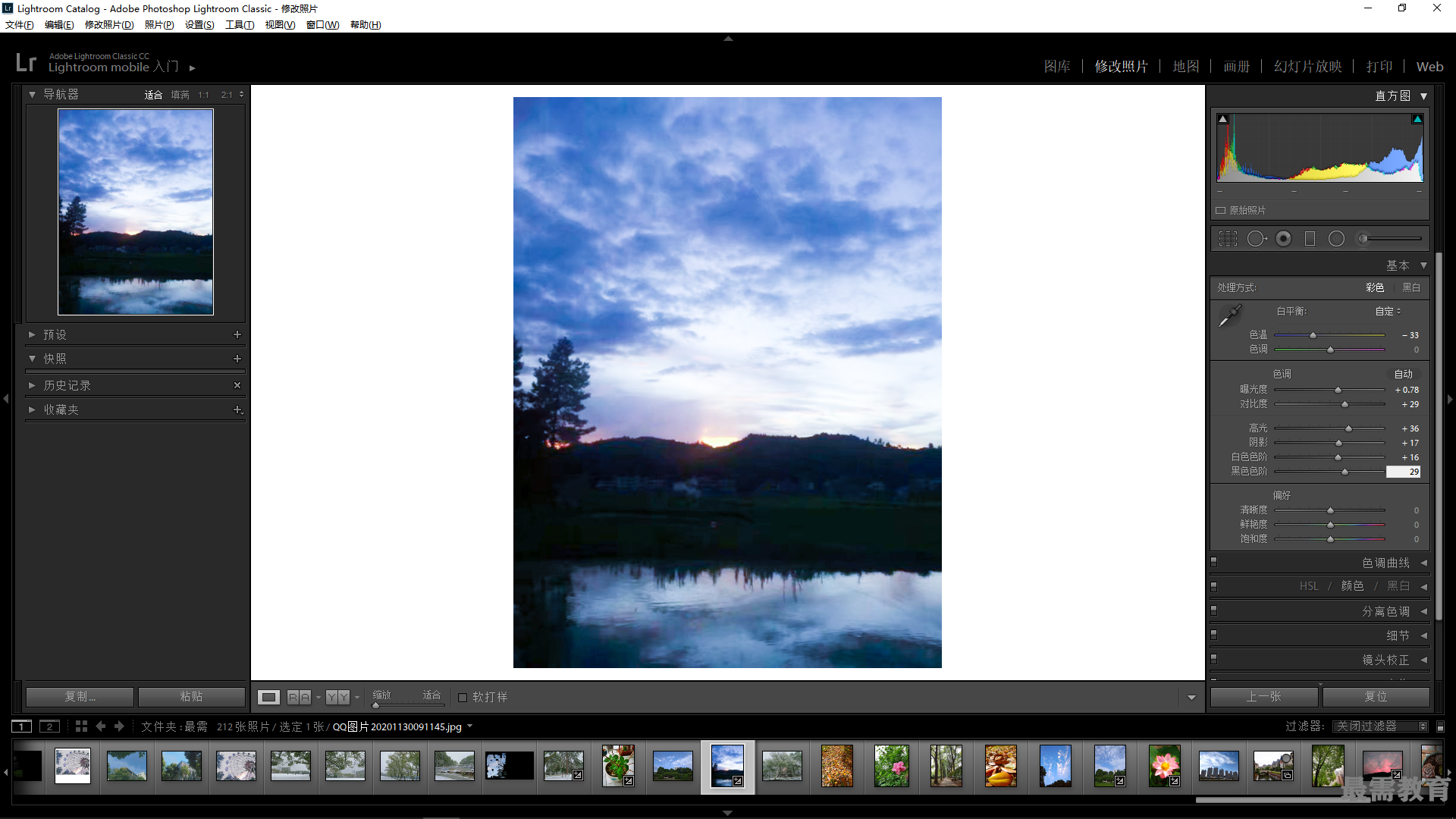
4、执行上述操作后,即可提高照片亮度。
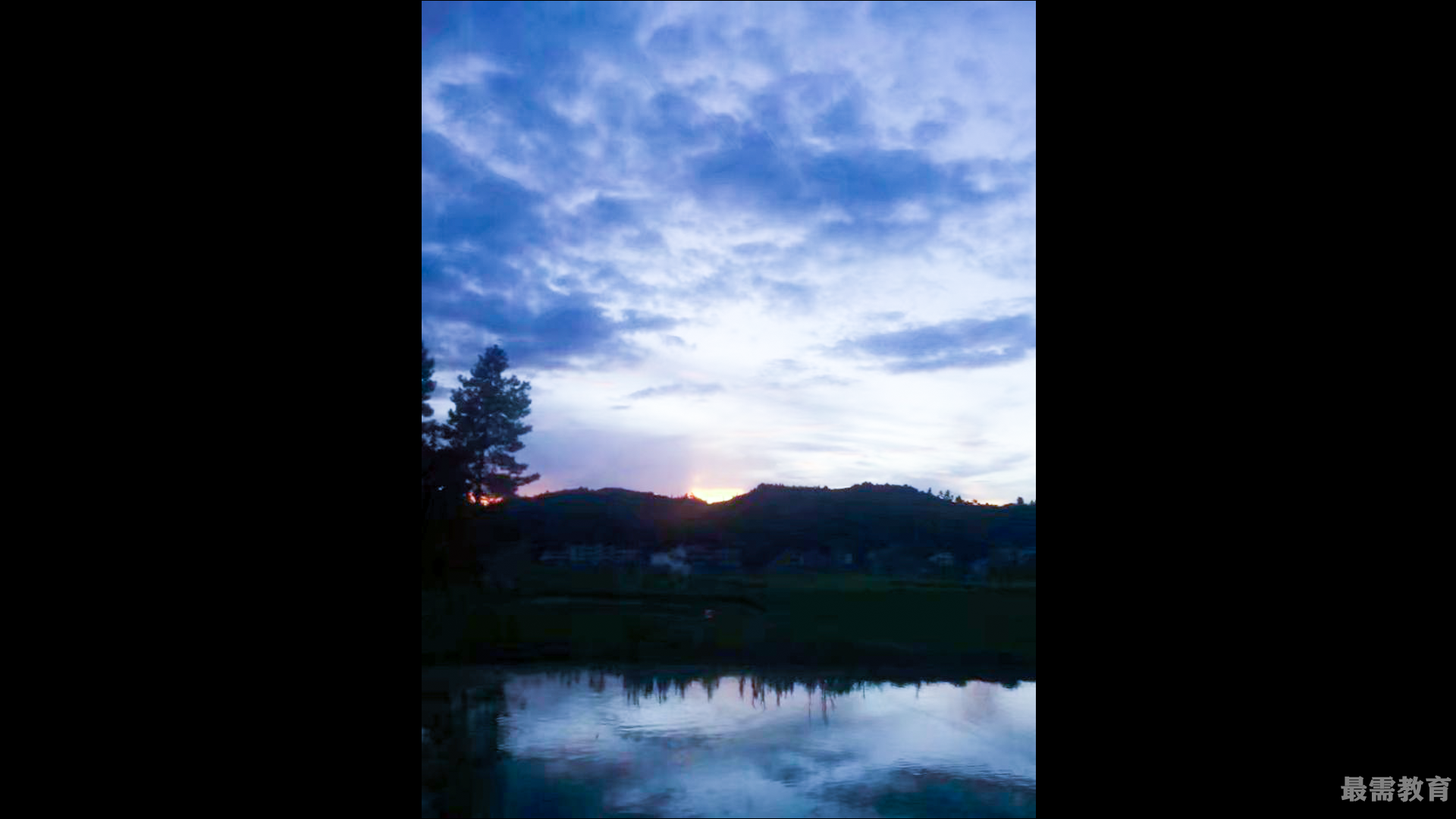
5、设置"清晰度"为5,"鲜艳度"为19、"饱和度"为20,提高画面整体颜色的饱和度。

6、展开"HSL/颜色/黑白"面板,切换至"色相"选项区,设置"浅绿色"为52,修饰照片的颜色。
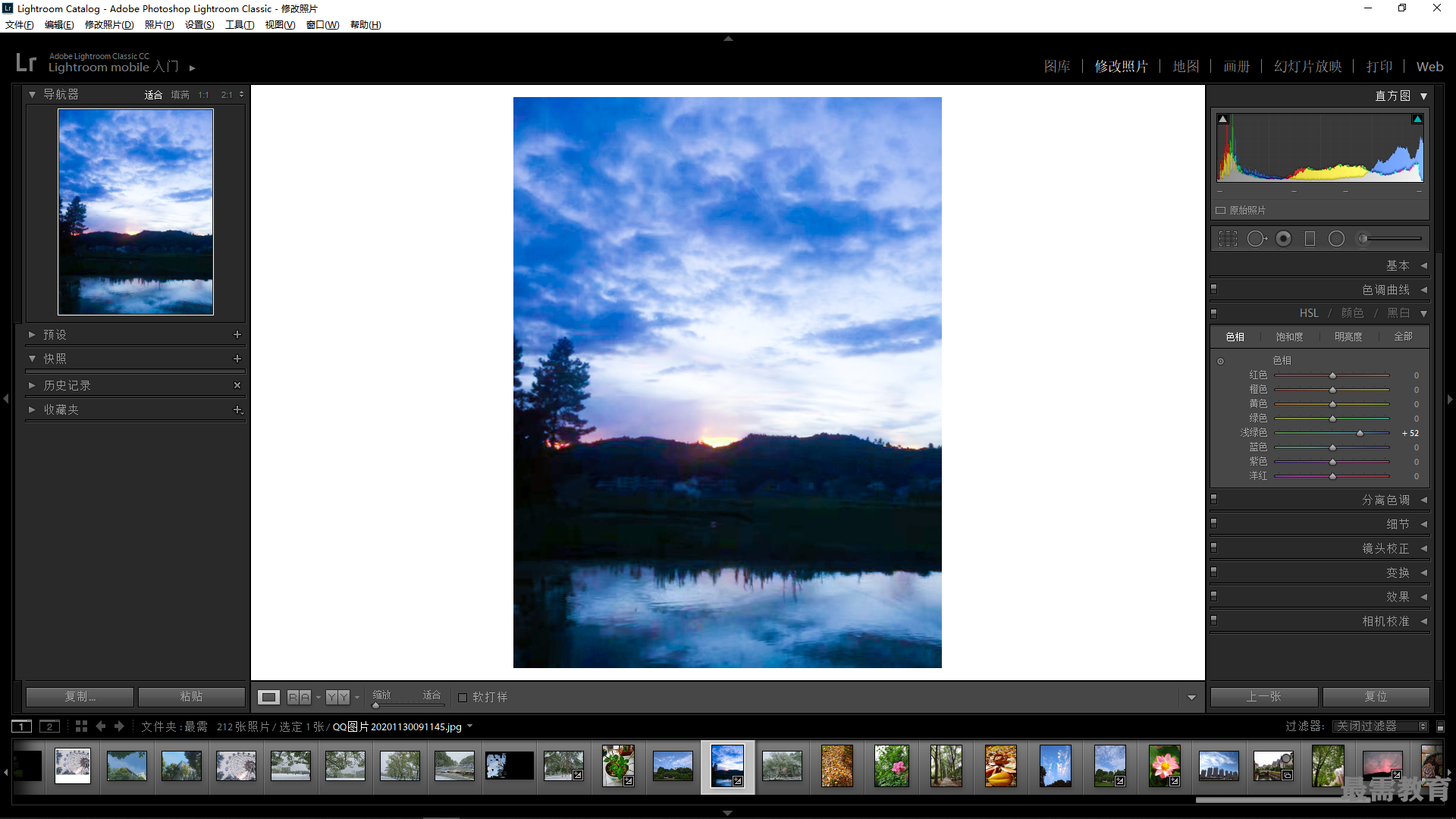
7、切换至"饱和度"选项卡,设置"绿色"为100、“浅绿色”为-8、“蓝色”为52,提高照片中部分颜色的饱和度。
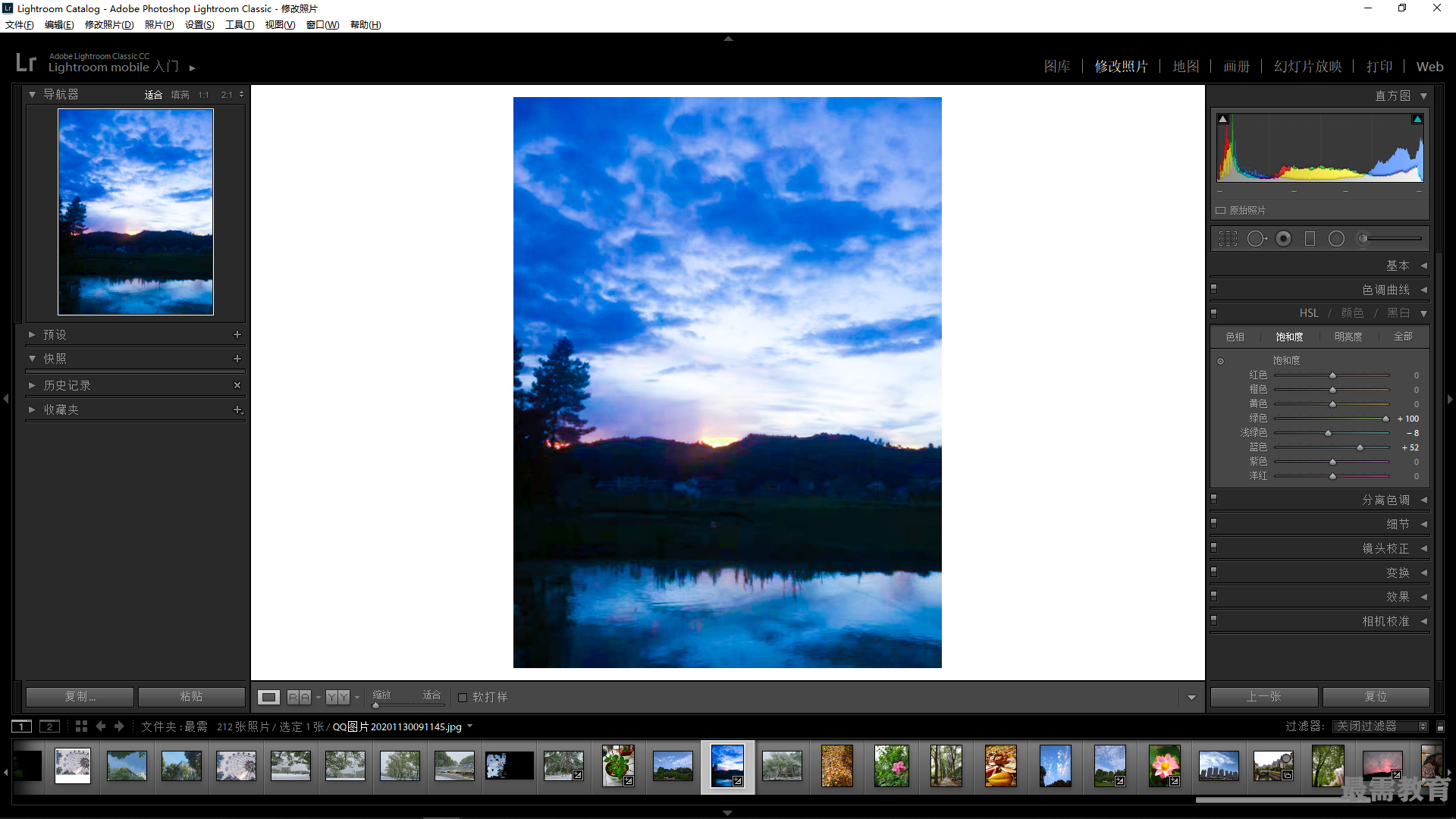
8、切换至"明亮度"选项区,设置"浅绿色"为80、"蓝色"为25,提高浅绿色和蓝色的明亮度。
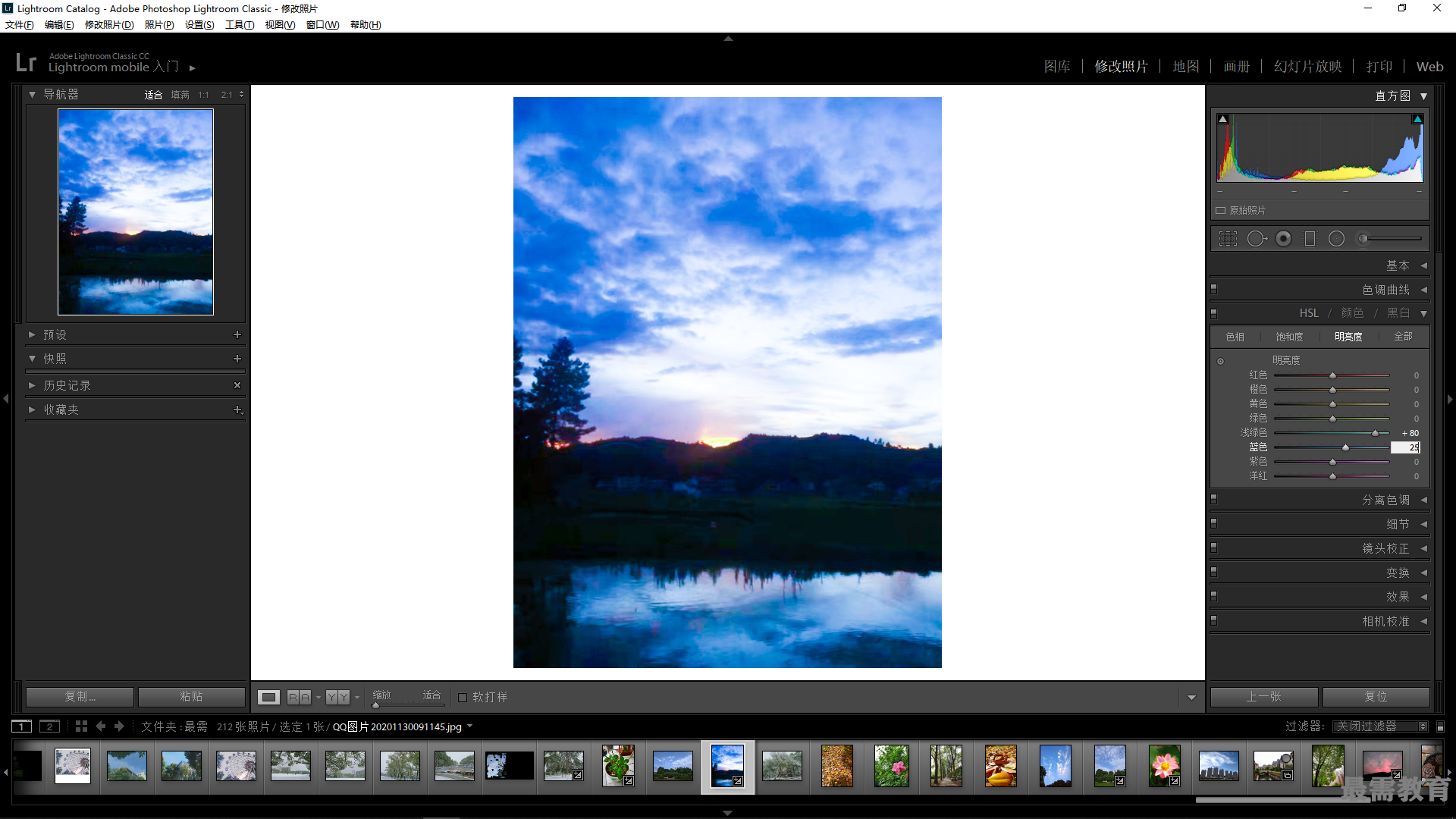
9、展开"分离色调"面板,对"高光"选项进行调整,设置"色相"为208、"饱和度"为51,修饰高光颜色。

10、在"分离色调"面板下设置"阴影"选项,设置"色相"为208、"饱和度"为18,设置后在图像显示区域查看调整。
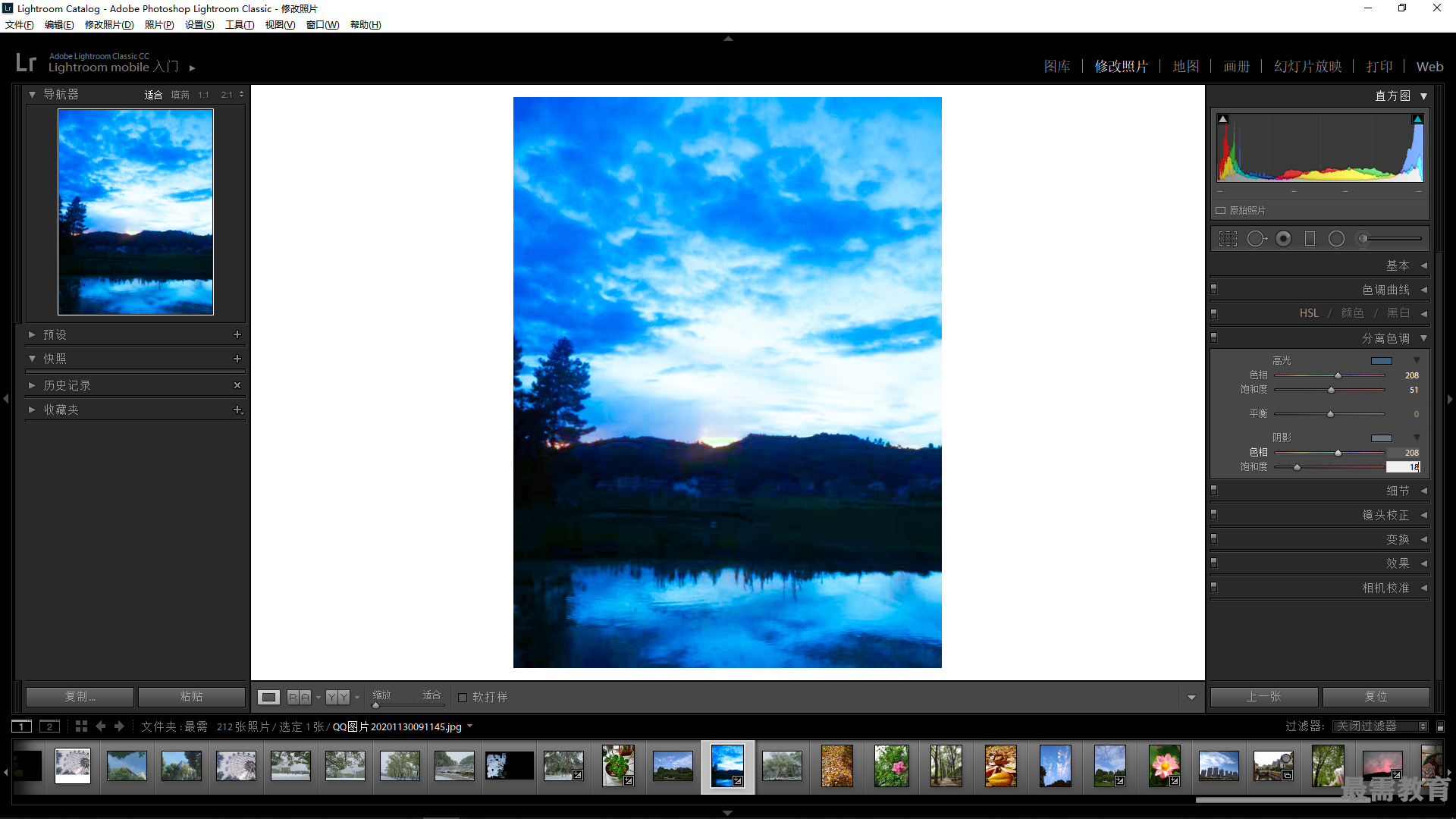
11、展开"色调曲线"面板,并切换至点曲线,拖曳鼠标光标调整曲线形状。
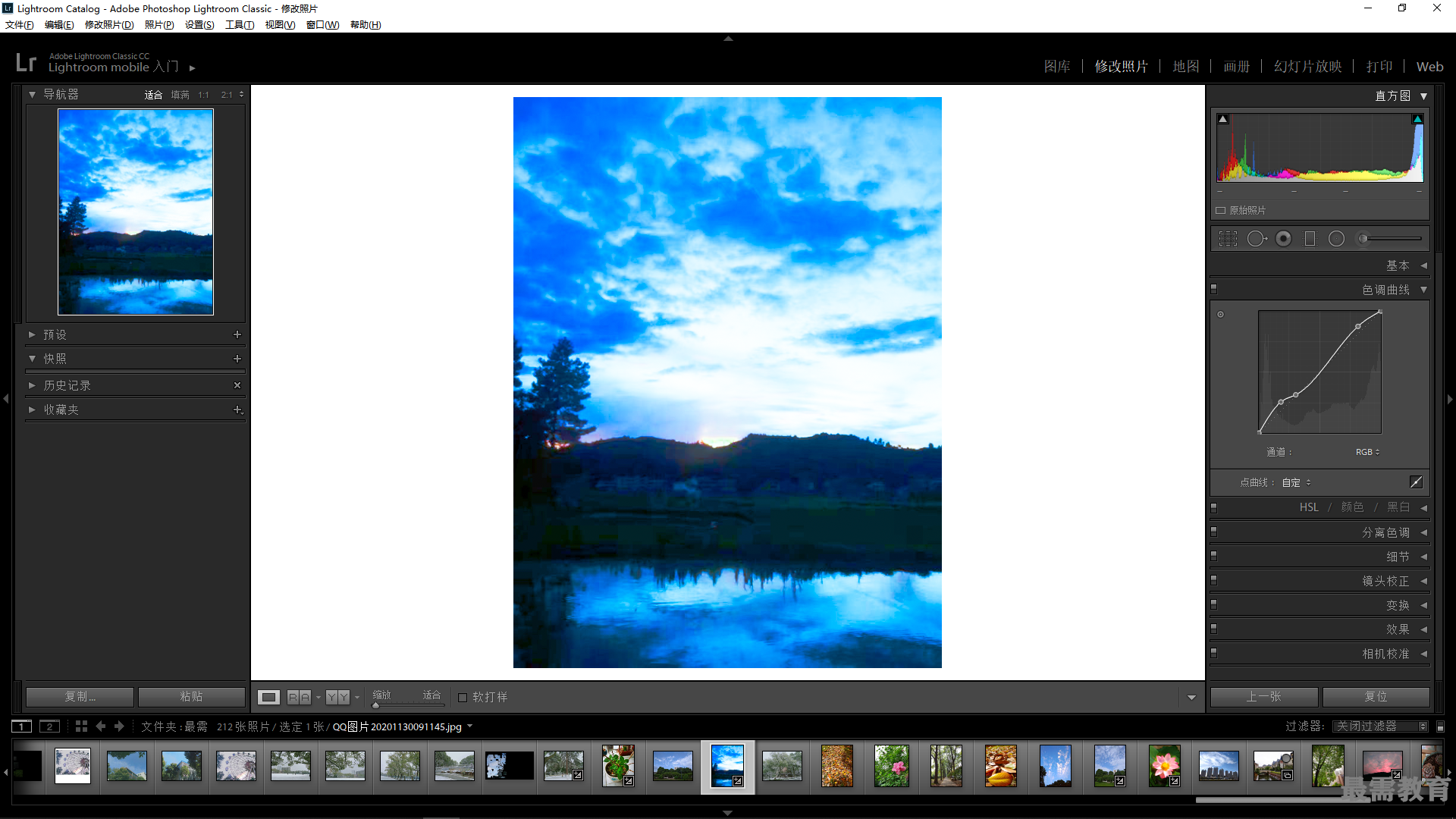
12、展开"细节"面板,对"锐化"选项进行调整,设置"数量"为60、"半径"为2.1、"细节"为65,锐化图像。
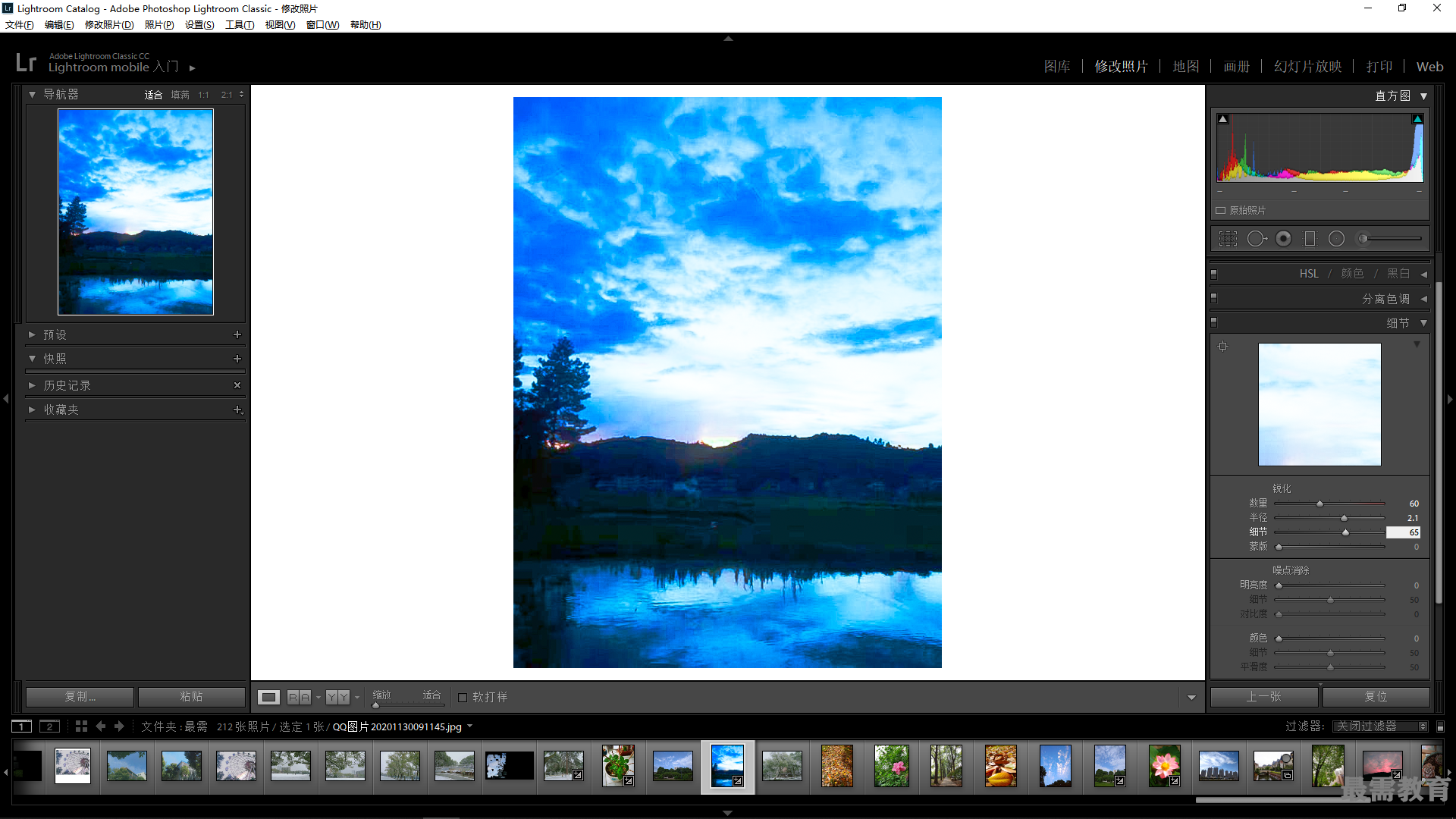
继续查找其他问题的答案?
相关视频回答
回复(0)

 湘公网安备:43011102000856号
湘公网安备:43011102000856号 

点击加载更多评论>>