会声会影 添加单个视频滤镜
提问人:刘团圆发布时间:2021-02-02
在视频轨中添加素材后,可以为其添加合适的滤镜效果,使画面变得更加生动有趣。下面将详细讲解为素材添加单个视频滤镜的操作方法。
步骤1:进入会声会影工作界面,用鼠标右键单击视频轨,在弹出的快捷菜单中执行“插入照片”命令,在弹出的“浏览照片”对话框中找到素材文件夹中的素材,将其添加到视频轨中,如图所示。
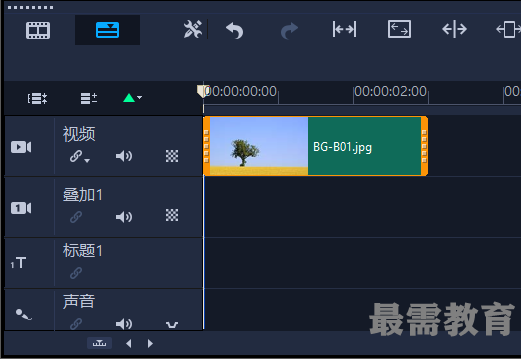
步骤2:用鼠标右键单击视频轨中的素材,在弹出的快捷菜单中选择“打开选项面板”命令,如图所示。
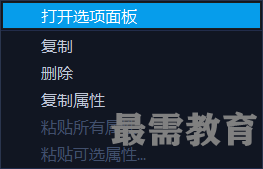
步骤3:在“编辑”选项卡中的“重新采样选项”选区中的下拉列表中选择“调到项目大小”选项,如图所示。
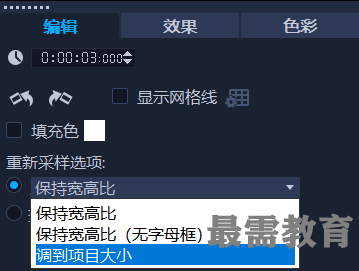
步骤4:执行上述操作后,导览面板中的素材画面将会拉伸至与项目同等大小,如图所示。

步骤5:单击“滤镜”按钮FX,打开滤镜素材库。在“全部”素材库中选择“气泡”滤镜,如图所示,将它拖到视频轨中的素材图像上,此时鼠标指针右下角将显示一个加号。释放鼠标左键,即可添加“气泡”滤镜效果,素材的左上角将出现FX标志。
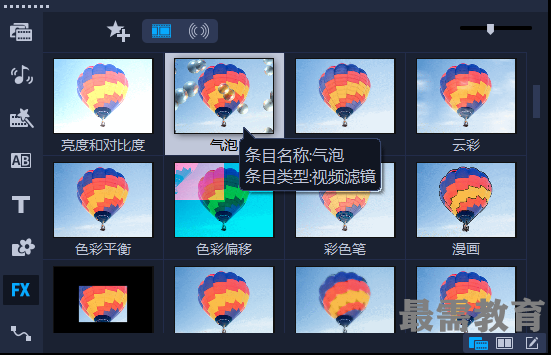
步骤6:上述操作完成后,在导览面板中可预览添加的“气泡”滤镜效果,如图所示。

步骤7:打开滤镜“效果”选项面板,展开“预设”下拉列表,在其中选择一个较小的气泡预设。
步骤8:单击导览面板中的“播放”按钮,即可预览视频最终效果。
继续查找其他问题的答案?
相关视频回答
回复(0)

 湘公网安备:43011102000856号
湘公网安备:43011102000856号 

点击加载更多评论>>