Lightroom cc 2018教程:浓雾下的池塘
1、在"图库"模块中,选择"文件">"导入照片和视频"命令,导入照片原始文件。

2、略微降低图像的色温,使画面呈现偏蓝色调。展开"基本"面板,在"白平衡"中选择"色温"选项,通过拖曳滑块对图像的 亮度进行调整,具体参数如图所示。

3、通过调整色调使天空的颜色多一些洋红的元素,整体画面看起来更通透。展开"基本"面板,在"白平衡"中选择"色调"选项,通过拖曳滑块对图像的亮度进行调整,具体参数如图所示。

4、通过提亮曝光的方式使画面整体提亮,让暗部的细节得以呈现出来。展开"基本"面板,在"色调"中选择"曝光度"选项, 通过拖曳滑块对图像的亮度进行调整,具体参数如图所示。

5、通过适度增加对比度,使画面更有立体感与层次感。展开"基本"面板,在"色调"中选择"对比度"选项,通过拖曳滑块对图像的亮度进行调整,具体参数如图所示。
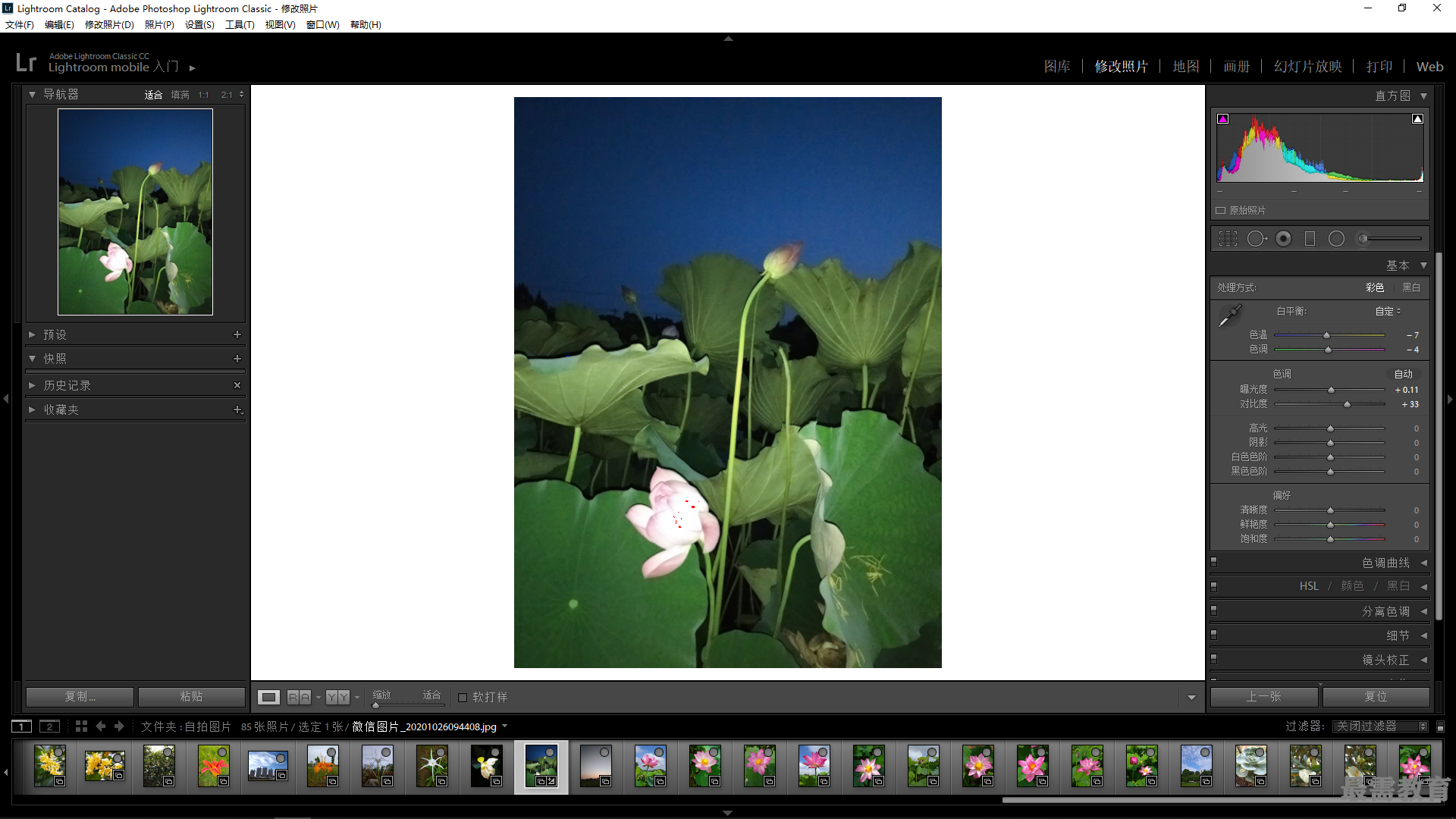
6、通过对高光区域进行提亮处理,使画面更通透。展开"基本"面板,在"色调"中选择"高光"选项,通过拖曳滑块对图像的亮度进行调整,具体参数如图所示。
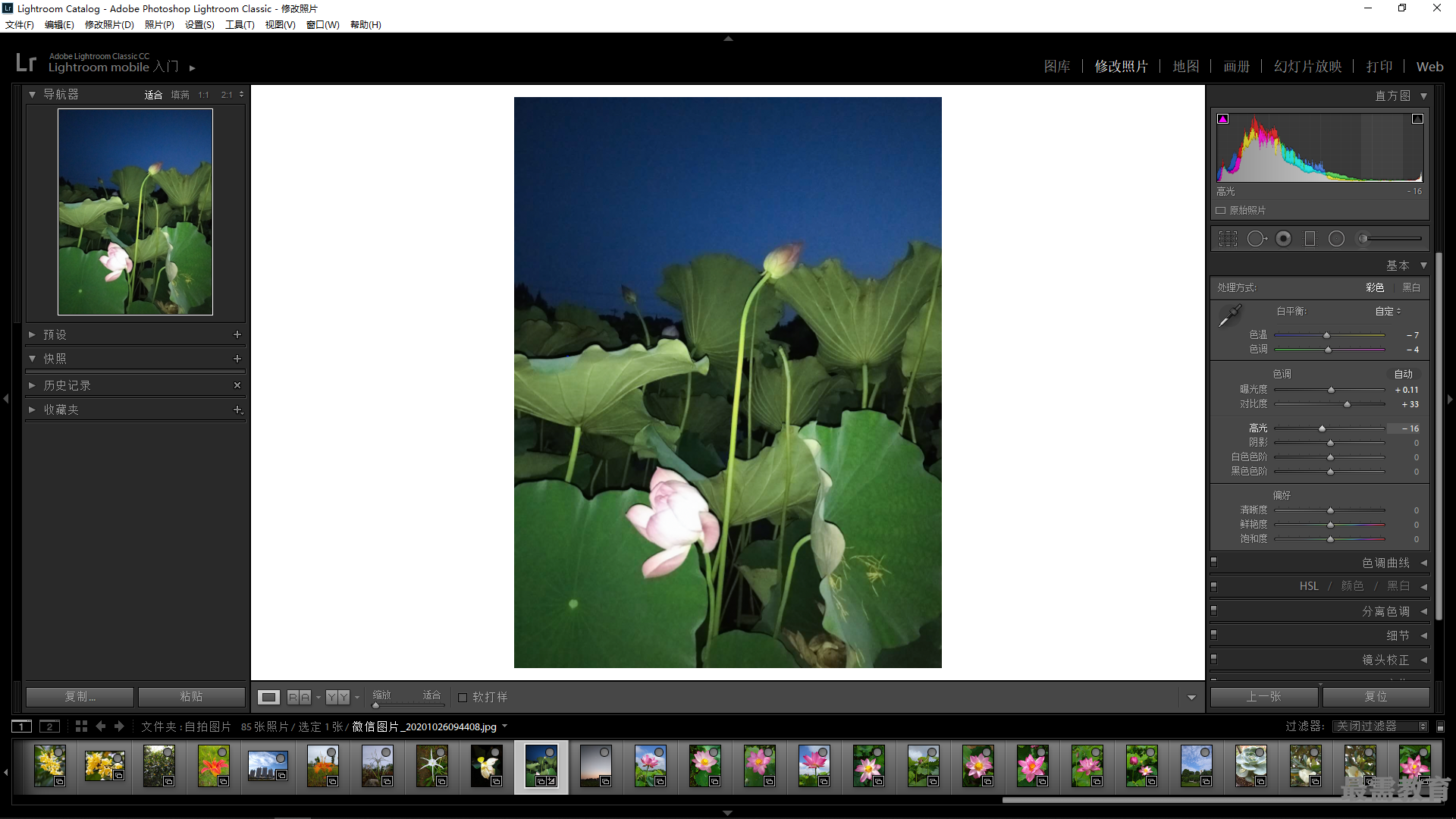
7、通过再次降低阴影部分的亮度,使画面整体层次感更强。展开"基本"面板,在"色调"中选择"阴影"选项,通过拖曳滑块对图像的亮度进行调整,具体参数如图所示。

8、通过适当降低白色色阶的参数来还原白色区域的部分层次。展开"基本"面板,在"色调"中选择"白色色阶"选项,通过拖曳滑块对图像的亮度进行调整,具体参数如图所示。

9、降低黑色色阶的参数以此来压暗暗部区域,使整体画面的对比度增强。展开"基本"面板,在"色调"中选择"黑色色阶"选 项,通过拖曳滑块对图像的亮度进行调整,具体参数如图所示。

10、提升图像的清晰度,使画面的细节部分呈现得更精细。展开"基本"面板,在"偏好"中选择"清晰度"选项,通过拖曳滑块对图像的清晰度进行调整,具体参数如图所示。

11、略微降低鲜艳度,使灯光部分看起来不太刺眼。展开"基本"面板,在"偏好"中选择"鲜艳度"选项,通过拖曳滑块对图像的鲜艳程度进行调整,具体参数如图所示。
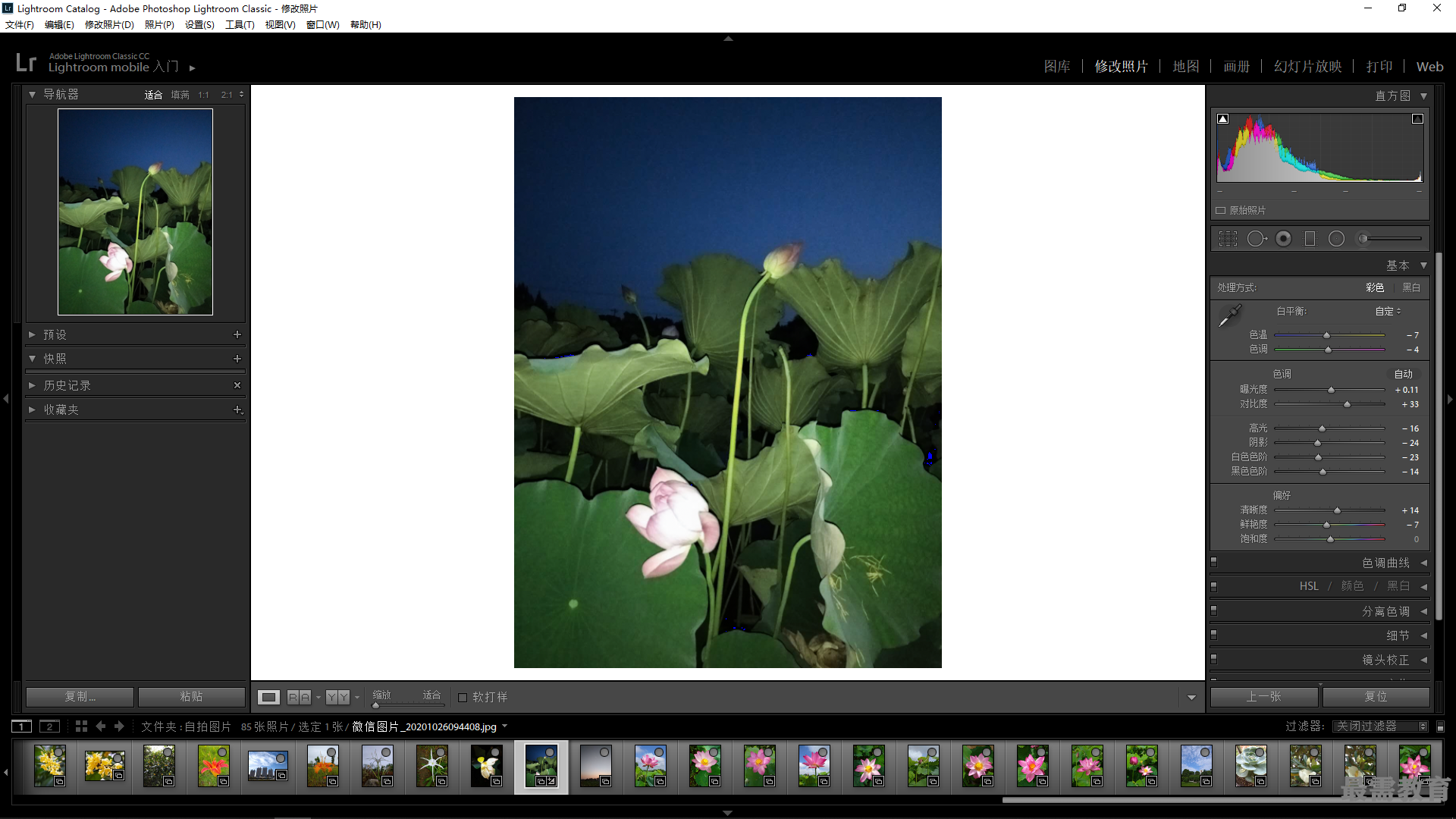
12、略微提升饱和度使画面的整体颜色略显明快。展开"基本"面板,在"偏好"中选择"饱和度"选项,通过拖曳滑块对图像的饱和度进行调整,具体参数如图所示。
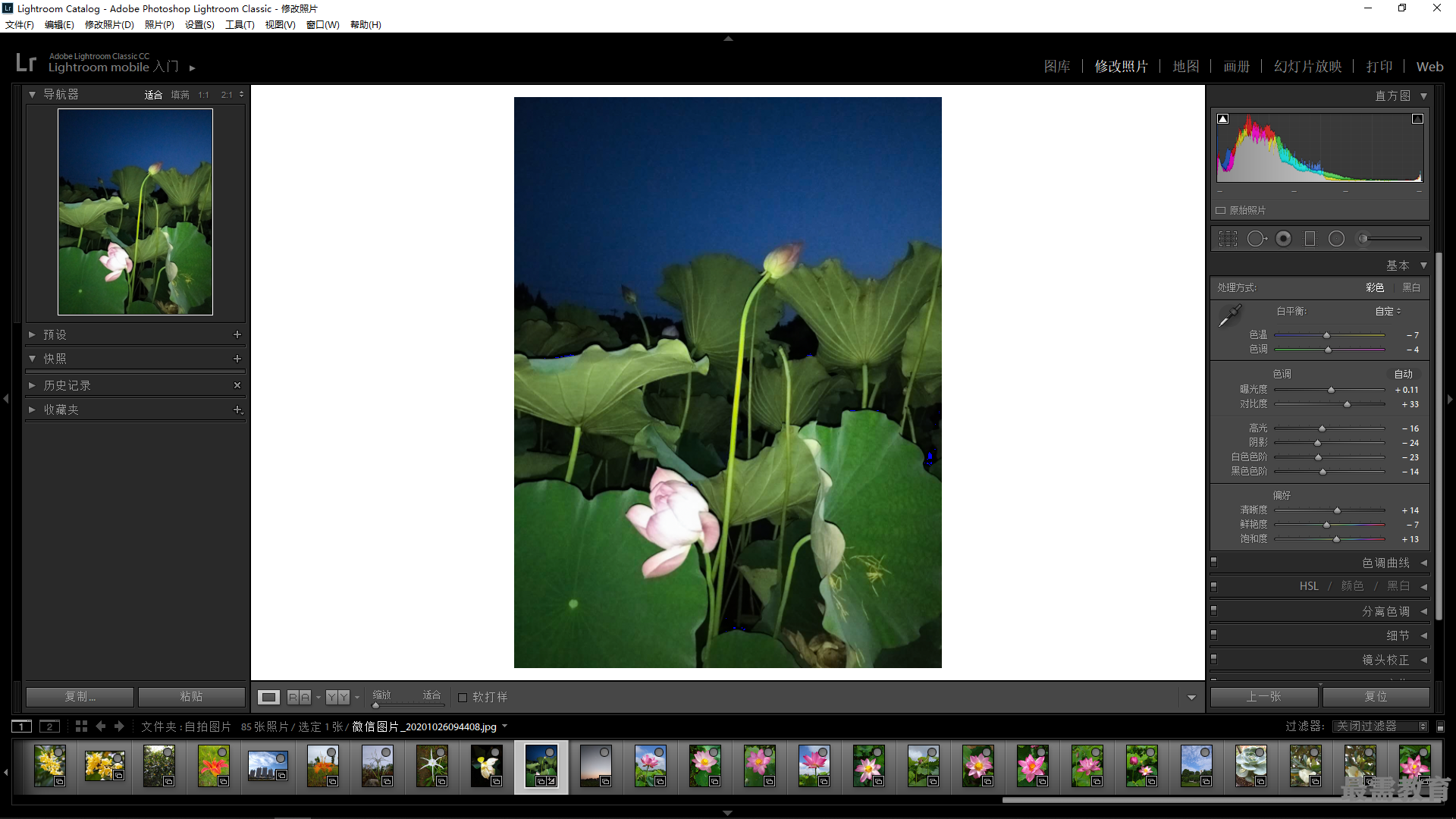
13、通过调整曲线的方式来适当增加图像的对比度,使其更加立体。展开"色调曲线"面板,分别选择其中的"高光"、"亮 色调"、"暗色调"和"阴影"选项,通过拖曳滑块对图像色调进 行调整,具体参数如图所示。

14、展开"HSL"面板,选择"色相"选项,对各色通道分别进行 调整,具体参数如图所示。

15、展开"HSL"面板,选择"饱和度"选项,对各色通道分别进 行调整,具体参数如图所示。

16、展开"HSL"面板,选择"明亮度"选项,对各色通道分别进 行调整,具体参数如图所示。
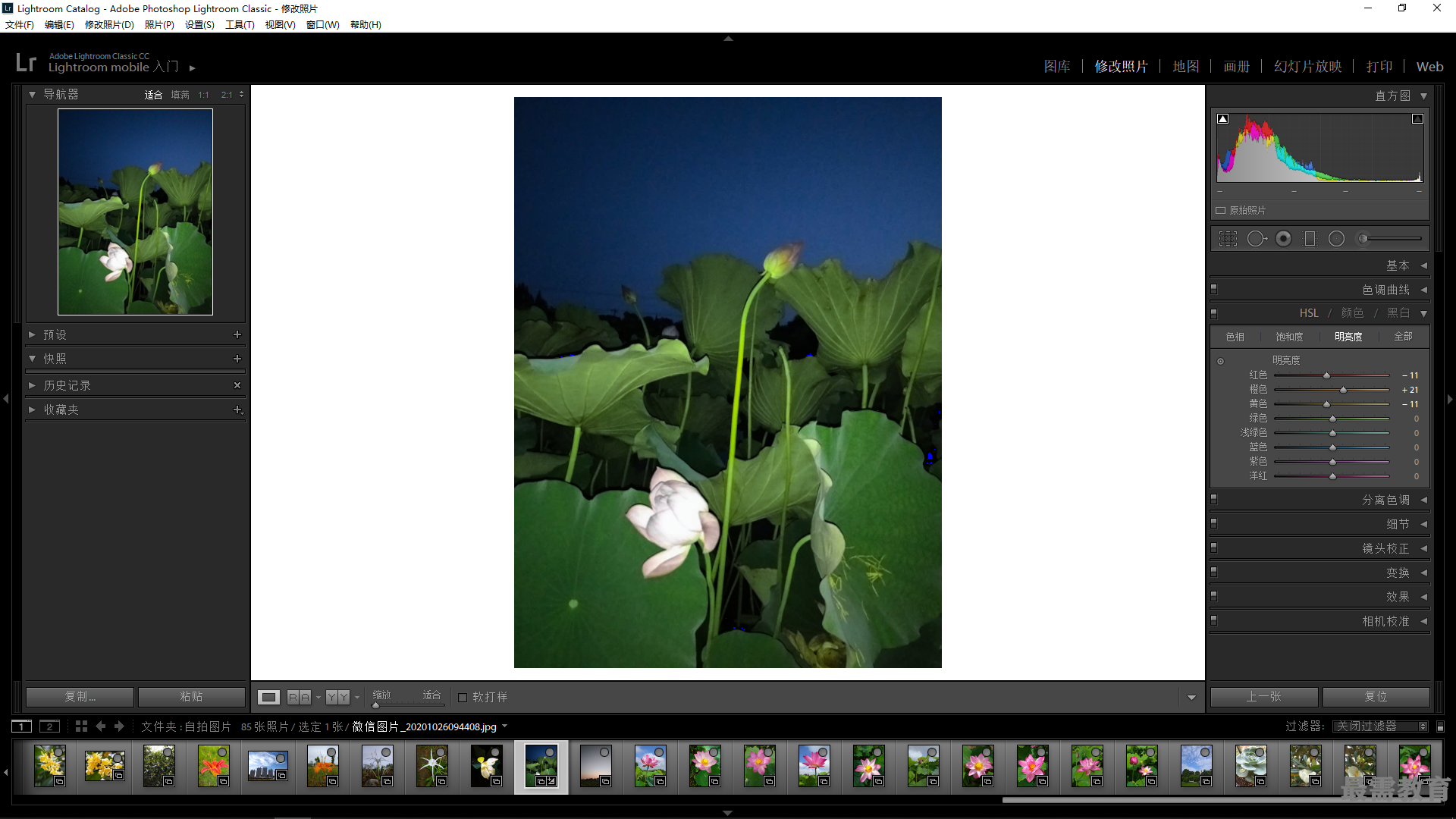
17、对画面进行锐化处理。展开"细节"面板,在"锐化"中选择"数量"选项,通过拖曳滑块对图像锐度进行调整,具体参数如图所示。

18、展开"效果"面板,在"裁剪后暗角"中选择"数量"选项,通过拖曳滑块对图像四周的亮度进行调整,具体参数如图所示。
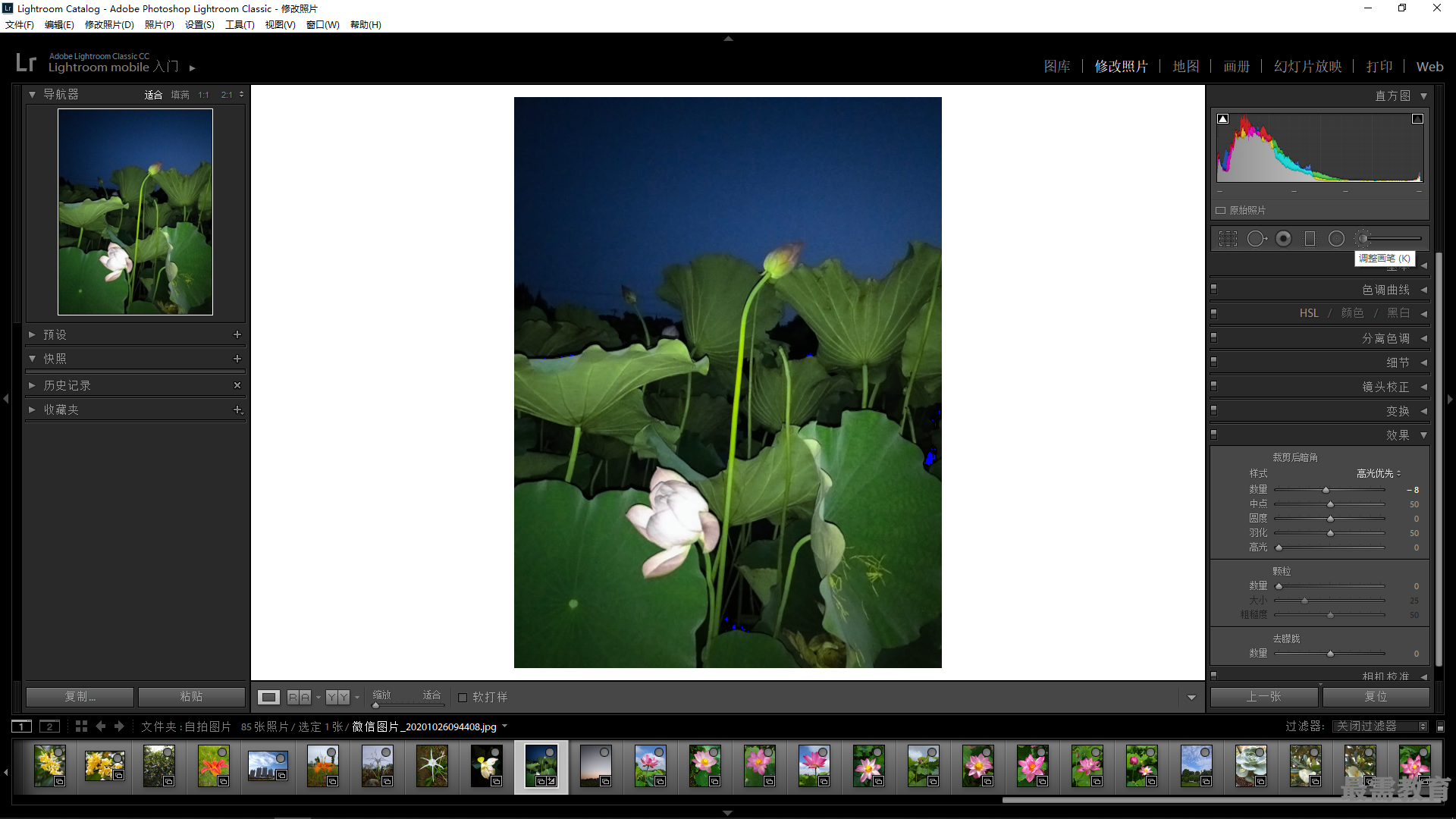

 湘公网安备:43011102000856号
湘公网安备:43011102000856号 

点击加载更多评论>>