Lightroom cc 2018教程:调整天空的颜色
1、降低片子整体色温,使其呈现出偏冷的效果。展开"基本"面板,在"白平衡"中选择"色温"选项,通过拖曳滑块对图像的色温进行调整,具体参数如图所示。
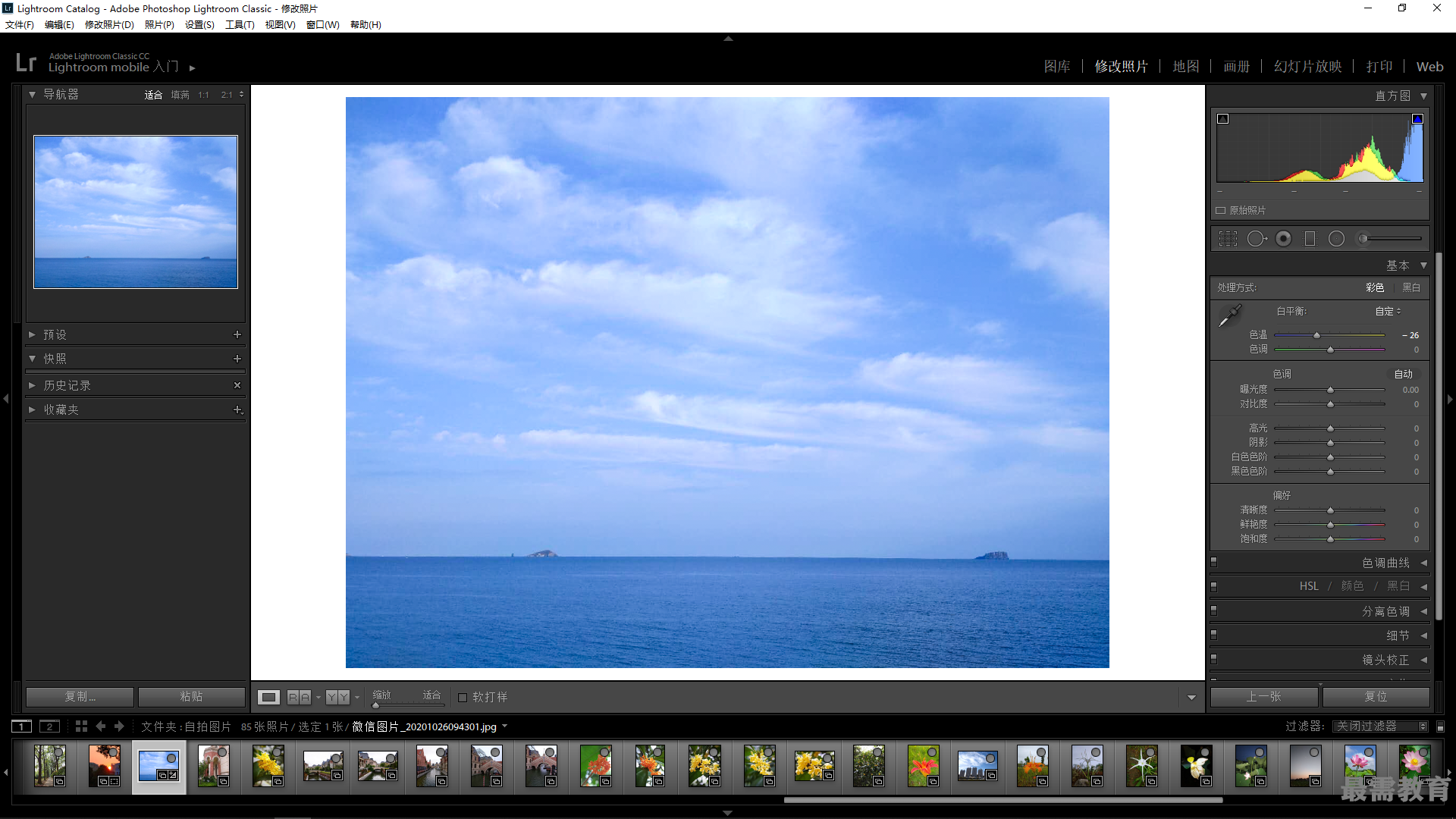
2、适当降低画面的色调,使整体呈现出比较柔和的效果。展开"基本"面板,在"白平衡"中选择"色调"选项,通过拖曳滑块对图像的色调进行调整,具体参数如图所示。
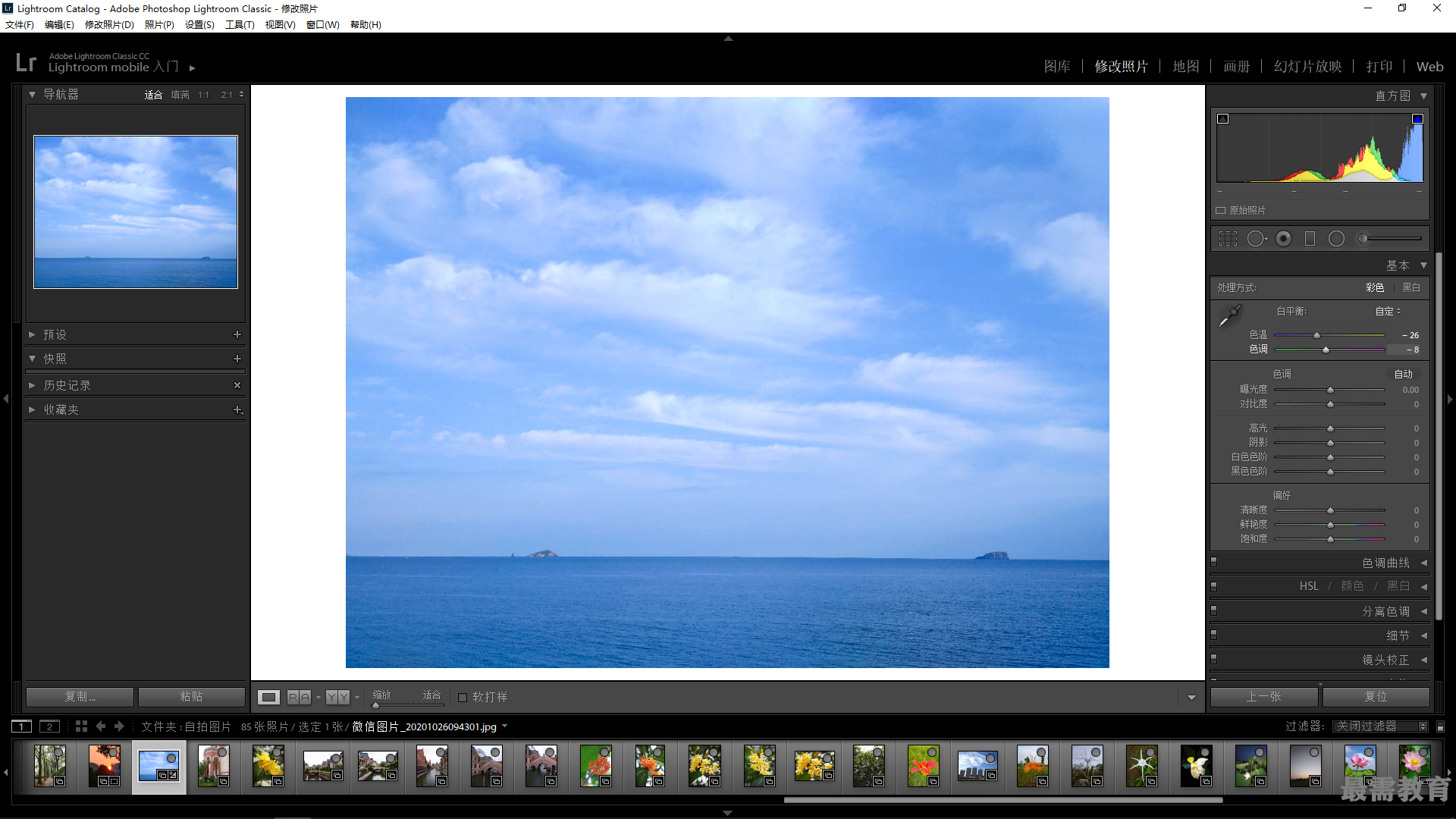
3、大幅降低画面的曝光度,使天空中的层次更好地呈现出来。展开"基本"面板,在"色调"中选择"曝光度"选项,通过拖曳滑块对图像的亮度进行调整,具体参数如图所示。

4、大幅度提升画面的对比度,使片子更加立体。展开"基本"面板,在"色调"中选择"对比度"选项,通过拖曳滑块对图像的对比度进行调整,具体参数如图所示。

5、略微降低画面中高光区域的亮度,以此来还原天空的层次。展开"基本"面板,在"色调"中选择"高光"选项,通过拖曳滑块对图像的高光进行调整,具体参数如图所示。
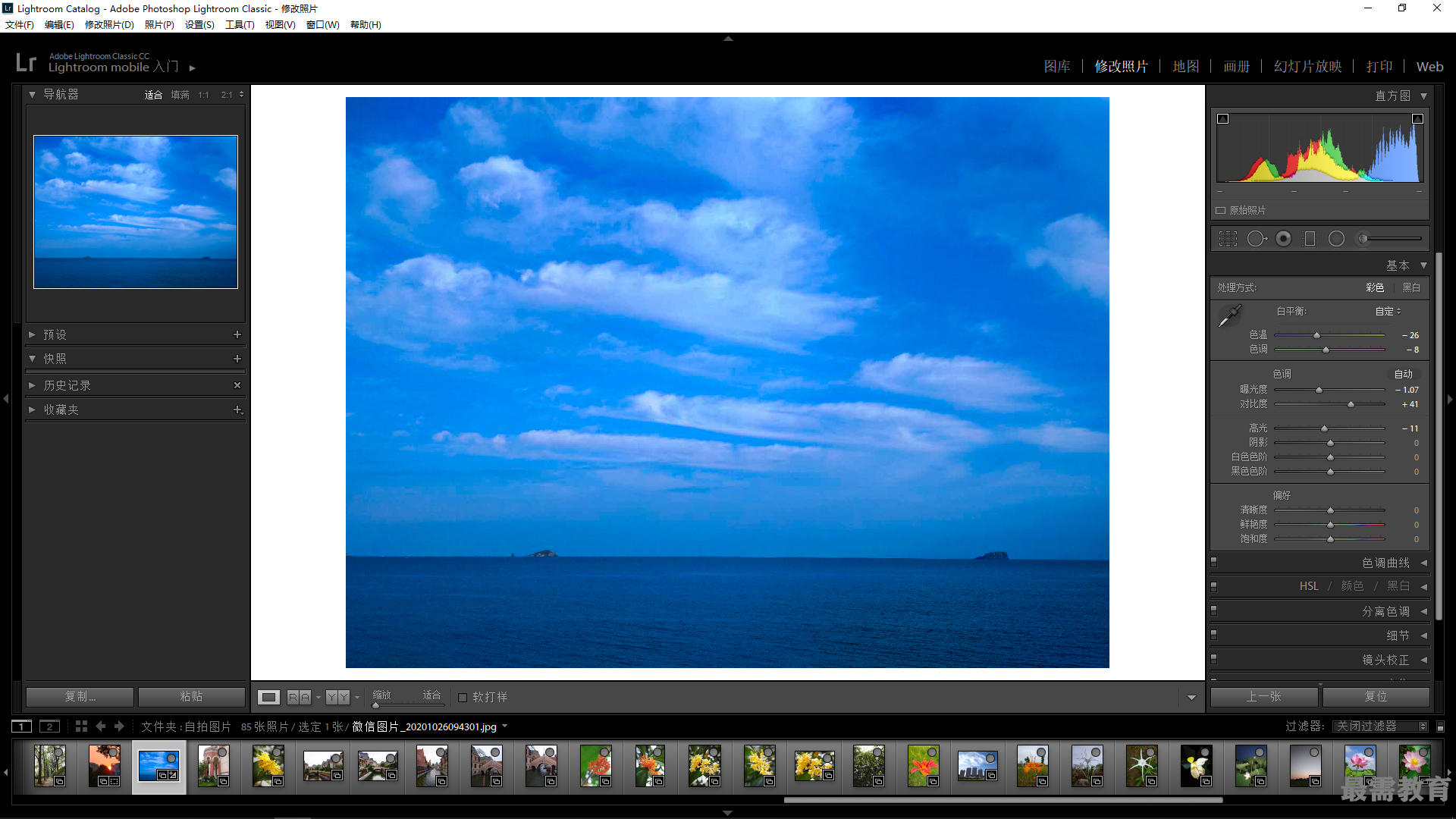
6、大幅增加画面中阴影部分的亮度,使片子中暗部细节呈现得更加完整。展开"基本"面板, 在"色调"中选择"阴影"选项,通过拖曳滑块对图像的暗部区域进行调整,具体参数如图所示。
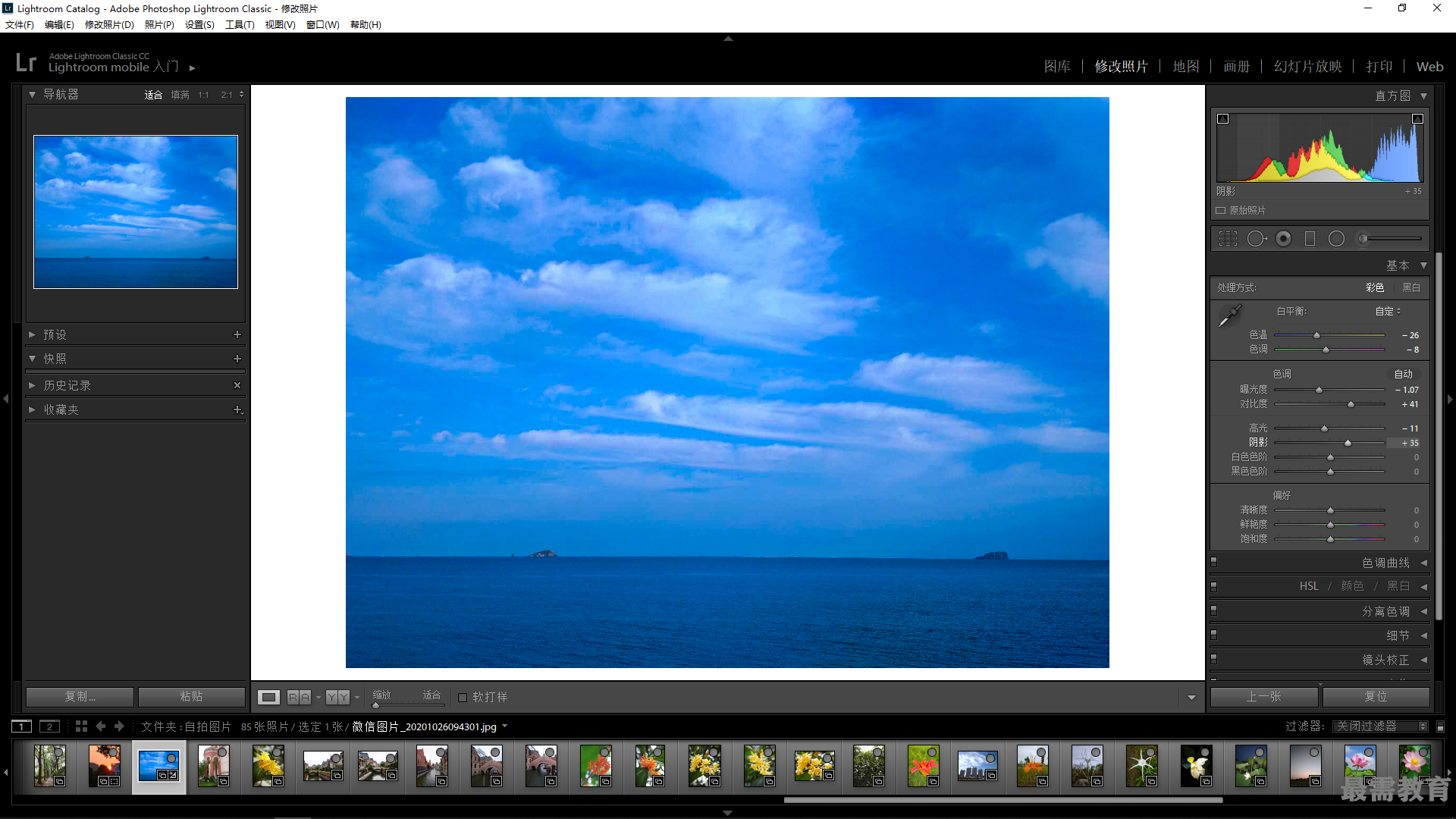
7、通过增加白色色阶的指数再次提亮高光区域的亮度,使片子更加通透。展开"基本"面板,在"色调"中选择"白色色阶"选项,通过拖曳滑块对图像的亮部区域进行调整,具体参数如图所示。
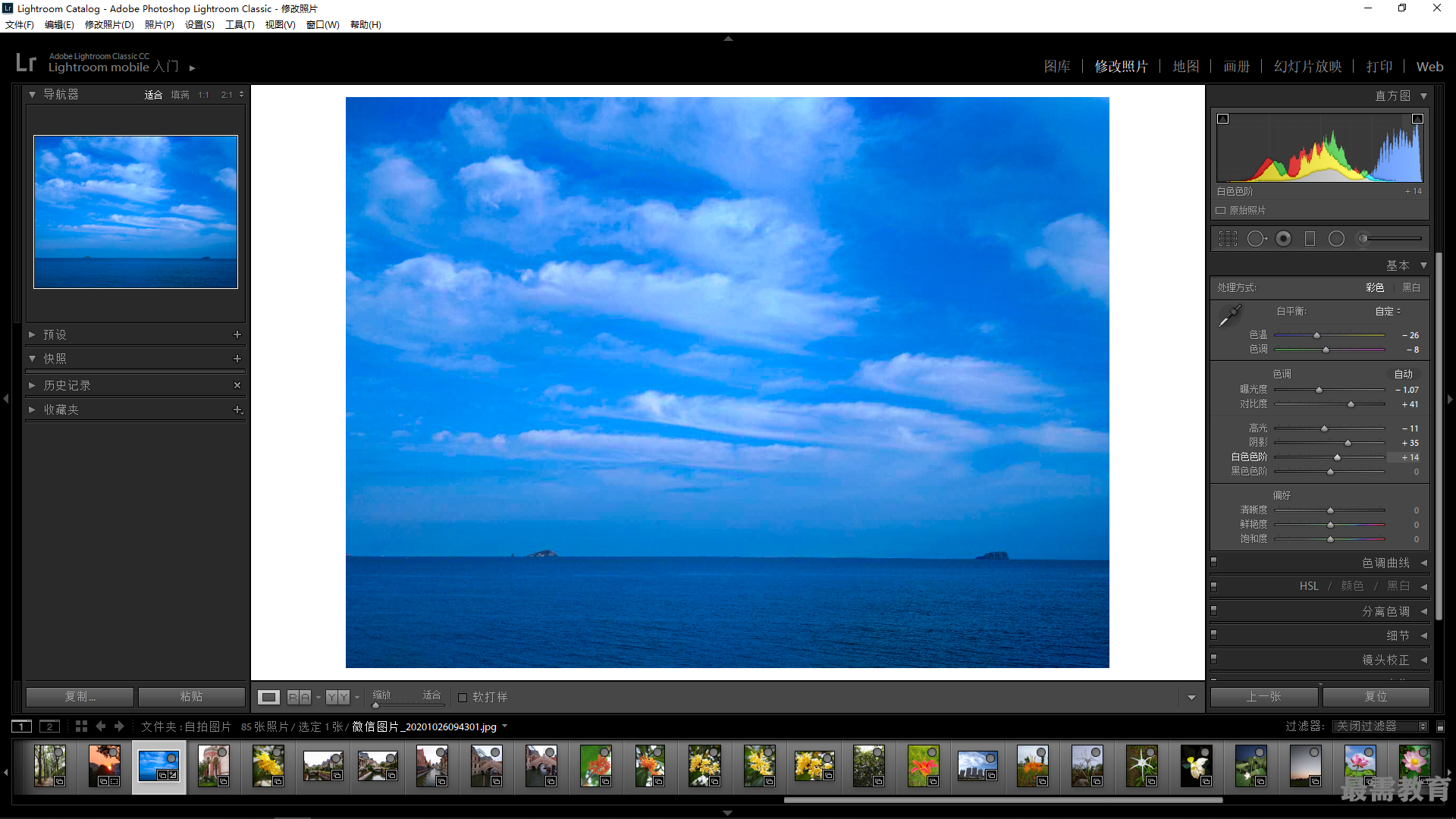
8、通过大幅降低黑色色阶的指数来增加画面对比度。展开"基本"面板,在"色调"中选择"黑色色阶"选项,通过拖曳滑块对图像的暗部区域进行调整,具体参数如图所示。
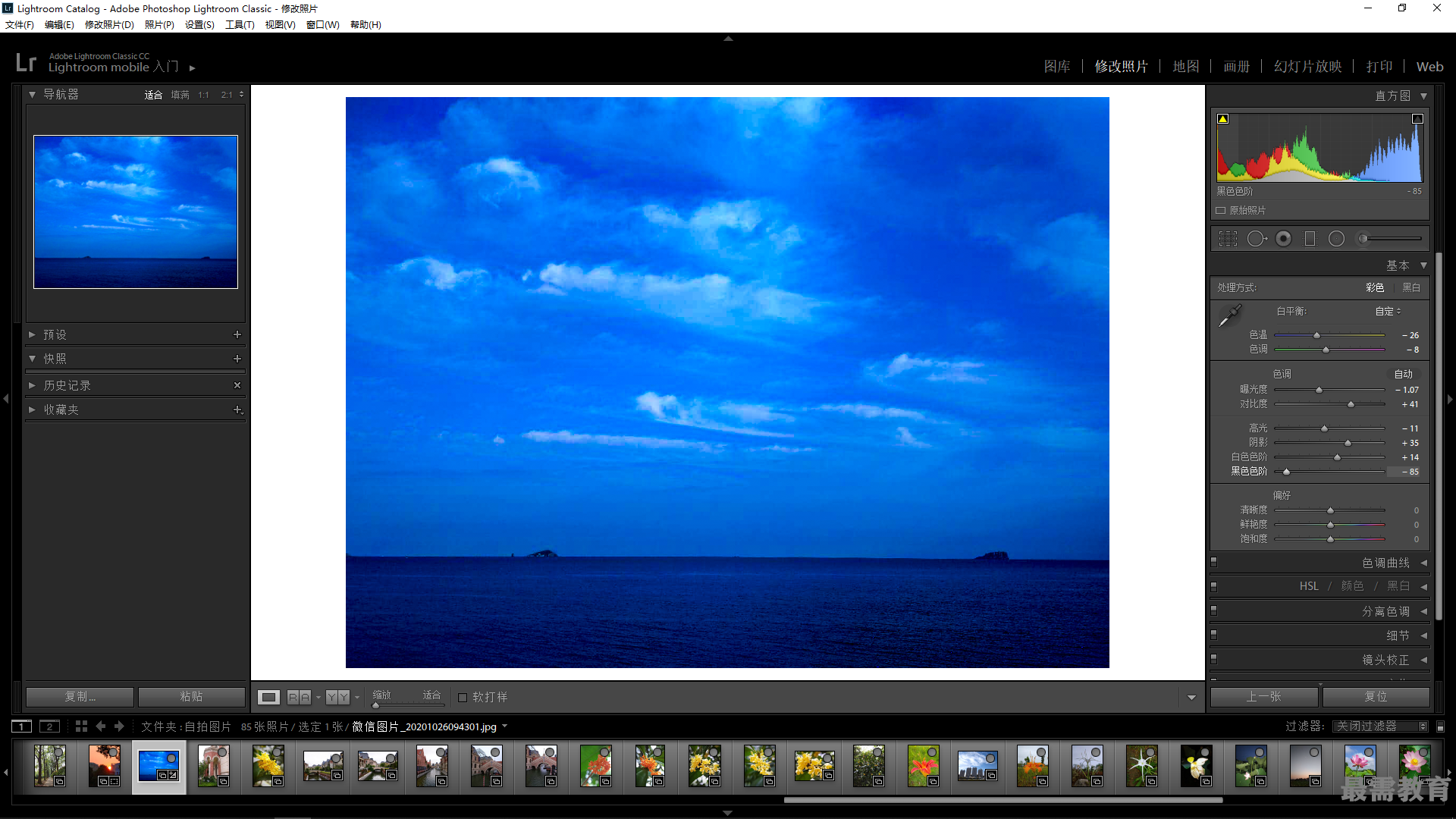
9、适当增加画面的清晰度,使细节层次更加丰富。展开"基本"面板,在"偏好"中选择"清晰度"选项,通过拖曳滑块对图像清晰度进行调整,具体参数如图所示。
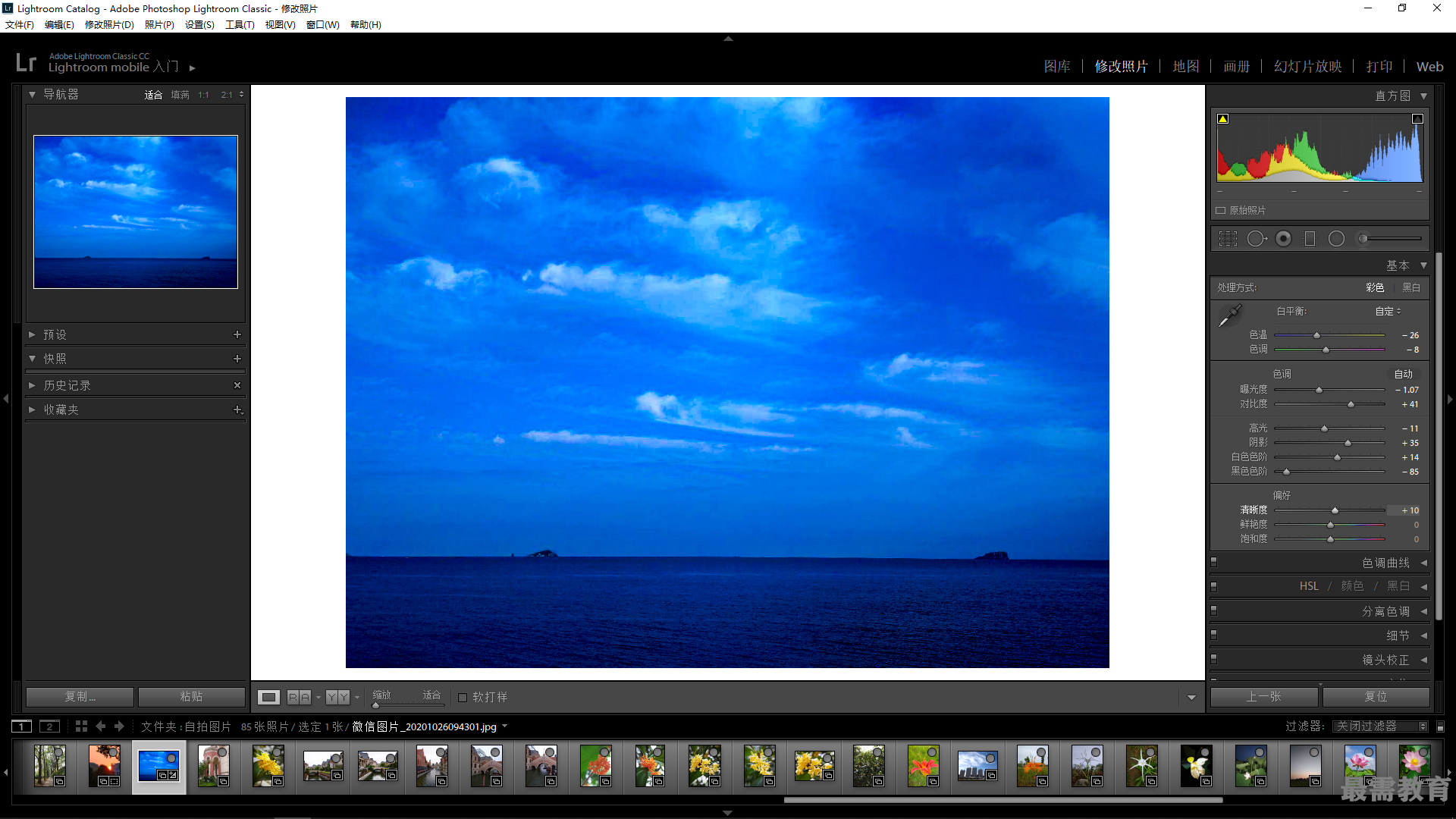
10、适当增加画面的鲜艳度,使云层的色彩更加绚丽。展开"基本"面板,在"偏好"中选择"鲜艳度"选项,通过拖曳滑块对图像的鲜艳度进行调整,具体参数如图所示。
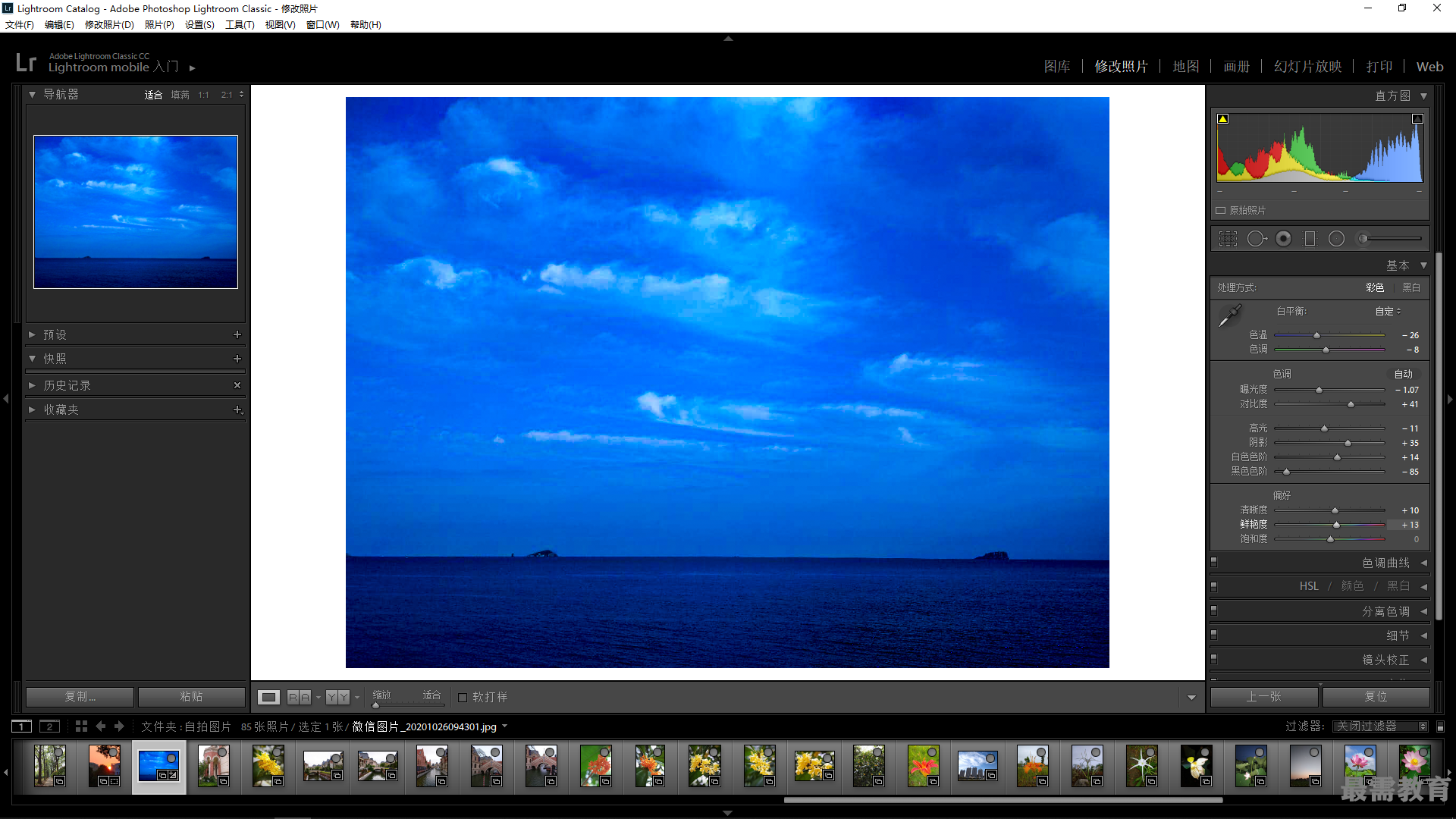
11、通过增加画面的饱和度,使片子在视觉上的厚度有所增强。展开"基本"面板,在"偏好"中选择"饱和度"选项,通过拖曳滑块对图像饱和度进行调整,具体参数如图所示。
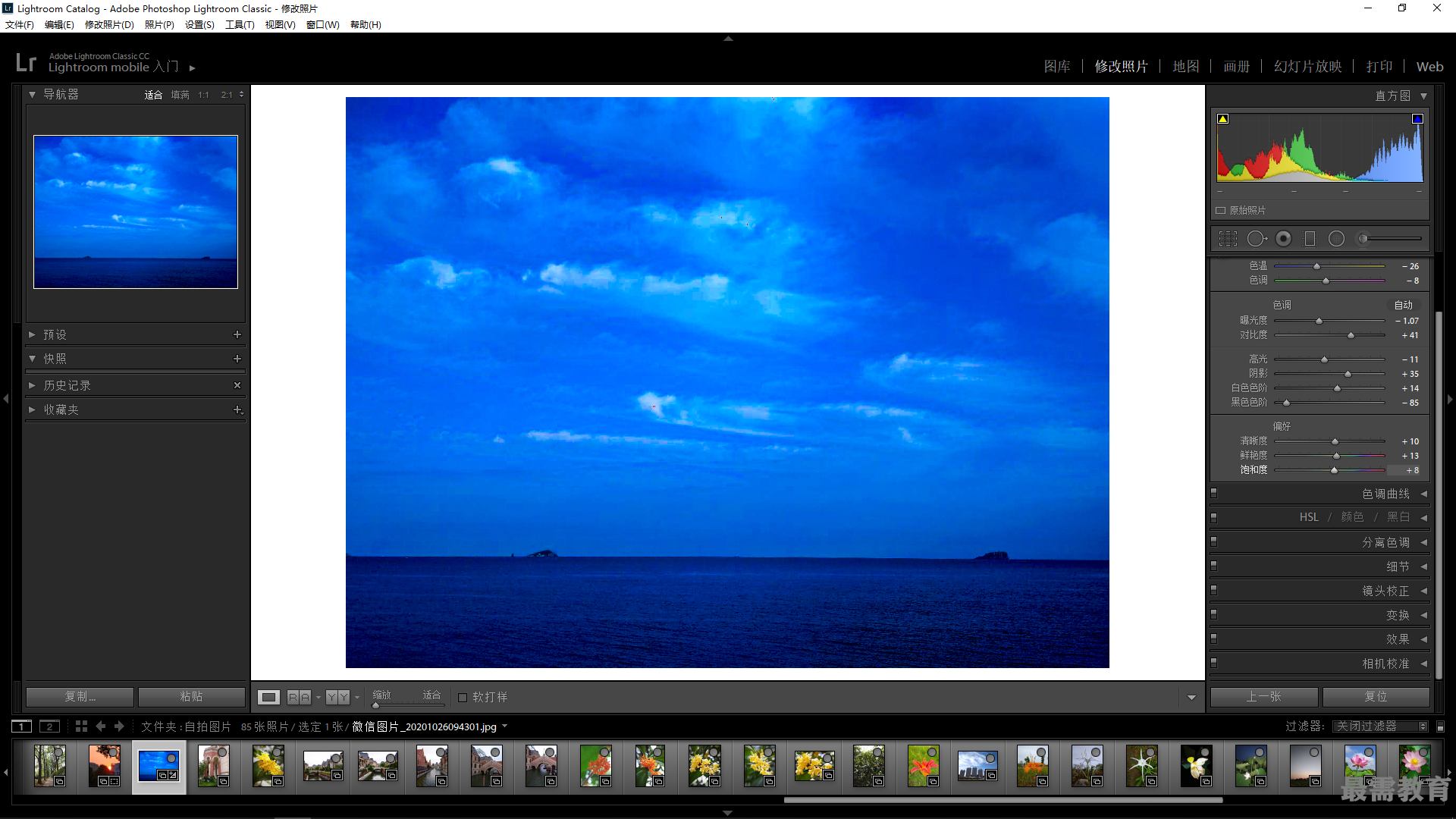
12、通过调整曲线的方式适当增加图像的对比度使其更加 立体。展开"色调曲线" 面板,分别选择其中的 "高光"、"亮色调' "暗色调"和〃阴影" 选项,通过拖曳滑块对 图像曲线进行调整,具 体参数如图所示。
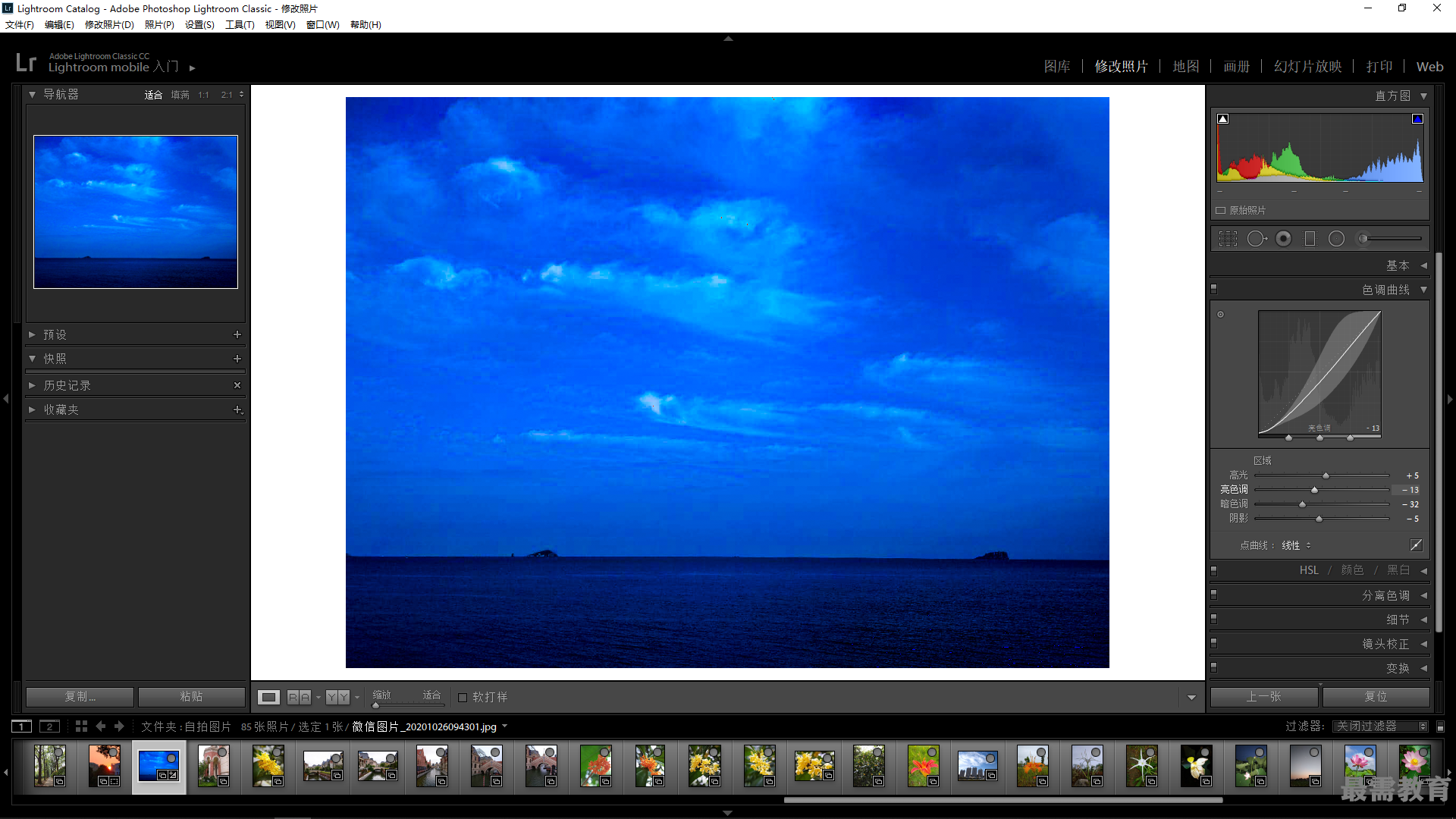
13、展开"HSL"面板,选择"色相"选项,对各色通道分别进行调整,具体参数如图所示。
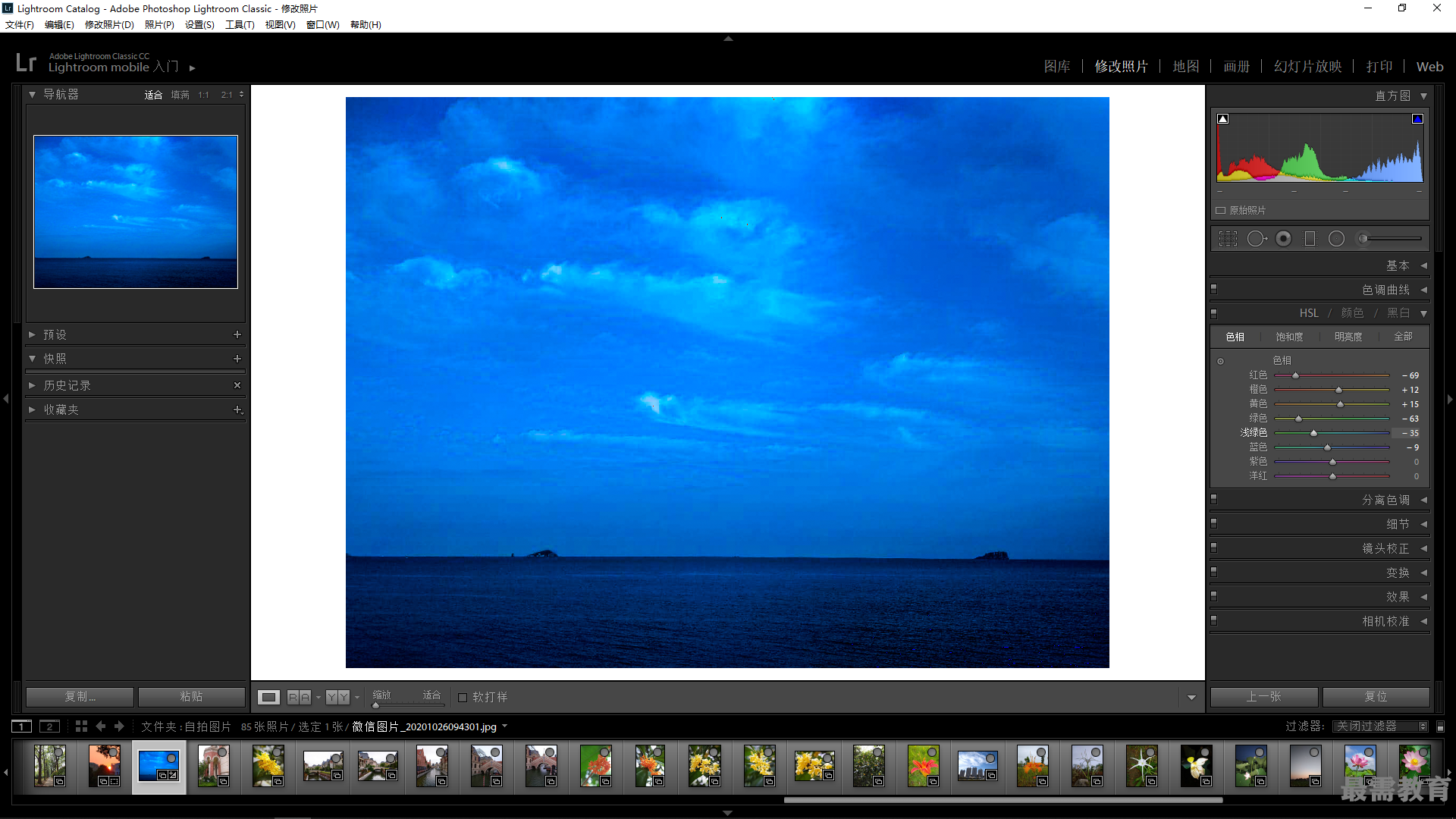
14、展开"HSL"面板,选择"饱和度"选项,对各色通道分别进行调整,具体参数如图所示。
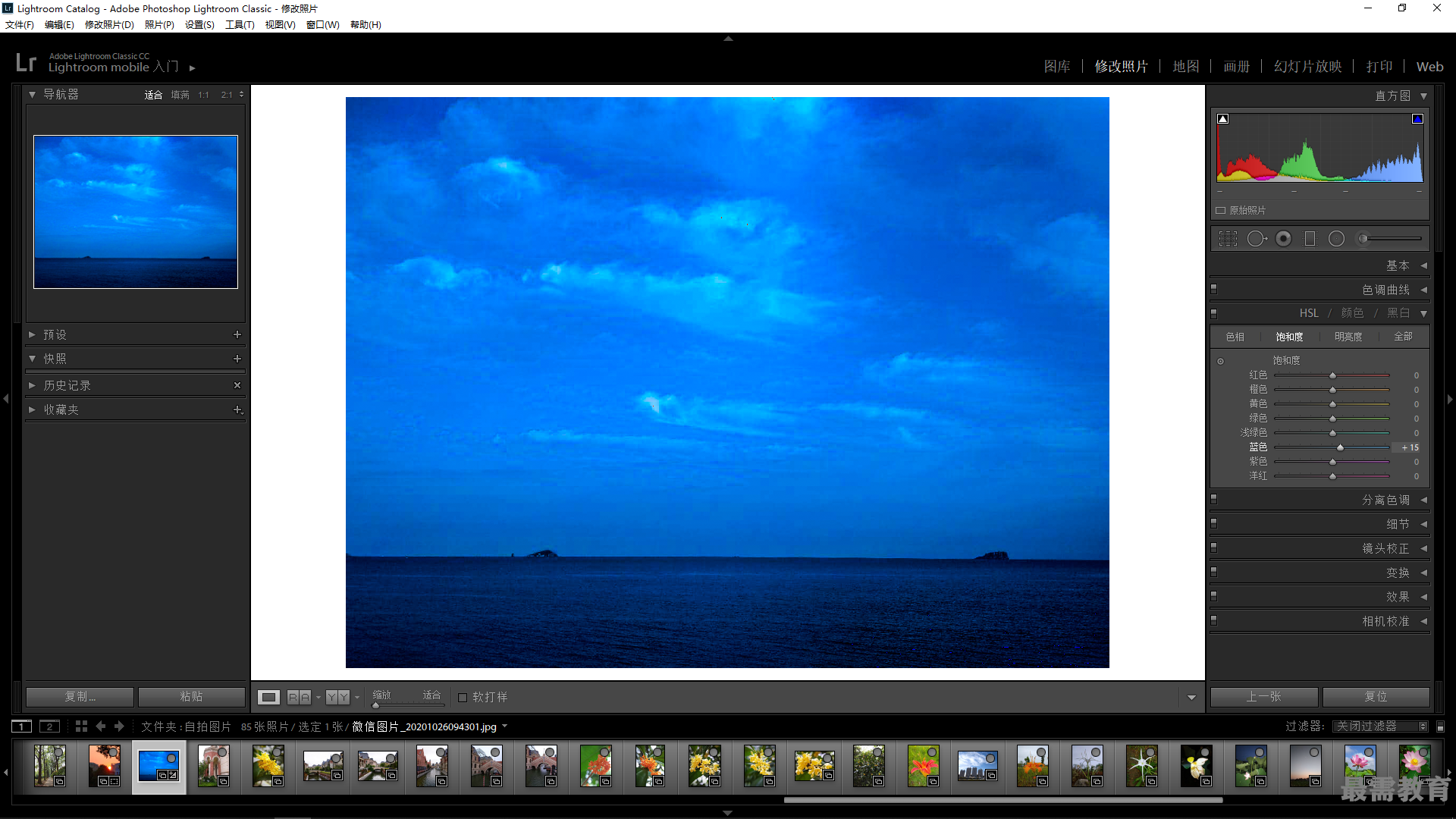
15、展开"HSL"面板,选择"明亮度"选项,对各色通道分別进行调整,具体参数如图所示。
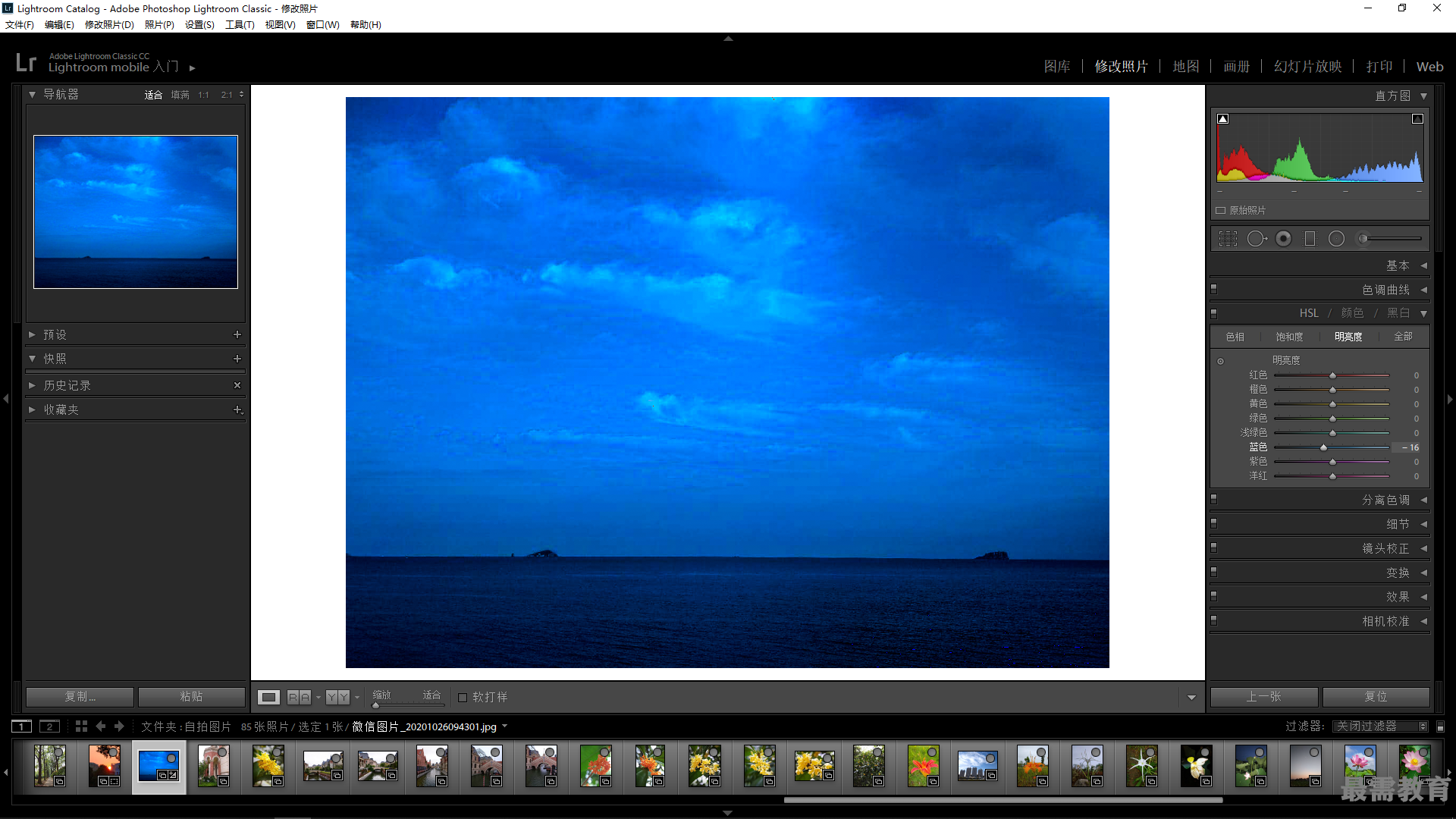
16、通过锐度的调整,使画面中细节层次更加清晰。展开"细 节"面板,在"锐化"中分别选择"数量"、 "半径"、"细节"以及"蒙版"等选项,通过拖曳滑块对图像锐度进行调整,具体参数如图所示。
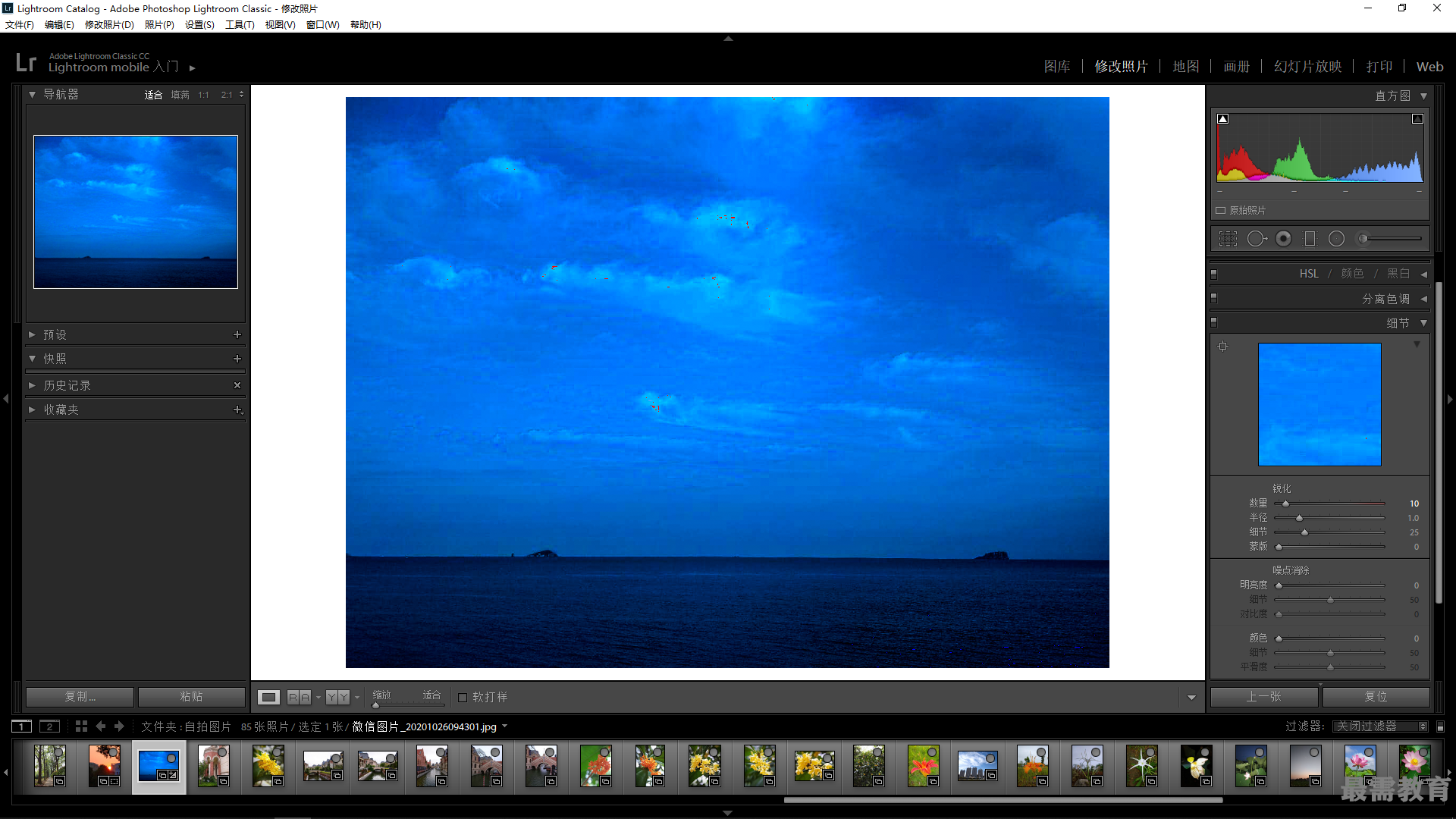
17、通过对四周的压暗处理,使画面中的主体部分更加突出。展开"效果"面板,在"裁剪后暗角"中分别选择"数量"、"中点"、 "圆度"、"羽化"以及"高光"等选项,通过拖曳滑块对图像四周亮度进行调整,具体参数如图所示。
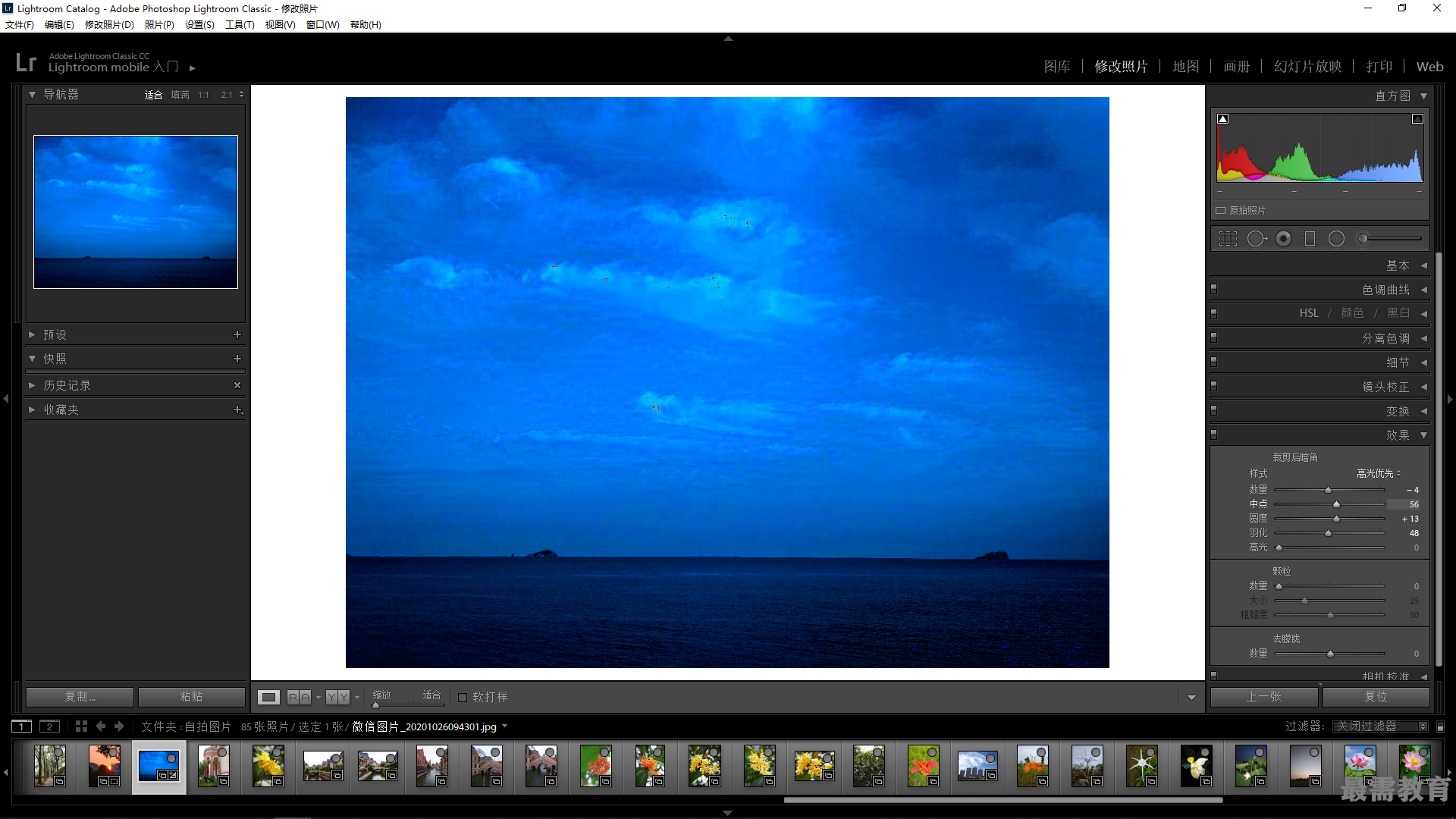
18、片子调整完毕之后将文件导出。在"图库"模块中,选择"文件" >"导出" 命令,导出修调好的照片。
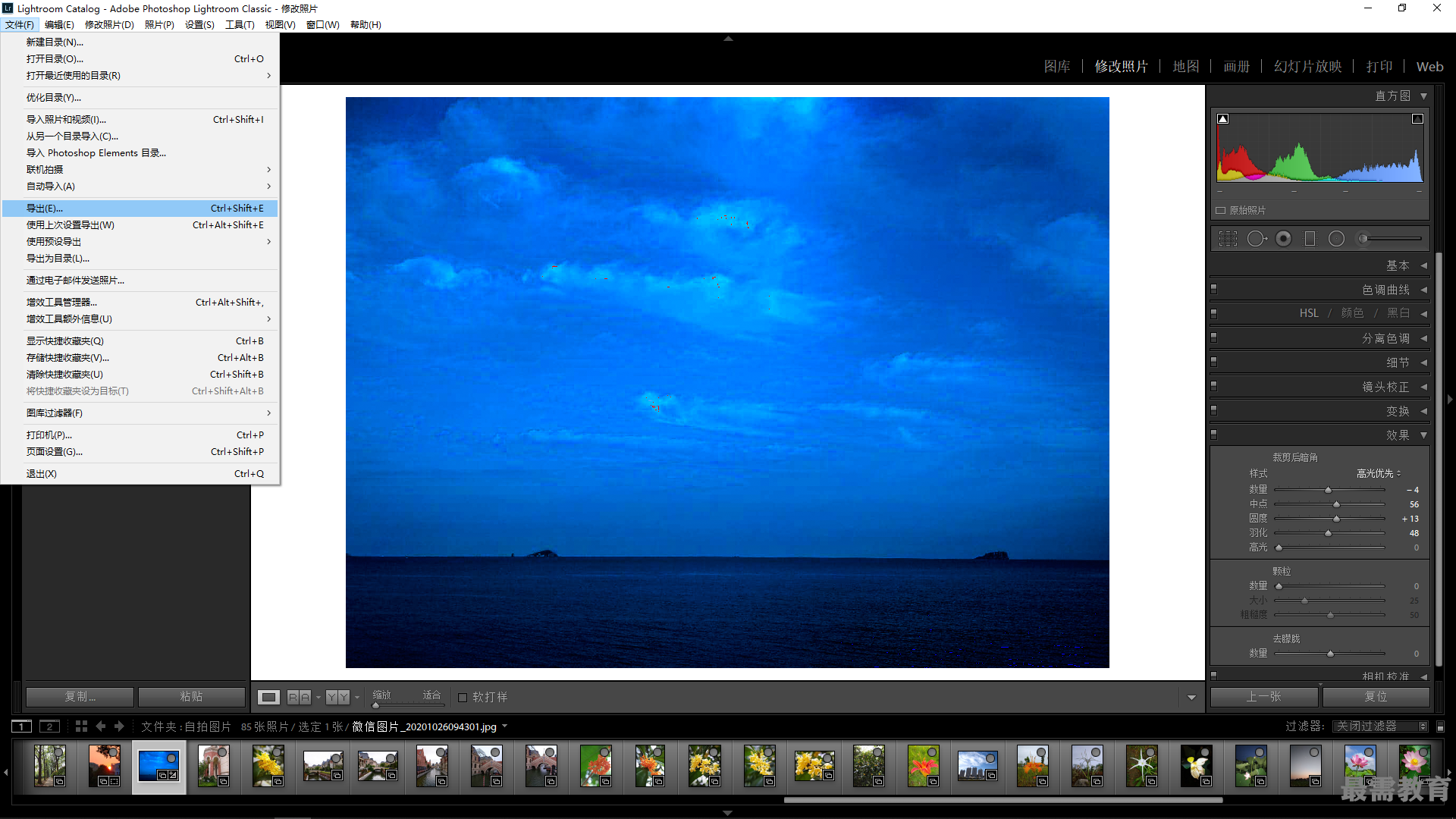

 湘公网安备:43011102000856号
湘公网安备:43011102000856号 

点击加载更多评论>>