Lightroom cc 2018教程:简单明快的建筑
1、在"图库"模块中,选择"文件">"导入照片和视频" 命令,导入照片原始文件。
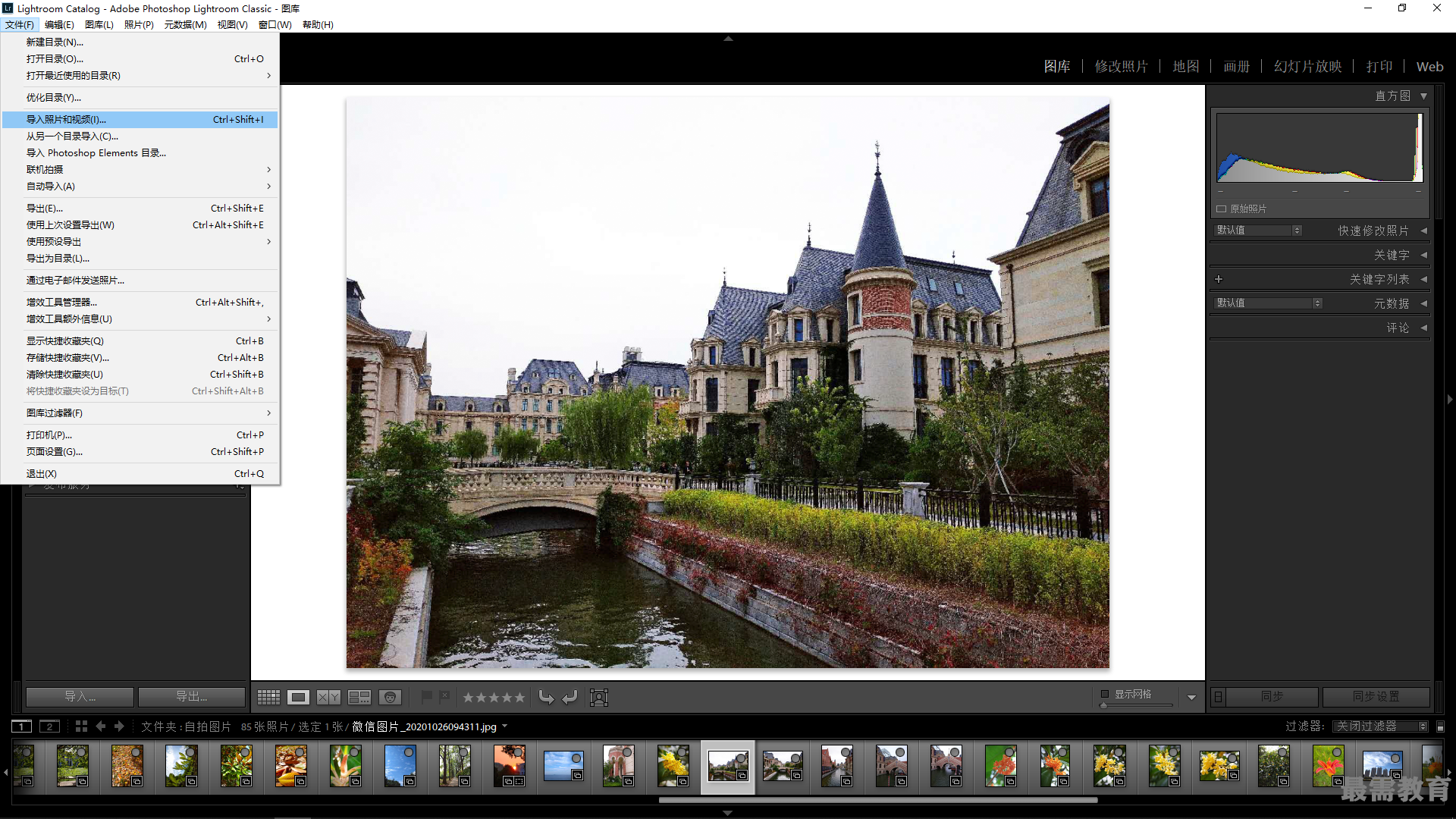
2、略微降低整体色温,使其偏冷。展开"基本"面板,在"白 平衡"中选择"色温"选项,通过拖曳滑块对图像的色温进行调整,具体参数如图所示。
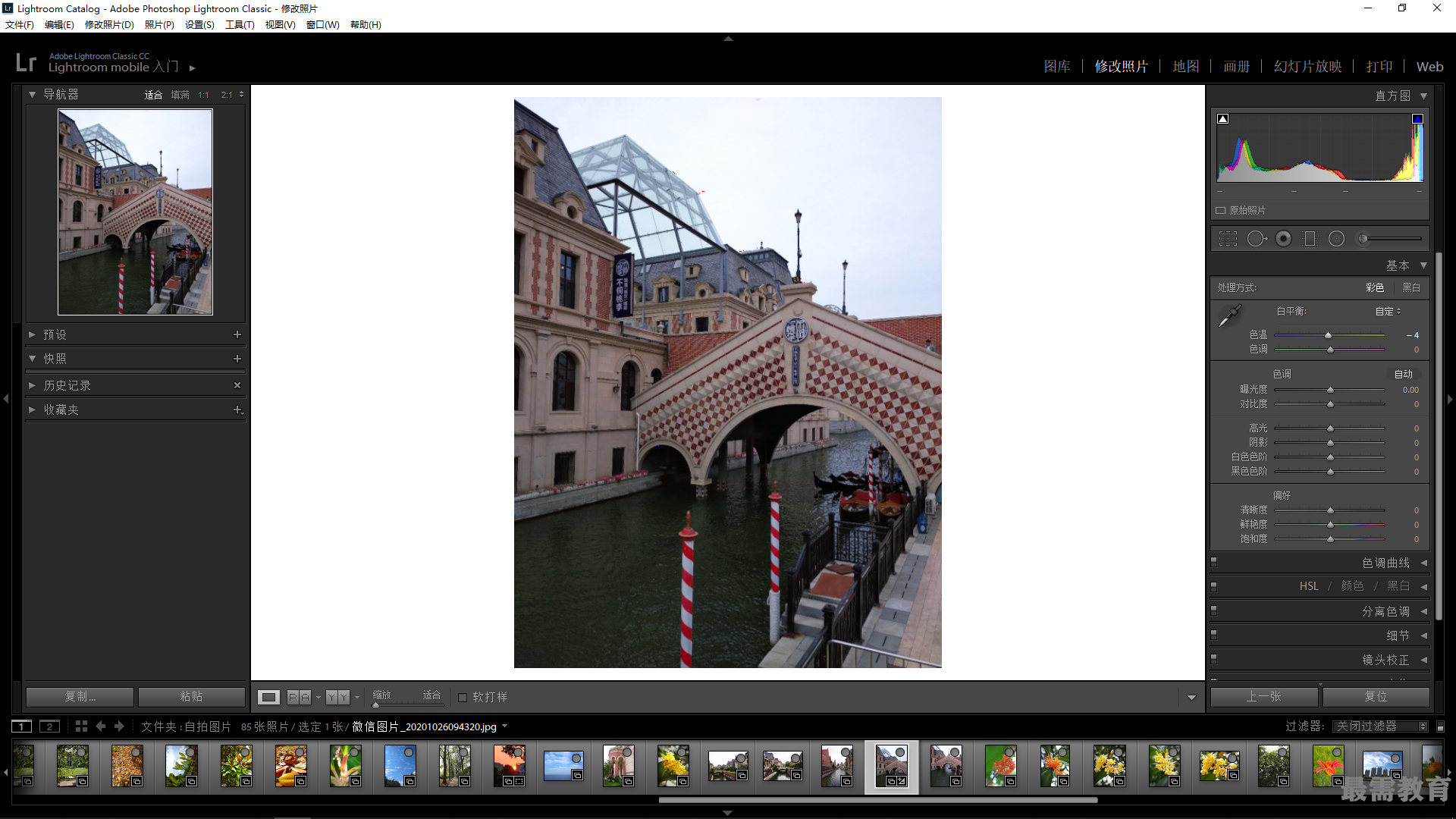
3、适当降低画面的色调,使整体呈现出比较柔和的效果。展开"基本"面板,在"白平衡"中选择"色调"选项,通过拖曳滑块对图像的色调进行调整,具体参数如图所示。
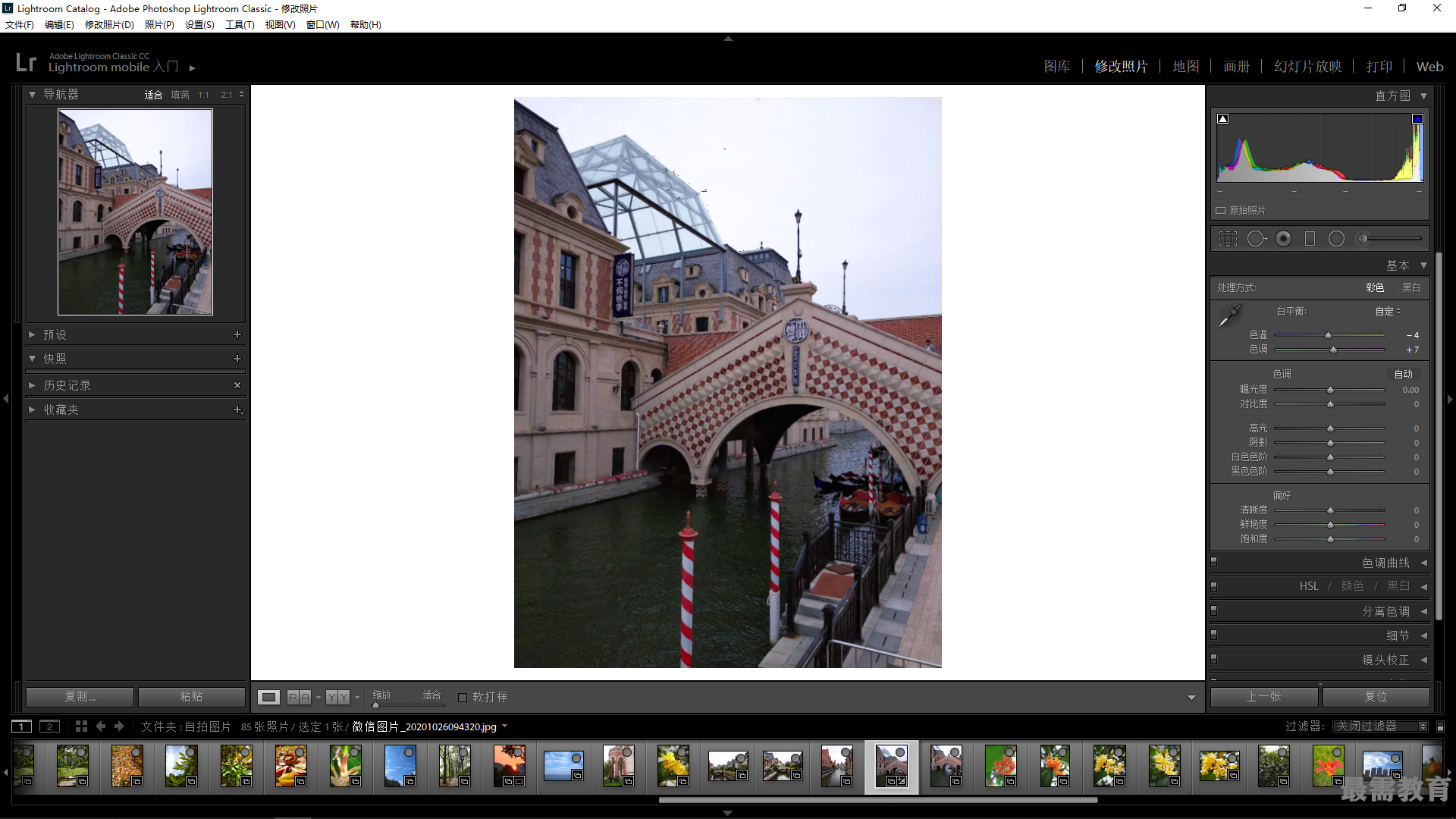
4、适当降低画面的曝光,使高光部分的层次更加分明。展开"基本"面板,在"色调"中选择"曝光度" 选项,通过拖曳滑块对 图像的曝光进行调整, 具体参数如图所示。
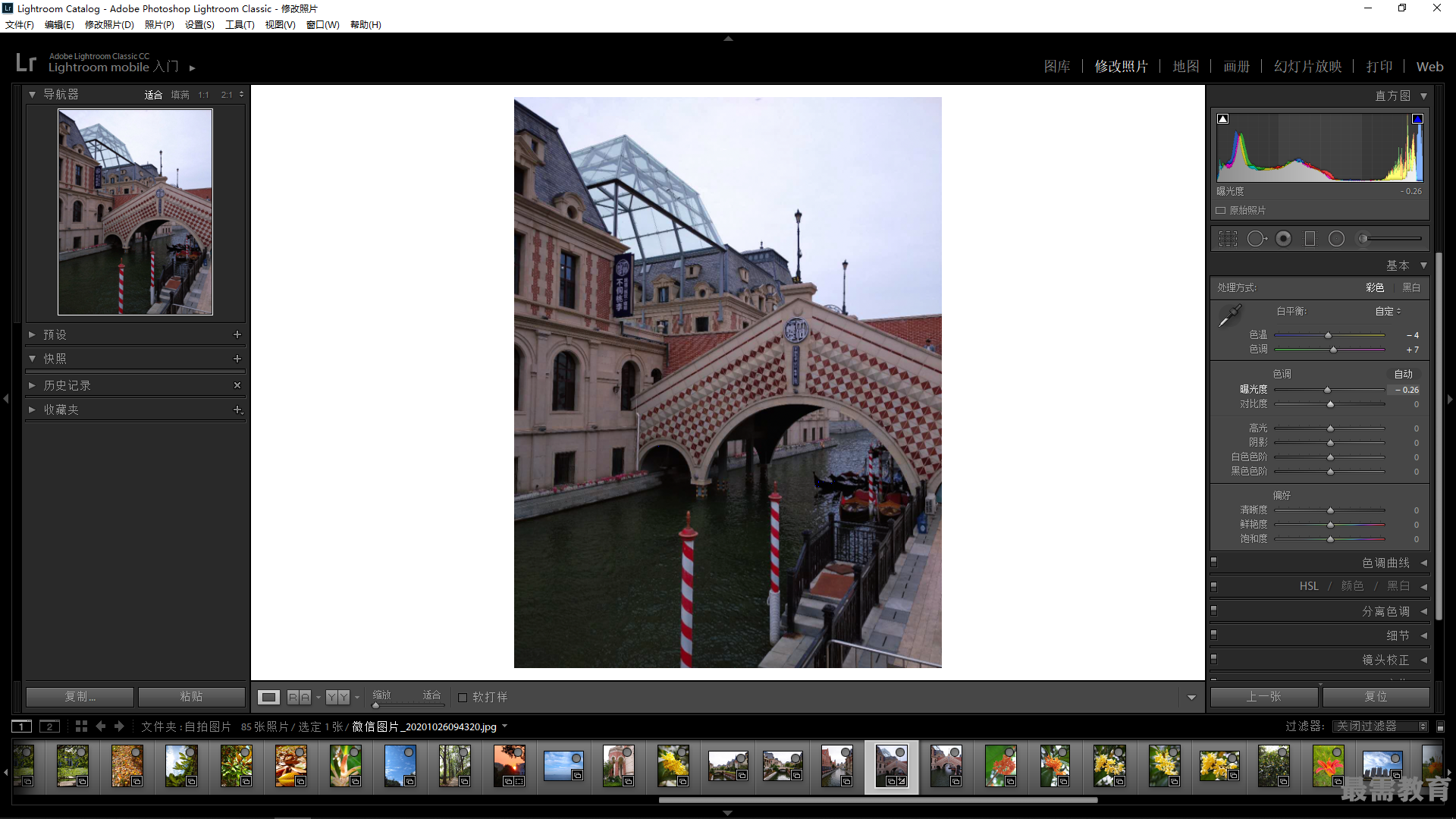
5、增加画面的对比度,使片子看起来更加立体。展开"基本"面板,在"色调"中选择"对比度"选项,通过拖曳滑块对图像的 对比度进行调整,具体参数如图所示。
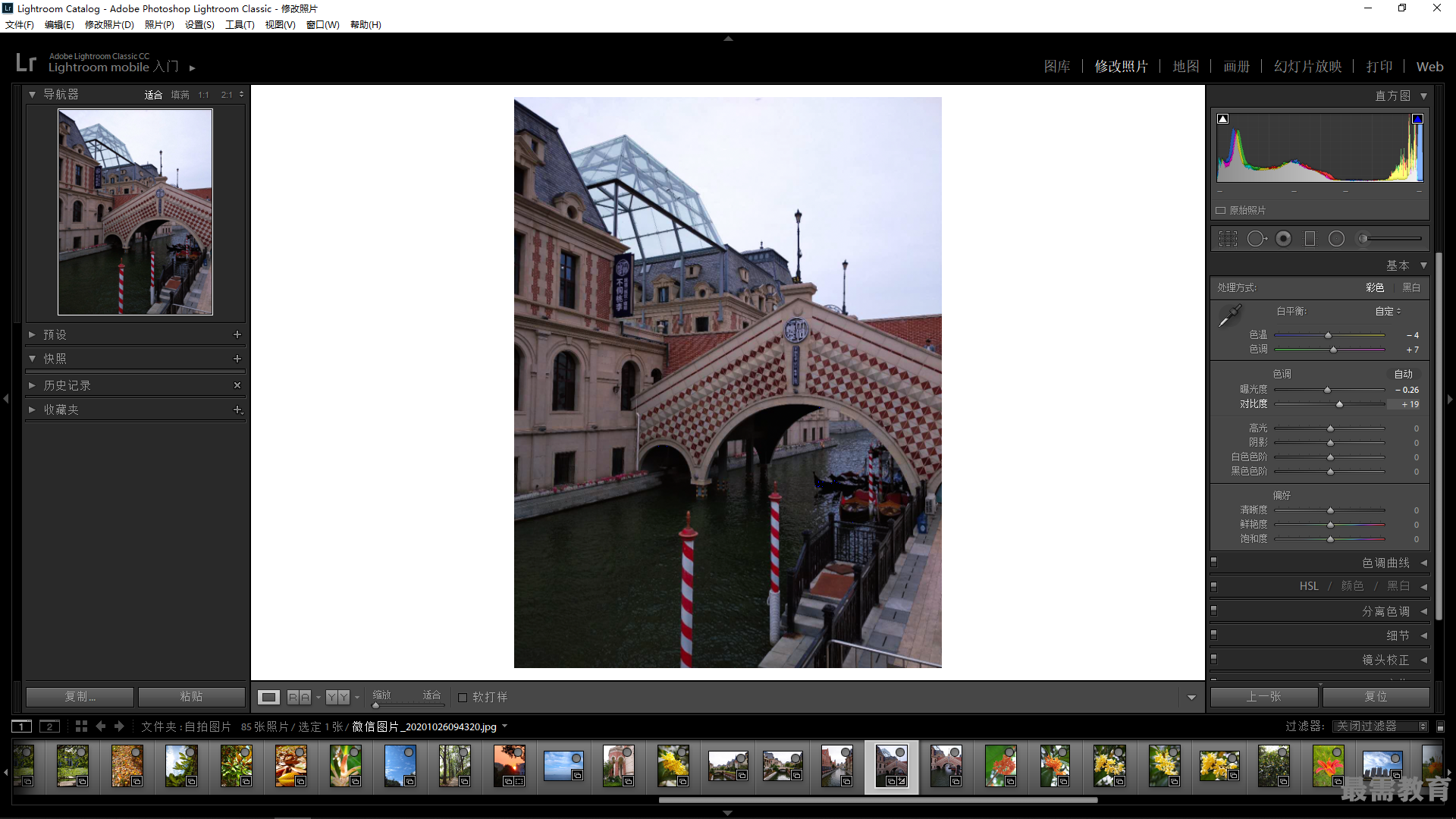
6、大幅增加高光区域的亮度,使画面更通透。展开"基本"面板,在"色调"中选择"高光"选项,通过拖曳滑块对图像的高光进行调整,具体参数如图所示。
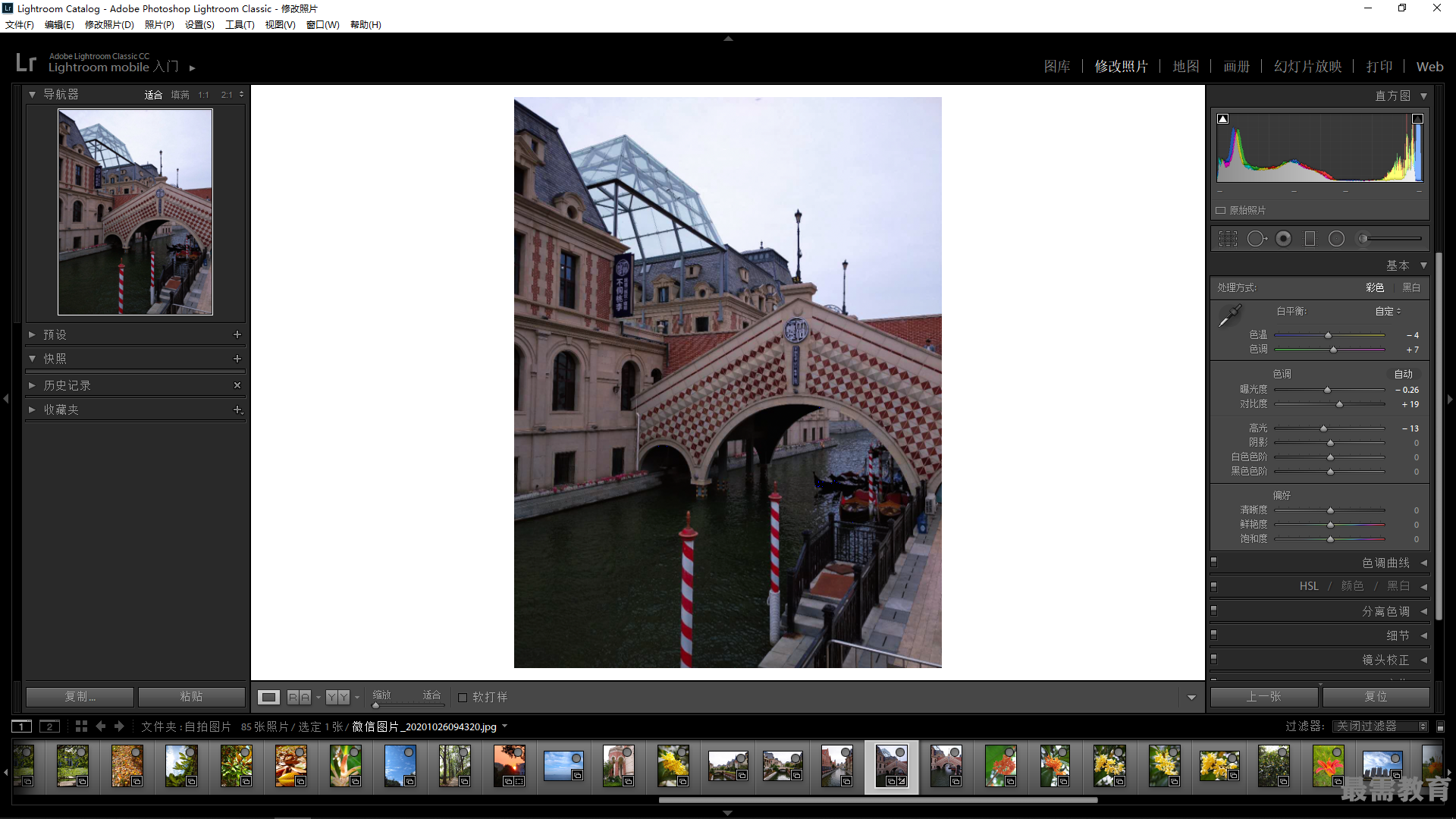
7、大幅增加暗部区域的亮度,使暗部细节完整地呈现出来。展开"基本"面板,在"色调"中选择"阴影"选项,通过拖曳滑块对图像的高光进行调整,具体参数如图所示。
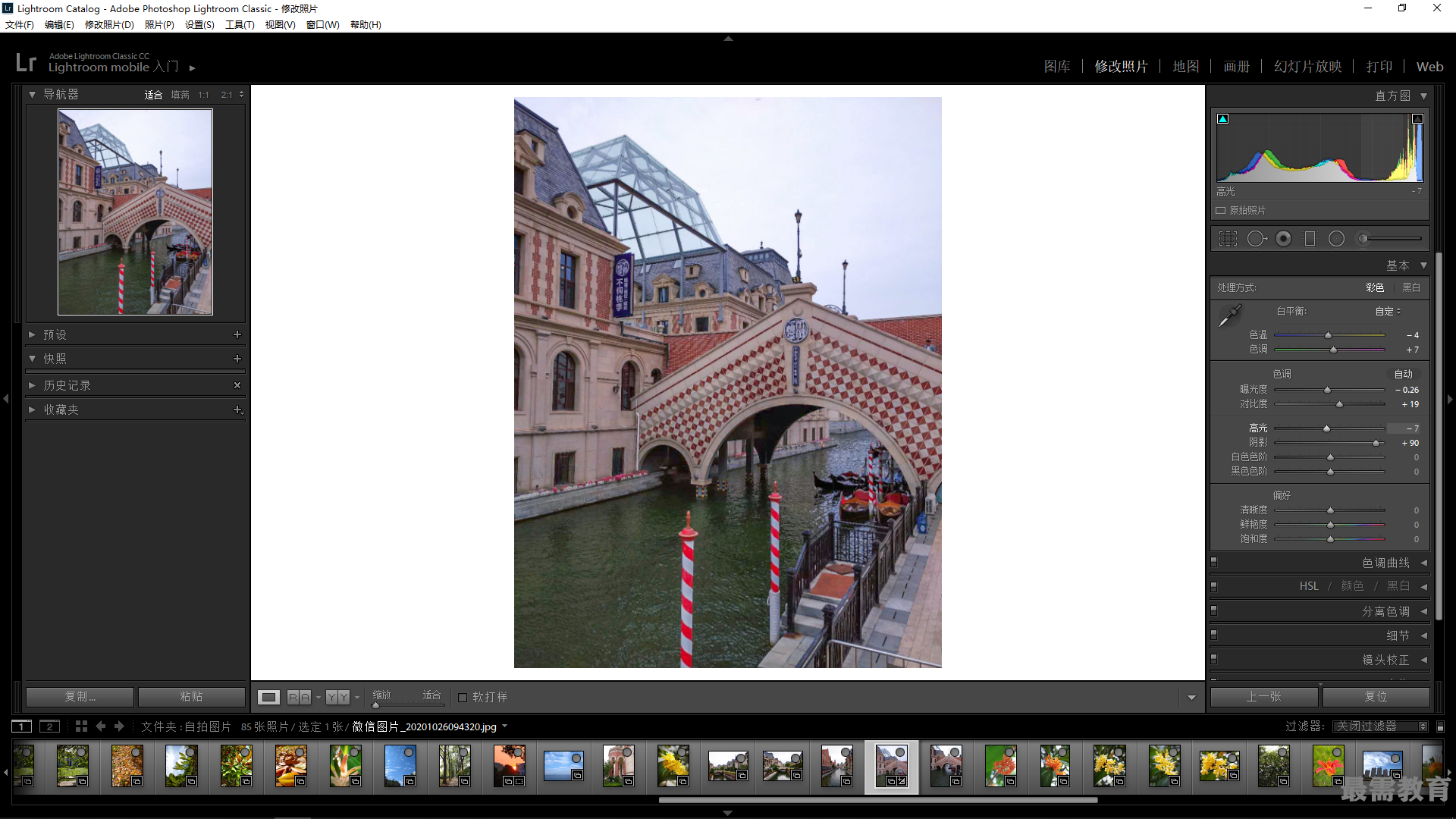
8、适当增加白色色阶的指数。展开"基本"面板,在"色调"中选择"白色色阶"选项,通过拖曳滑块对图像的高光进行调整,具体参数如图所示。
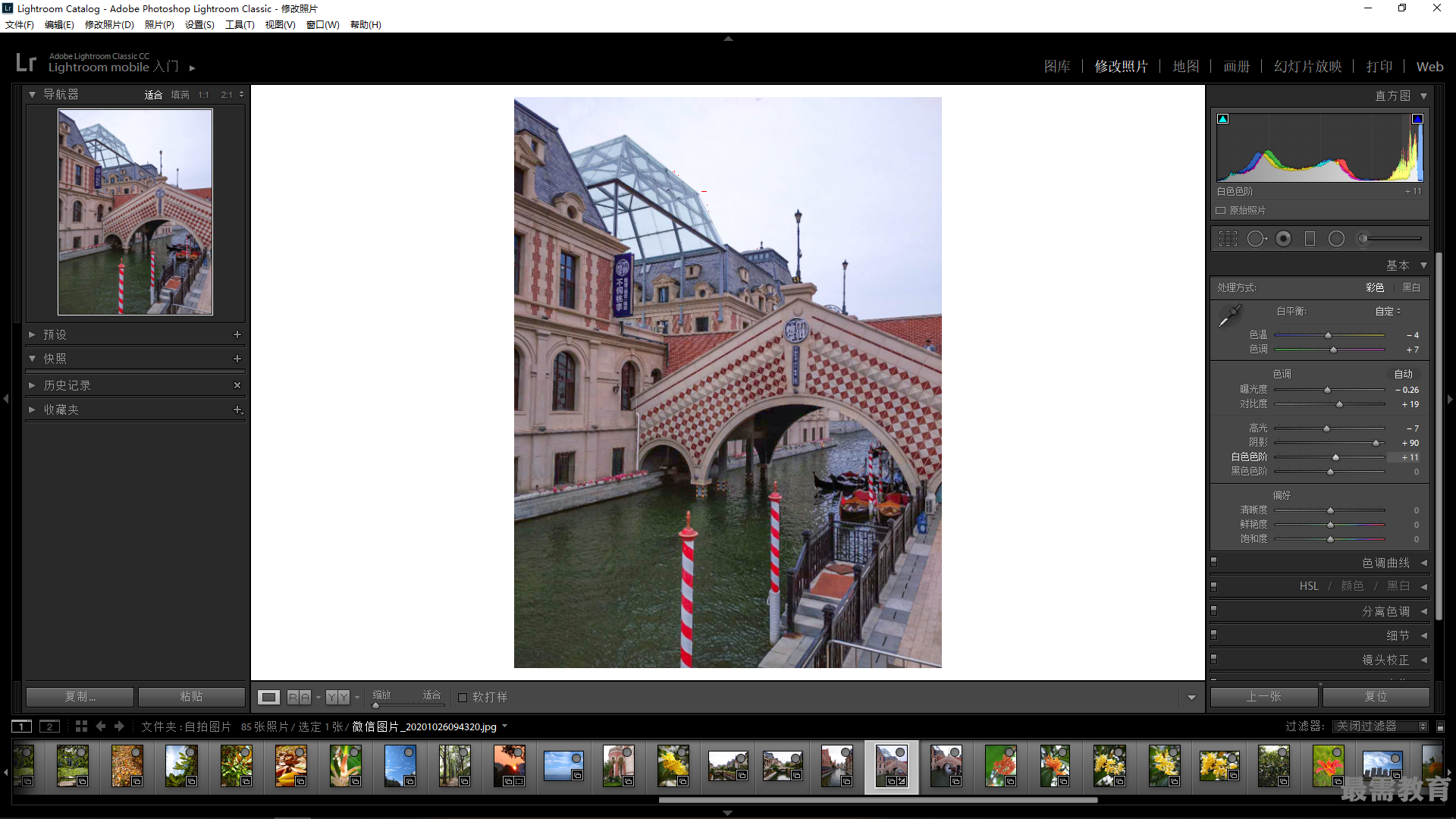
9、适当增加黑色色阶的指数。展开"基本"面板, 在"色调"中选择"黑色色阶"选项,通过拖曳滑块对图像的暗部进行调整,具体参数如图所示。
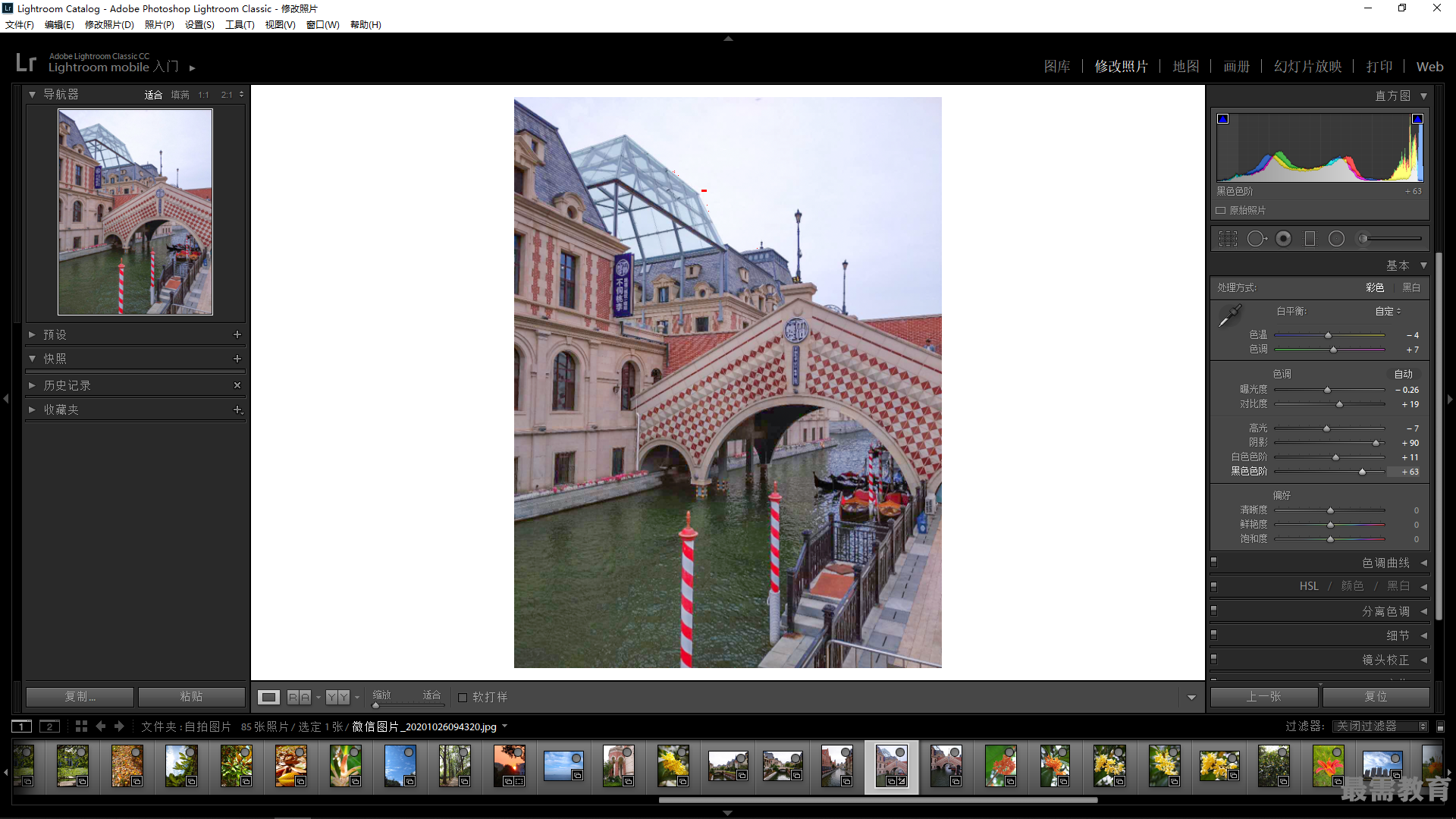
10、适当增加画面的清晰度,使细节部分更加分明。展开"基本"面板,在"偏好"中选择"清晰度"选项,通过拖曳滑块对图像的清晰度进行调整,具体参数如图所示。
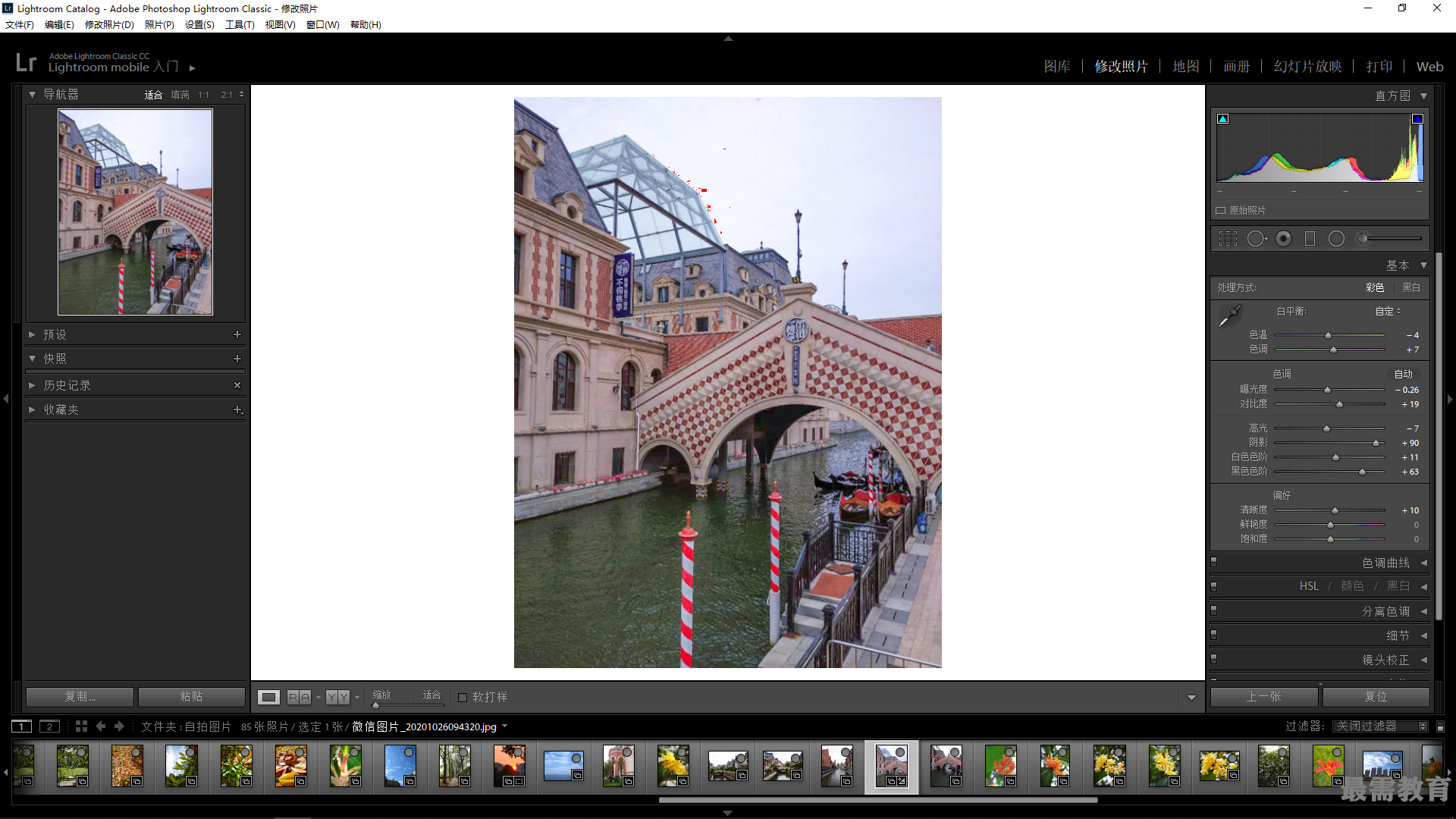
11、适当提升画面的鲜艳度,使片子色调更加明艳。展开"基本"面板,在"偏好"中选择"鲜艳度"选项,通过拖曳滑块对图像的鲜艳度进行调整,具体参数如图所示。
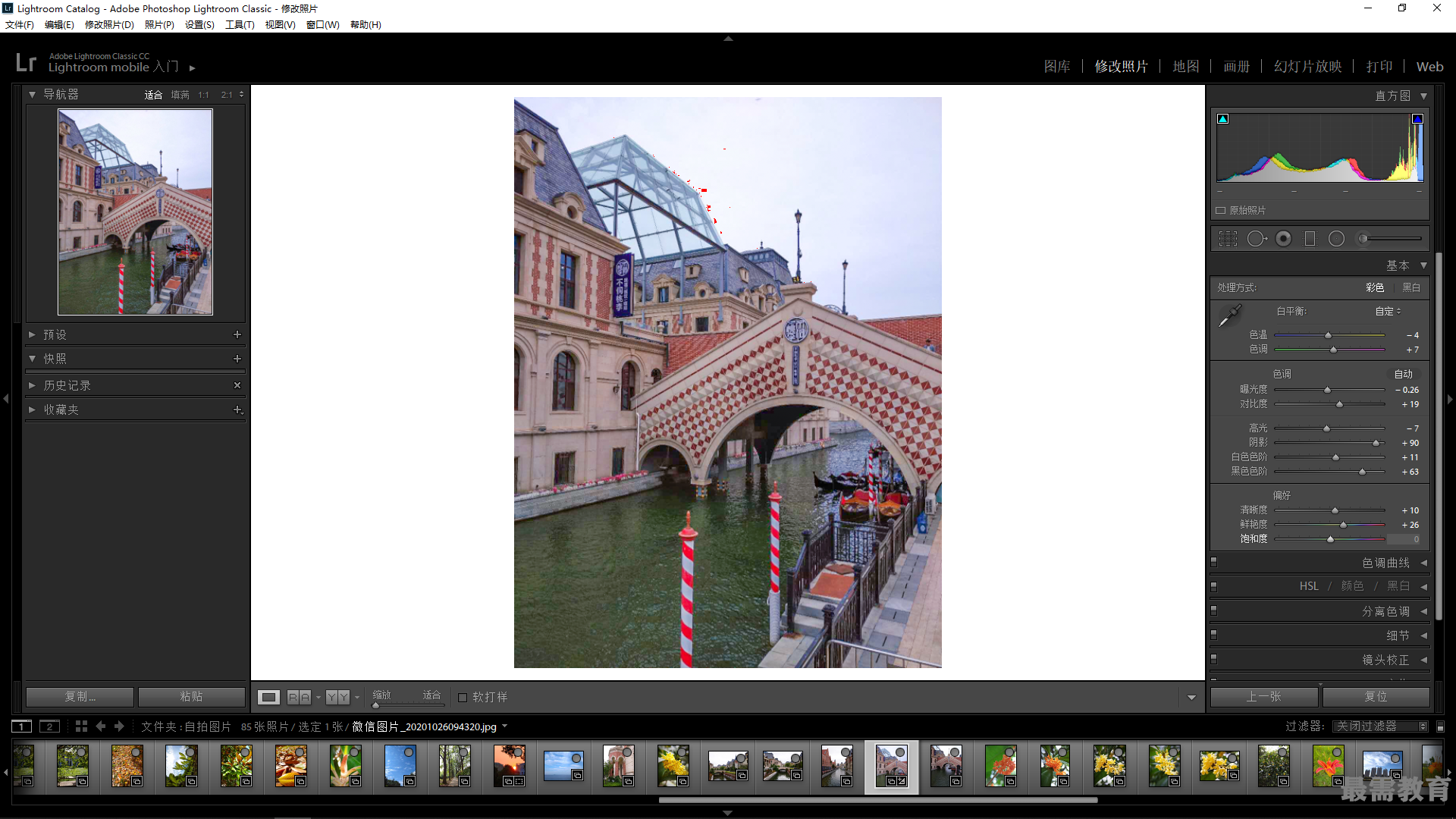
12、适当增加片子的饱和度,使画面看起来更加艳丽。展开"基本"面板, 在"偏好"中选择"饱和度"选项,通过拖曳滑块对图像的饱和度进行调整,具体参数如图所示。
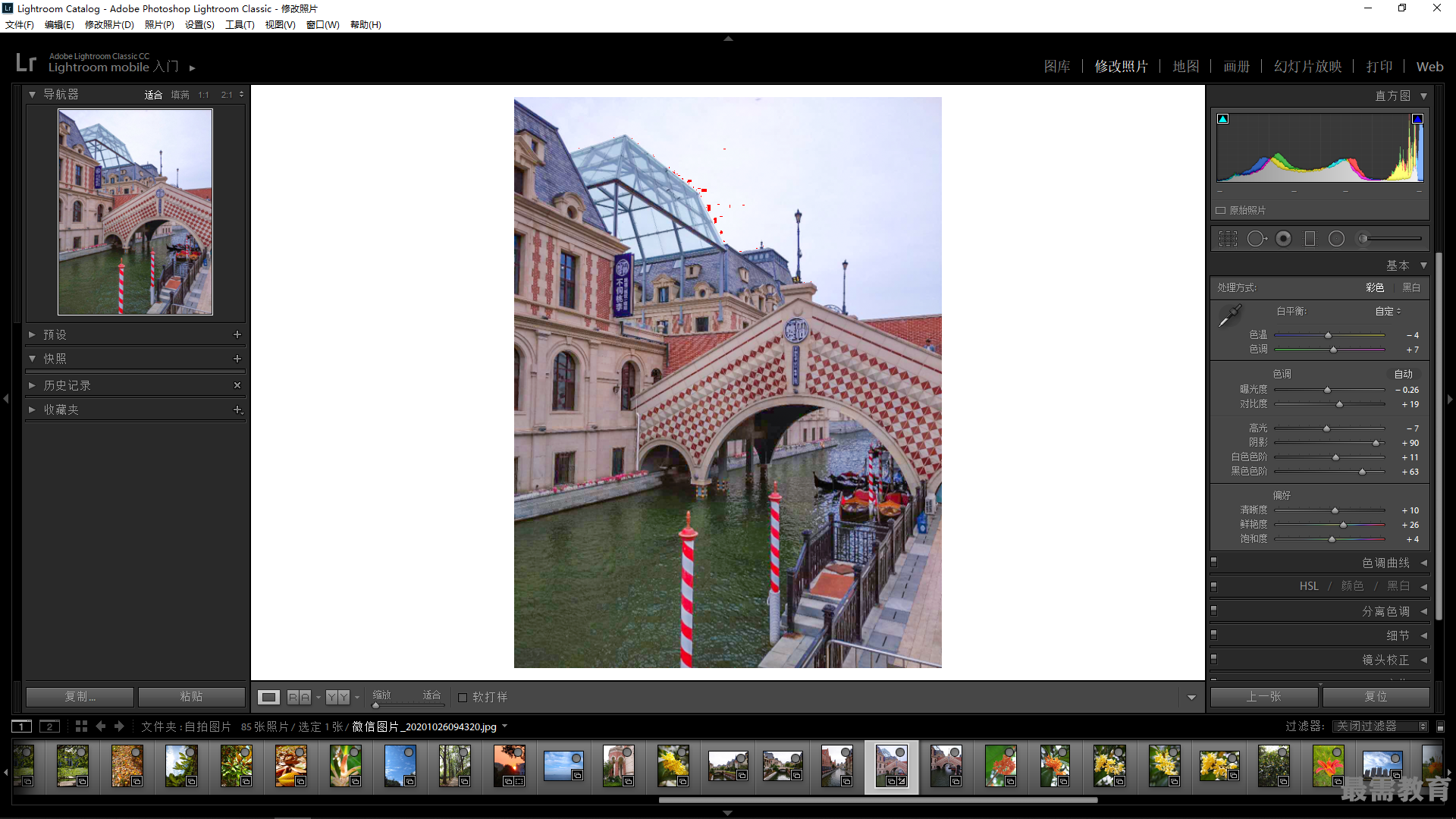
13、通过曲线的调整来增加整体画面的对比度以及立体感。展开"色调曲线"面板,分别选择其中的"高光"、"亮色调"、 "暗色调"和"阴影"选项,通过拖曳滑块对图像曲线进行调整。具体参数如图所示。
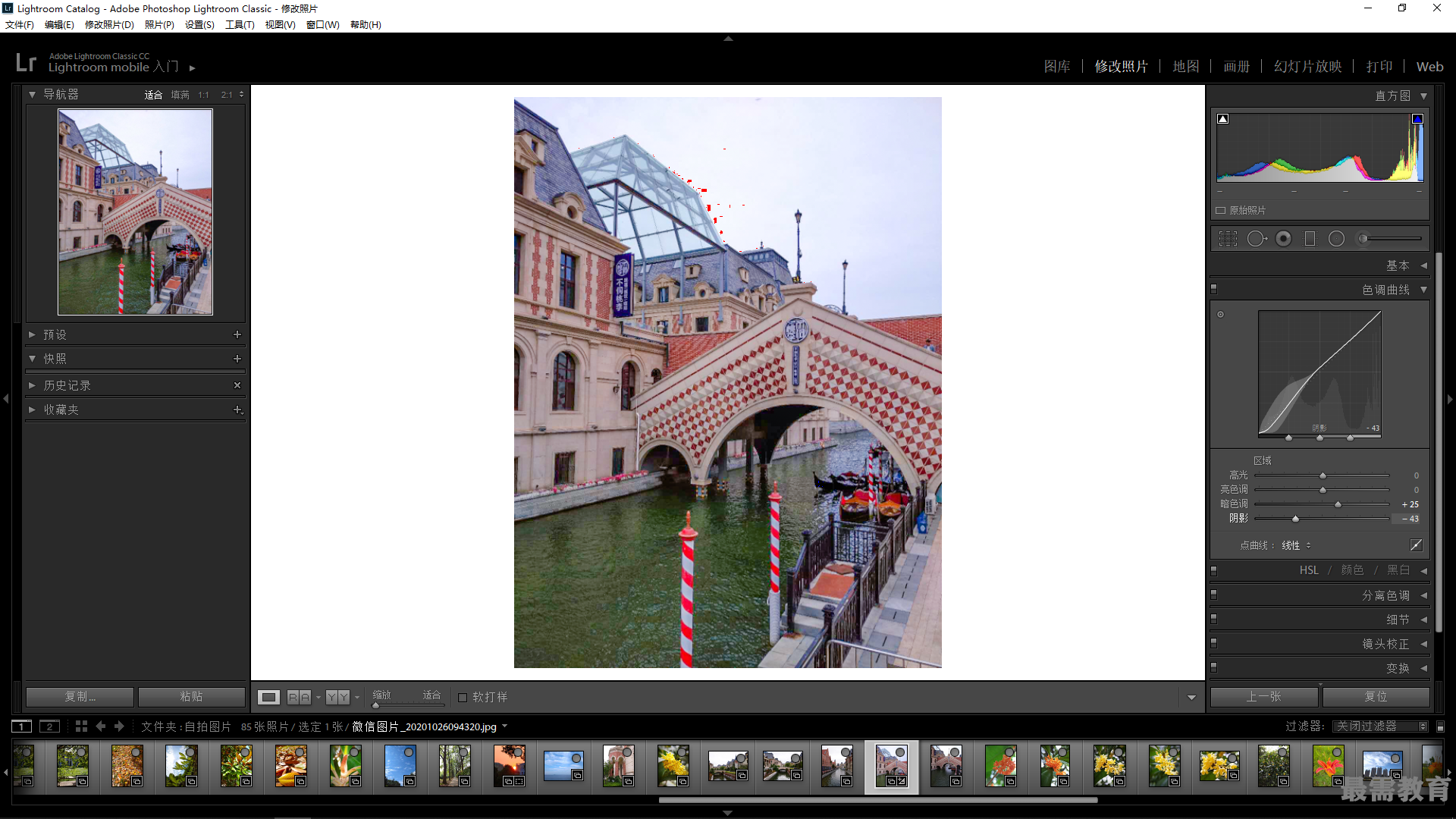
14、展开"HSL"面板,选择"色相"选项,对各色通道分别进行 调整,具体参数如图所示。
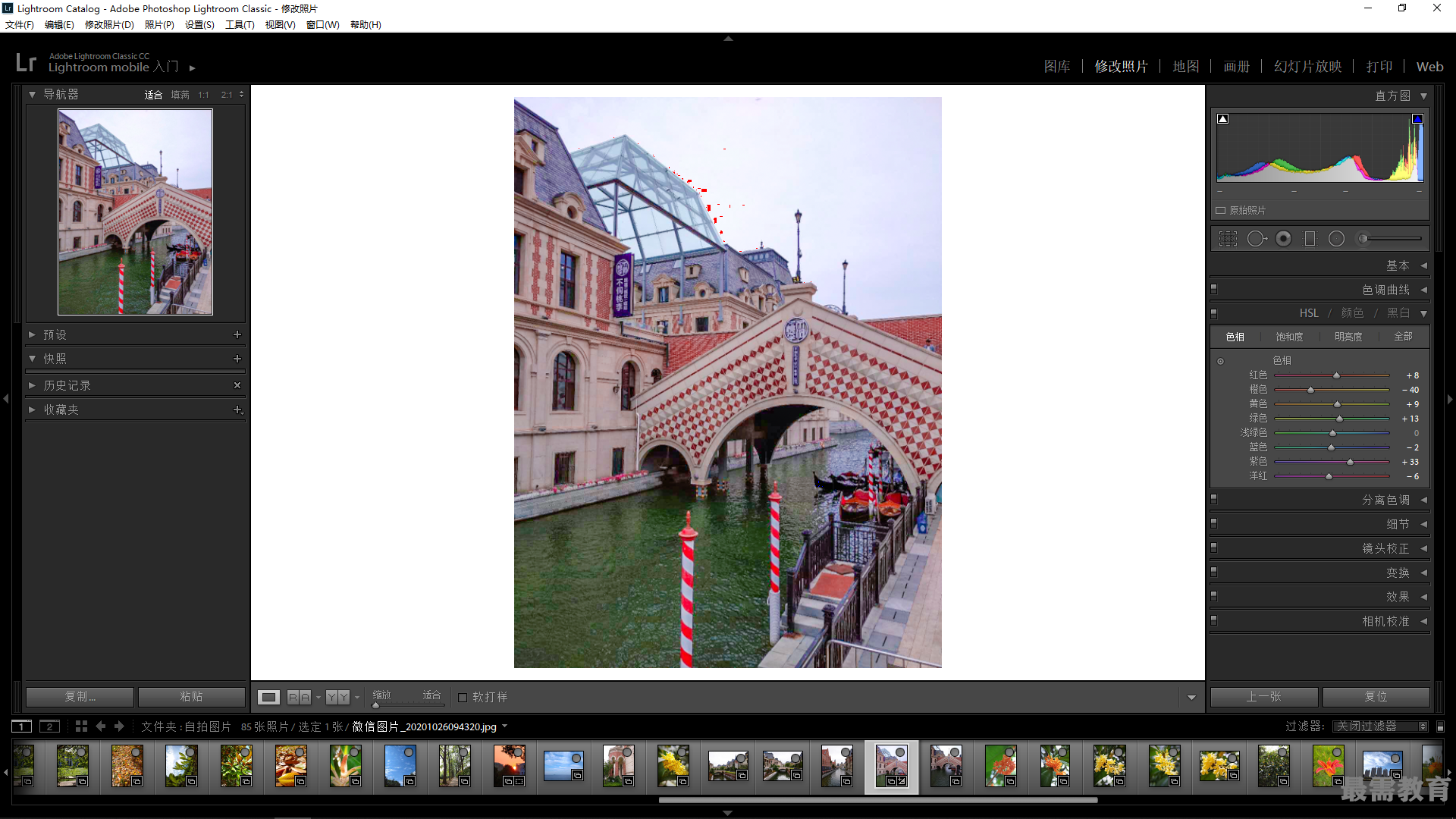
15、展开"HSL"面板,选择"饱和度"选项,对各色通道分别进行调整,具体参数如图所示。
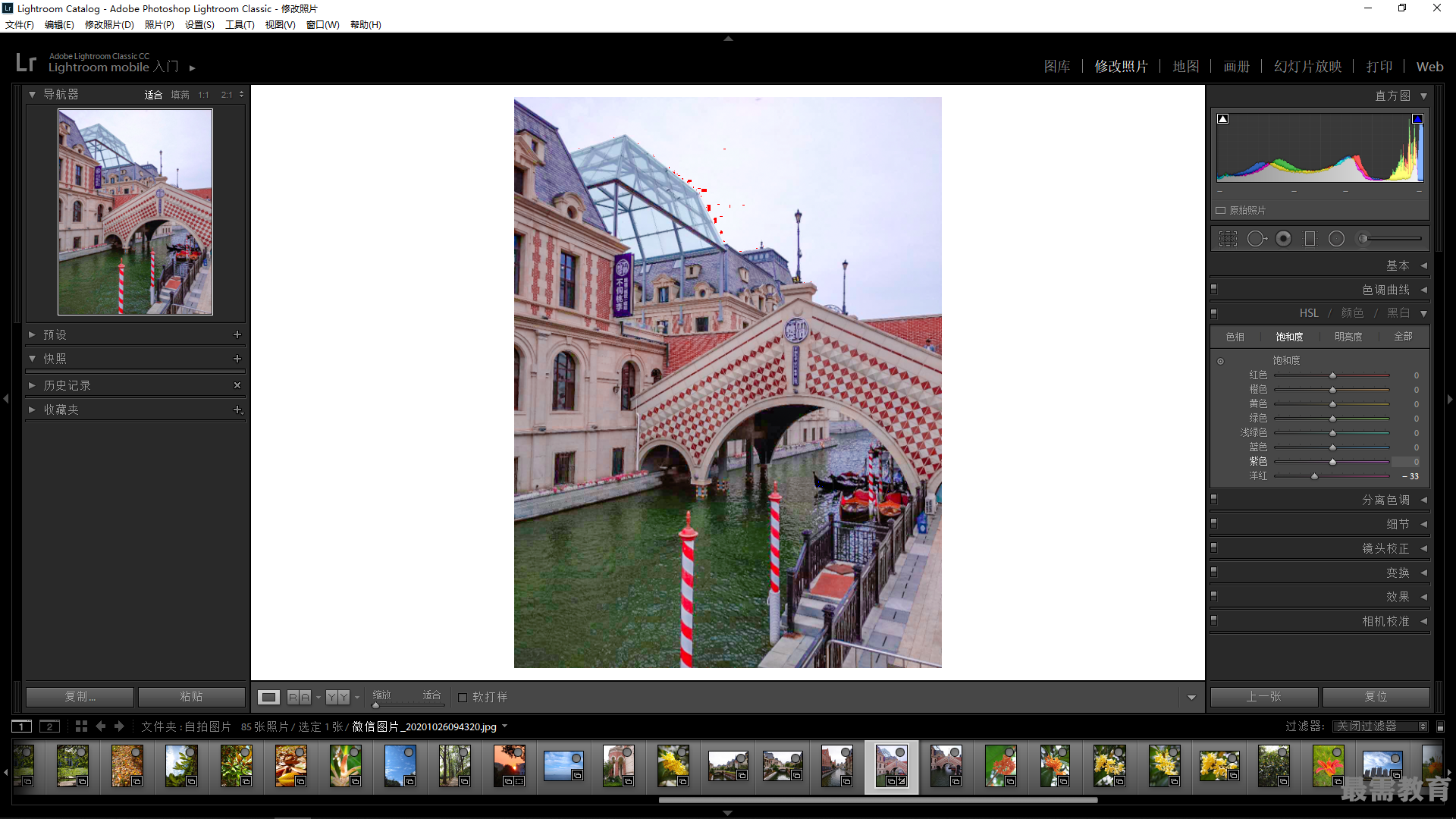
16、展开"HSL"面板,选择"明亮度"选项,对各色通道分别进行调整,具体参数如图所示。
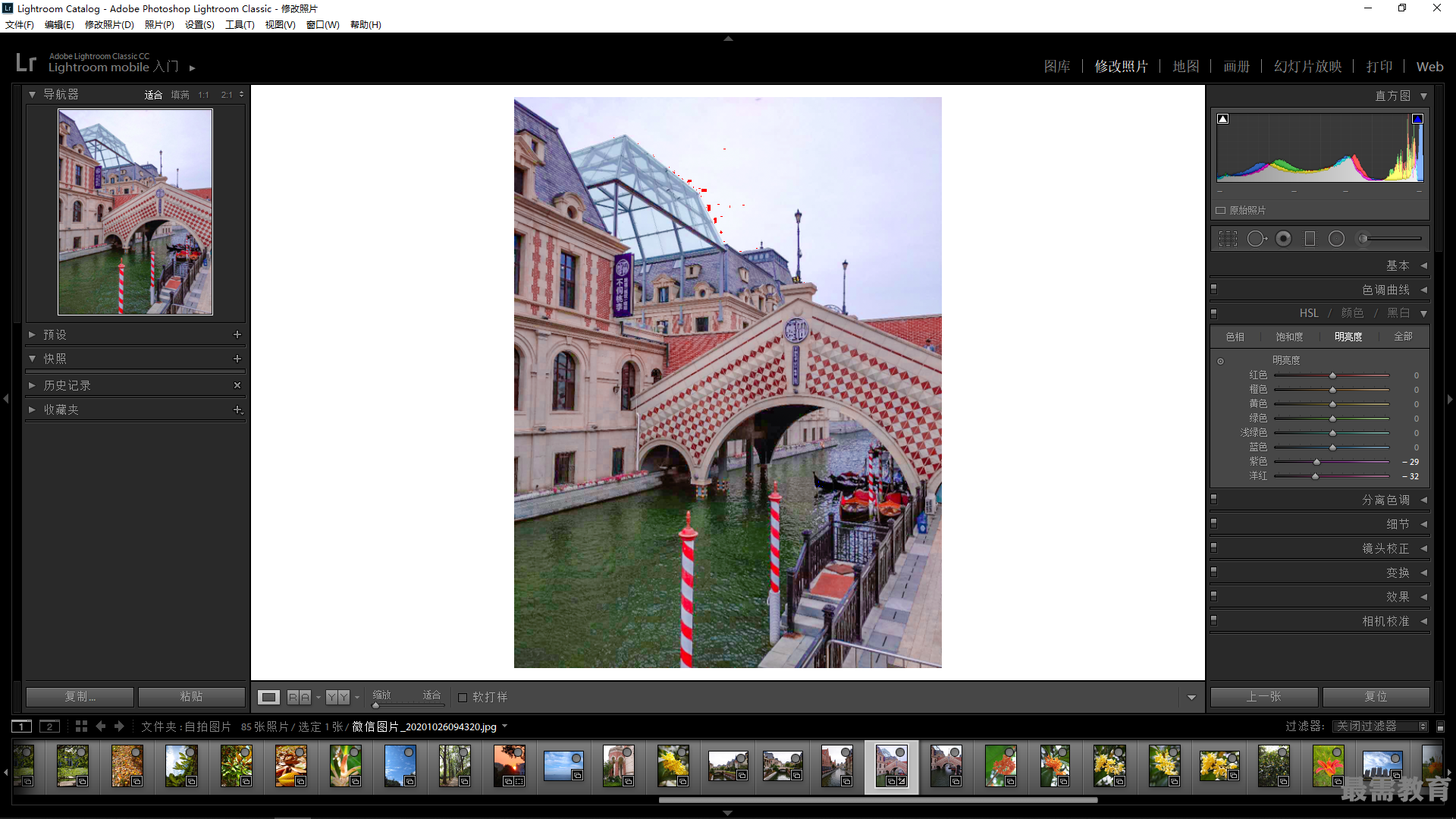
17、通过锐度的调整,使画面中细节层次更加清晰。展开"细 节"面板,在"锐化"中分別选择"数量"、 "半径"、"细节"以及"蒙版"等选项,通过拖曳滑块对图像中锐度进行调整,具体参数如图所示。
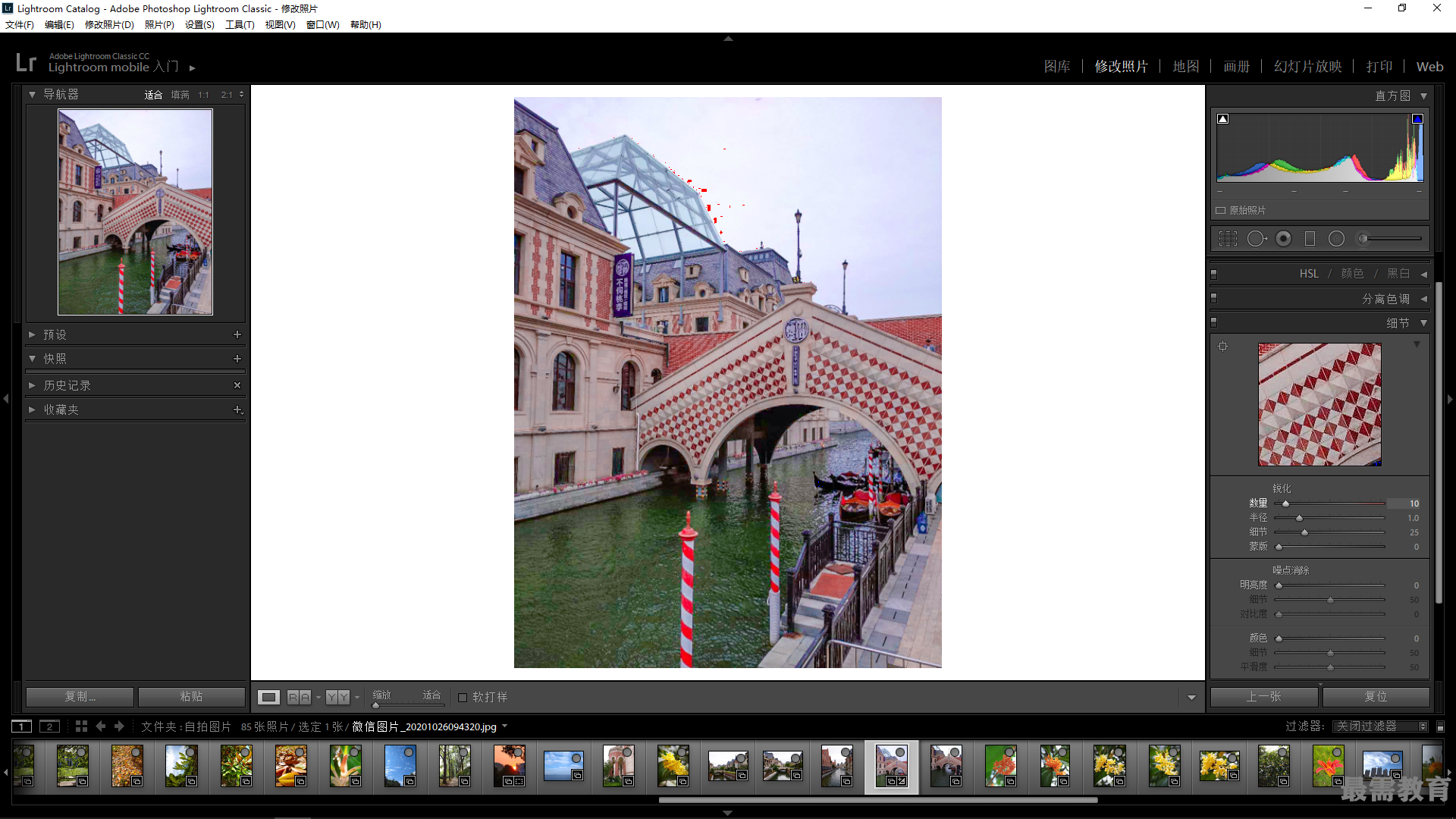
18、通过压暗四周环境,使画面主体部分更加突出。展开"效果"面板, 在"裁剪后暗角"中分別选择"数量""中点"、"圆度"、"羽化" 以及"高光"等选项,通过拖曳滑块对图像进行调整,具体参数如图所示。
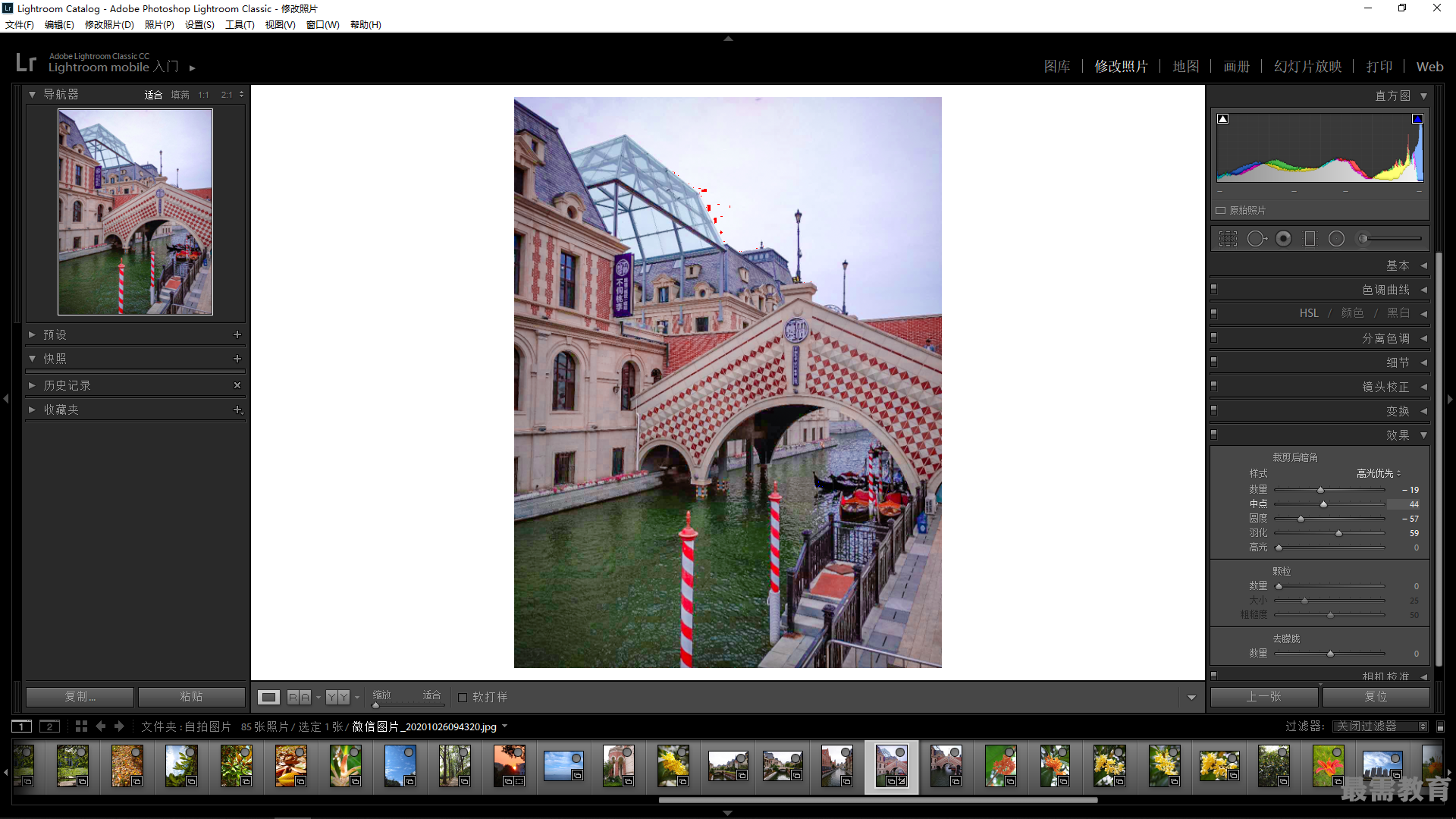
19、调整完毕之后将文件导出。在"图库"模块中,选择"文件">"导出" 命令,导出修调好的照片。
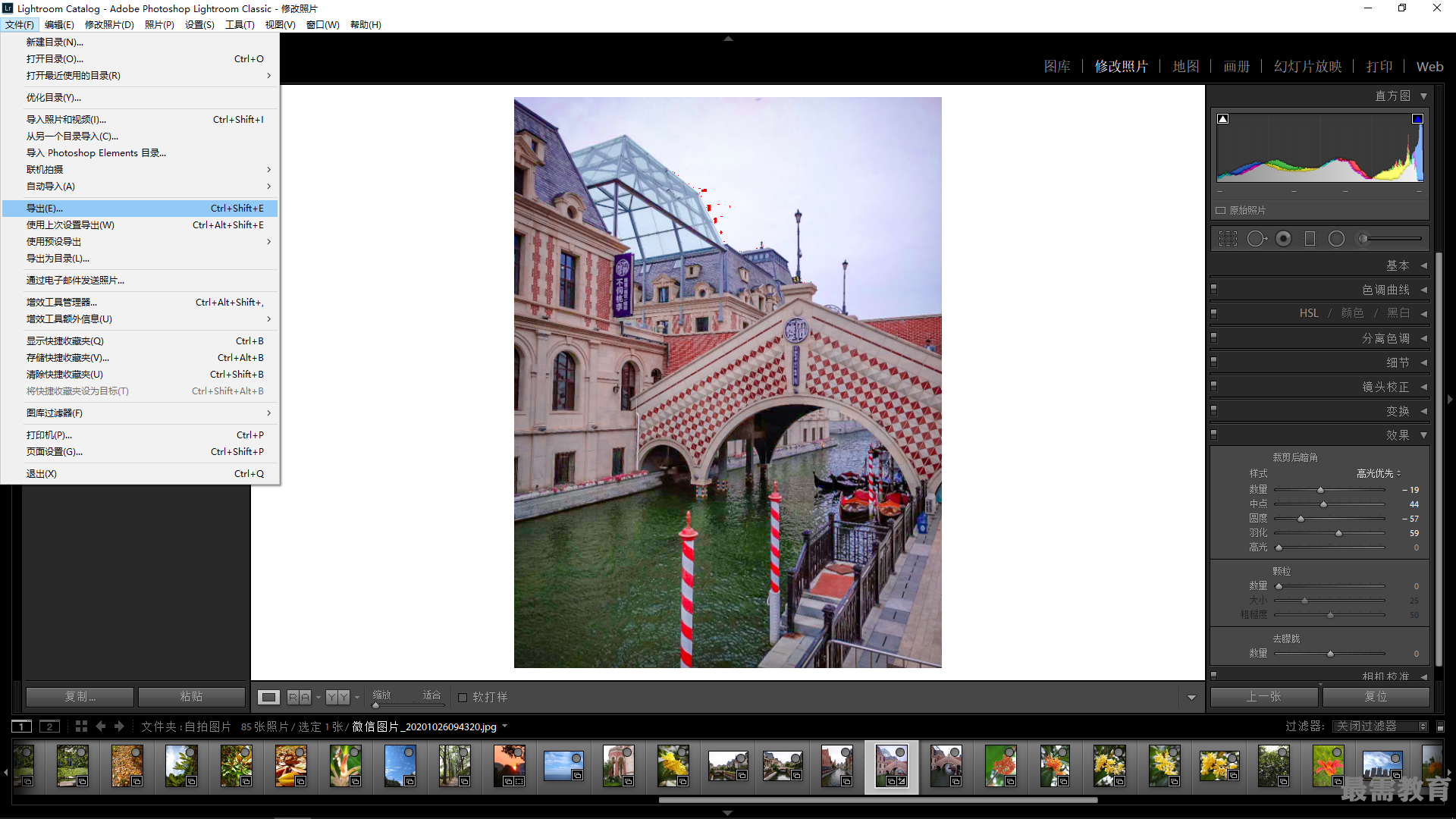

 湘公网安备:43011102000856号
湘公网安备:43011102000856号 

点击加载更多评论>>