Lightroom cc 2018教程:调整夜幕下的景色
1、在"图库"模块中,选择"文件">"导入照片和视频"命令,导 入照片原始文件。
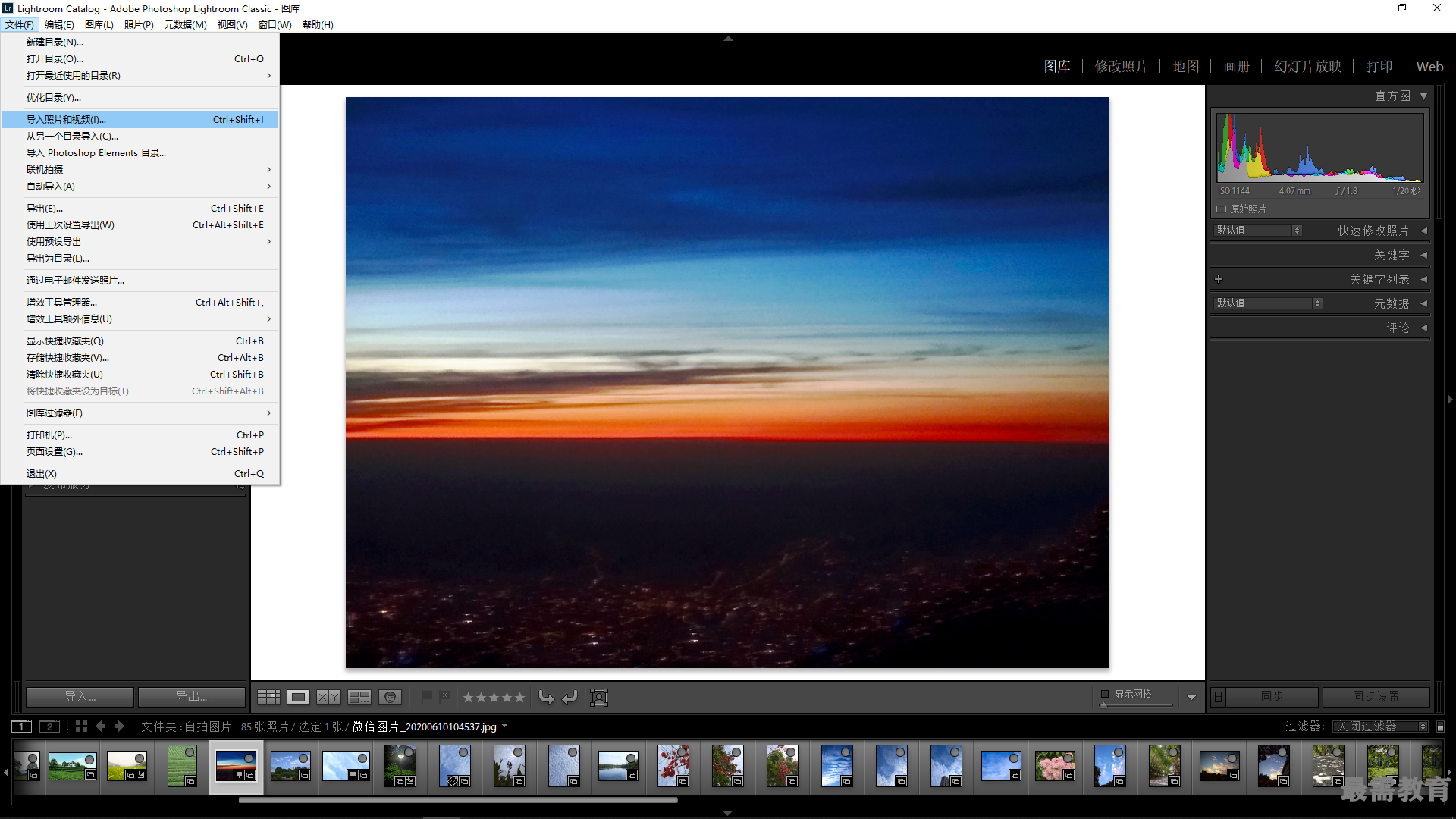
2、适当增加曝光度,使画面整体亮起来。展开"基本"面板, 在"色调"中选择"曝光度"选项,通过拖曳滑块对图像的亮度进行调整, 具体参数如图所示。

3、通过色温的调整使画面呈现出偏蓝的色调。展开"基本"面板,在"白平衡"中选择"色温"选项,通过拖曳滑块对图像色温进行调整,具体参数如图所示。

4、对色调进行调整,给画面添加少许暖暖的效果。展开"基 本"面板,在"白平衡" 中选择"色调"选项,通过拖曳滑块进行调整,具体参数如图所示。
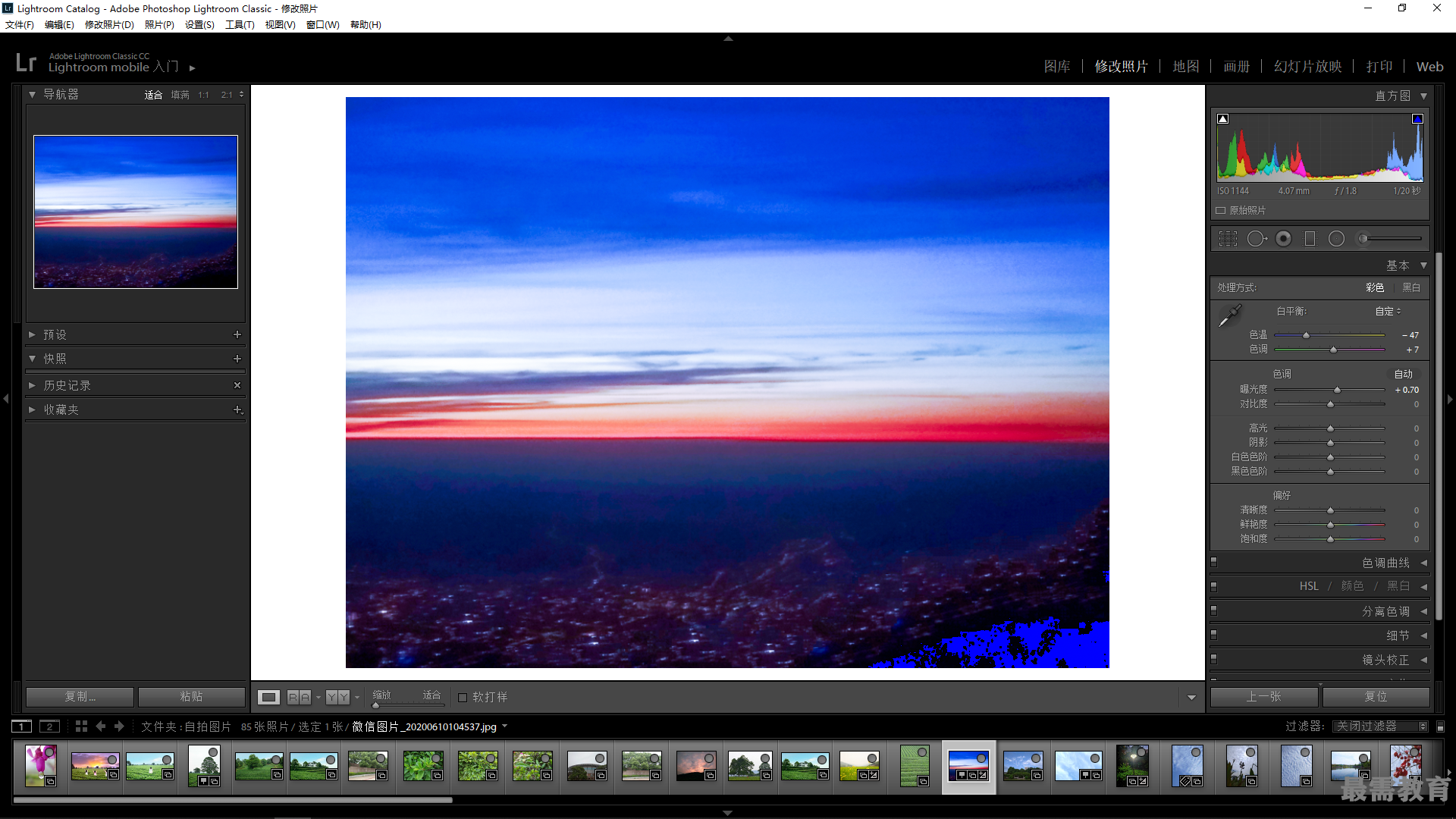
5、增加画面的对比度,使其看起来更加清晰立体。同时,随 着对比度的加强饱和度也随之增加,颜色更加明艳。展开"基本"面板,在"色调"中选择"对比度"选项,通过拖曳滑块进行调整, 具体参数如图所示。
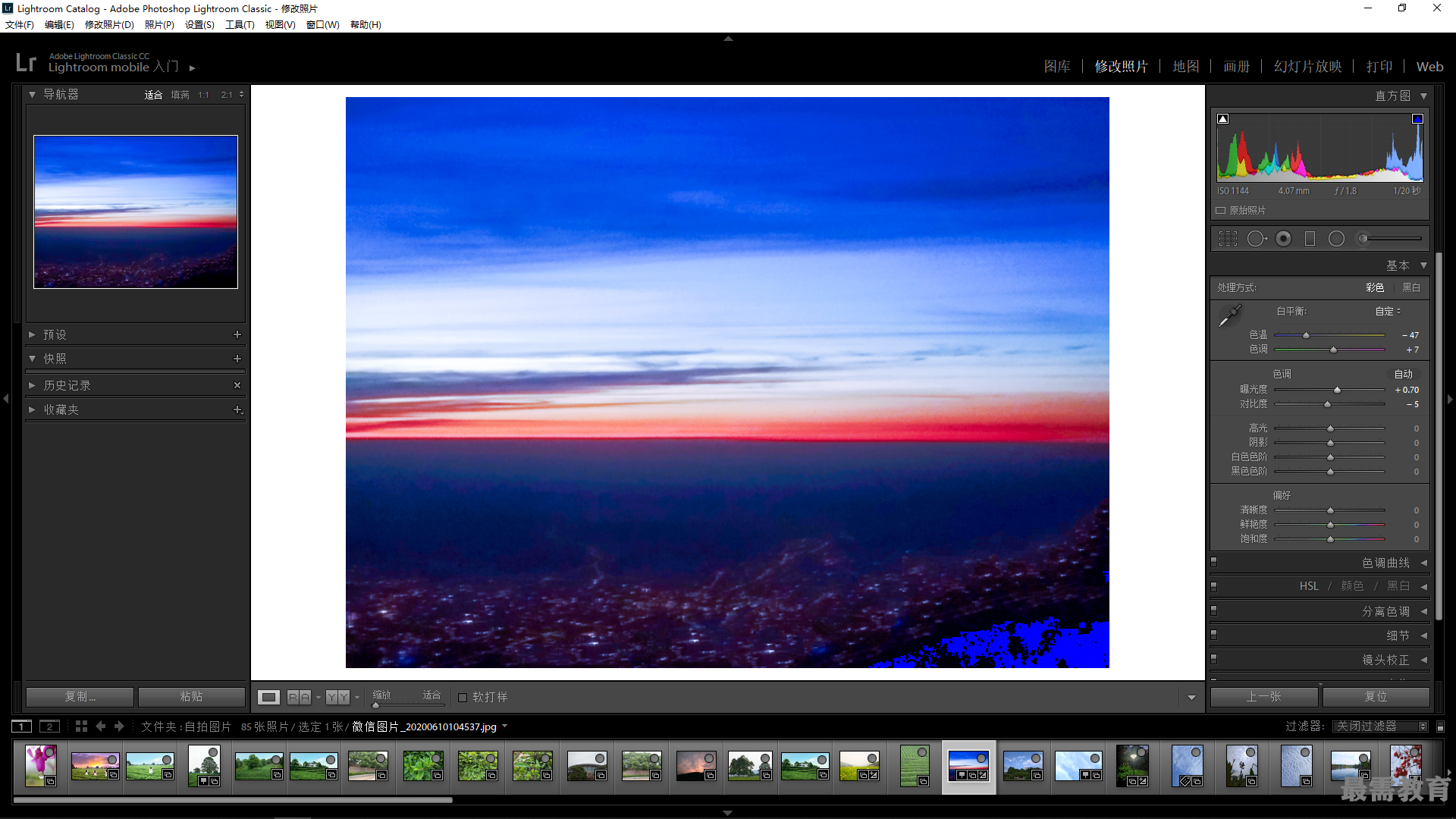
6、当提亮高光的部分能使片子整体看起来更加通透。展开"基本"面板,在"色调"中选择"高光"选项,通过拖曳滑块进行调整,具体参数如图所示。
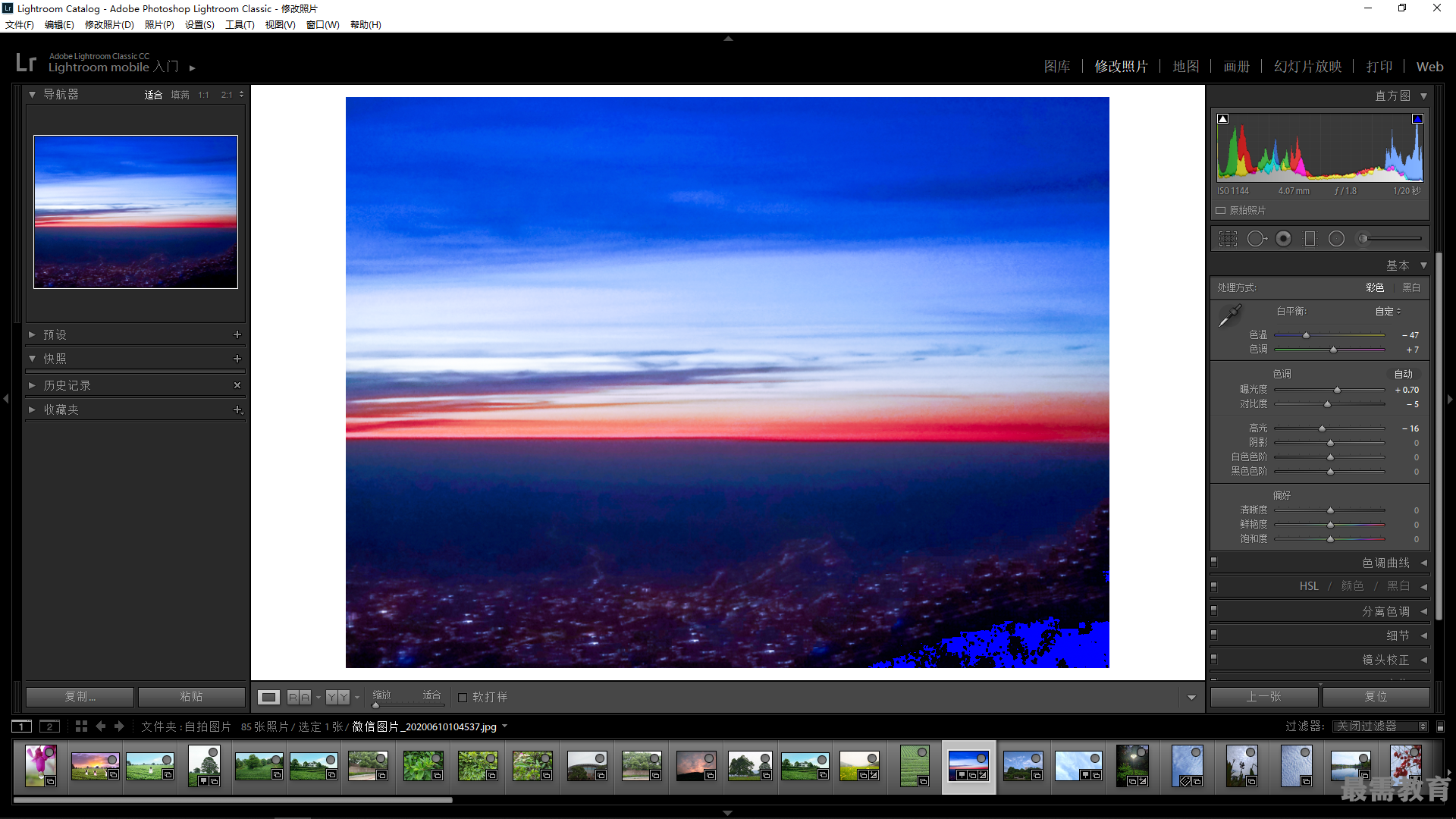
7、压暗阴影区域,使画面该暗的部分再次暗下来,这样更好地凸显暮色下平静湖面上泛舟的意境。展开"基本"面板,在"色调"中选择"阴影" 选项,通过拖曳滑块进行调整,具体参数如图所示。
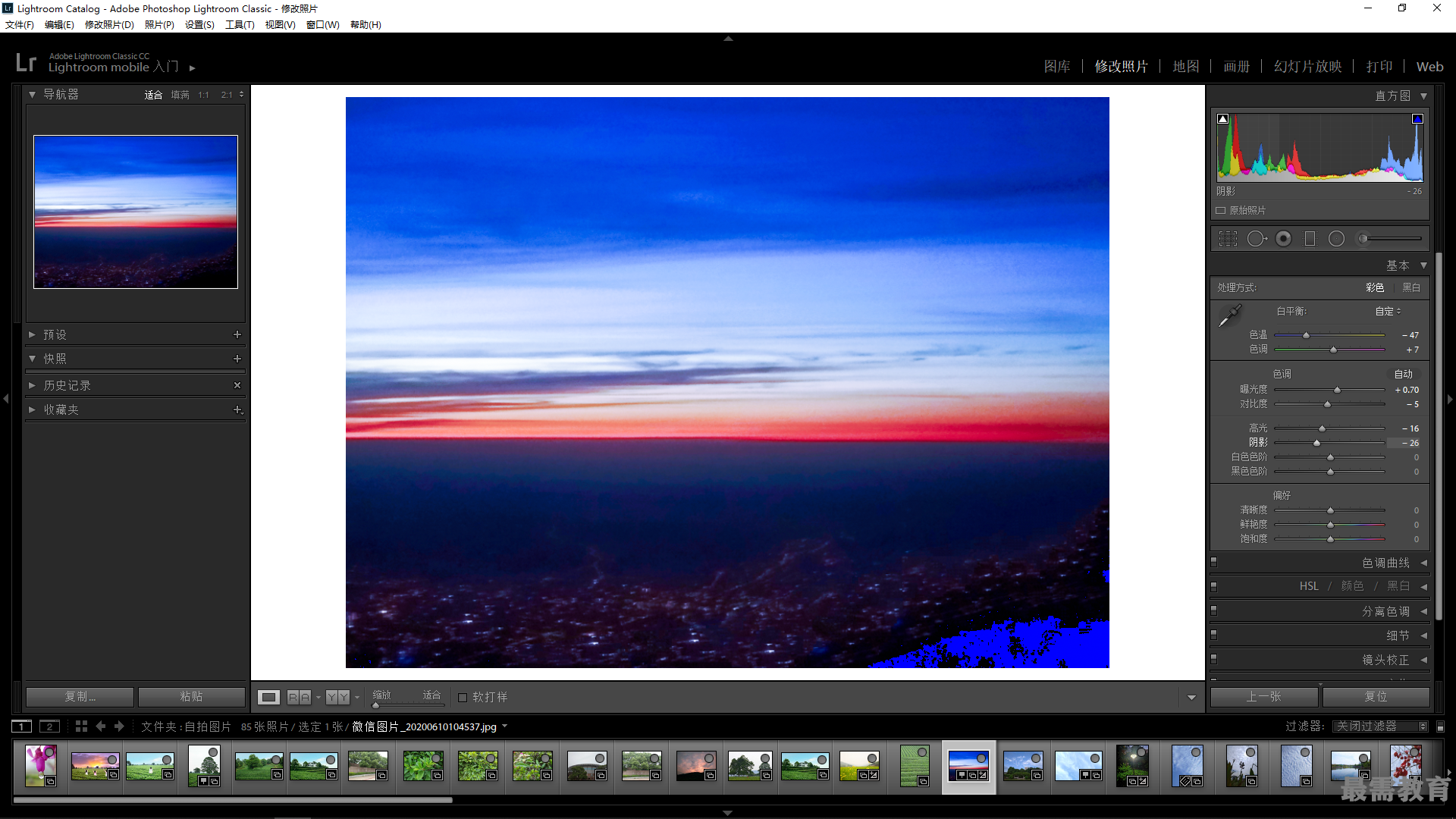
8、通过提亮白色色阶使画面中白色光亮部分以及渔火的部分更加突出。展开"基本"面板,在"色调"中 选择"白色色阶"选项, 通过拖曳滑块进行调整,具体参数如图所示。
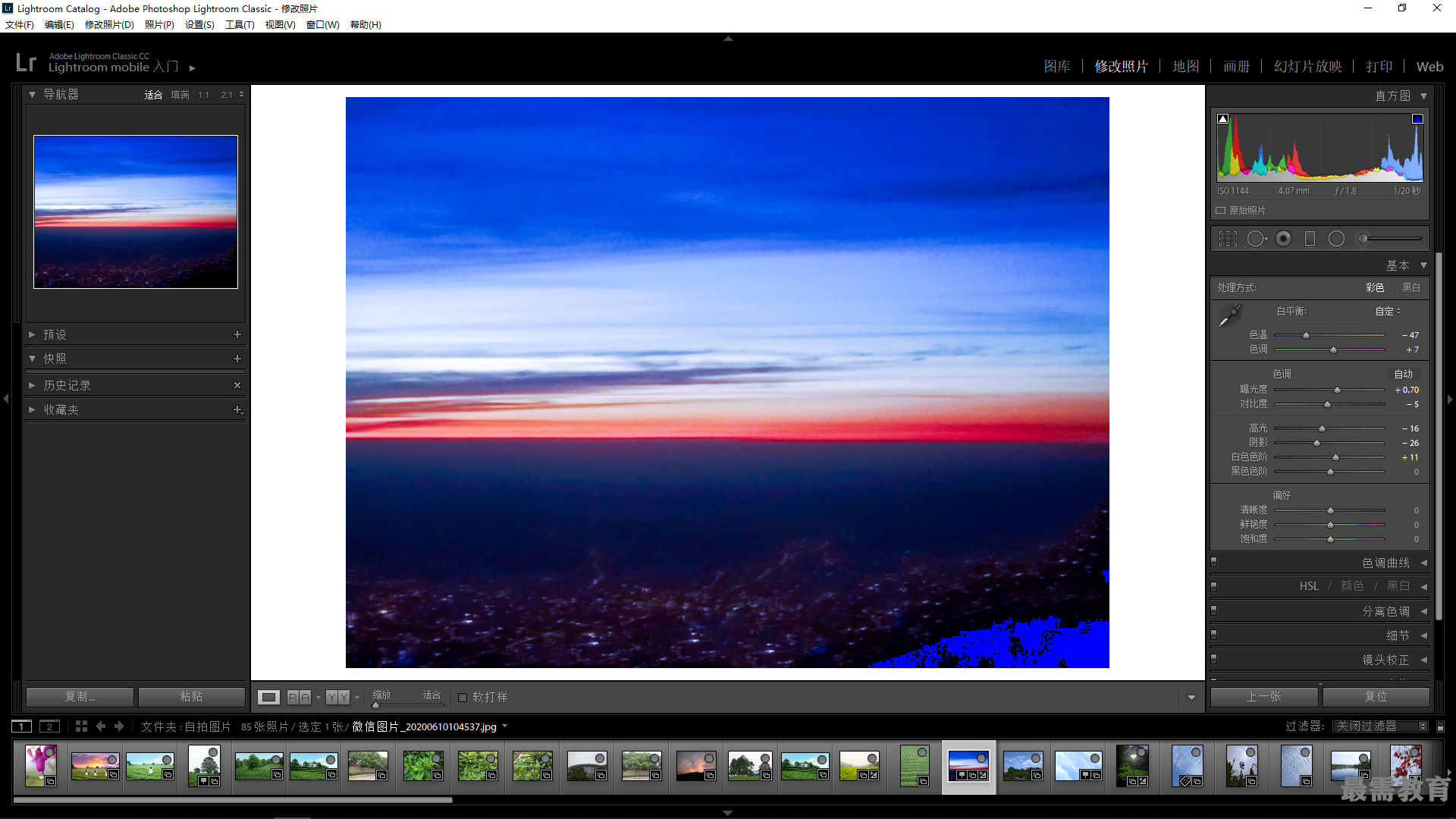
9、黑色色阶的提高适当降低黑色色阶的参数,使画面呈现出更加立体的效果。展开"基本"面板,在"色调"中选择"黑色色阶"选项,通过拖曳滑块进行调整,具体参数如图所示。
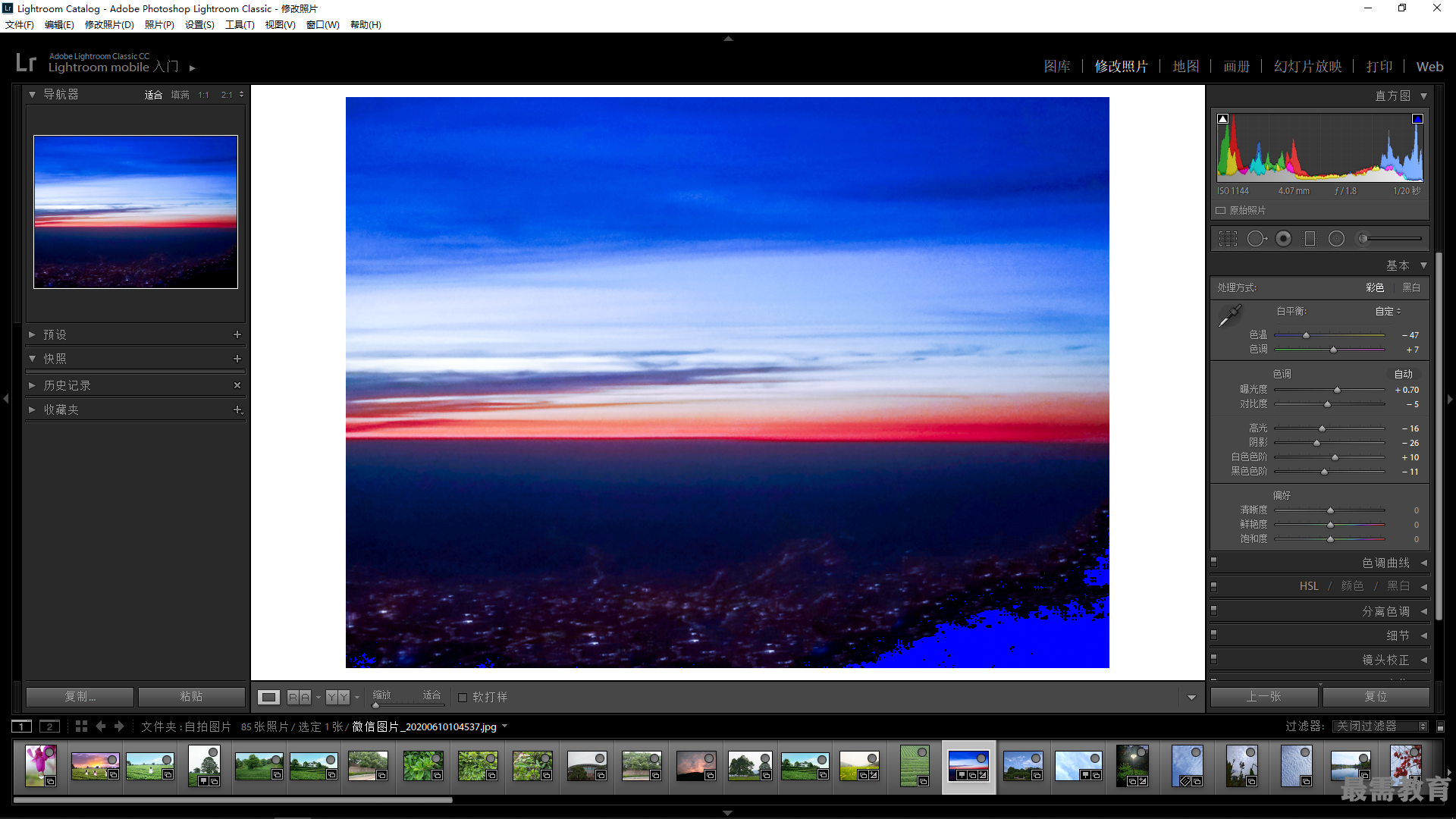
10、增加图像的清晰度,这样片子细节部分更清晰、立体。展开"基本"面板,在"偏好"中选择"清晰度"选项,通过拖曳滑块进行调整,具体参数如图所示。
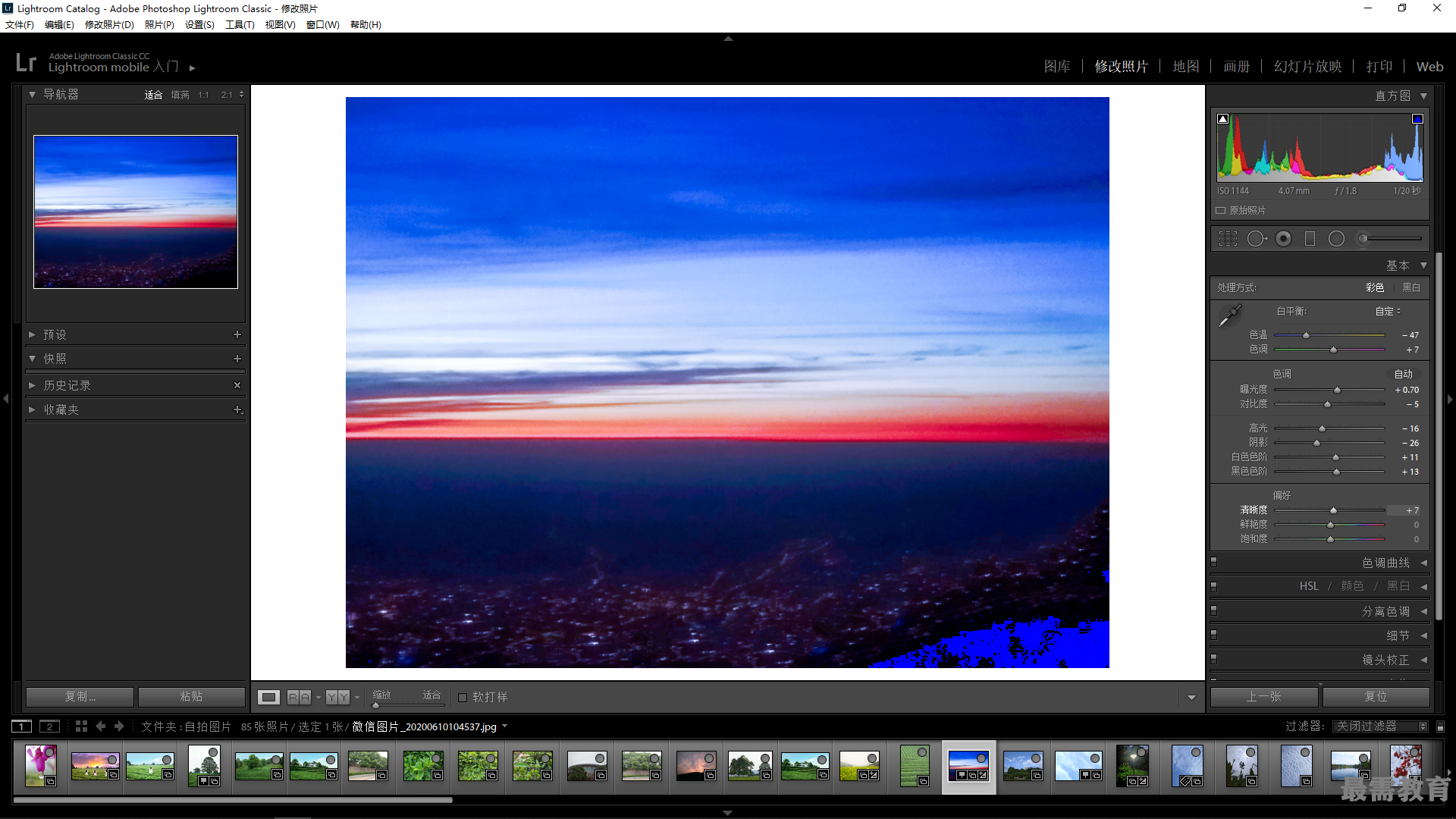
11、之前的操作不断地增加画面的对比度,使片子的饱和度也随之不断增加,因此在这一步中需要适度地降低整体图像的鲜艳度,使其更加柔和。展开"基本"面板,在"偏好"中选择"鲜艳度"选项,通过拖曳滑块进行调整,具体参数如图所示。
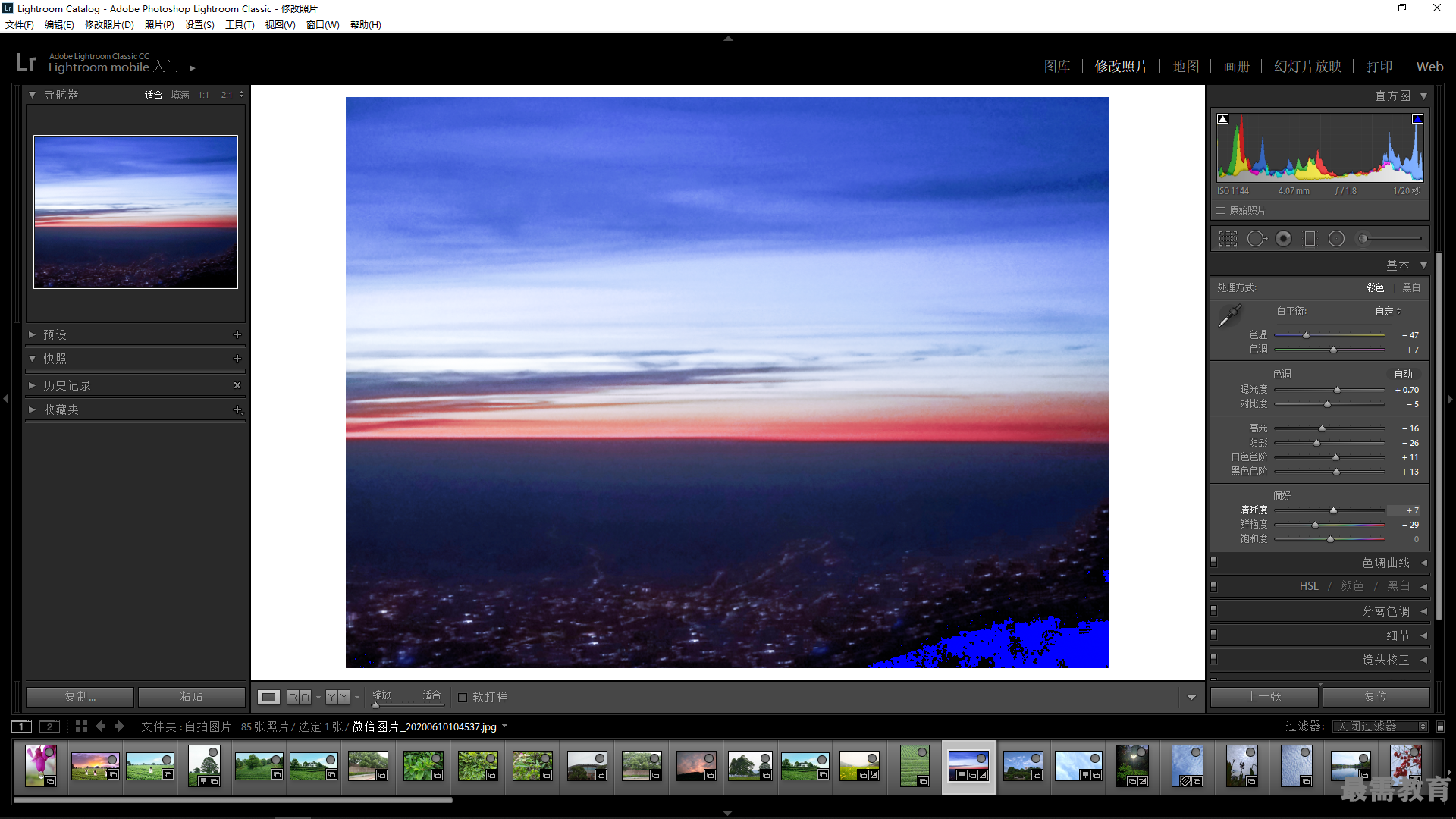
12、通过曲线调整使画面更加清晰、通透。展开"色调曲线"面板分别选择其中的"高光"、 "亮色调"、"暗色调" 和"阴影"选项,通过拖 曳滑块对图像色调进行调整,具体参数如图所示。

13、分通道对画面的色相进行调整,使渔火部分呈现出暖暖的色调。展开"HSL"面板,选择"色相"选项,对各色通道分别进行调整,具体参数如图所示。
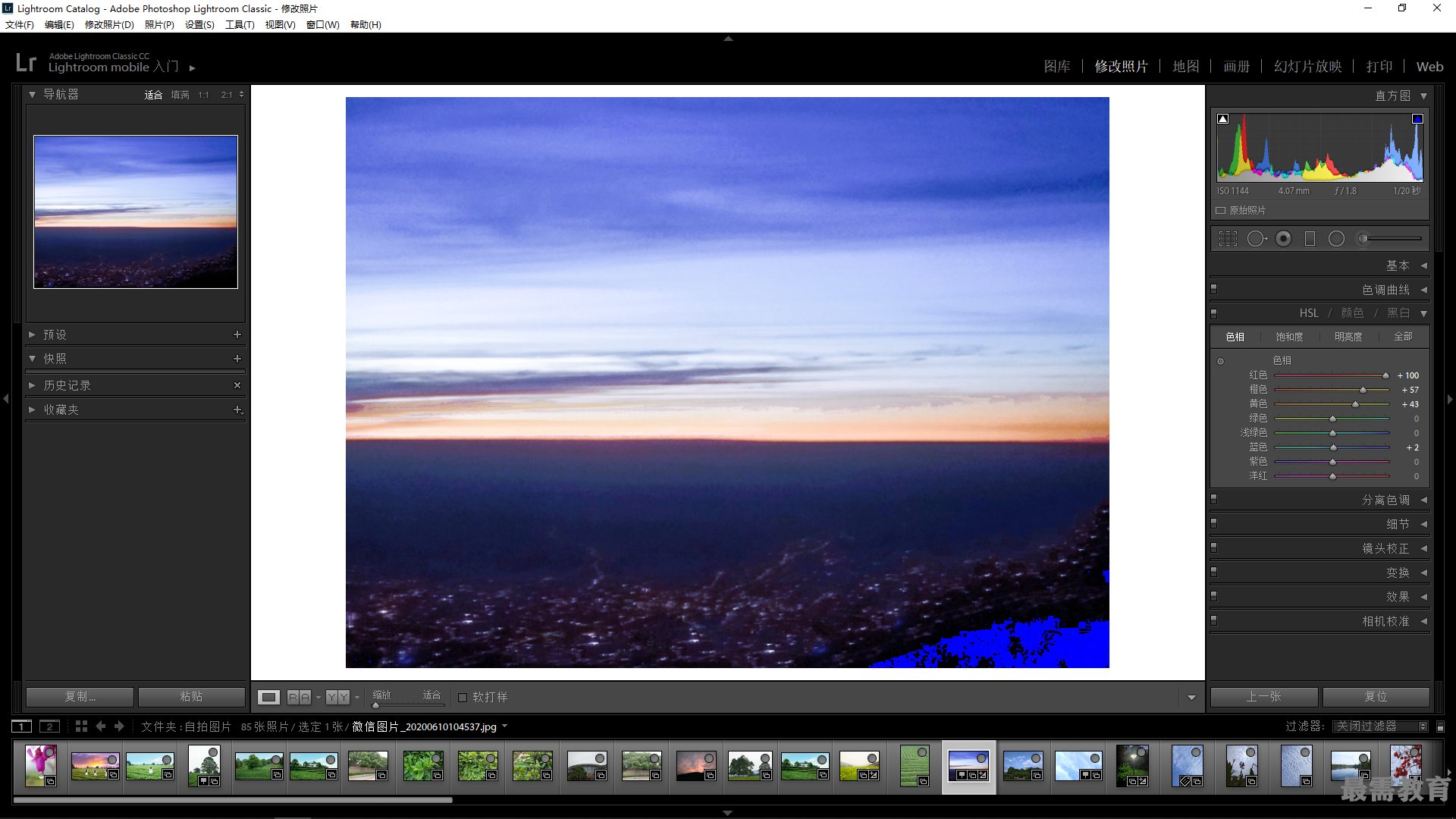
14、分通道对画面的饱和度进行调整,大幅增加红色、黄色以及橙色等色彩的饱和度。展开"HSL"面板,选择"饱和度"选项,对各色通道分別进行调整,具体参数如图所示。
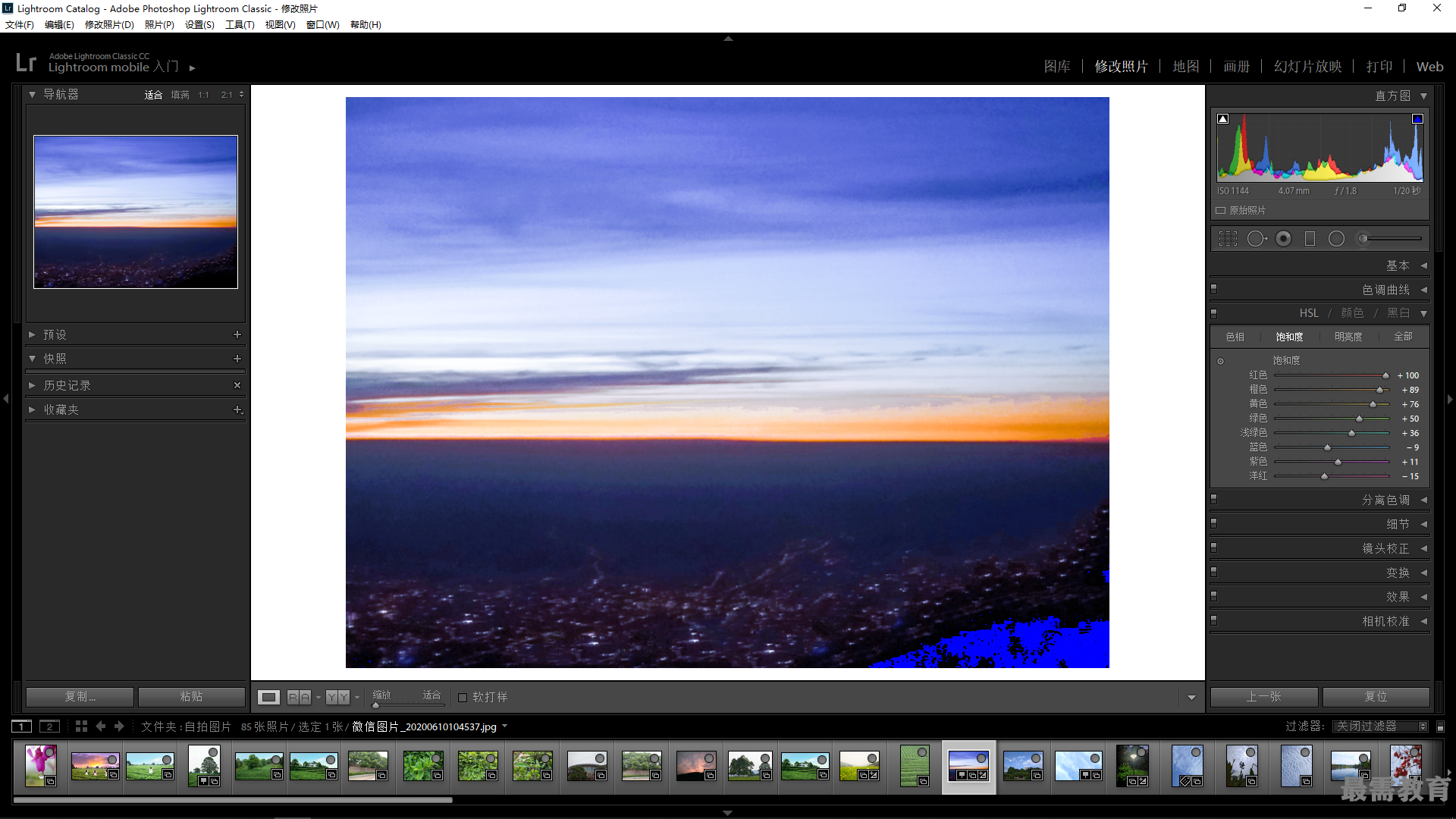
15、压暗四周环境,使画面的主体突出。展开"效果" 面板,在"裁剪后暗角"中分别选择"数量"、"中点"、"圆度"和"羽化" 和"高光"选项,通过拖曳滑块进行调整,具体参数如图所示。接下来导出调整好的照片。
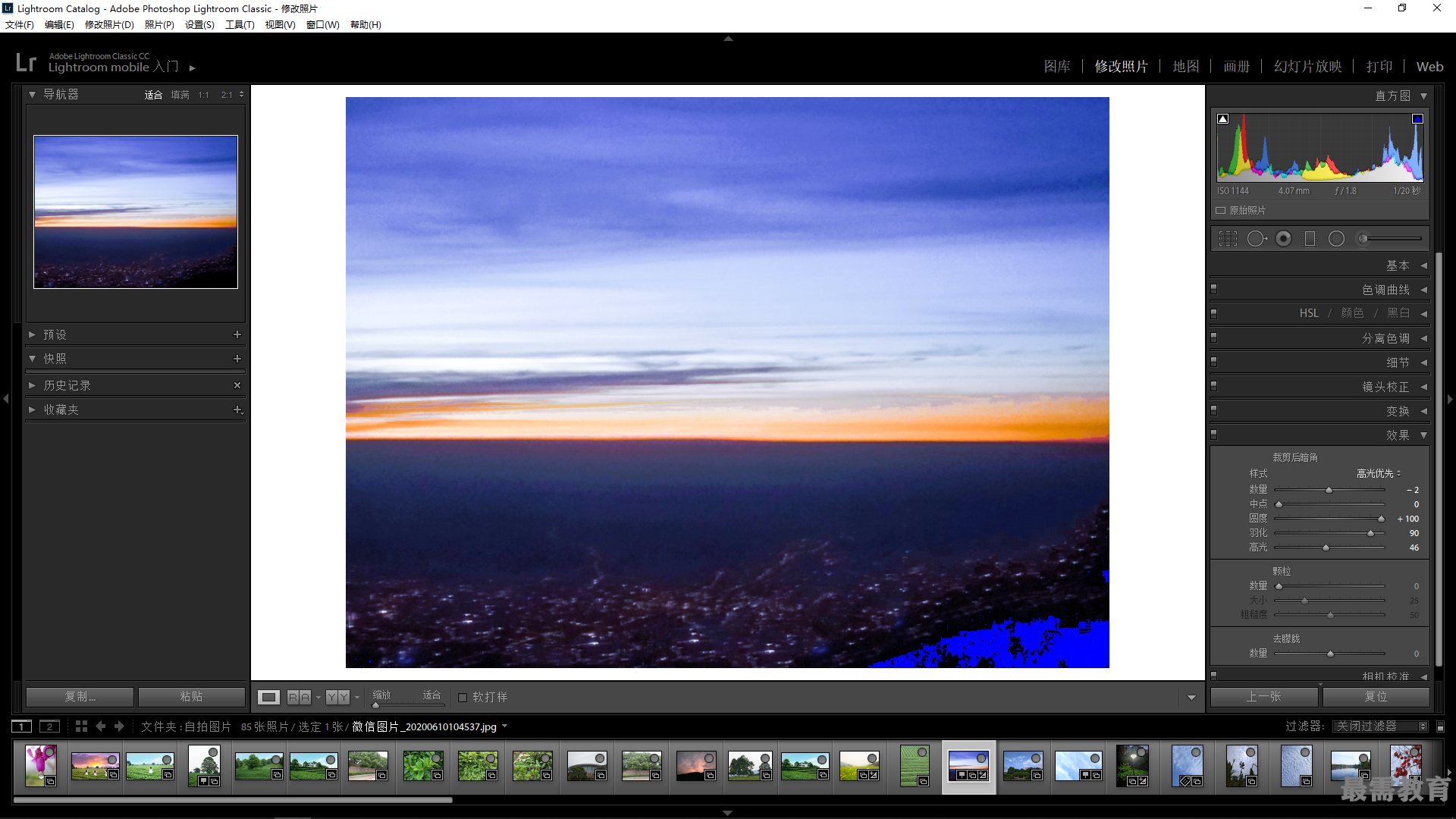

 湘公网安备:43011102000856号
湘公网安备:43011102000856号 

点击加载更多评论>>