Lightroom cc 2018教程:制作湛蓝天空
后期处理思路
1.确定色温和曝光:这一步通过色温和曝光度等参数的调整来确定片子基本的亮度与色调。
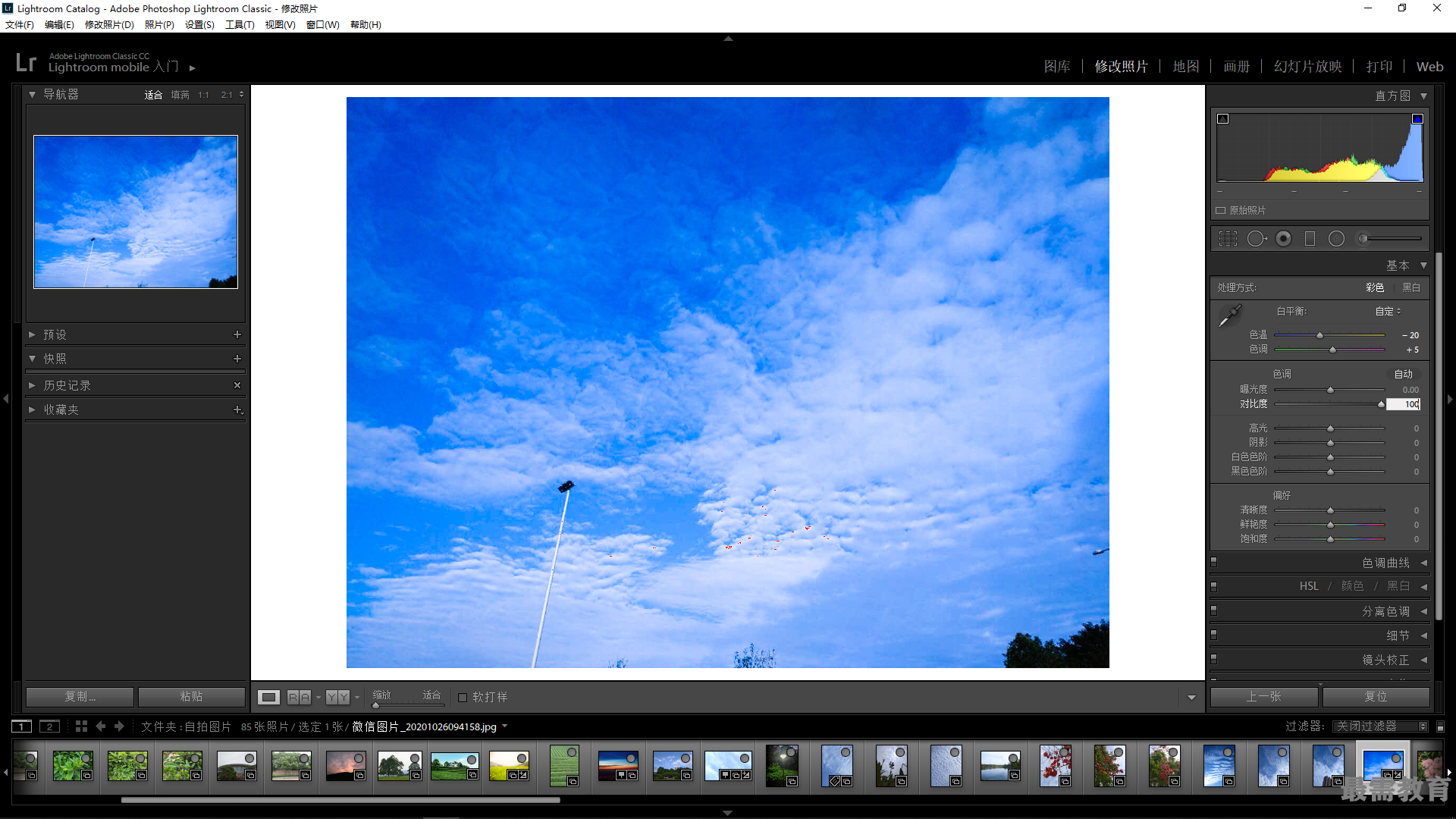
2.调整曲线来加强对比:通过调整曲线的方式加强画面的对比度,使片子看起来更加立体、清晰。
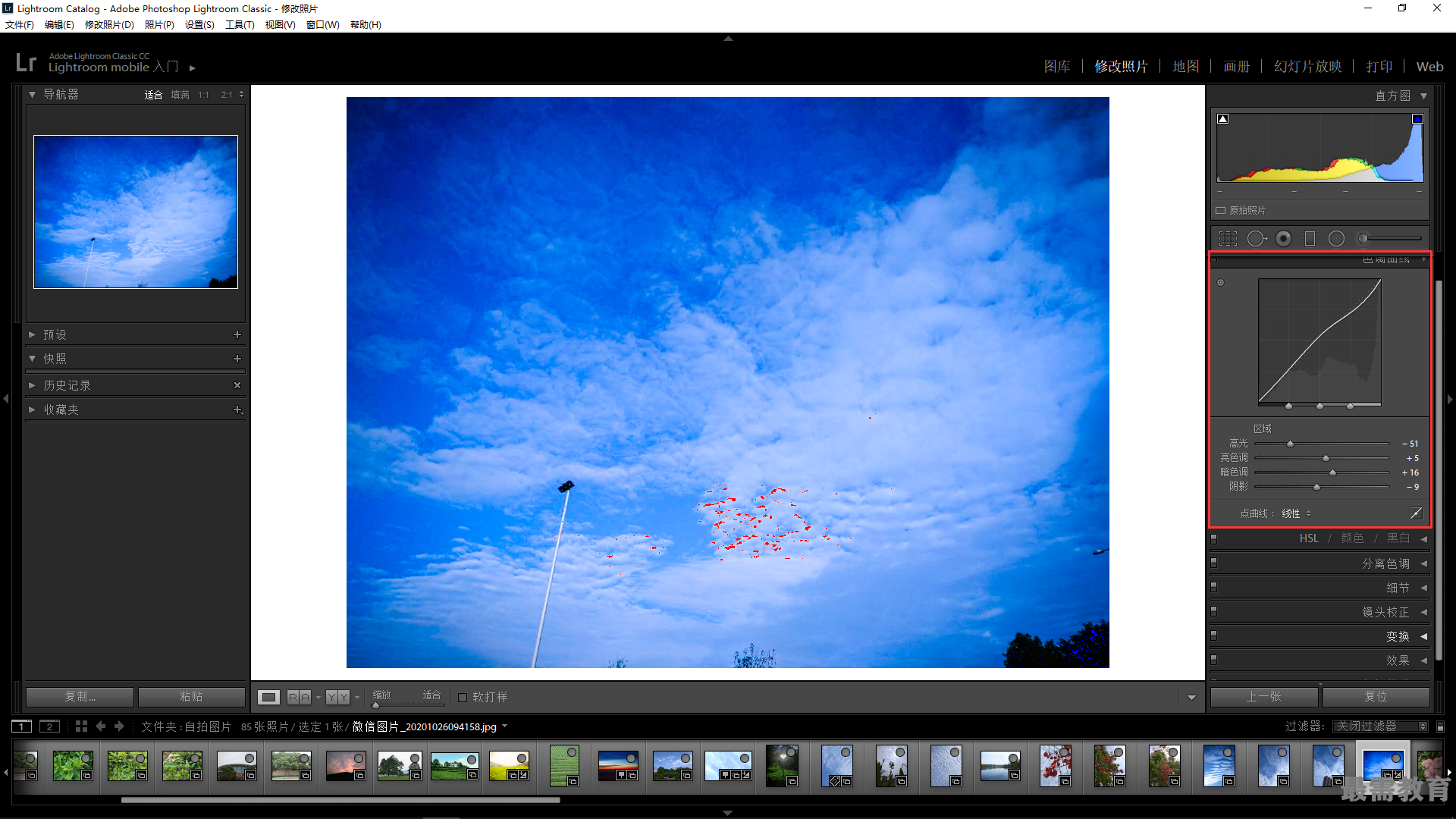
3.压暗四周处理:通过压暗四周的方式使画面的中心部分更加醒目,起到了突出主体的作用。
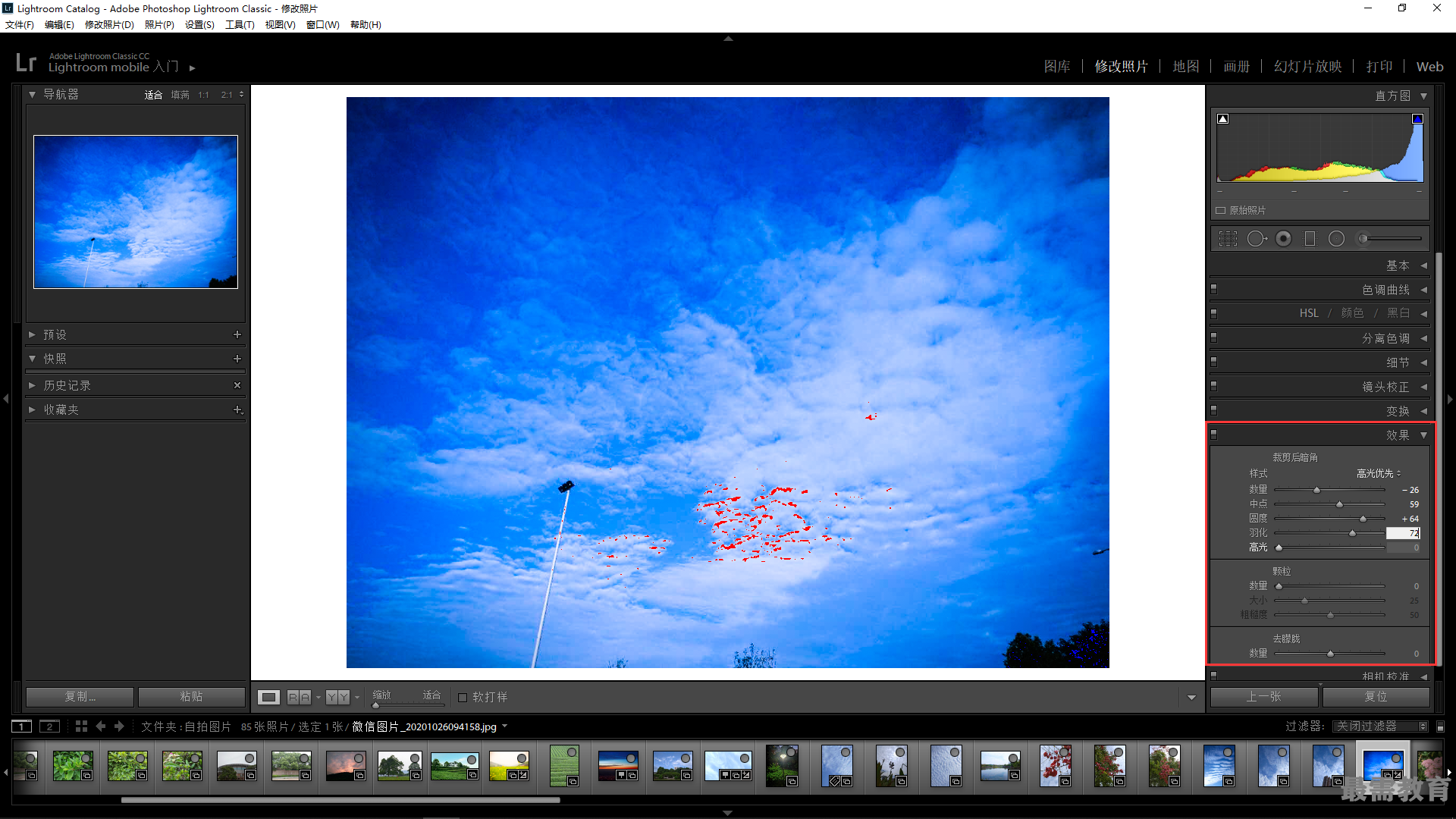
后期处理步骤
01.在"图库"模块中,选择"文件"/"导入照片和视频" 命令,导入照片原始文件。
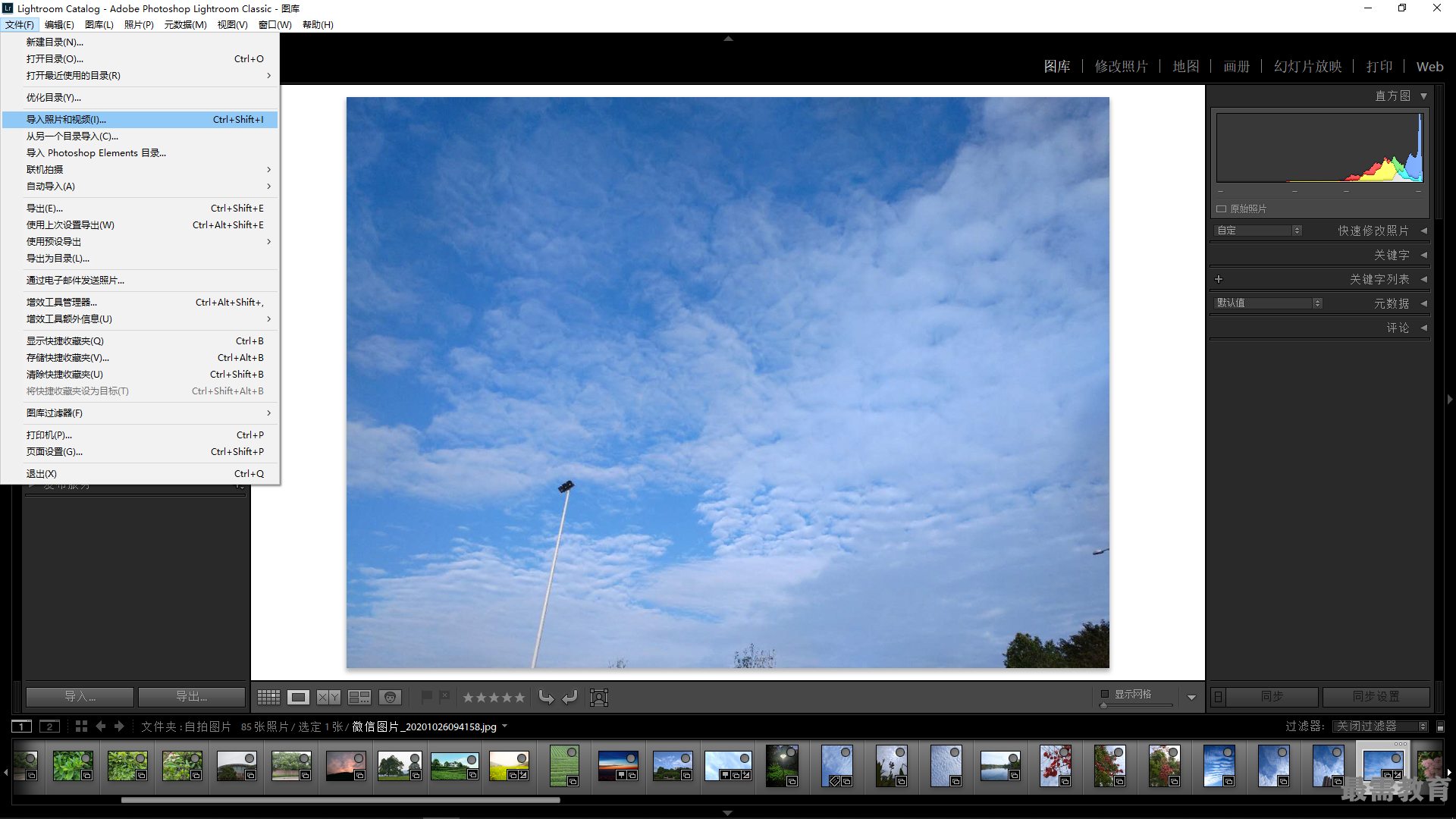
02.整体画面的色温,使其呈现出偏蓝的色调。展开"基本"面板,在"白平衡"中选择"色温"选项,通过拖曳滑块对图像的色温进行调整,具体参数如图所示。
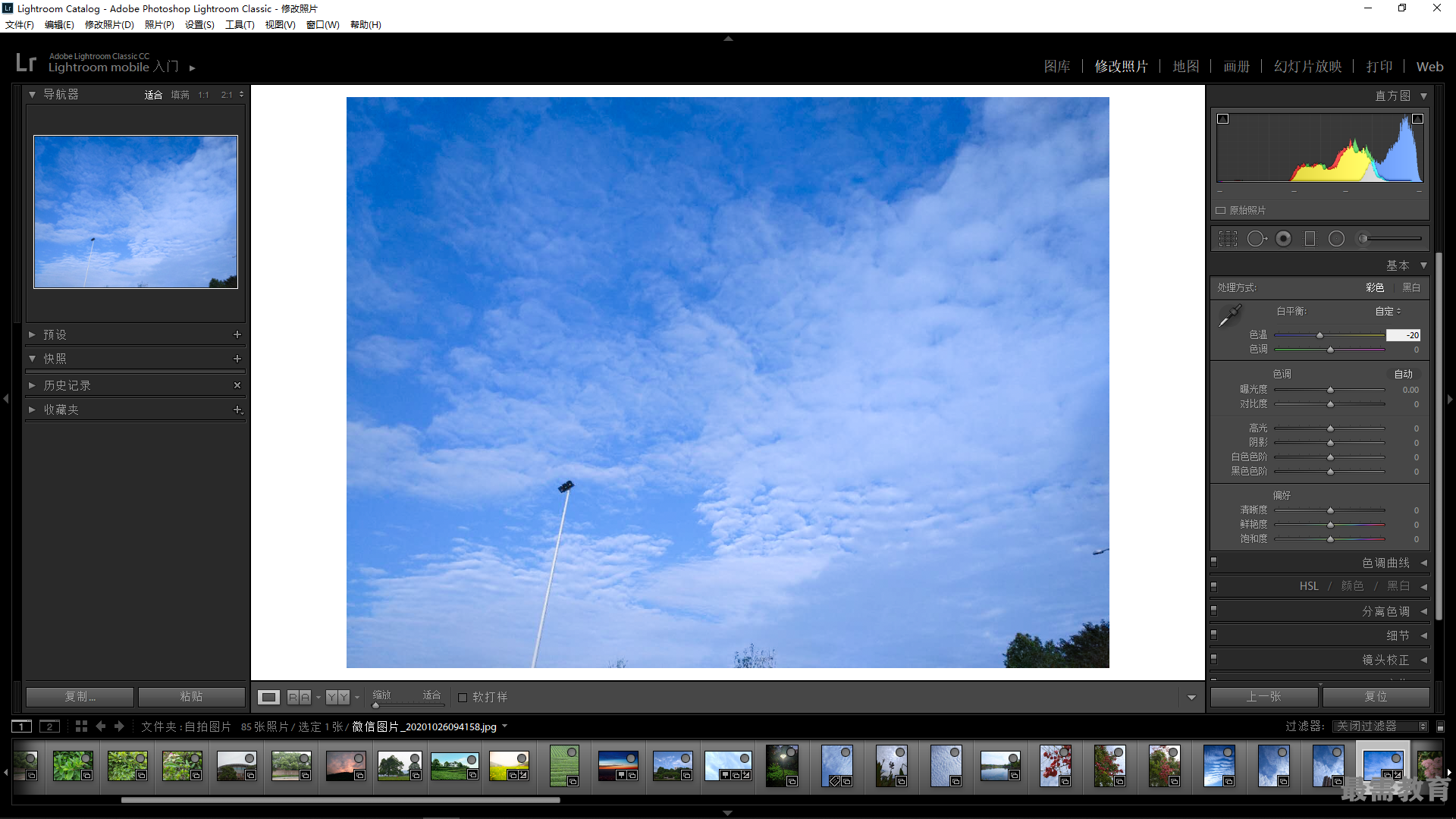
03.对画面的色调进行调整使其效果更加柔和。展开"基本"面板,在"白平衡"中选择"色调"选项,通过拖曳滑块对图像的色调进行调整,具体参数如图所示。
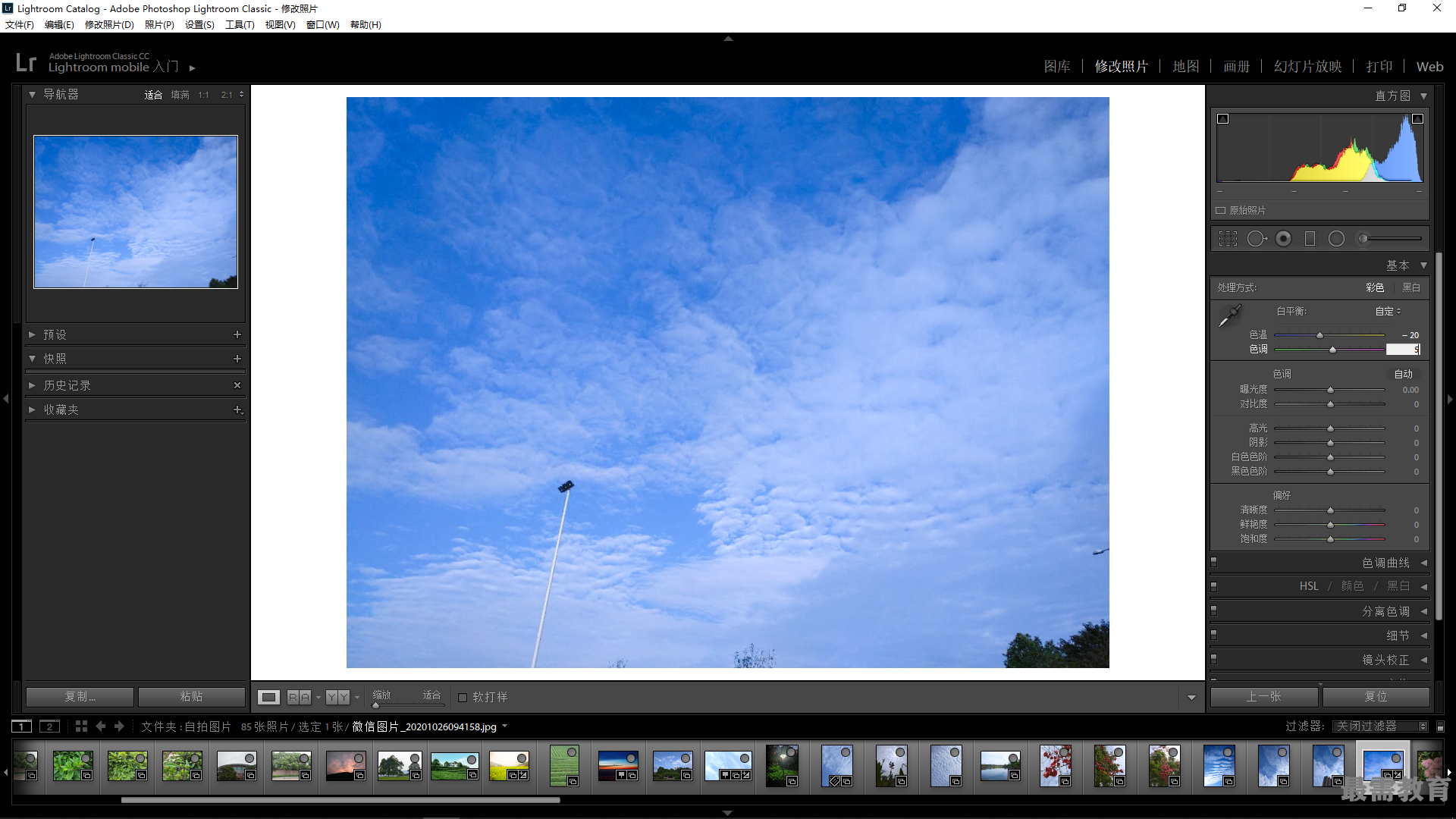
04.加强对比度使画面看起来更加立体。展开"基本"面板,在"色调"中选择"对比度"选项,通过拖曳滑块对图像的对比度进行调整,具体参数如图所示。
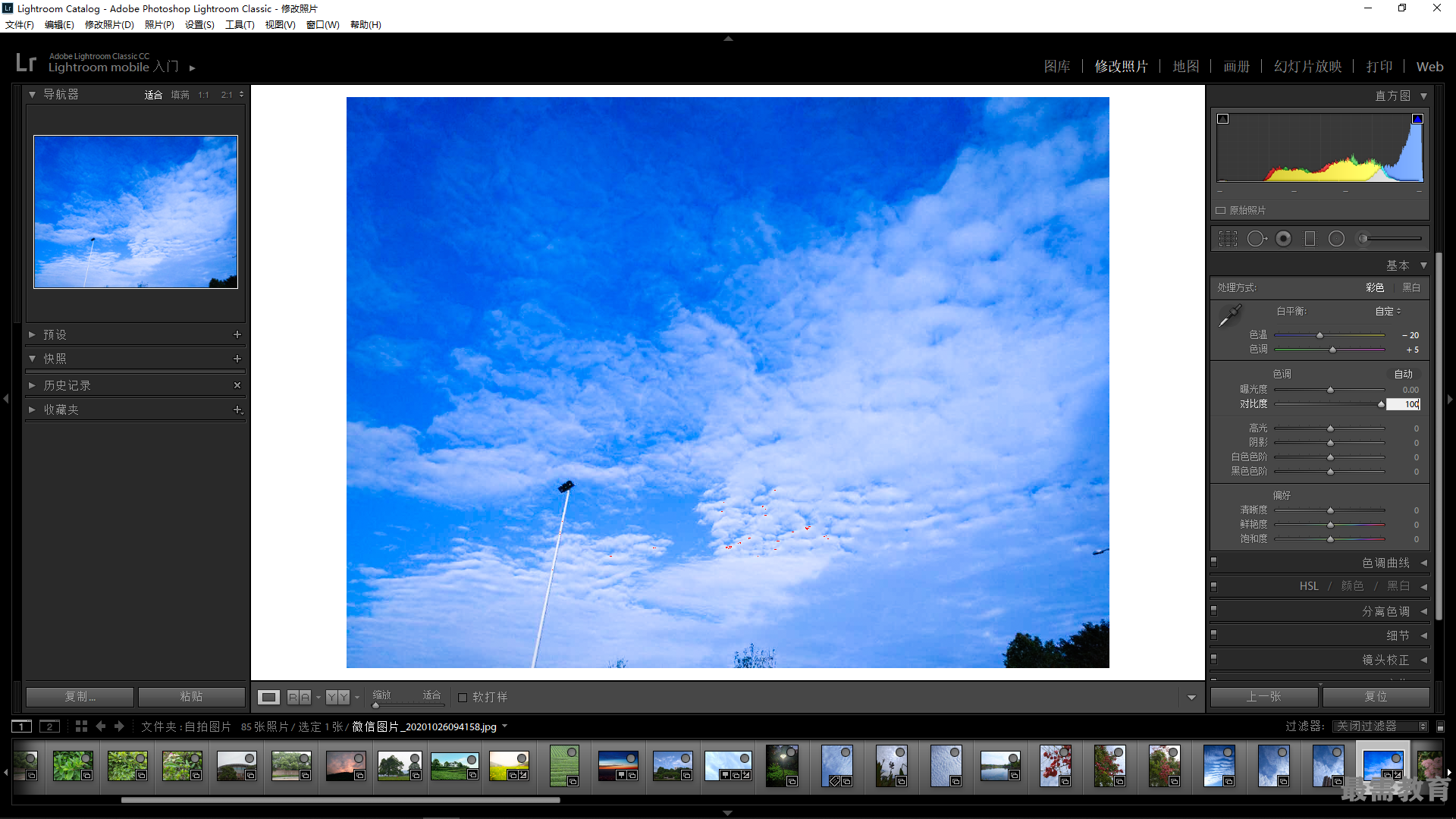
05.适当降低阴影部分的亮度,使画面整体效果更加立体。展开"基本"面板, 在"色调"中选择"阴影"选项,通过拖曳滑块对 图像的阴影部分进行调整,具体参数如图所示。
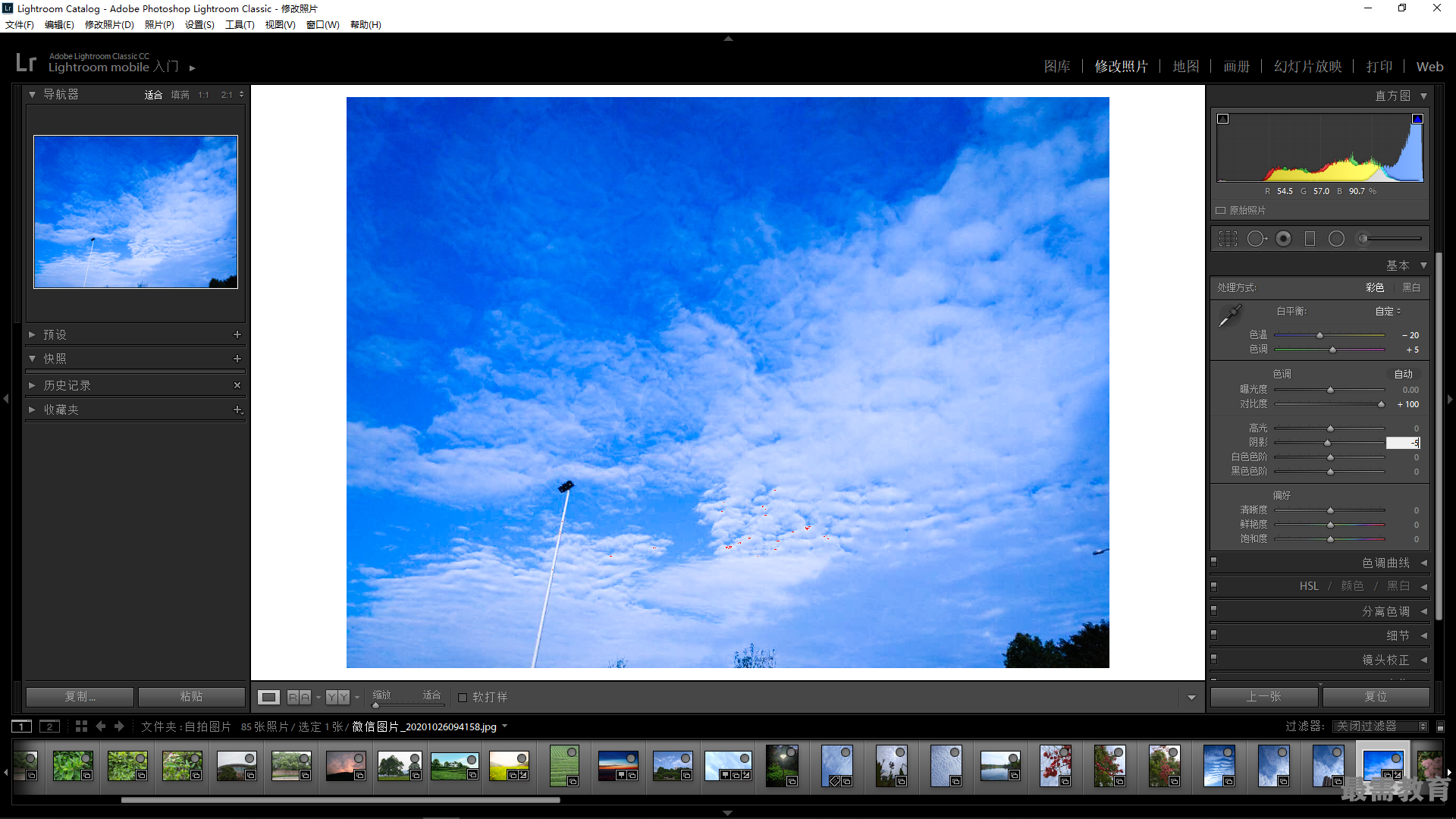
06.略微降低黑色色阶的参数。展开"基本"面板,在"色调"中选择"黑色色阶"选项,通过拖曳滑块对图像暗部区域进行调整,具体参数如图所示。
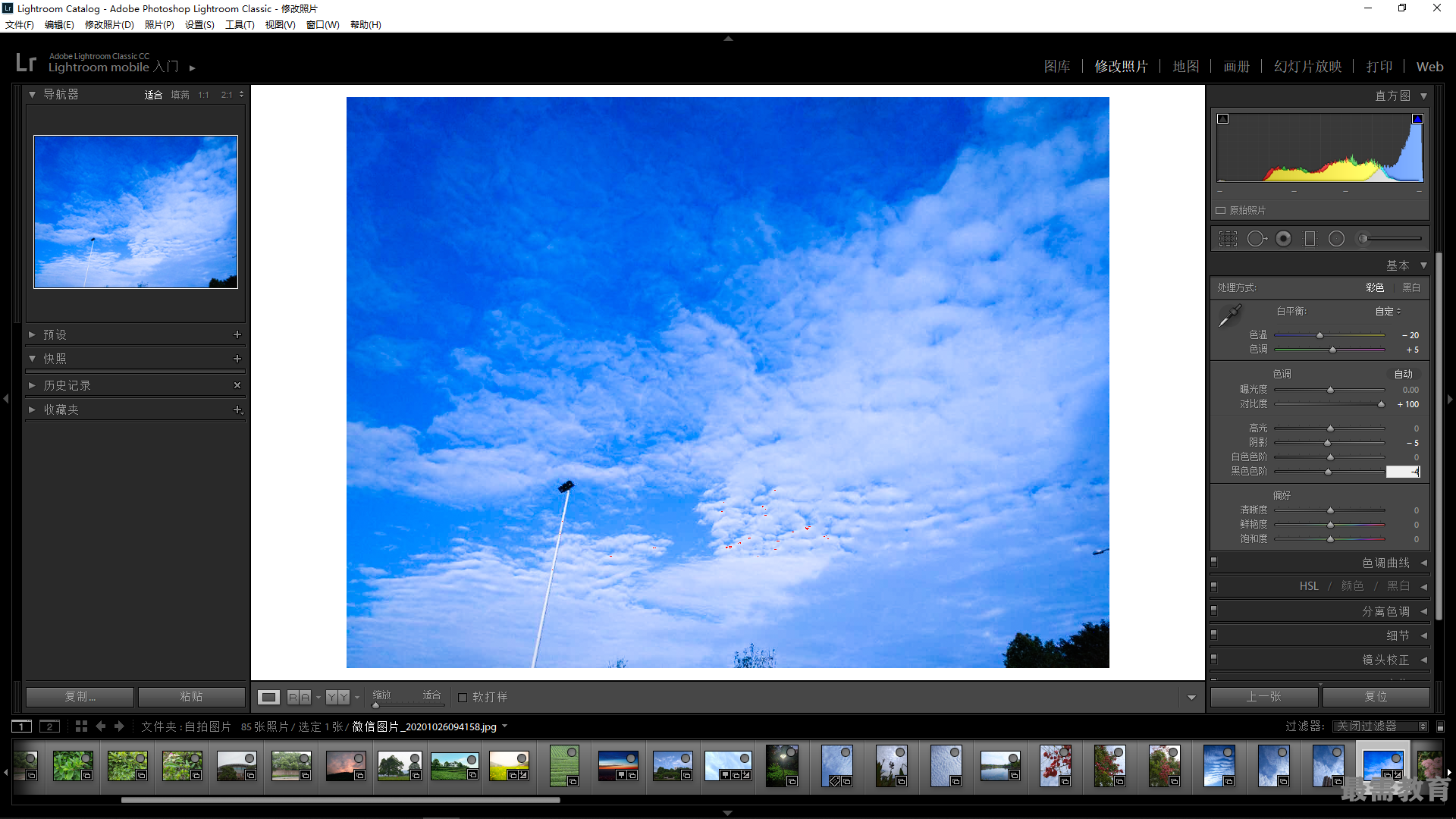
07.适当提高清晰度指数,使画面的清晰度有所增加。展开"基本"面板, 在"偏好"中选择"清晰度"选项,通过拖曳滑块对图像的清晰程度进行调整,具体参数如图所示。
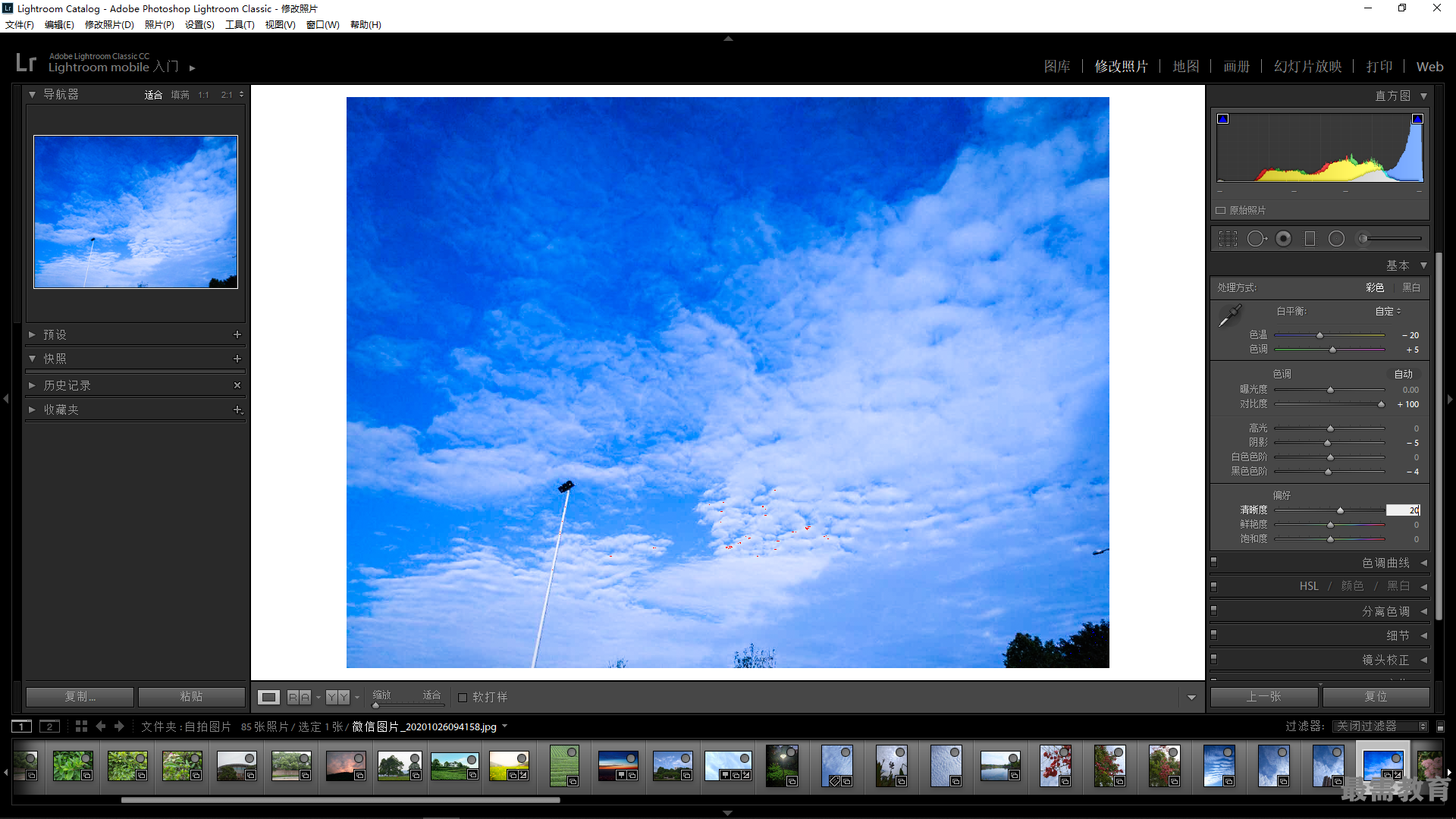
08.提升饱和度,使片子呈现出湛蓝的颜色。展开"基本"面板,在"偏好"中选择"饱和度"选项,通过拖曳滑块对片子的饱和度进行调整,具体参数如图所示。
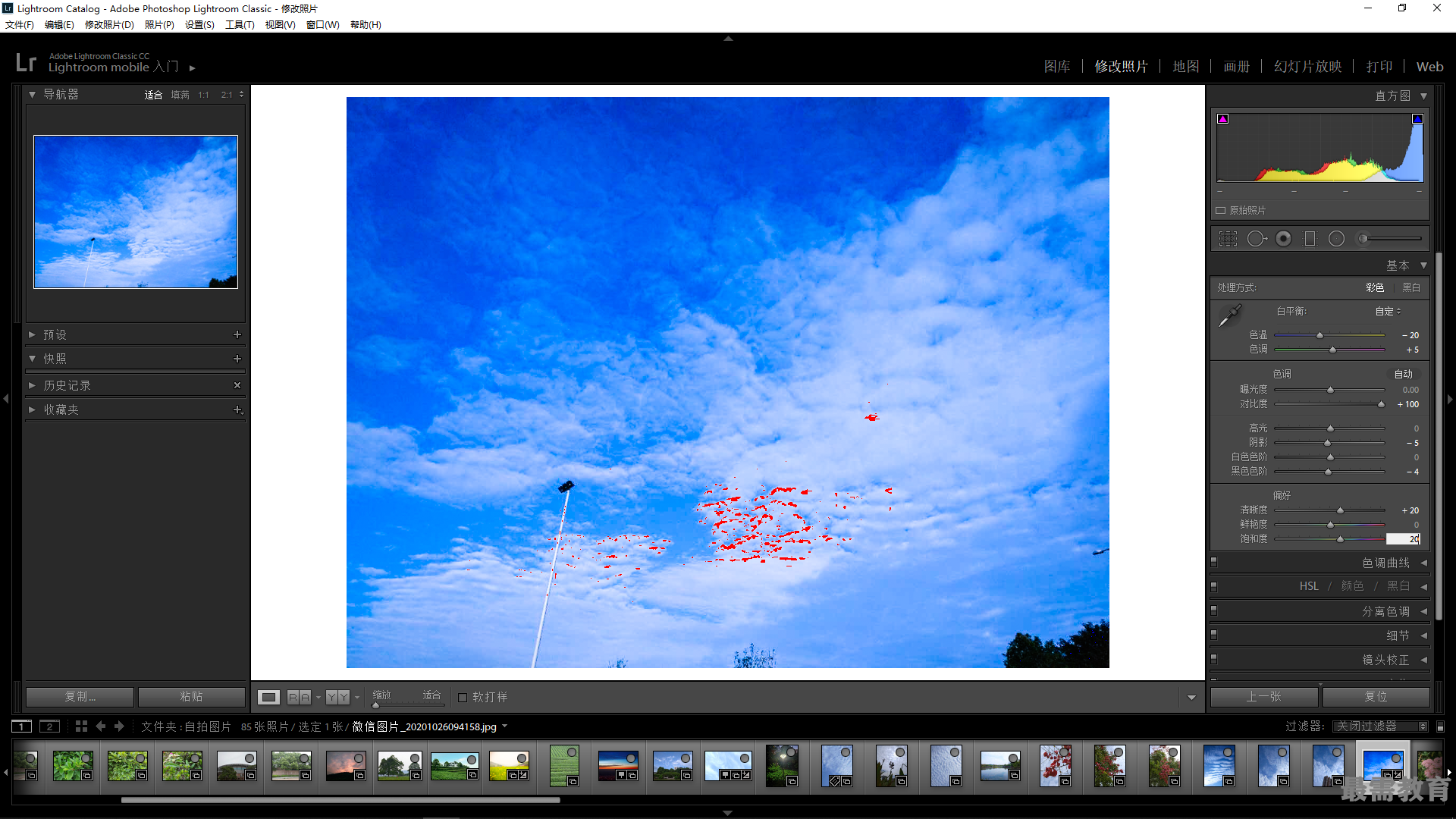
09.通过对四周的压暗处理,使画面中的主体部分更加突出。展开"效果"面板,在"裁剪后暗角"中分别选择"数量"、"中点"、"圆度"、 "羽化"以及"高光" 等选项,通过拖曳滑块对图像四周亮度进行调整,具体参数如图所示。
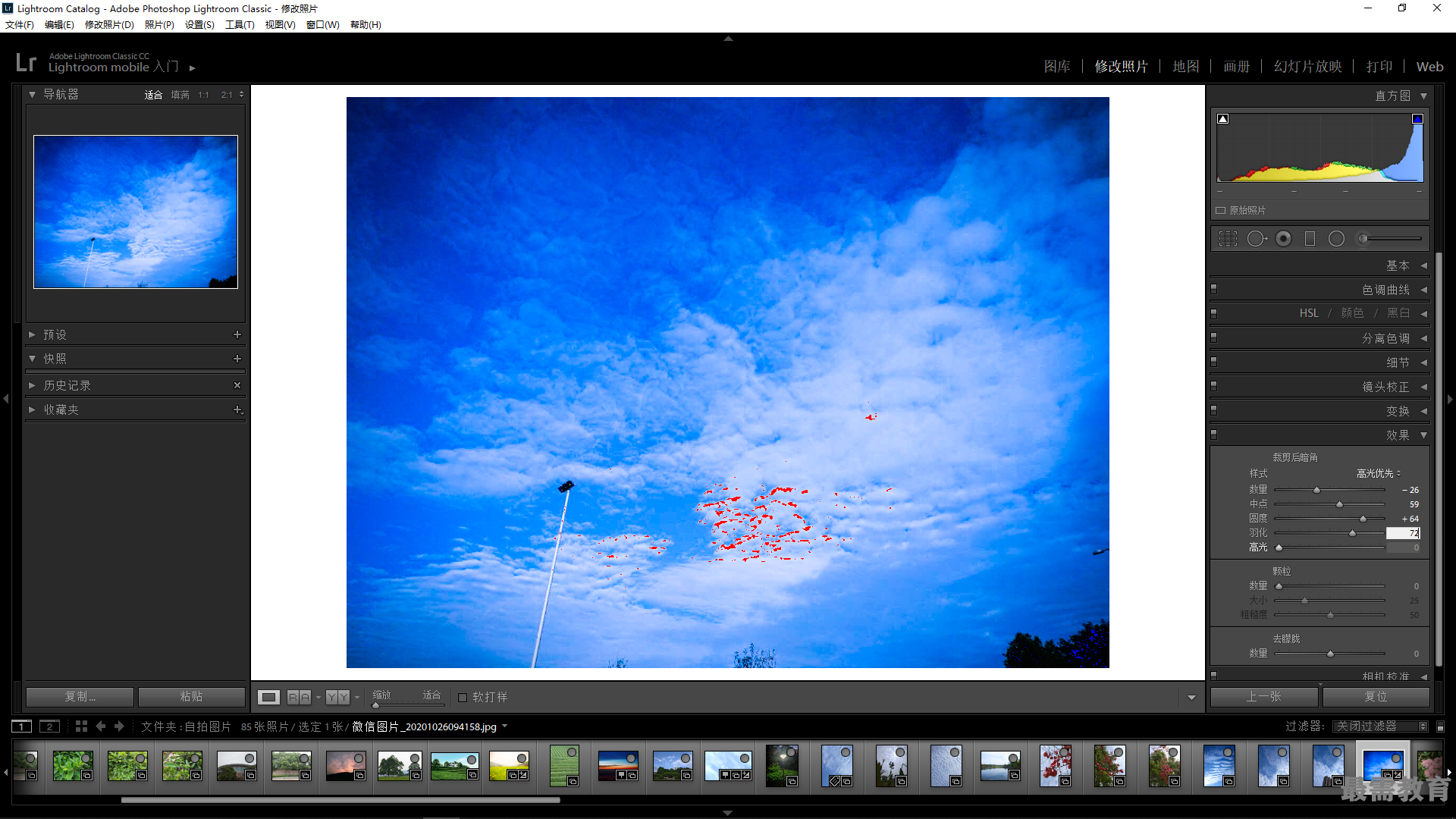
10.通过调整曲线再次增加画面的对比度,凸显油画效果。展开"色调曲线"面板,分别选择其中的"高光"、"亮色调"、"暗色调"和"阴影"选项,通过拖曳滑块对图像曲线进行调整,具体参数如图所示。
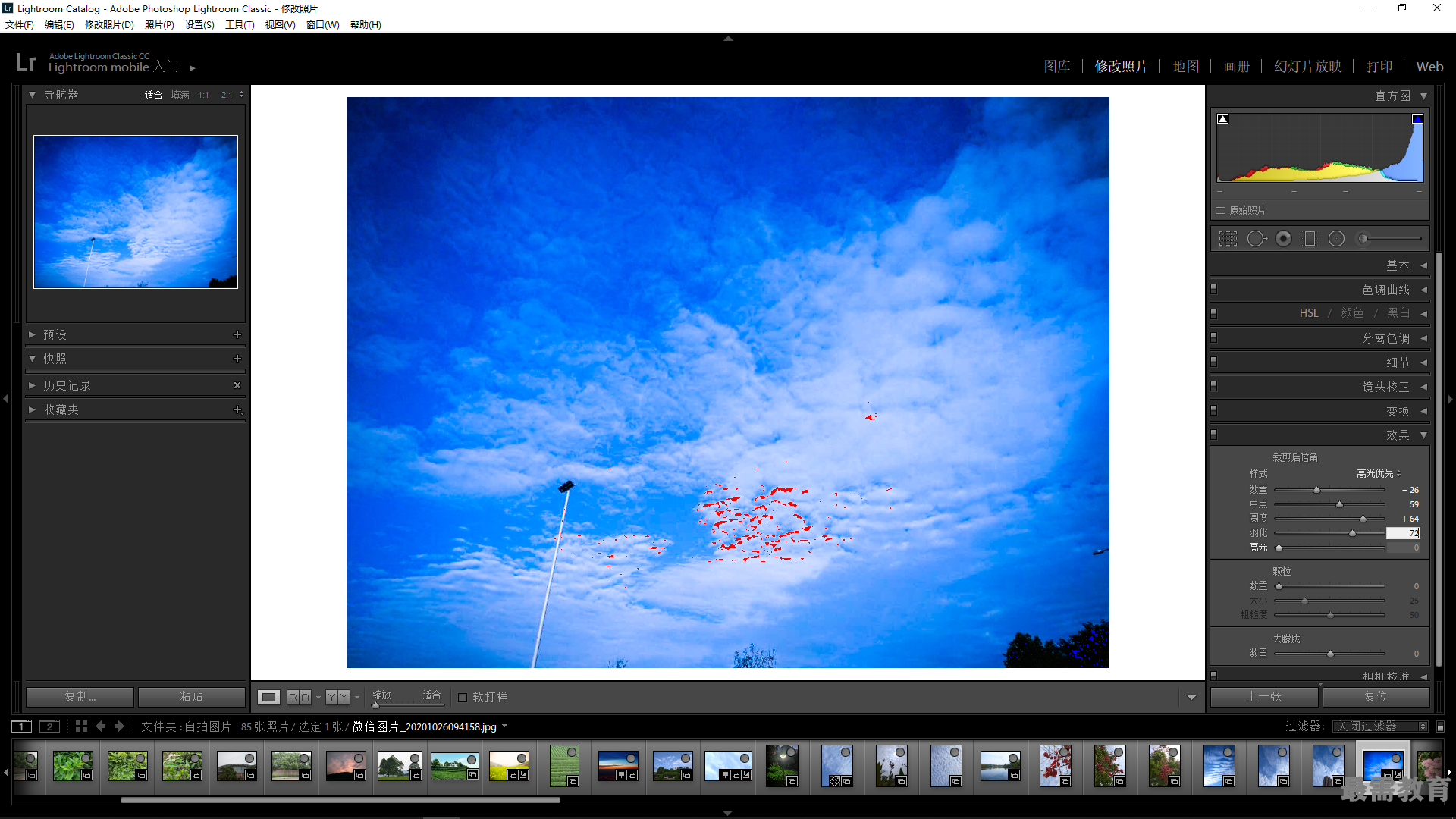
11.展开"HSL"面板,选择"饱和度"选项,对各色通道分别进行调整,具体参数如图所示。
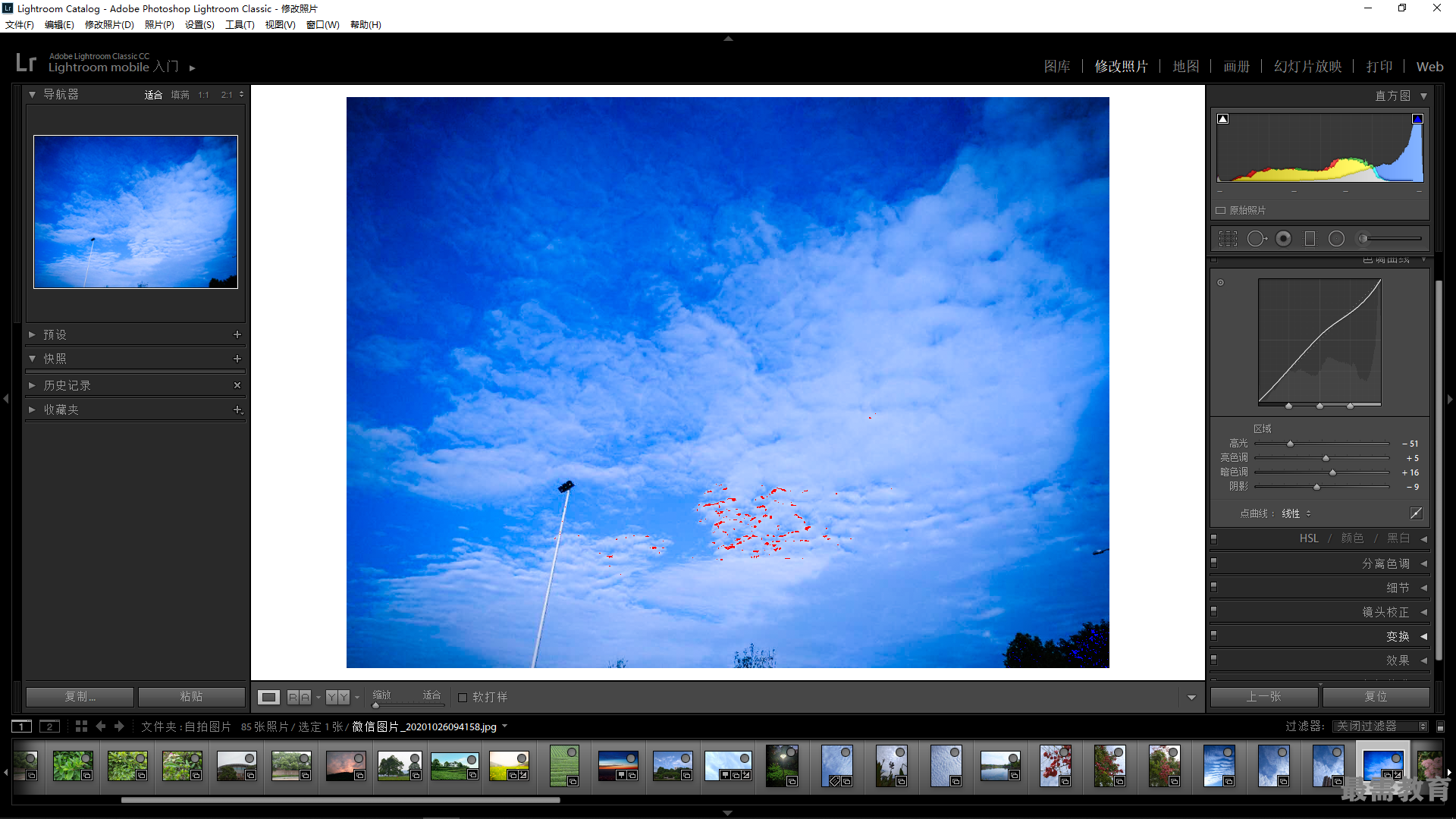
12.通过锐度的调整,使画面中细节层次更加清晰。展开"细节"面板,在"锐化"中分别选择"数量""半径""细节"以及"蒙版"等选项,通过拖曳滑块对图像锐度进行调整,具体参数如图所示。接下来导出调整好的照片。
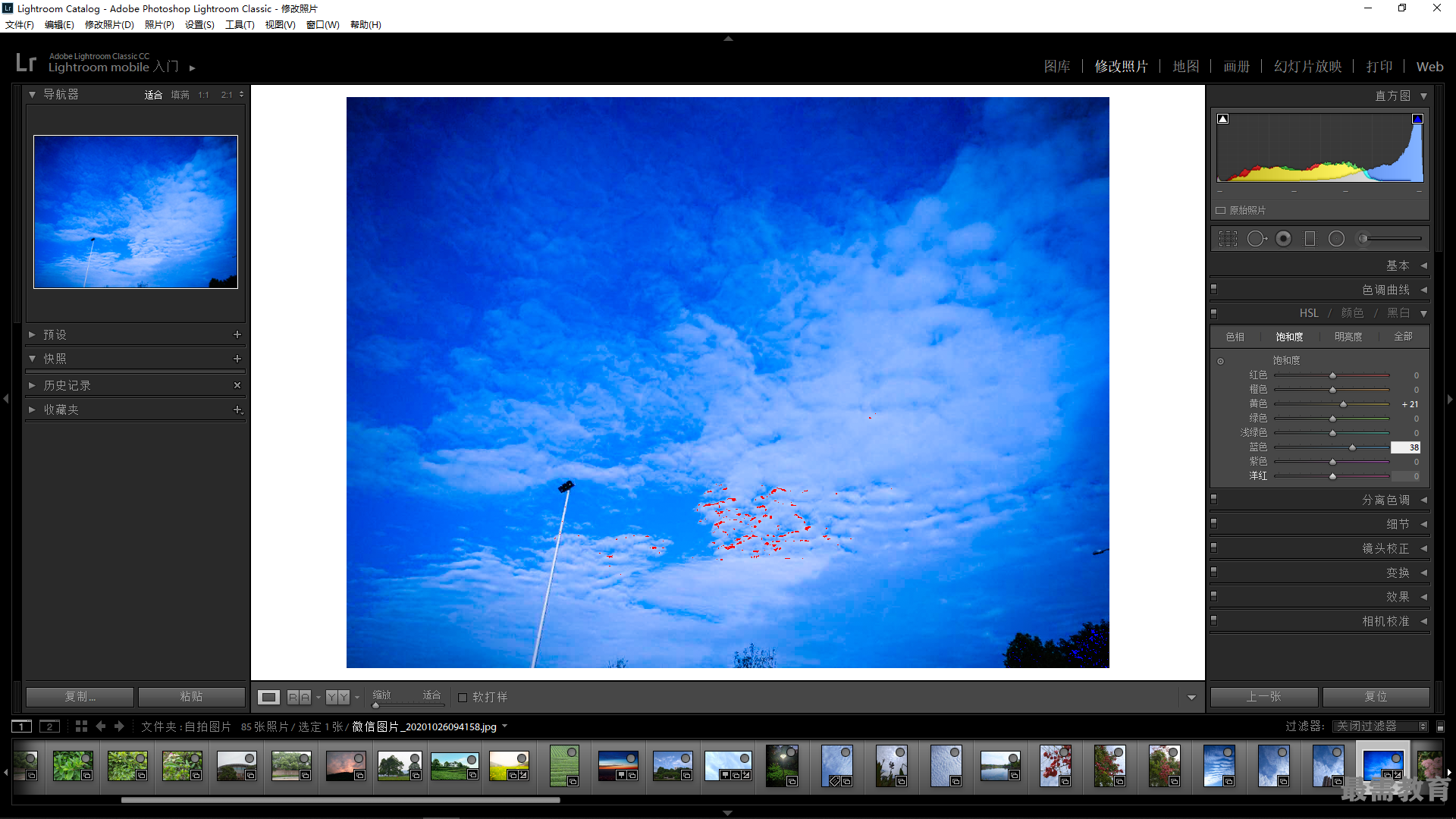

 湘公网安备:43011102000856号
湘公网安备:43011102000856号 

点击加载更多评论>>