AutoCAD 2016中表格样式的创建
与文字类似,AutoCAD中的表格也有一定样式,包括表格内文字的字体、颜色、高度,以及表格的行高、行距等。在插入表格之前,应先创建所需的表格样式。
创建表格样式的方法有以下几种。
♦功能区:在【默认】选项卡中,单击【注释】滑出面板上的【表格样式】按钮,如图所示。
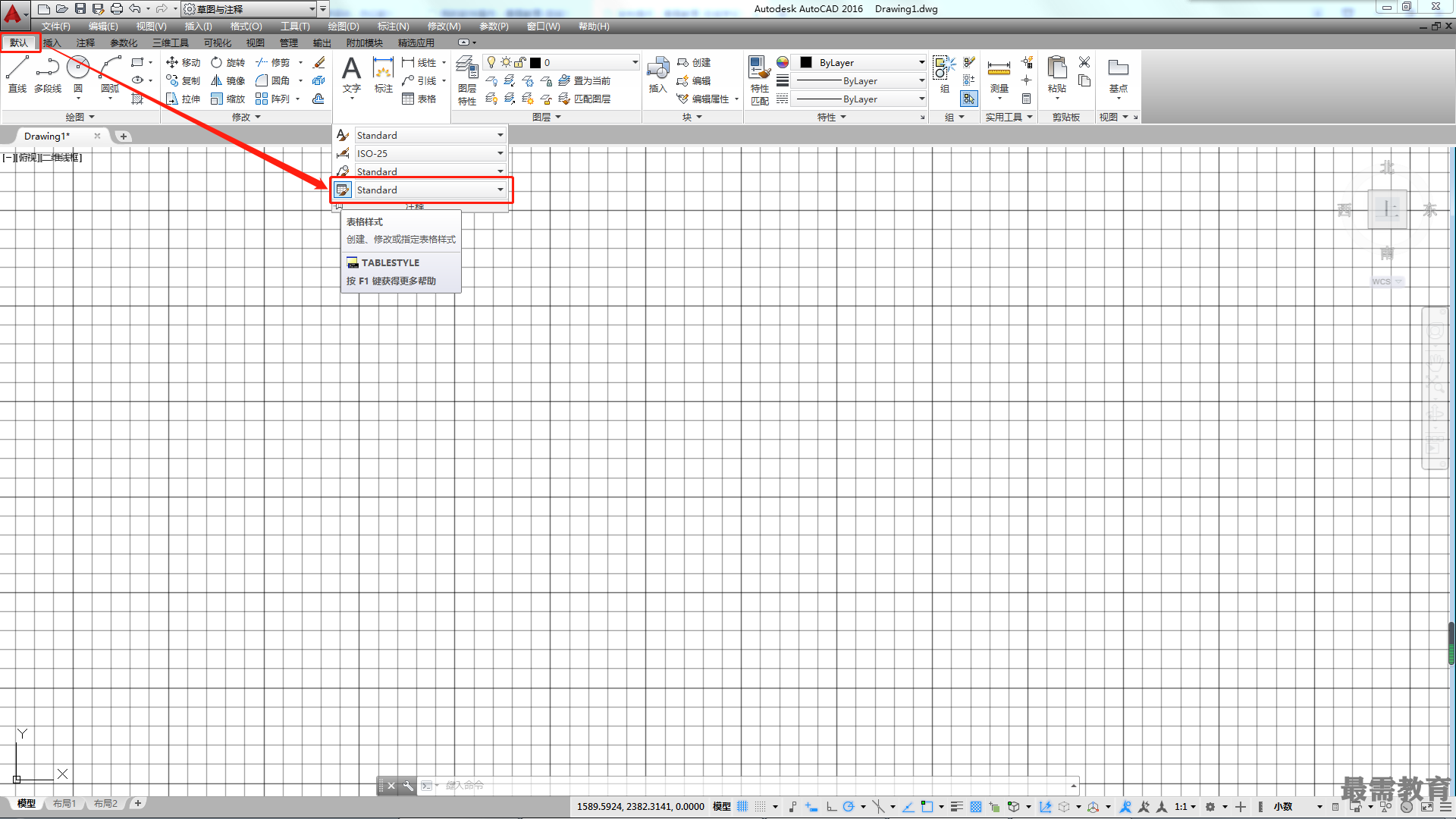
♦菜单栏:选择【格式】|【表格样式】命令。
♦命令行:TABLESTYLE或TS。
执行上述任一命令后,系统弹出【表格样式】对话框,如图所示。
通过该对话框可执行将表格样式置为当前、修改、删除或新建操作。单击【新建】按钮,系统弹出【创建新的表格样式】对话框,如图所示。

在【新样式名】文本框中输入表格样式名称,在【基础样式】下拉列表框中选择一个表格样式,为新的表格样式提供默认设置,单击【继续】按钮,系统弹出【新建表格样式】对话框,如图所示,可以对样式进行具体设置。
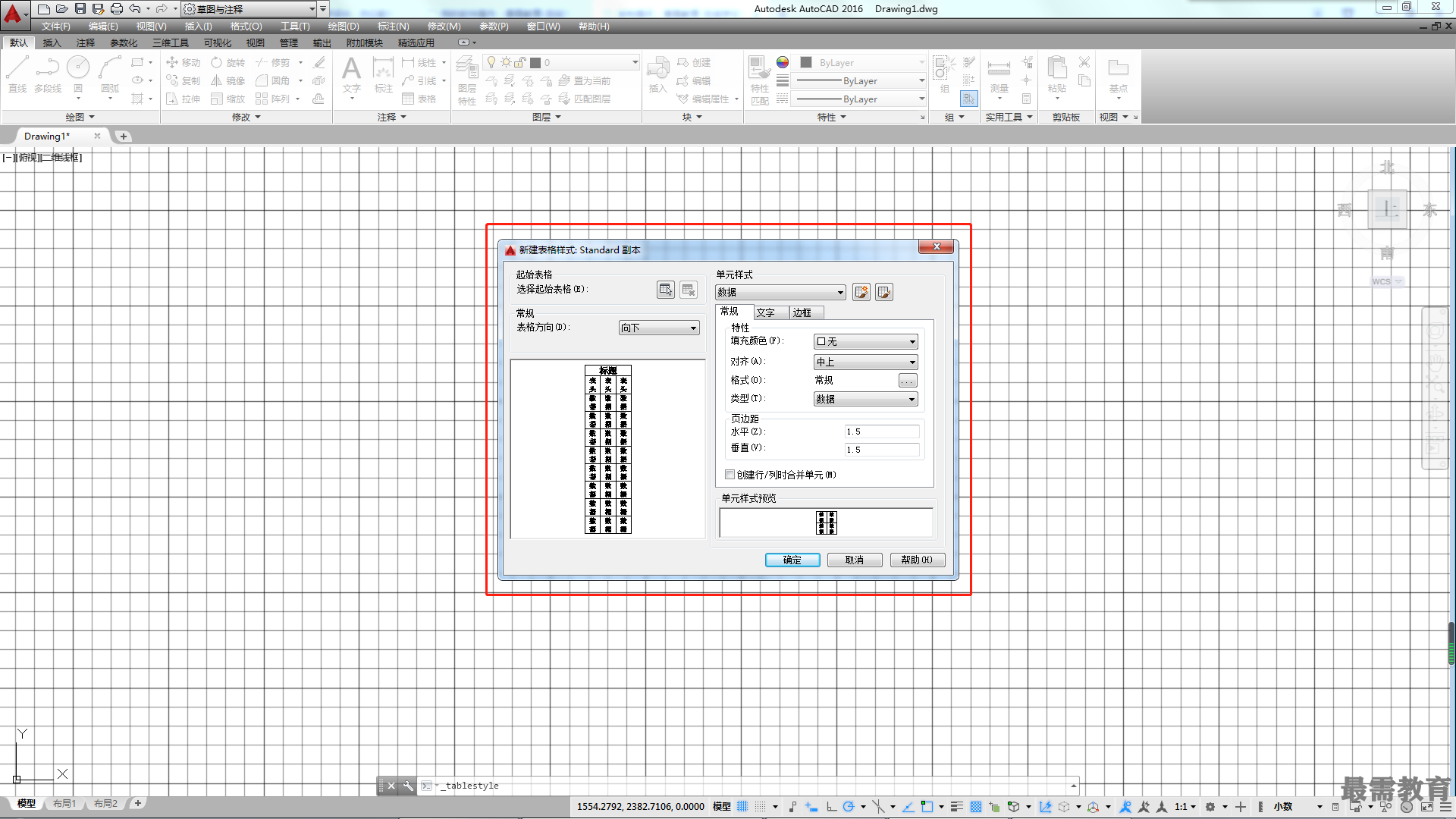
当单击【新建表格样式】对话框中【管理单元样式】 按钮时,弹出如图所示【管理单元格式】对话框,在该对话框里可以对单元格式进行添加、删除和重命名。
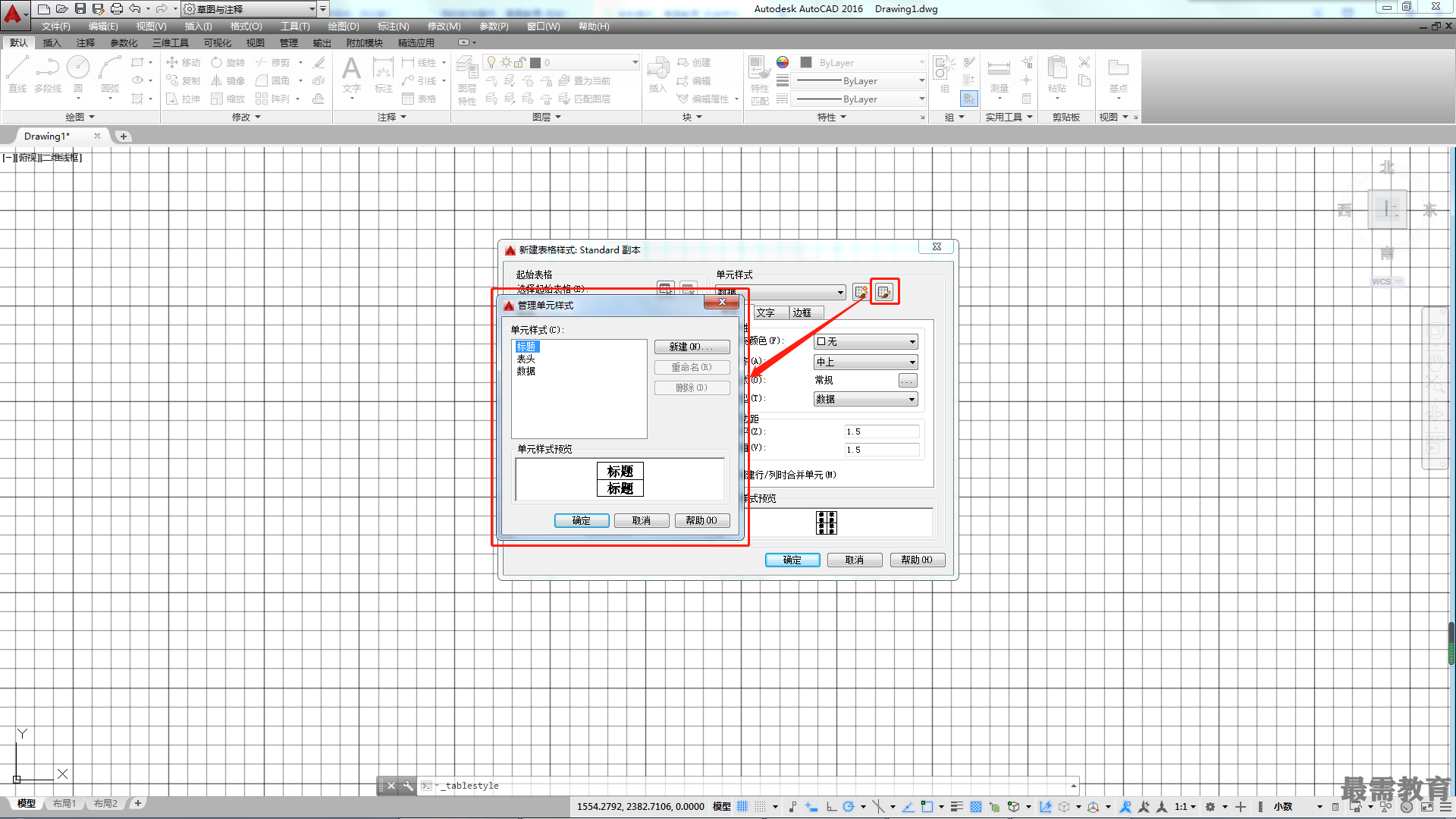
【新建表格样式】对话框由【起始表格】、【常规】、【单元样式】和【单元样式预览】4个区域组成,其各选项的含义如下。
1.【起始表格】区域
该选项允许在图形中制定一个表格用作样列来设置此表格样式的格式。单击【选择表格】按钮,进入绘图区,可以在绘图区选择表格录入表格。【删除表格】按钮与【选择表格】按钮作用相反。
2.【常规】区域
该选项用于更改表格方向,通过【表格方向】下拉列表框选择【向下】或【向上】来设置表格方向。
♦【向下】:创建由上而下读取的表格,标题行和列都在表格的顶部。
♦【向上】:创建由下而上读取的表格,标题行和列都在表格的底部。
♦【预览框】:显示当前表格样式设置效果的样例。
3.【单元样式】区域
该区域用于定义新的单元样式或修改现有单元样式。
【单元样式】列表:该列表中显示表格中的单元样式。系统默认提供了【数据】、【标题】和【表头】3种单元样式,如需要创建新的单元样式,可以单击右侧第一个【创建新单元样式】按钮,打开【创建新单元样式】对话框,如图所示。在对话框中输入新的单元样式名,单击【继续】按钮创建新的单元样式。
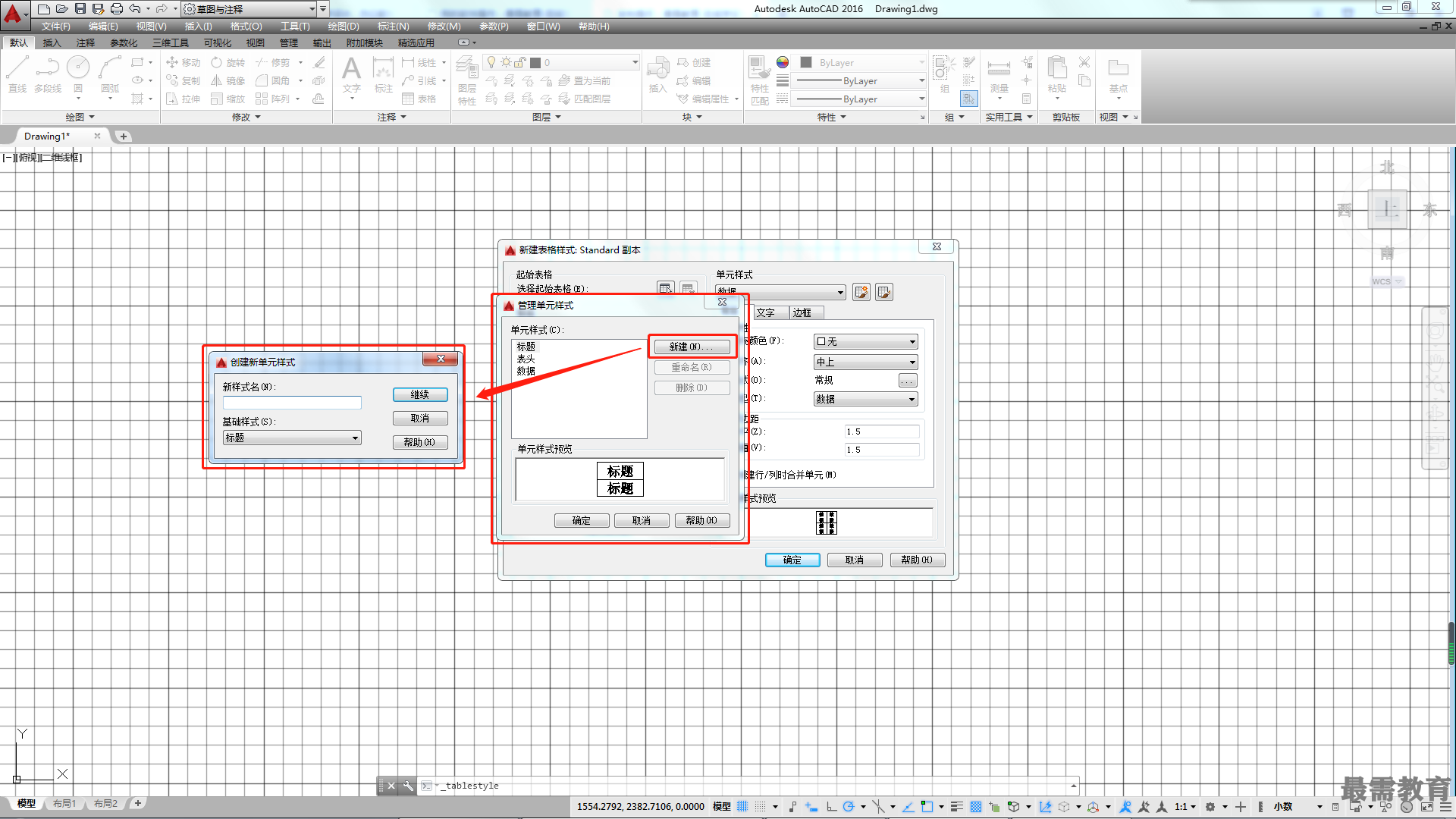
如单击右侧第二个【管理单元样式】按钮时,则弹出如图所示【管理单元格式】对话框,在该对话框里可以对单元格式进行添加、删除和重命名。
【单元样式】区域中还有3个选项卡,如图所示,各含义分别介绍如下。
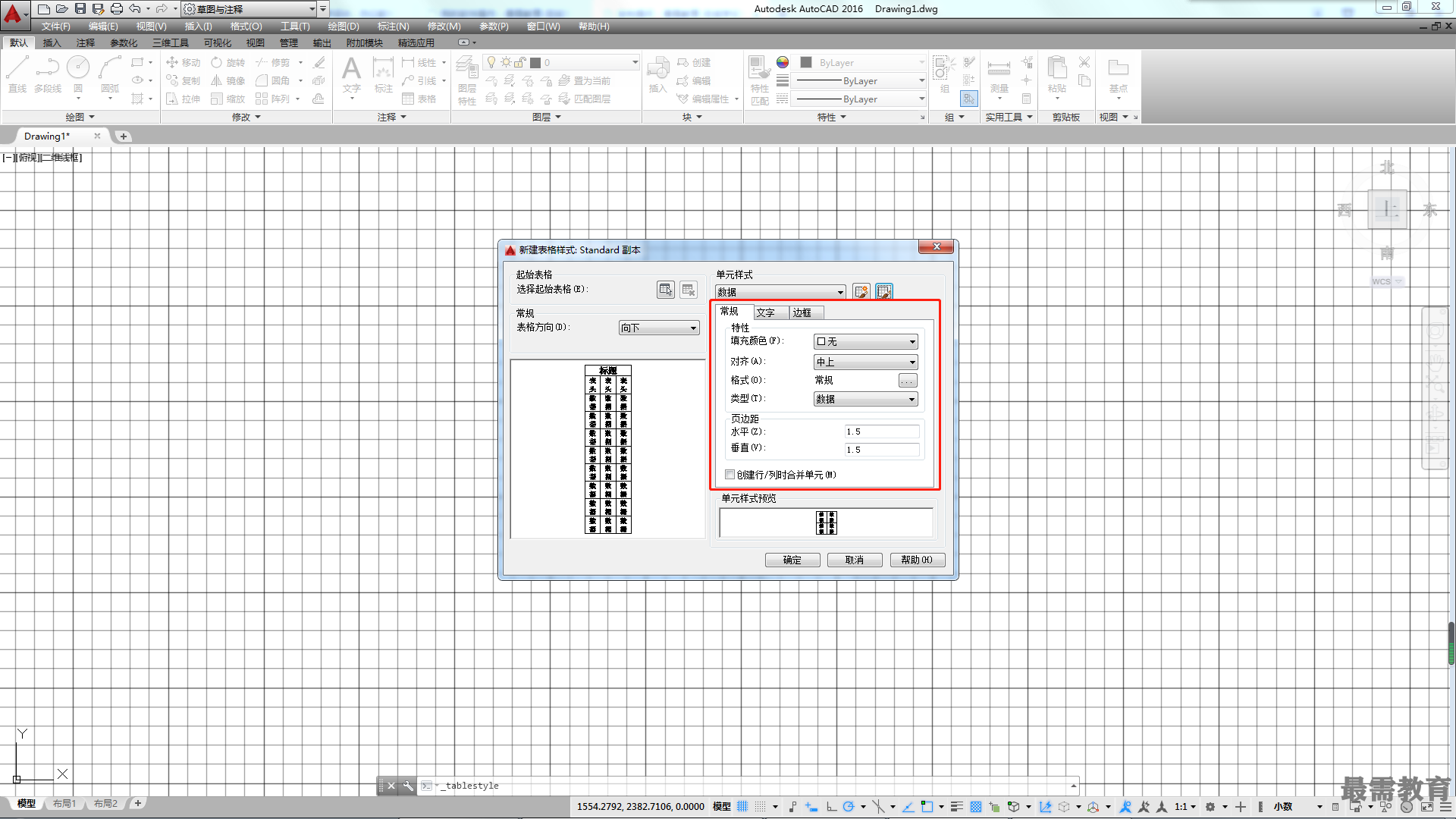
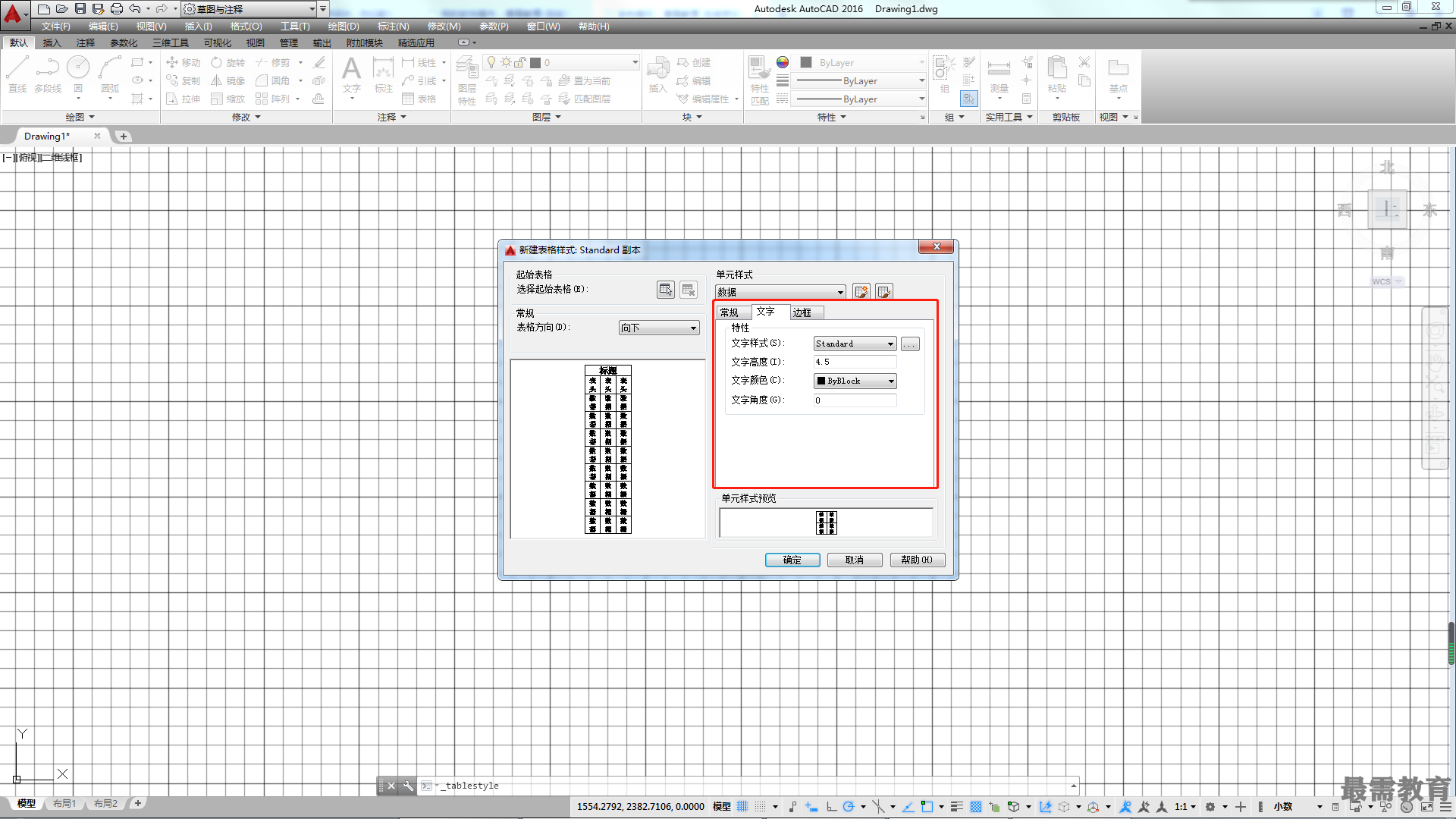

【常规】选项卡
♦【填充颜色】:制定表格单元的背景颜色,默认值为【无】。
♦【对齐】:设置表格单元中文字的对齐方式。
♦【水平】:设置单元文字与左右单元边界之间的距离。
♦【垂直】:设置单元文字与上下单元边界之间的距离。
【文字】选项卡
♦【文字样式】:选择文字样式,单击按钮,打开【文字样式】对话框,利用它可以创建新的文字样式。
♦【文字角度】:设置文字倾斜角度。逆时针为正,顺时针为负。
【边框】选项卡
♦【线宽】:指定表格单元的边界线宽。
♦【颜色】:指定表格单元的边界颜色。
继续查找其他问题的答案?
-
2021-01-0920次播放
-
2021-01-0912次播放
-
2021-01-0914次播放
-
2021-01-092次播放
-
2021-01-095次播放
-
2021-01-0913次播放
-
2021-01-096次播放
-
2021-01-097次播放
-
2021-01-098次播放
-
2021-01-0929次播放
 3D软件设计师——丁立辉
3D软件设计师——丁立辉
 湘公网安备:43011102000856号
湘公网安备:43011102000856号 

点击加载更多评论>>