PowerPoint 2019如何设置鼠标滑过的动画触发技巧?(视频讲解)
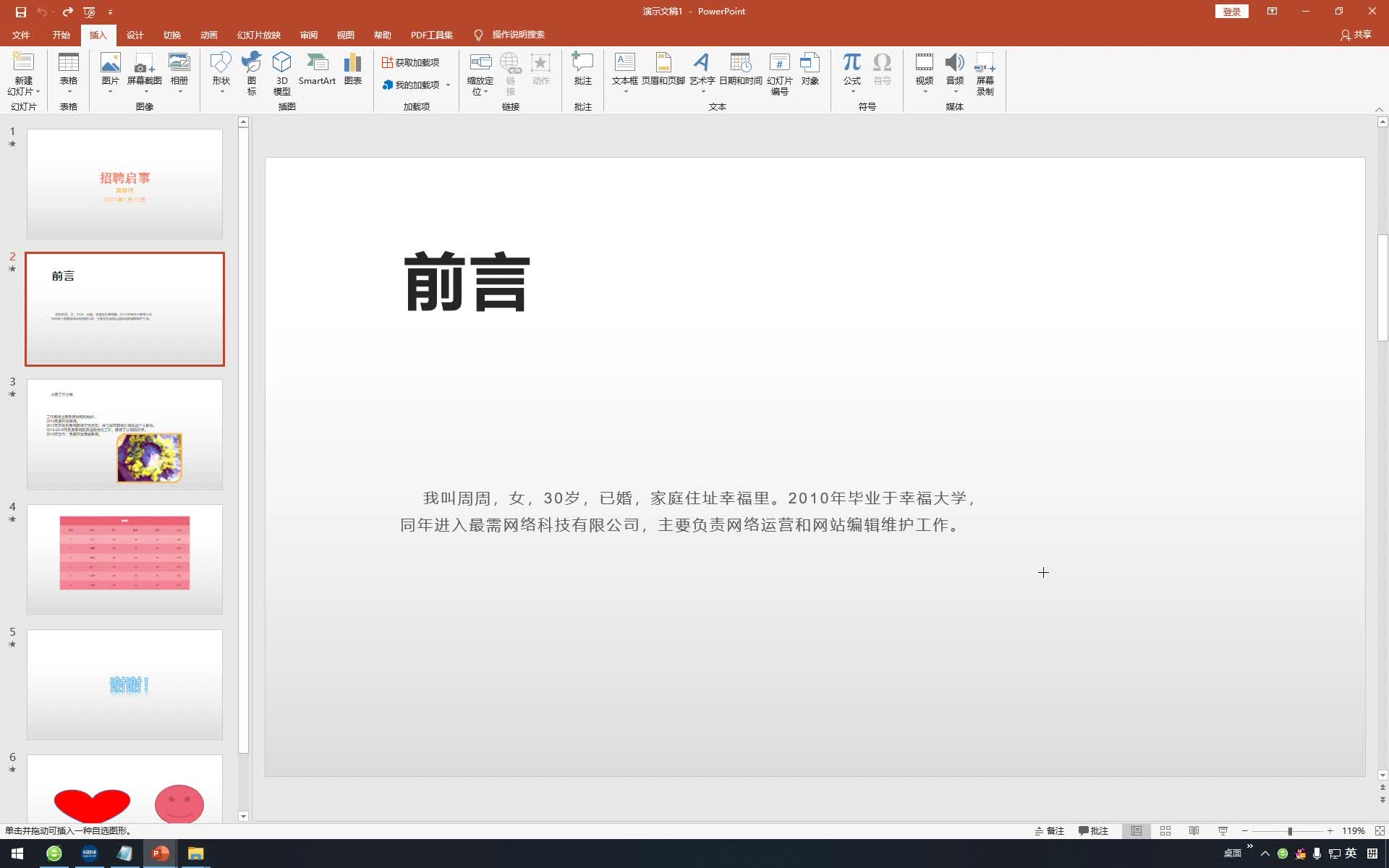
视频内容:
1、在幻灯片中,选择插入选项卡下的插图选项组,点击形状下拉按钮,在弹出的下拉菜单中选择动作按钮区域中的动作按钮:空白选项
2、在幻灯片中,绘制出该按钮,弹出操作设置对话框,选择鼠标悬停选项卡,单击选中超链接到的下拉按钮,在弹出的下拉菜单中选中幻灯片选项
3、弹出超链接到幻灯片对话框,在幻灯片标题列表中选择要链接的幻灯片,单击确定按钮
4、返回操作设置对话框,单击确定按钮,即可完成设置;当放映此幻灯片时,将鼠标光标放在添加的动作按钮上,即可跳转至第一张幻灯片
继续查找其他问题的答案?
-
PowerPoint 2019如何预览切换效果?(视频讲解)
2021-01-281次播放
-
PowerPoint 2019如何设置全部应用切换效果?(视频讲解)
2021-01-282次播放
-
PowerPoint 2019在幻灯片中如何设置切换方式?(视频讲解)
2021-01-280次播放
-
PowerPoint 2019在幻灯片中如何设置切换效果的属性?(视频讲解)
2021-01-281次播放
-
PowerPoint 2019如何添加切换效果?(视频讲解)
2021-01-280次播放
-
2021-01-281次播放
-
PowerPoint 2019如何复制动画效果?(视频讲解)
2021-01-273次播放
-
PowerPoint 2019如何设置触发动画?(视频讲解)
2021-01-272次播放
-
PowerPoint 2019如何设置动画时间?(视频讲解)
2021-01-272次播放
-
PowerPoint 2019如何使用动画选项卡调整动画顺序?(视频讲解)
2021-01-271次播放
 办公软件操作精英——周黎明
办公软件操作精英——周黎明
 湘公网安备:43011102000856号
湘公网安备:43011102000856号 

点击加载更多评论>>