Lightroom cc 2018教程:调整光线
提问人:荣凡88发布时间:2021-01-26
01、导入需要调整的图片,并转到“修改照片”模块中。这张照片看起来影调有些灰暗,失去了很多细节,效果让人不太满意。现在利用调整曝光和影调来处理这张照片,试着让画面看起来更加明快、通透一点。
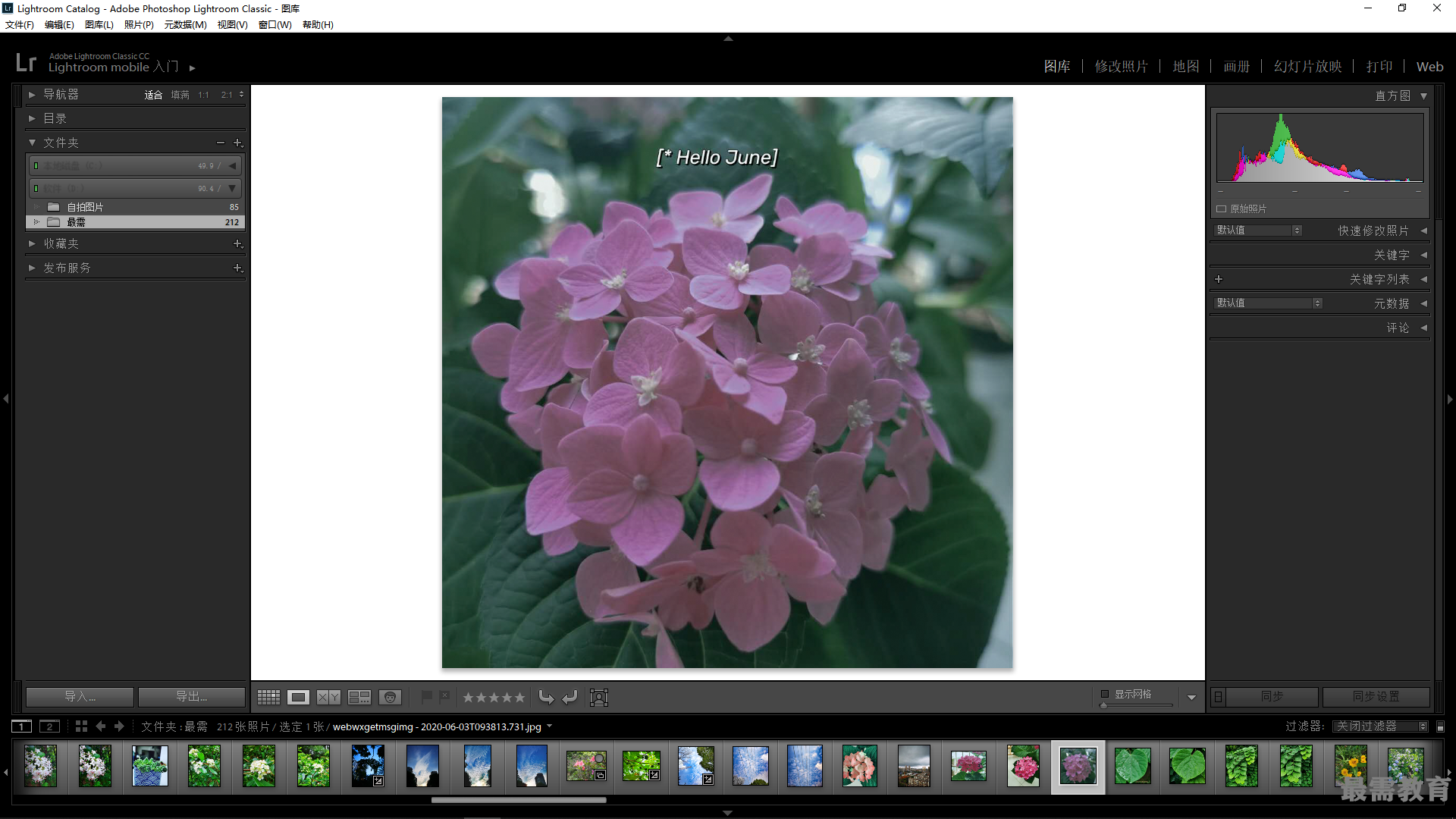
02、先向左拖曳“黑色色阶”滑块,同时观察直方图暗部像素(最左侧)的变化,直到像素“山脚”抵达直方图框的左侧边。
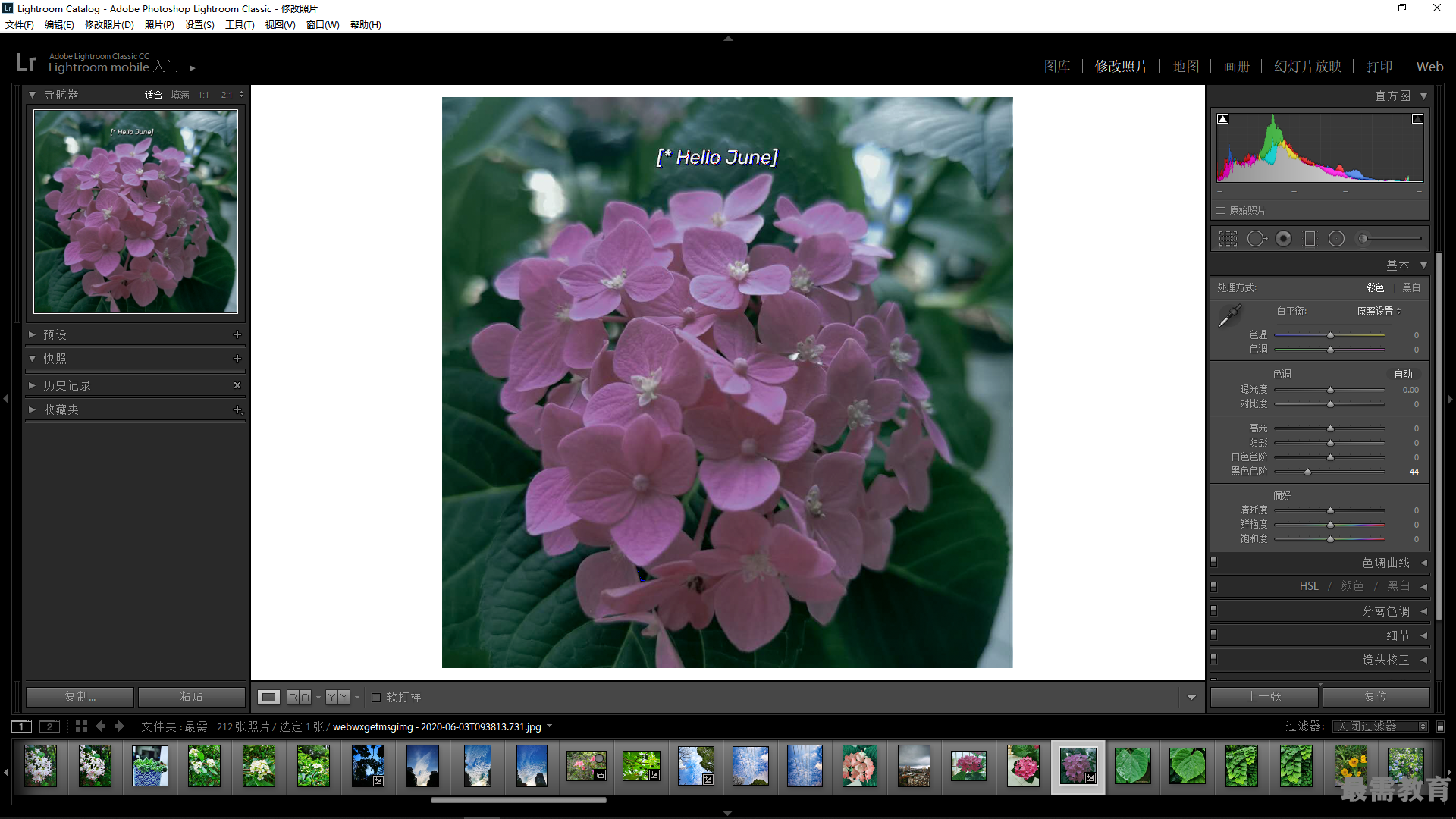
03、向右侧拖曳“白色色阶”,同时观察直方图亮部像素(最右侧)的变化,直到像素右边的“山脚”抵达直方图框的右侧边。

04、向右拖曳对比度滑块,适当增加对比度,此时画面更加明快了。
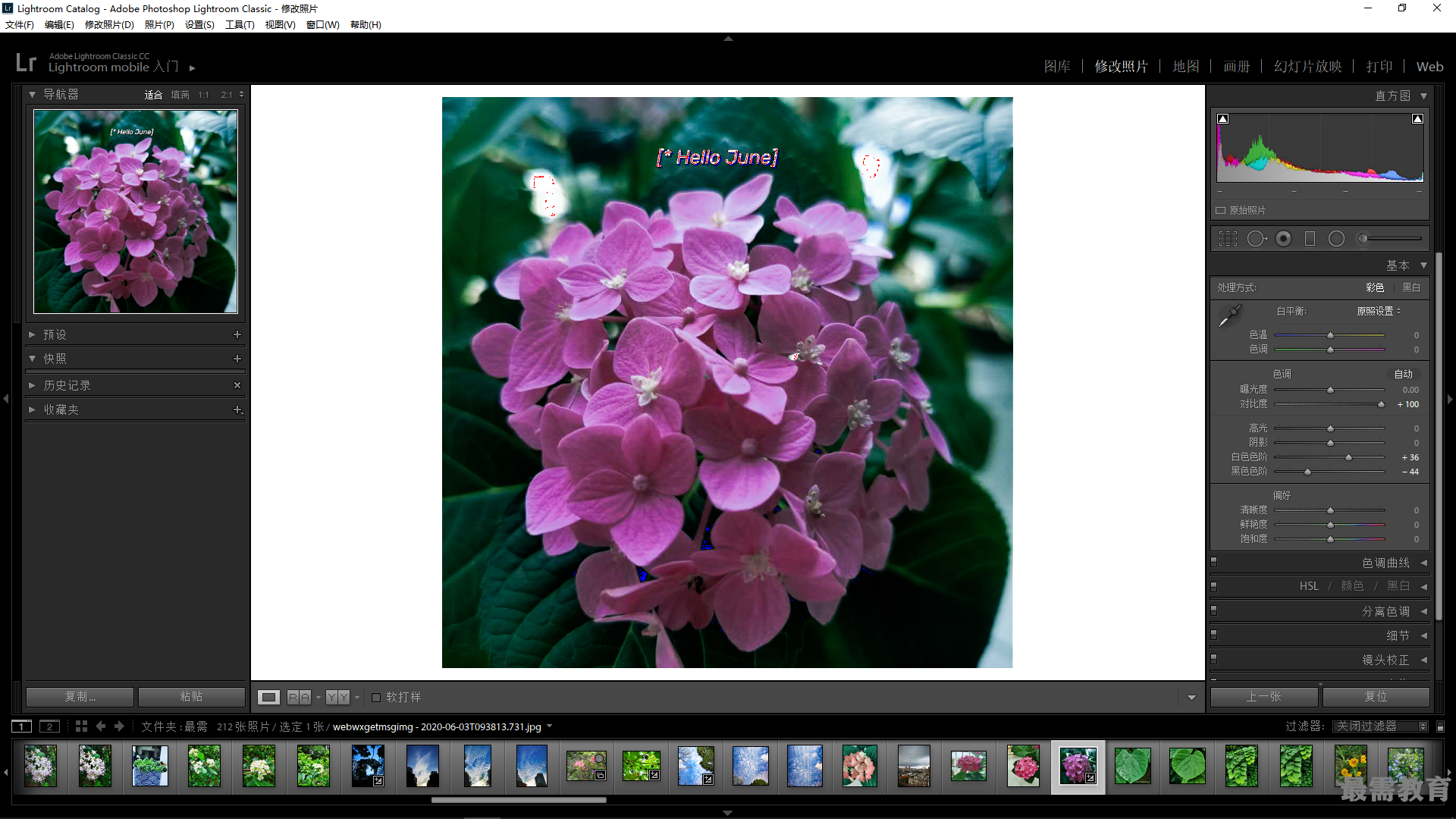
05、展开“色调曲线”面板。在“点曲线”选项中选择“中对比度”,进一步加强画面整体的对比度。 “中对比度”和上一步调整的“对比度”虽然同属对比度的调整,但是所调整的范围却不一样。“对比度”滑块的调整作用于中间灰阶,“中对比度”曲线却作用于整体色阶。
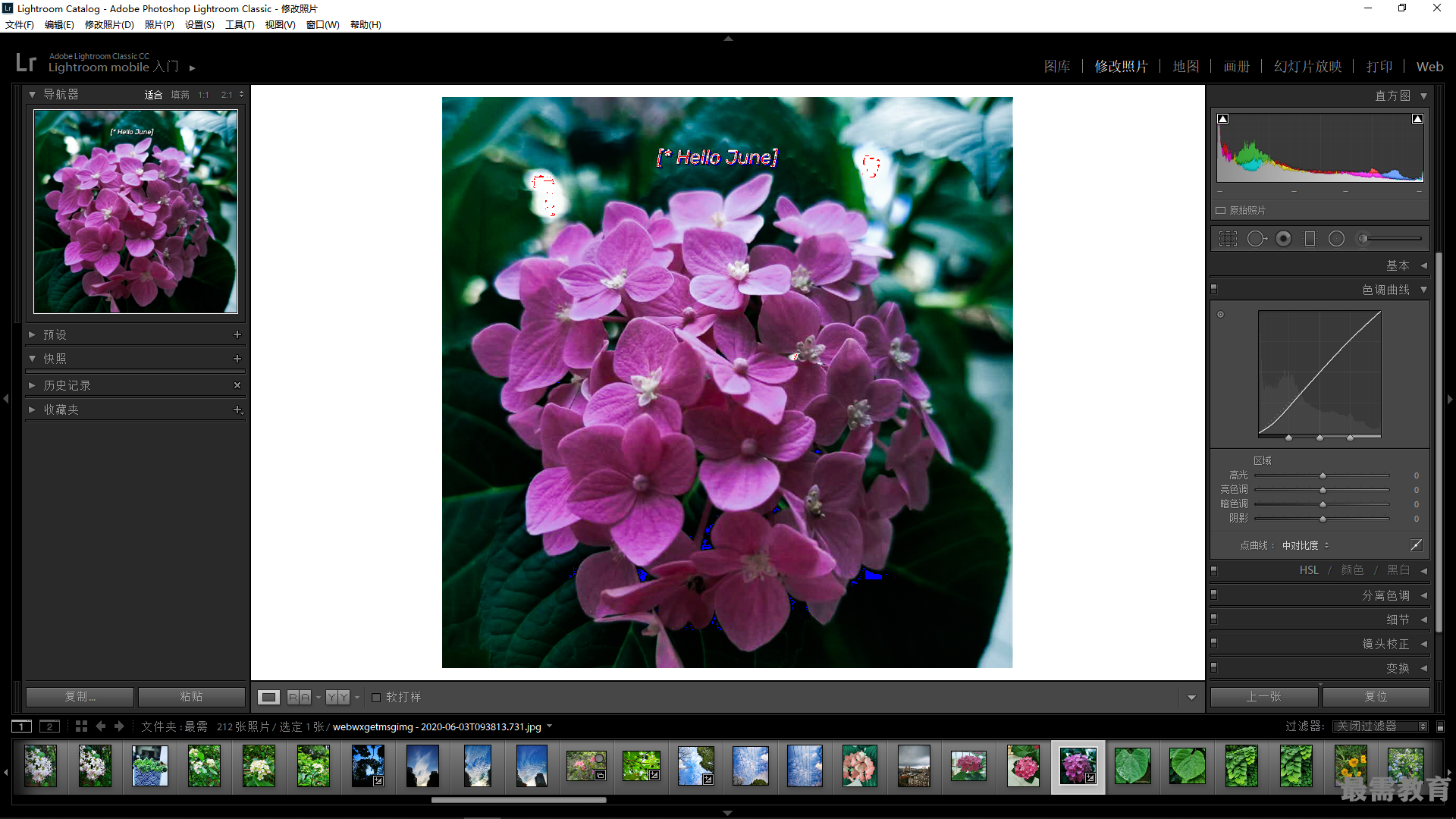
06、通过前面的调整,画面效果已经与预期相符,但还可以对画面进行更加深入地修饰,稍微向左拖曳一点“曝光度”滑块,接着向右拖曳“高光”滑块,这样的处理保留了细节和层次,也是画面的整体影调更透亮。当然,最后锦上添花的微调一定是细微的变动,稍有不慎将会画蛇添足。
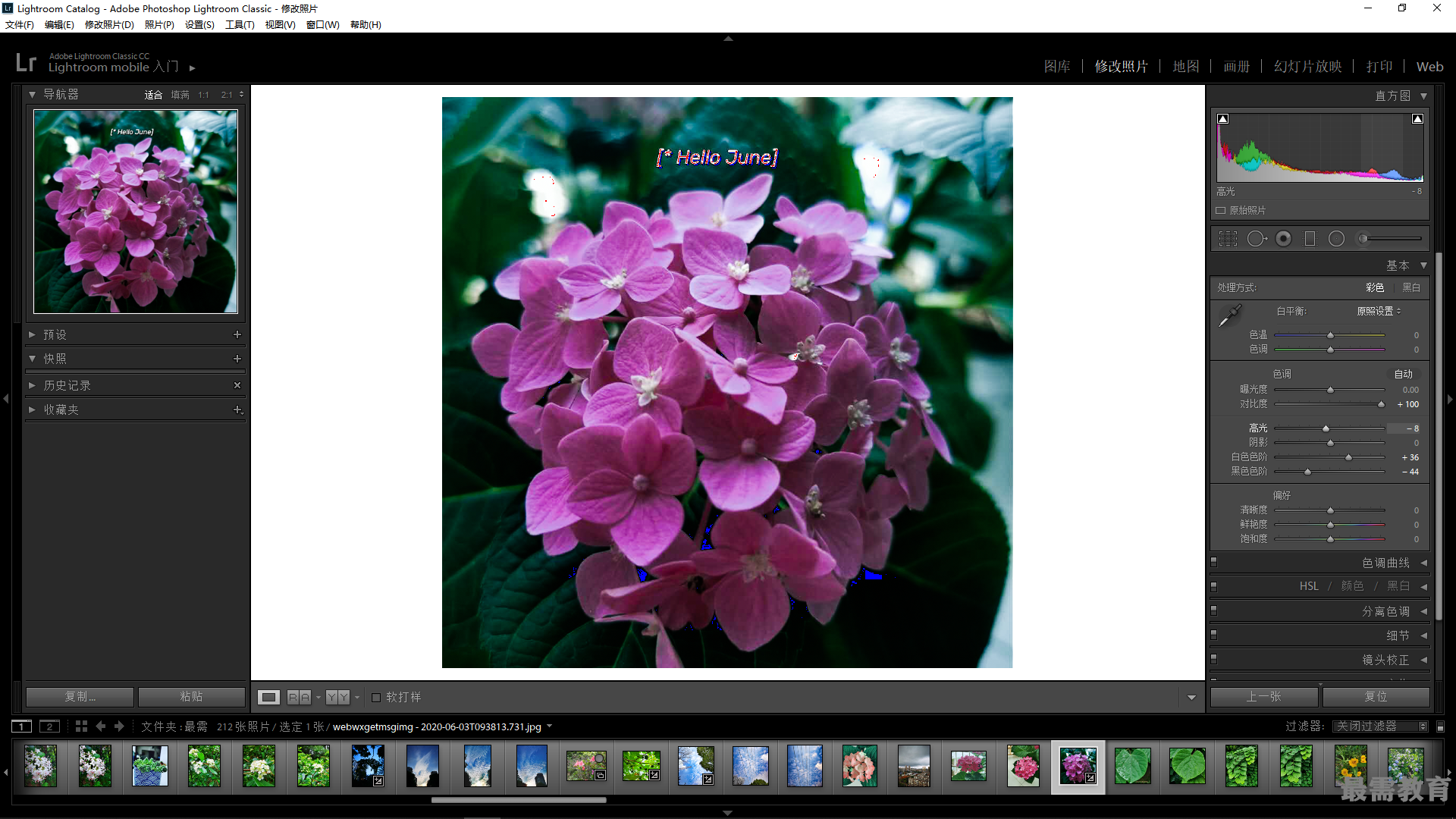
继续查找其他问题的答案?
相关视频回答
回复(0)

 湘公网安备:43011102000856号
湘公网安备:43011102000856号 

点击加载更多评论>>