Lightroom cc 2018教程:调整画面,让照片更亮眼
1、展开“基本”面板,设置“曝光度”为0.2、“对比度”为-15、“高光”为-15、“阴影”为15、“白色色阶”为18与“黑色色阶”为-61,还原画面明亮效果;
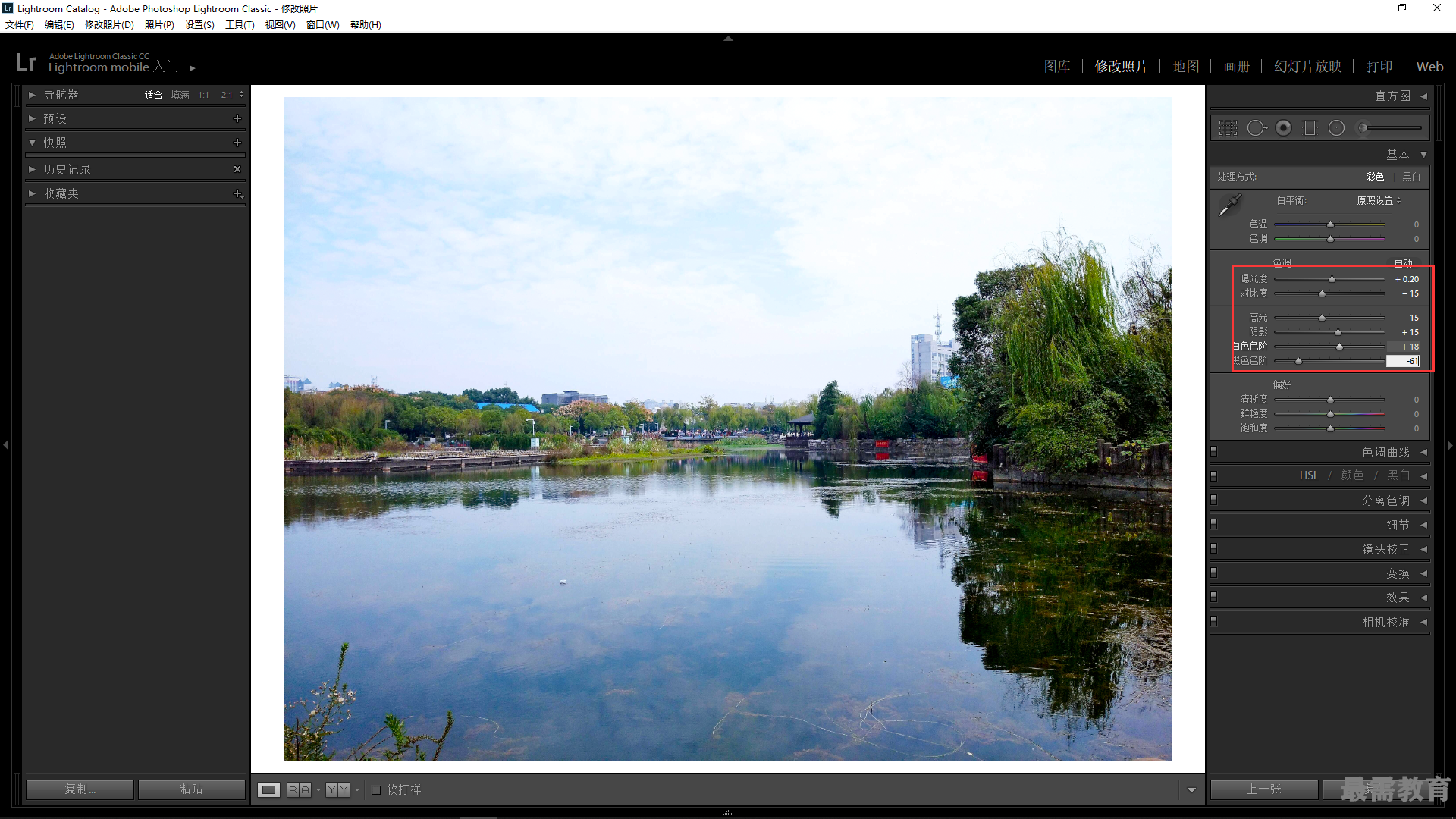
2、在“偏好”选项区中设置“清晰度”为44、“鲜艳度”为60,使画面更加清晰;
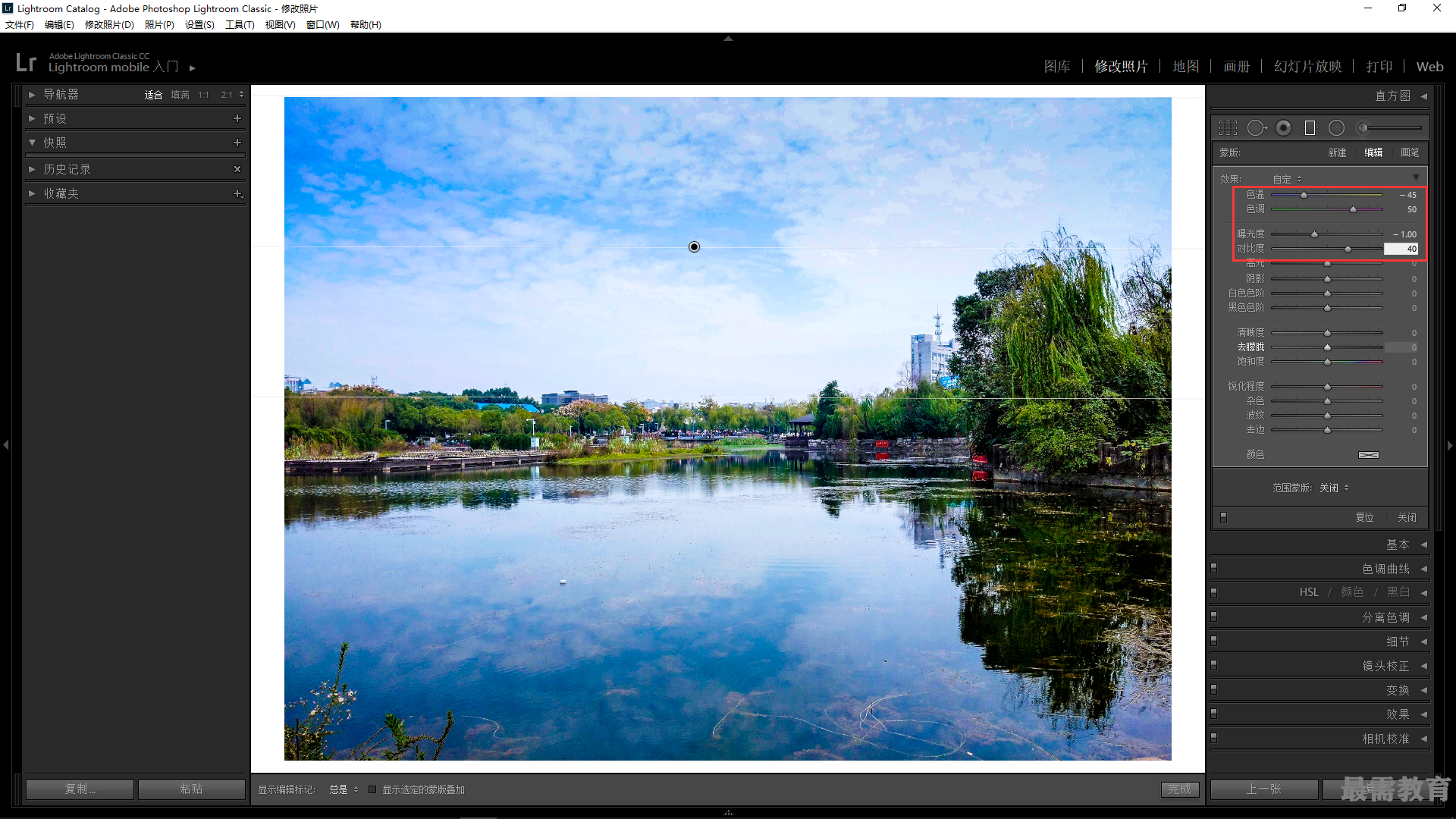
3、单击选中工具栏中的渐变滤镜工具;使用渐变滤镜工具在图像预览窗口中的照片上由上向下拖曳,调整渐变区域与方向;
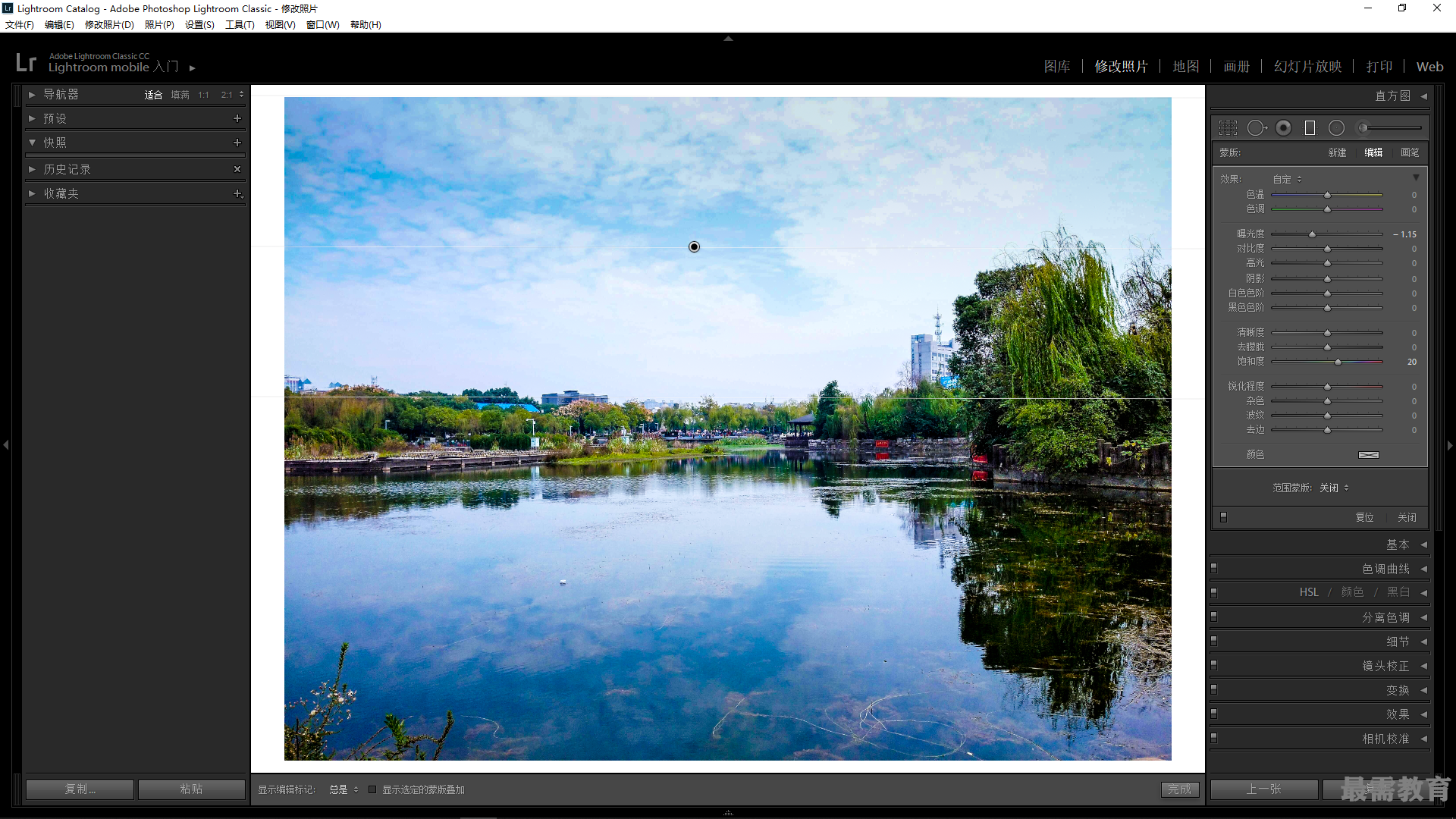 4、在“渐变滤镜”的“编辑”选项区中,设置“色温”为-45、“色调”为50、“曝光度”为-1与“对比度”为40,调整天空色彩;
4、在“渐变滤镜”的“编辑”选项区中,设置“色温”为-45、“色调”为50、“曝光度”为-1与“对比度”为40,调整天空色彩;
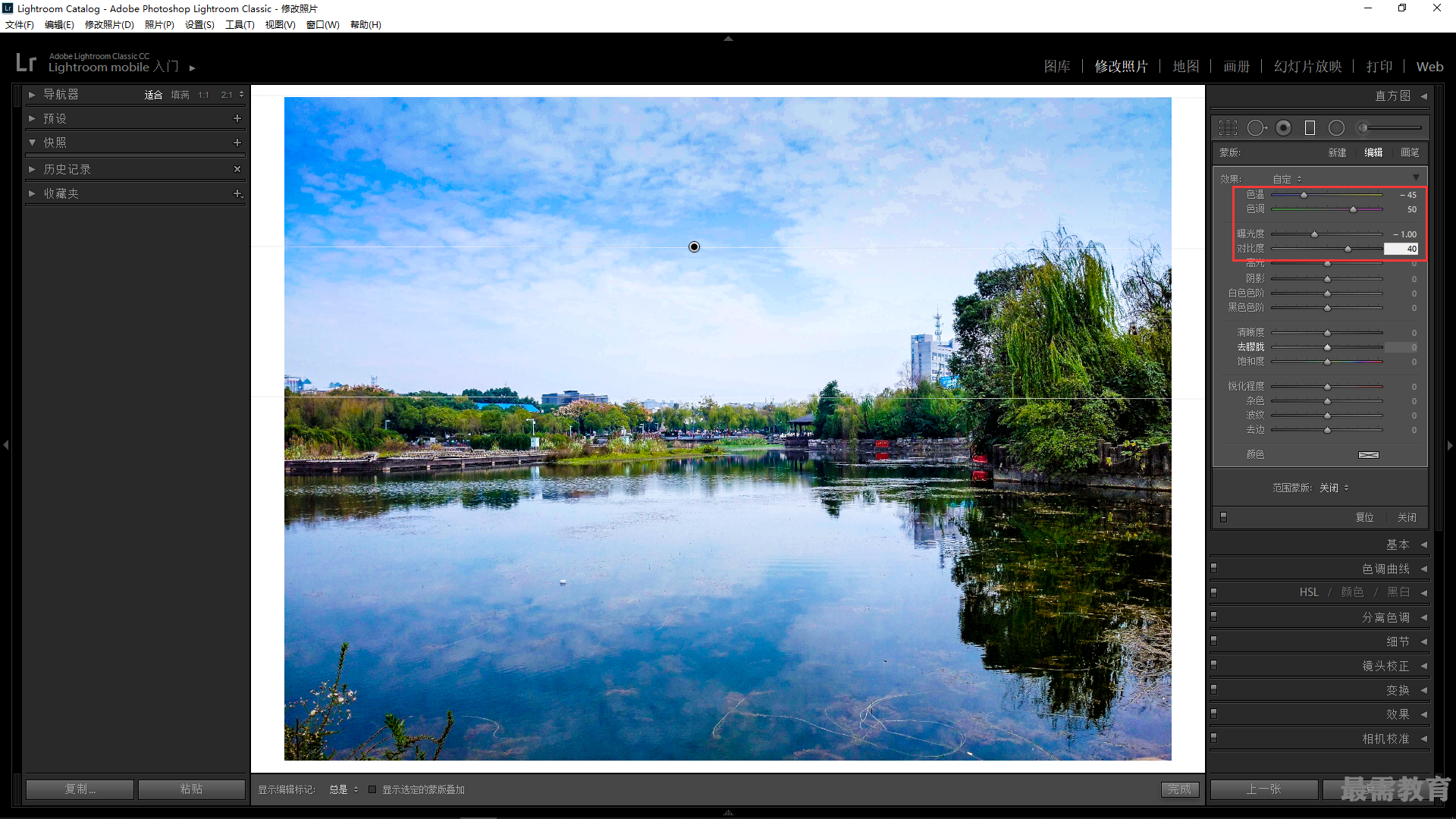
5、单击“完成”按钮,即可退出渐变滤镜的编辑状态,在图像预览窗口中可以看到编辑后的效果;
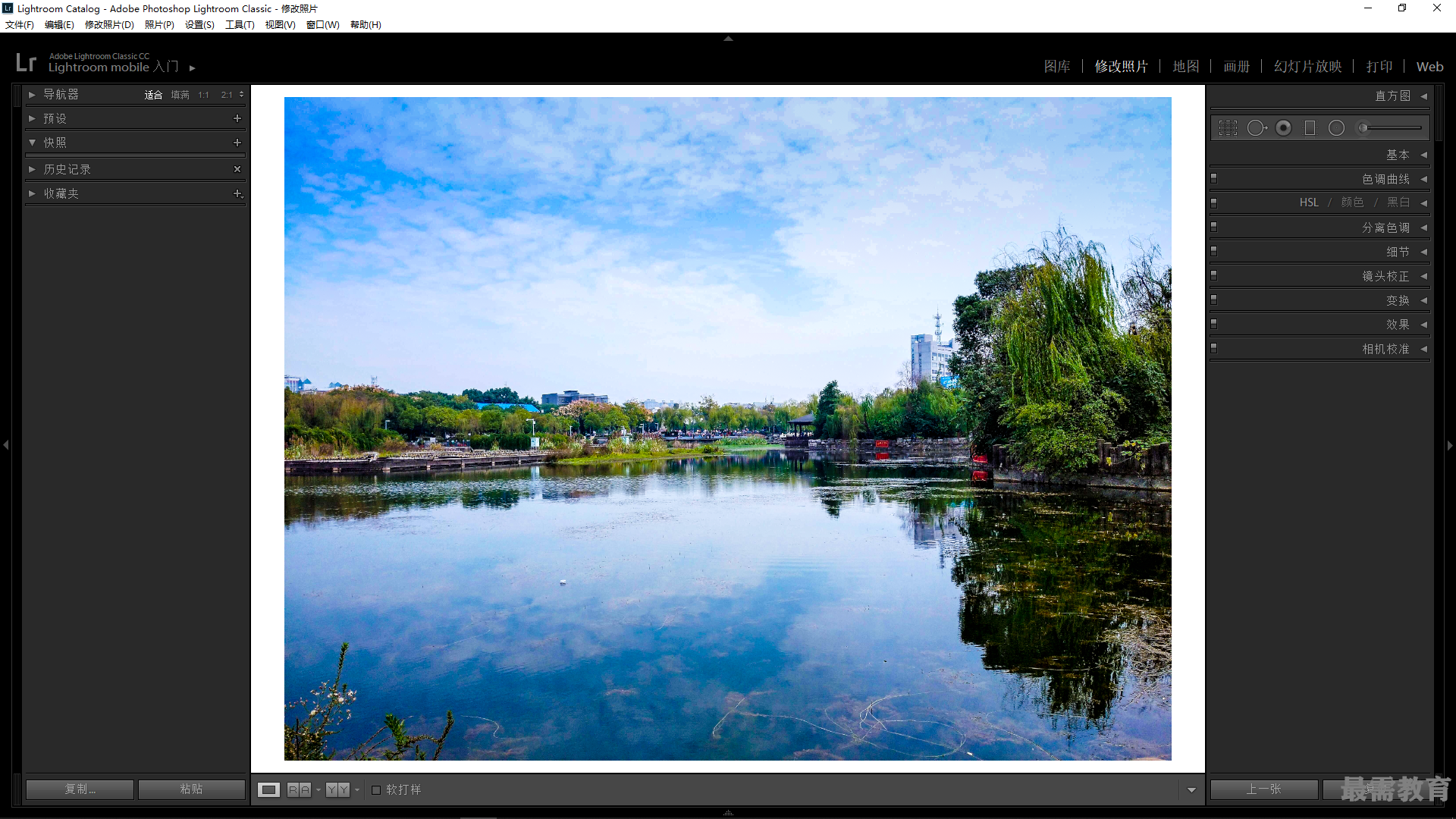
6、在工具栏上选取调整画笔工具;选中照片显示区域下方的“显示选定的蒙版叠加”复选框;在右侧”调整画笔”选项面板中的“画笔”选项下设置“大小”为8、“羽化”为100、“流畅度”为100,设置调整画笔大小;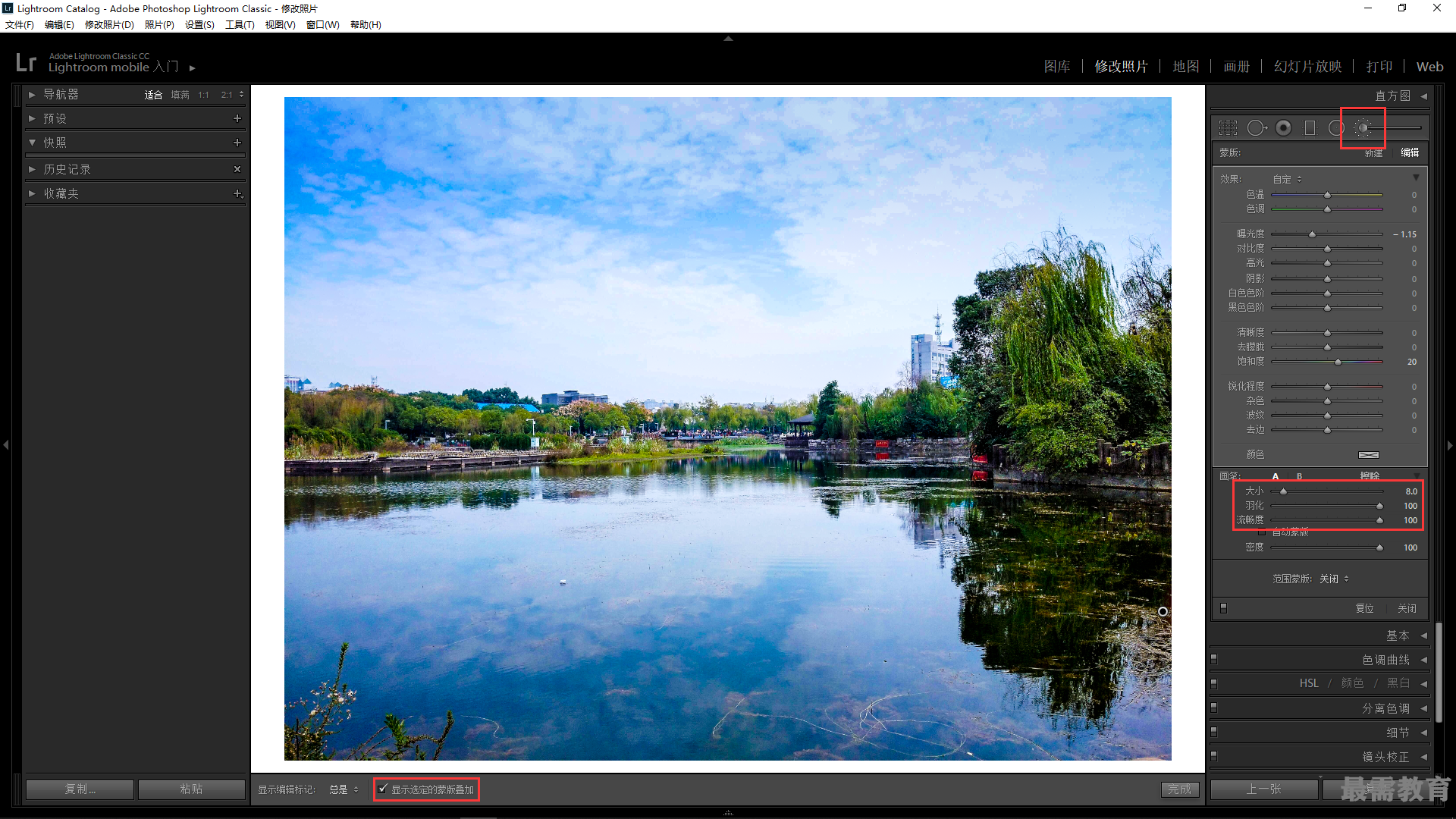
7、在“调整画笔”选项面板中设置“曝光度” 为-1.15,在画面中的水面区域进行涂抹;
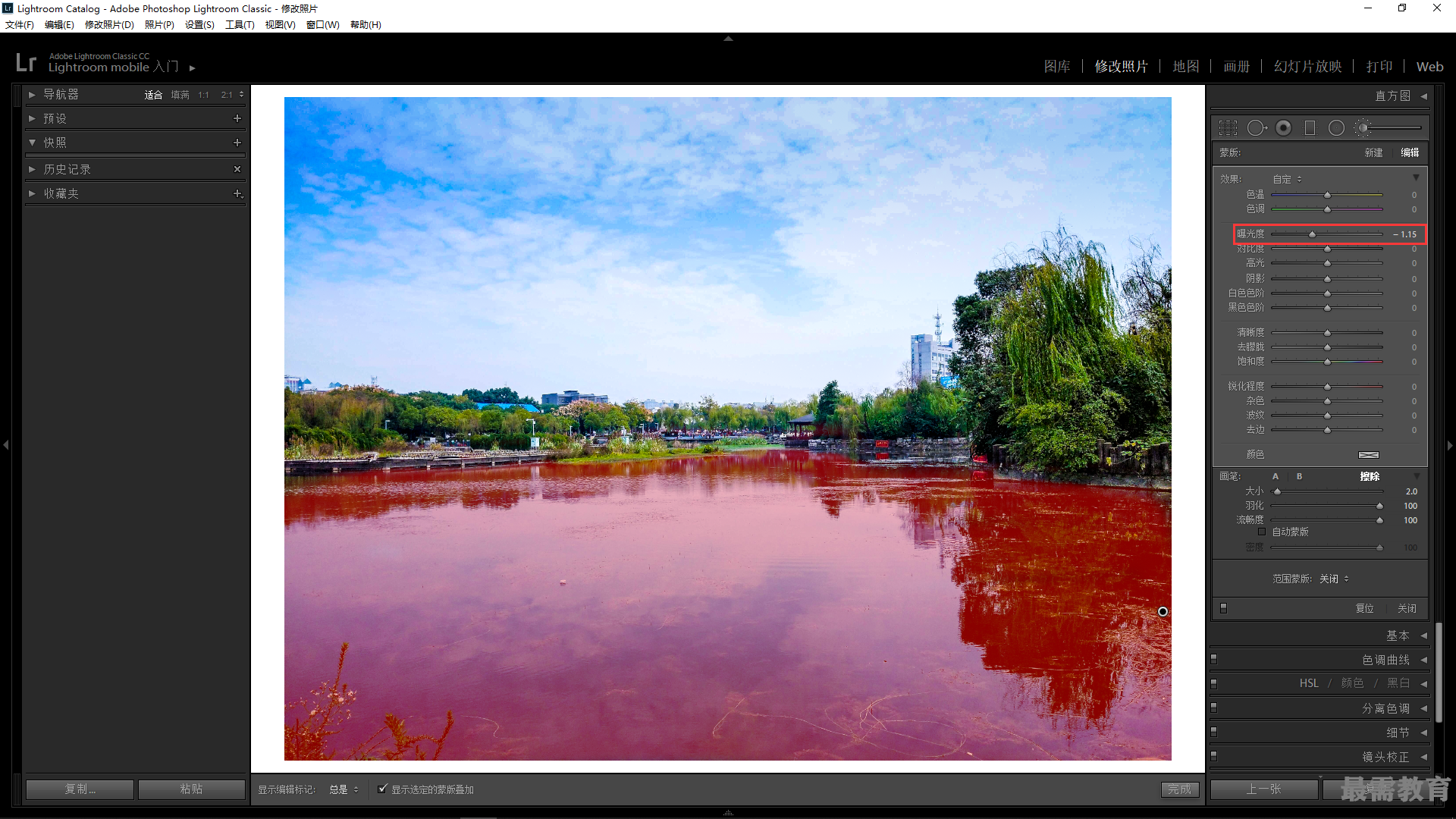 8、取消选中“显示选定的蒙版叠加”复选框,即可看到画面中水面的亮度降低了;
8、取消选中“显示选定的蒙版叠加”复选框,即可看到画面中水面的亮度降低了;
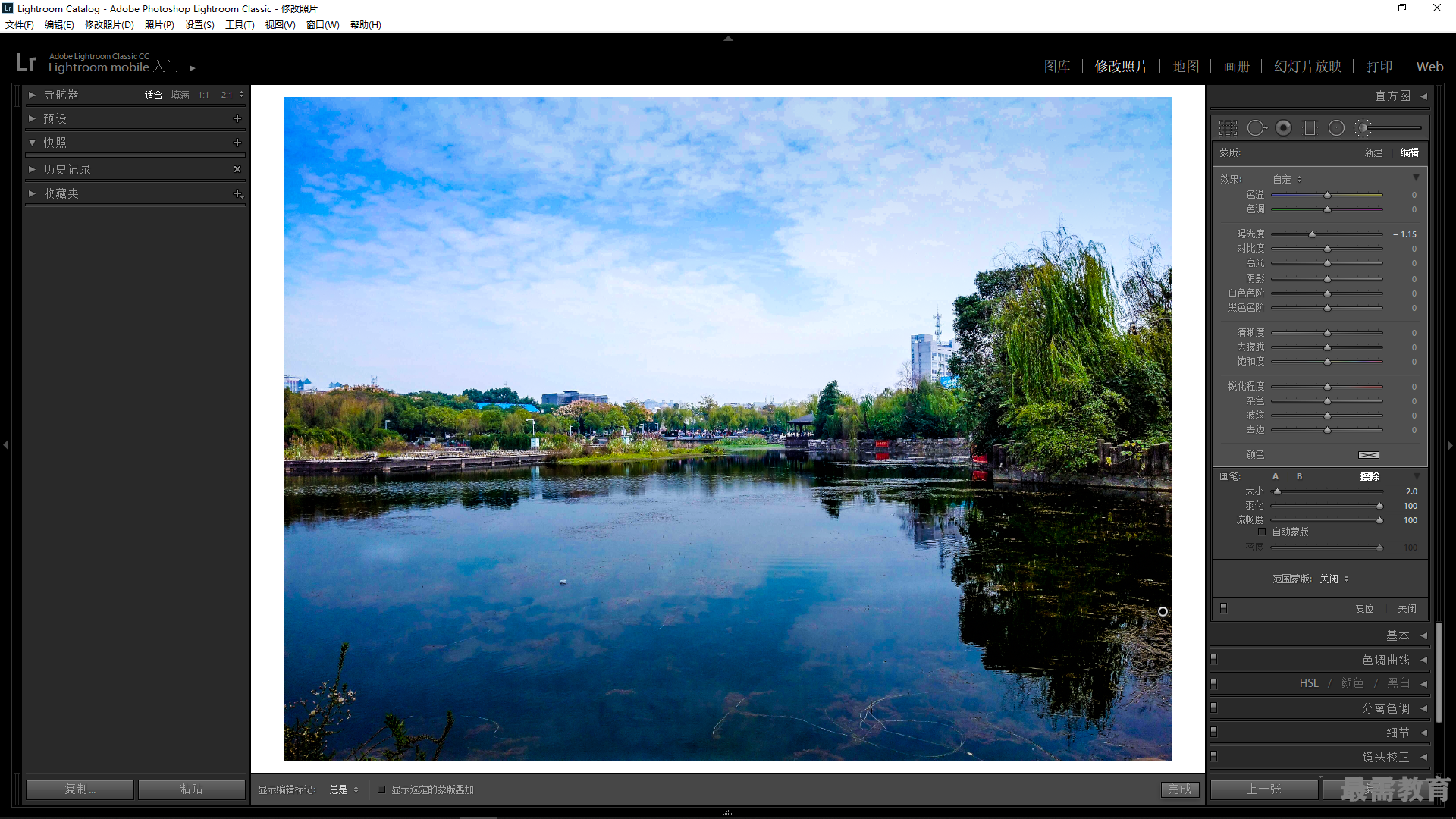
9、在“调整画笔”选项面板中单击“颜色”右侧的颜色选择框;在打开的“选择一种颜色”拾色器中选择需要的颜色;设置“饱和度”为20,调整水面颜色;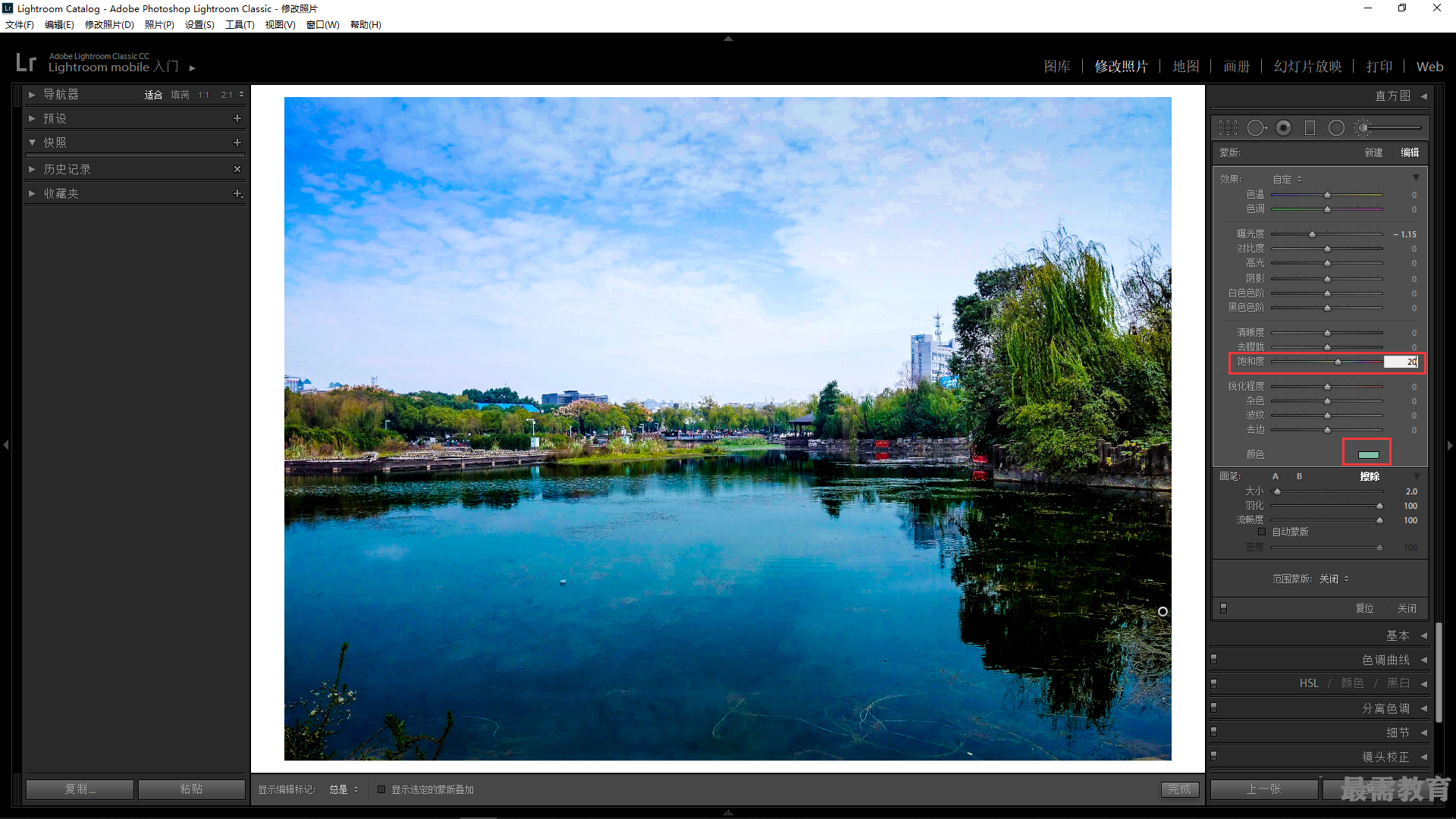
10、执行操作后,在图像显示区域将显示调整颜色后的效果;
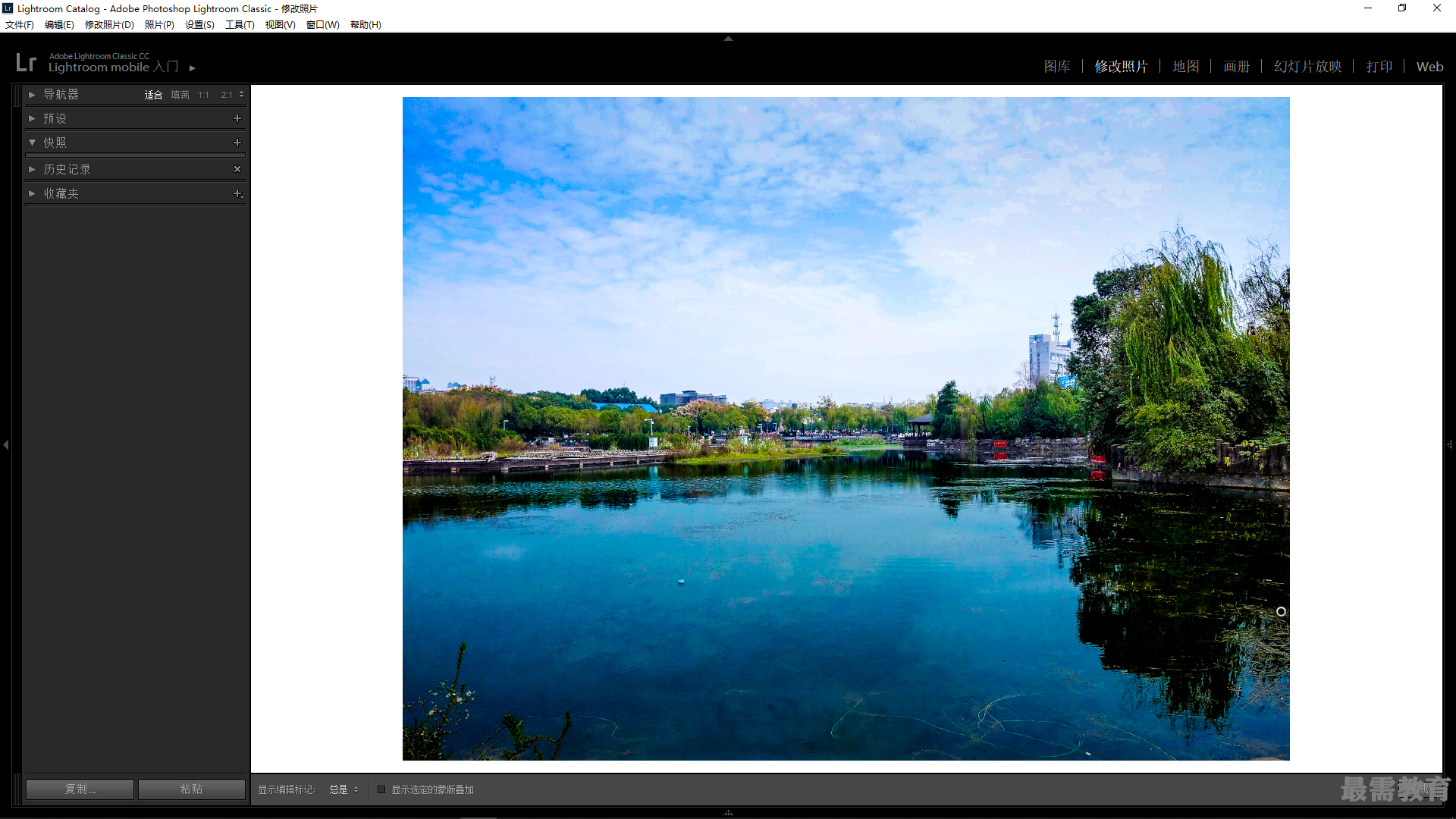
11、单击“调整画笔”选项面板上的“新建”按钮,选中图像显示区域下方的“显示选定的蒙版叠加”复选框,使用调整画笔工具在画面中的树木上进行涂抹;
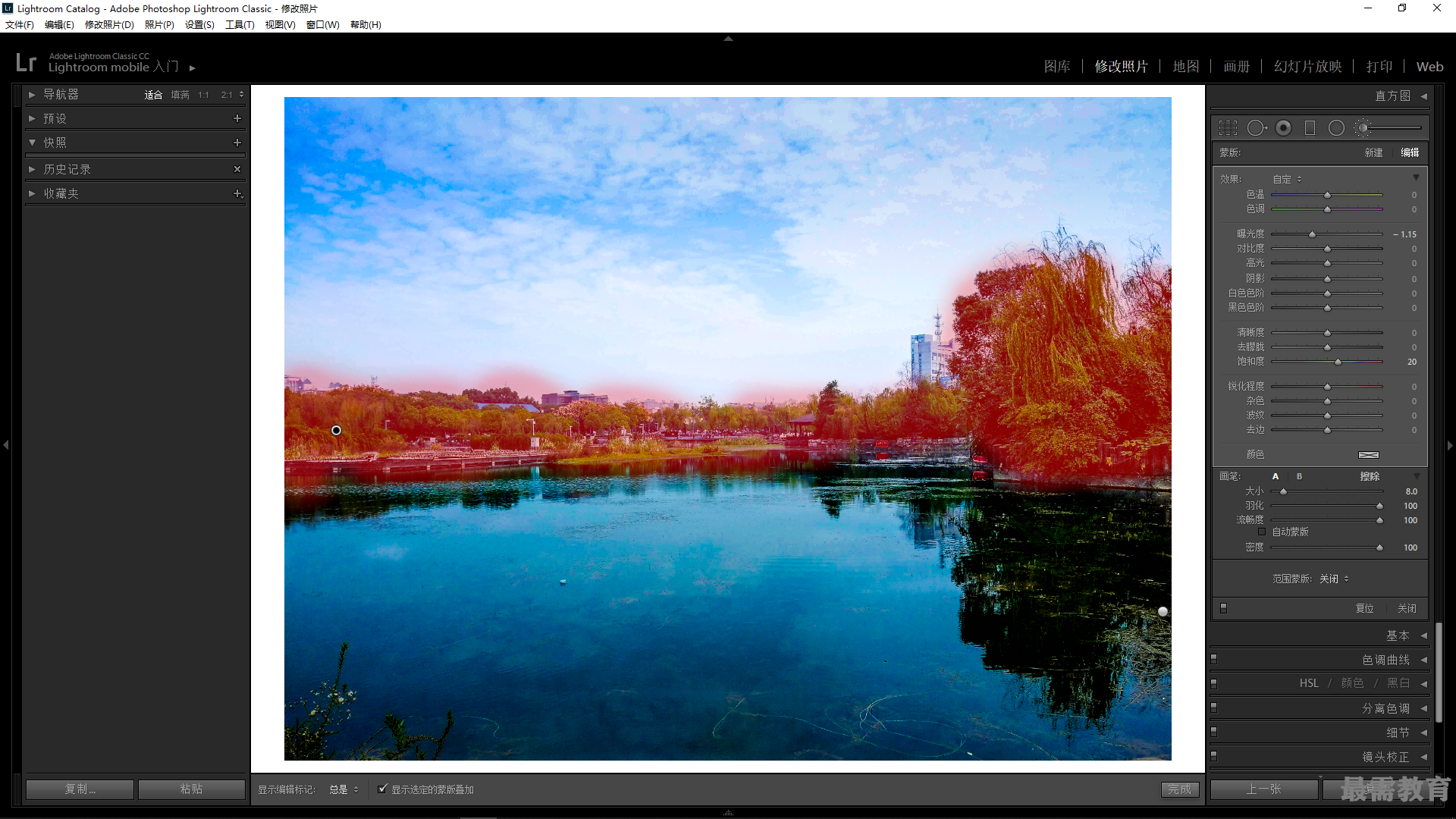 12、在“调整画笔”选项面板中设置“饱和度”为40,取消选中“显示选定的蒙版叠加”复选框,单击右下角的“完成”按钮,即可加深树木的颜色;
12、在“调整画笔”选项面板中设置“饱和度”为40,取消选中“显示选定的蒙版叠加”复选框,单击右下角的“完成”按钮,即可加深树木的颜色;
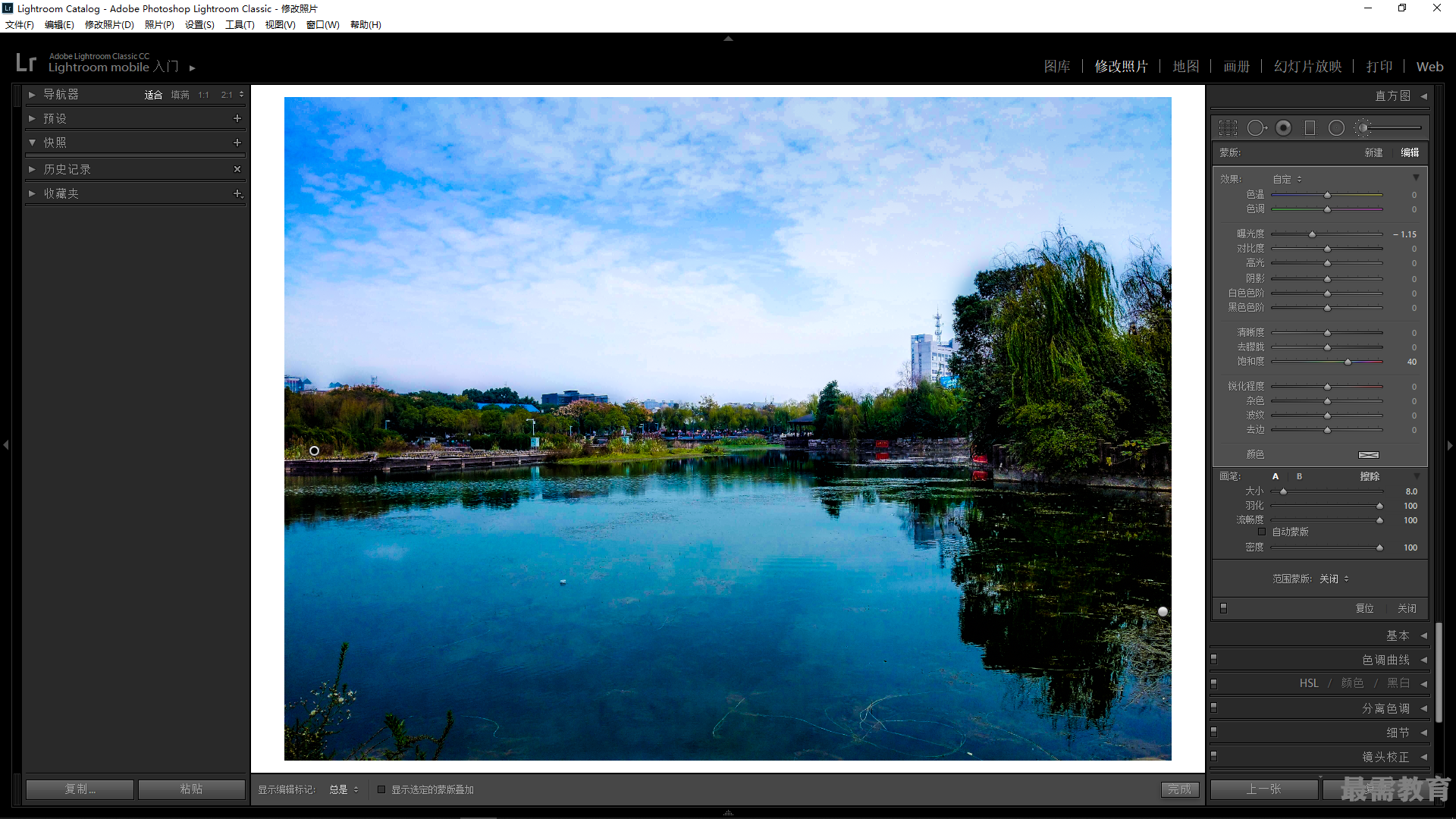
13、展开“色调曲线”面板,在“区域”选项区中设置“高光”为-10与“亮色调”为-13,调整画面的明暗对比;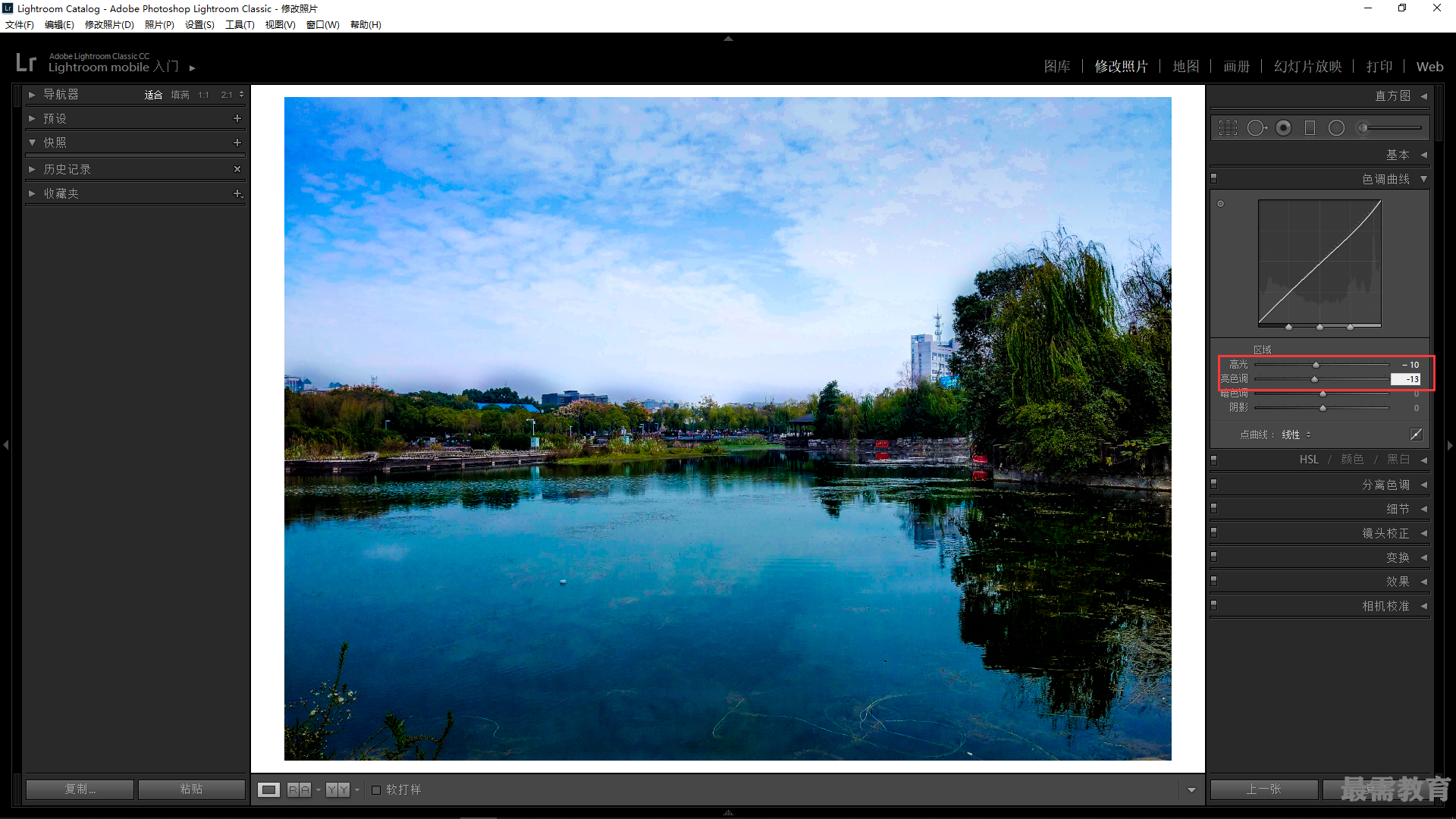
14、展开“HSL/颜色/黑白”面板,在HSL的“色相”选项卡中设置“黄色”为-31与“绿色”为20,调整照片局部色相;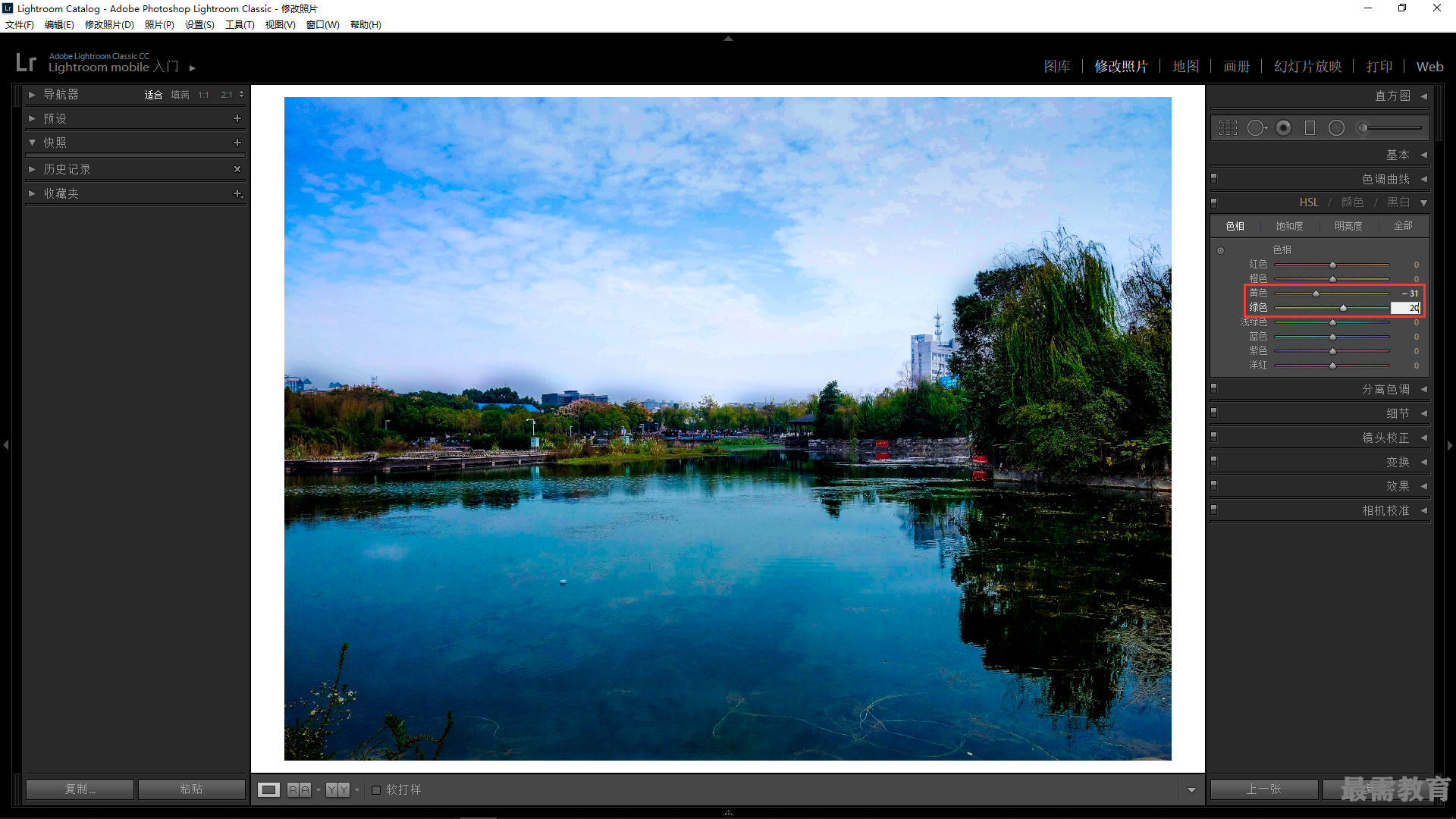
15、切换至“饱和度”选项卡,设置“黄色”为32与“绿色”为25,调整画面局部饱和度;
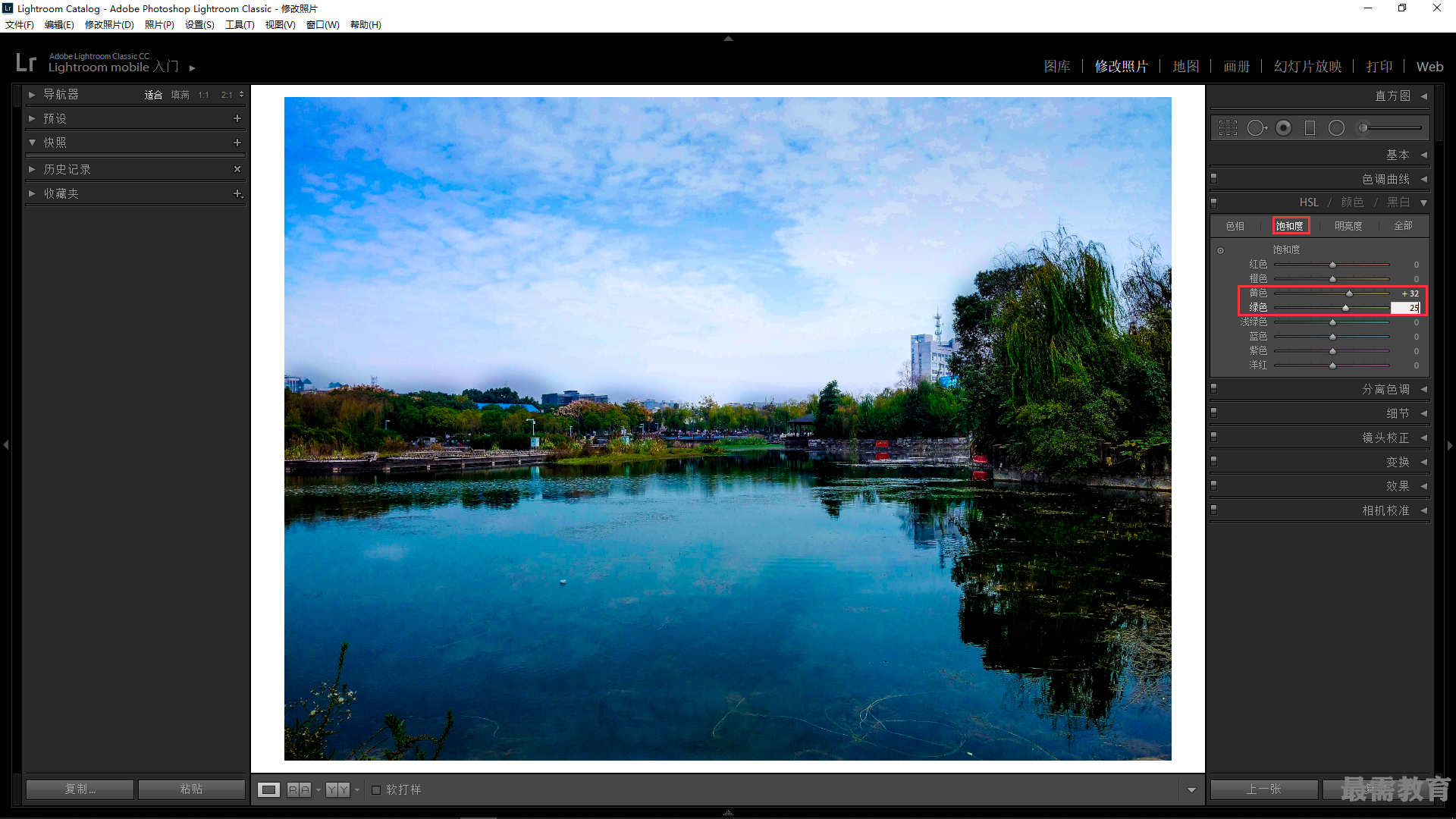 16、展开“细节”面板,在“锐化”选项区设置“数量”为100、“半径”为1.5、“细节”为35与“蒙版”为40,使图像更为清晰。
16、展开“细节”面板,在“锐化”选项区设置“数量”为100、“半径”为1.5、“细节”为35与“蒙版”为40,使图像更为清晰。
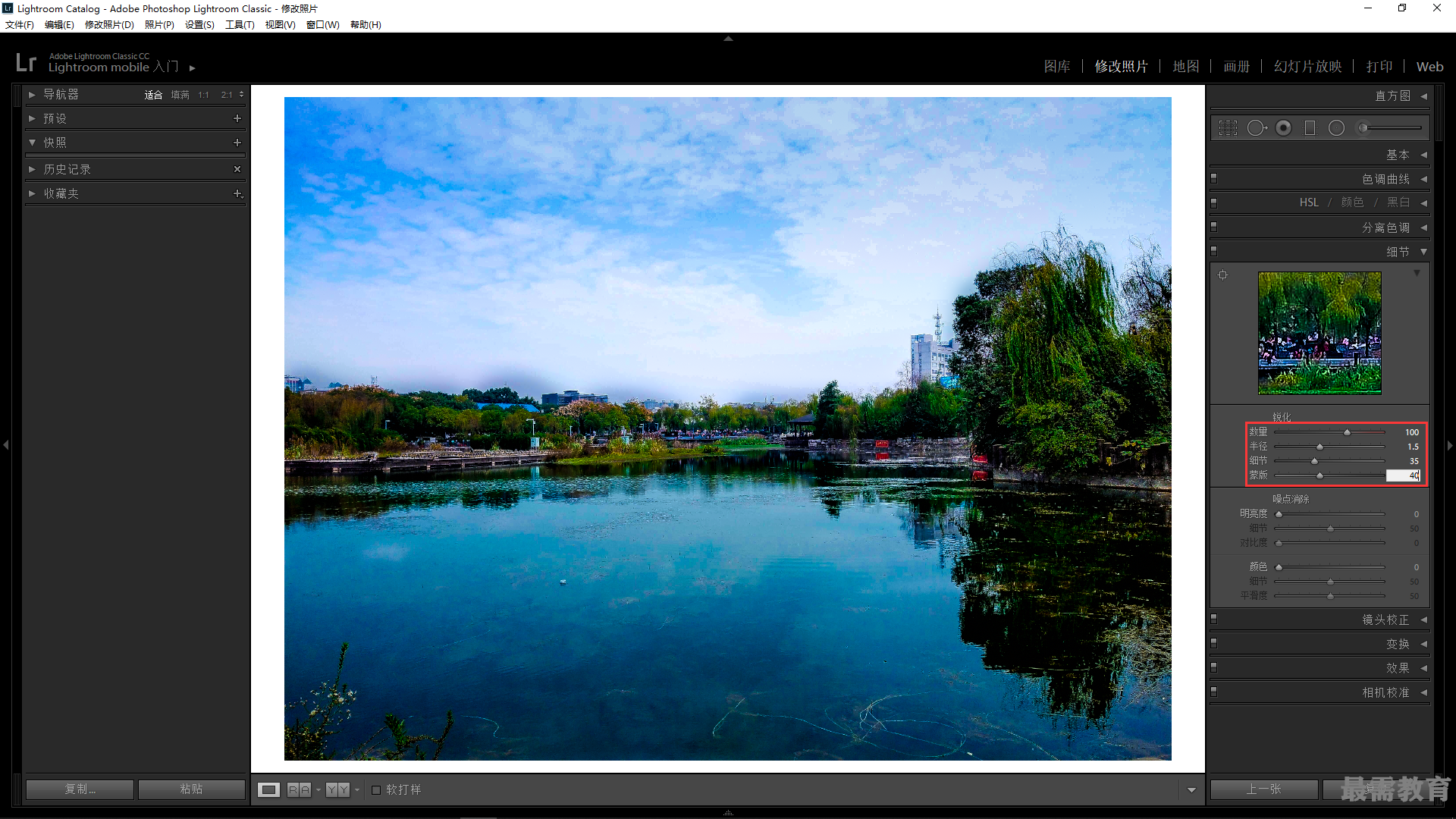

 湘公网安备:43011102000856号
湘公网安备:43011102000856号 

点击加载更多评论>>