Lightroom cc 2018教程:设置预设,快速导出照片
提问人:荣凡88发布时间:2021-01-22
1、在Lightroom中导入一张照片,切换至“修改照片”模块;
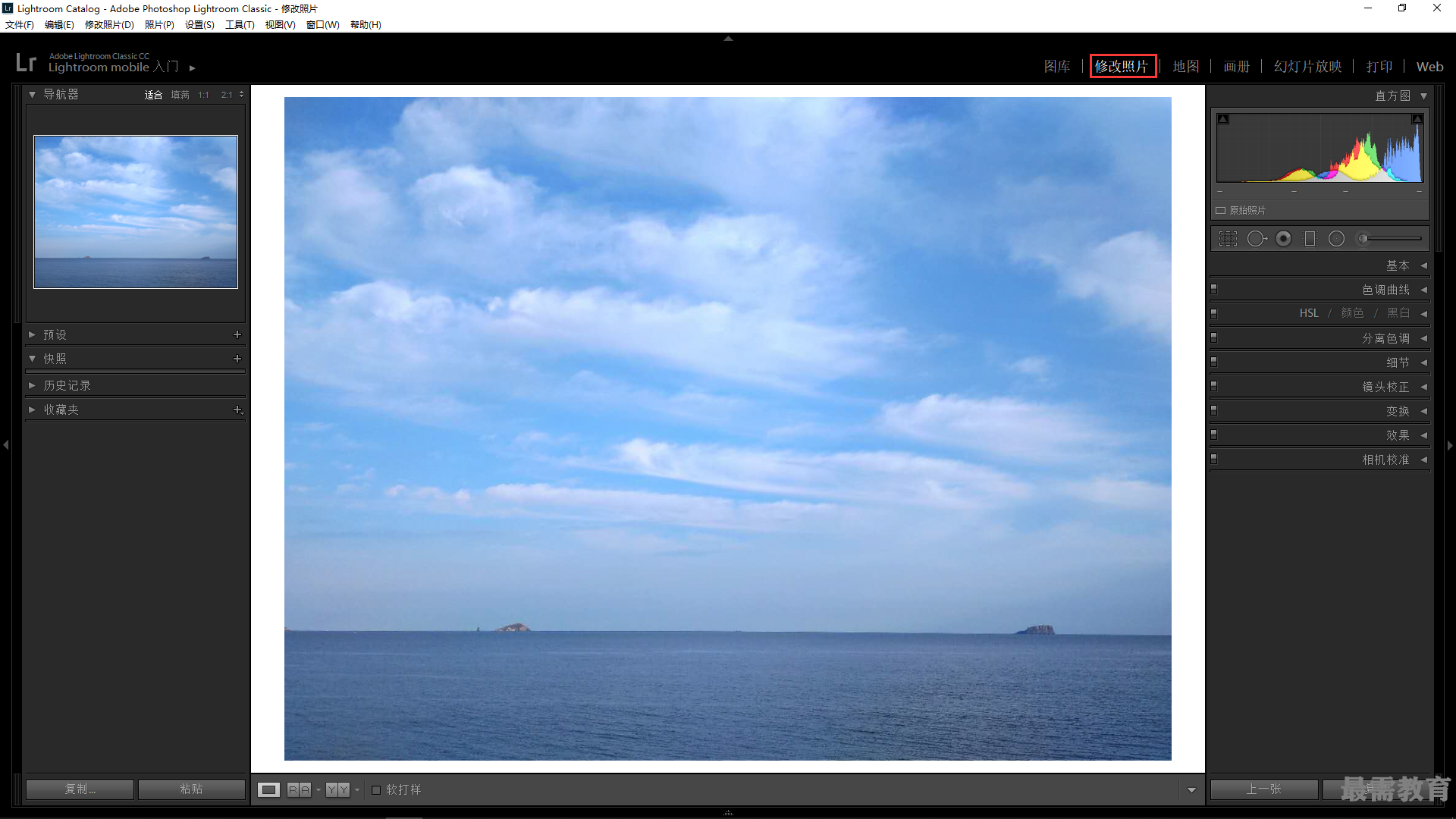
2、展开左侧的“预设”面板;选择“Lightroom视频预设” | “视频跨进程1” 选项,为照片添加冷蓝特效;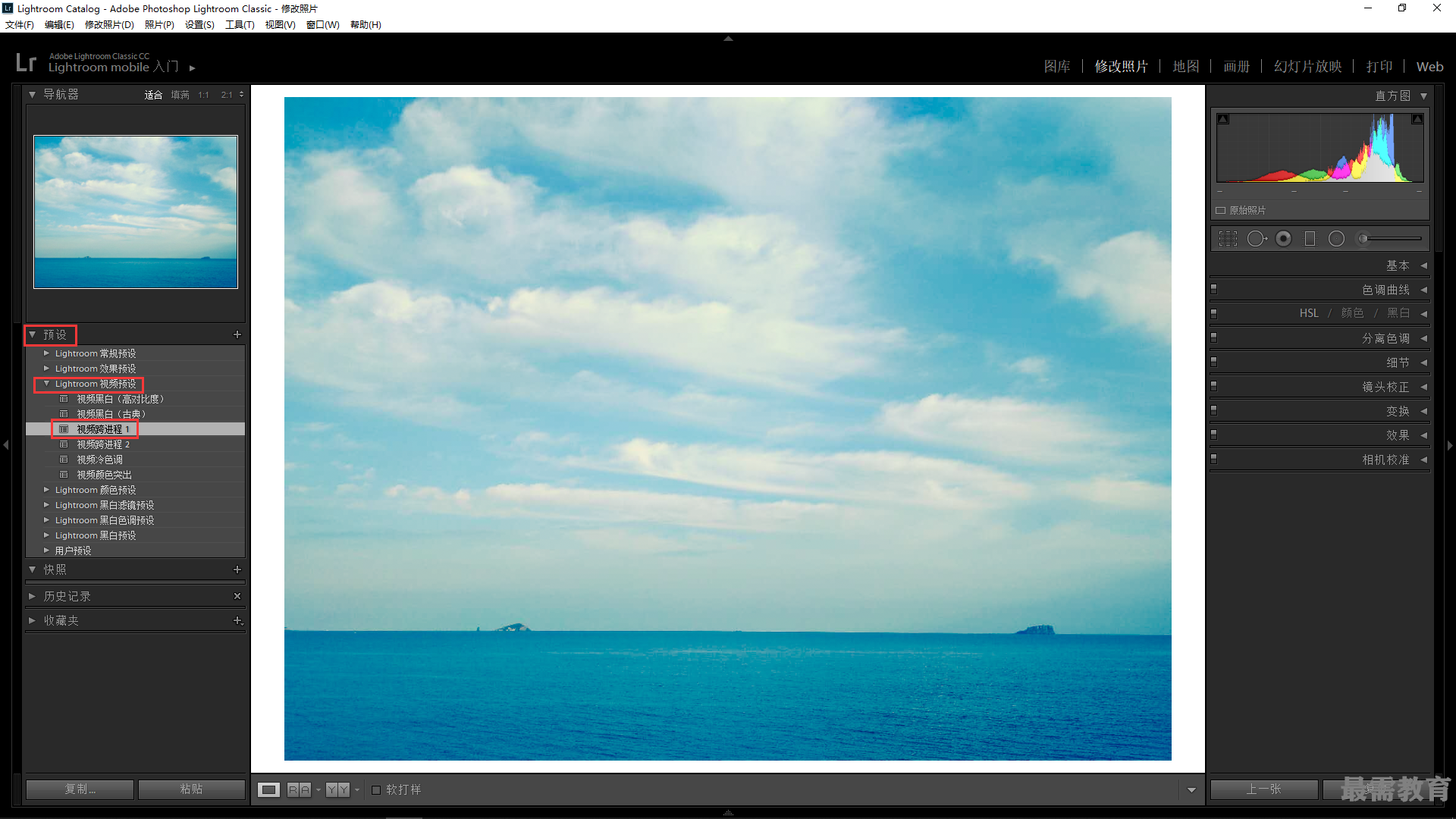
3、在“预设”面板中选择“Lightroom效果预设”|“圆角黑色”选项,为照片添加黑色圆角边框;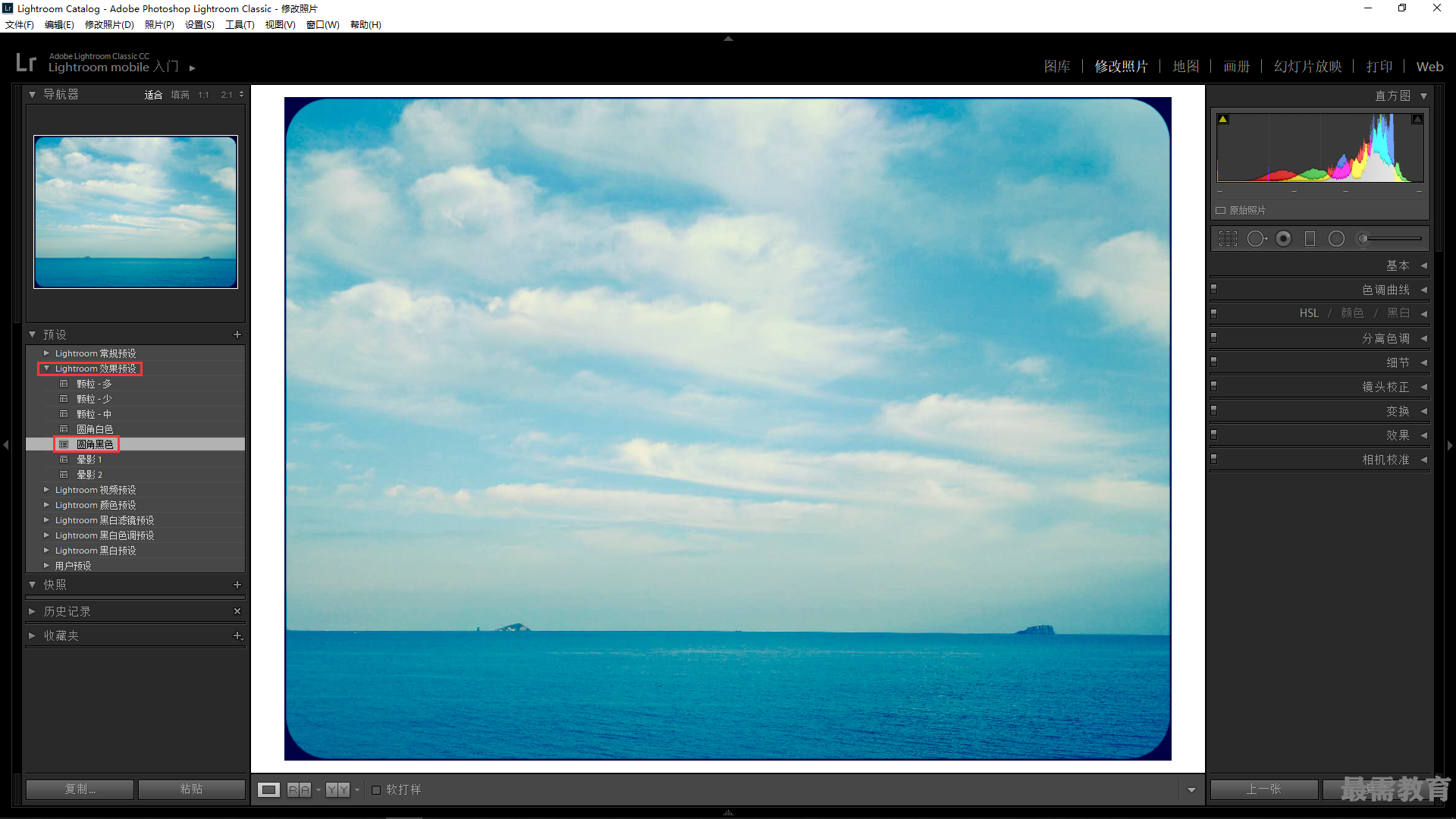
4、单击“文件”丨“导出”命令,弹出“导出一个文件”对话框,在对话框左侧的“预设”面板底部单击“添加”按钮;
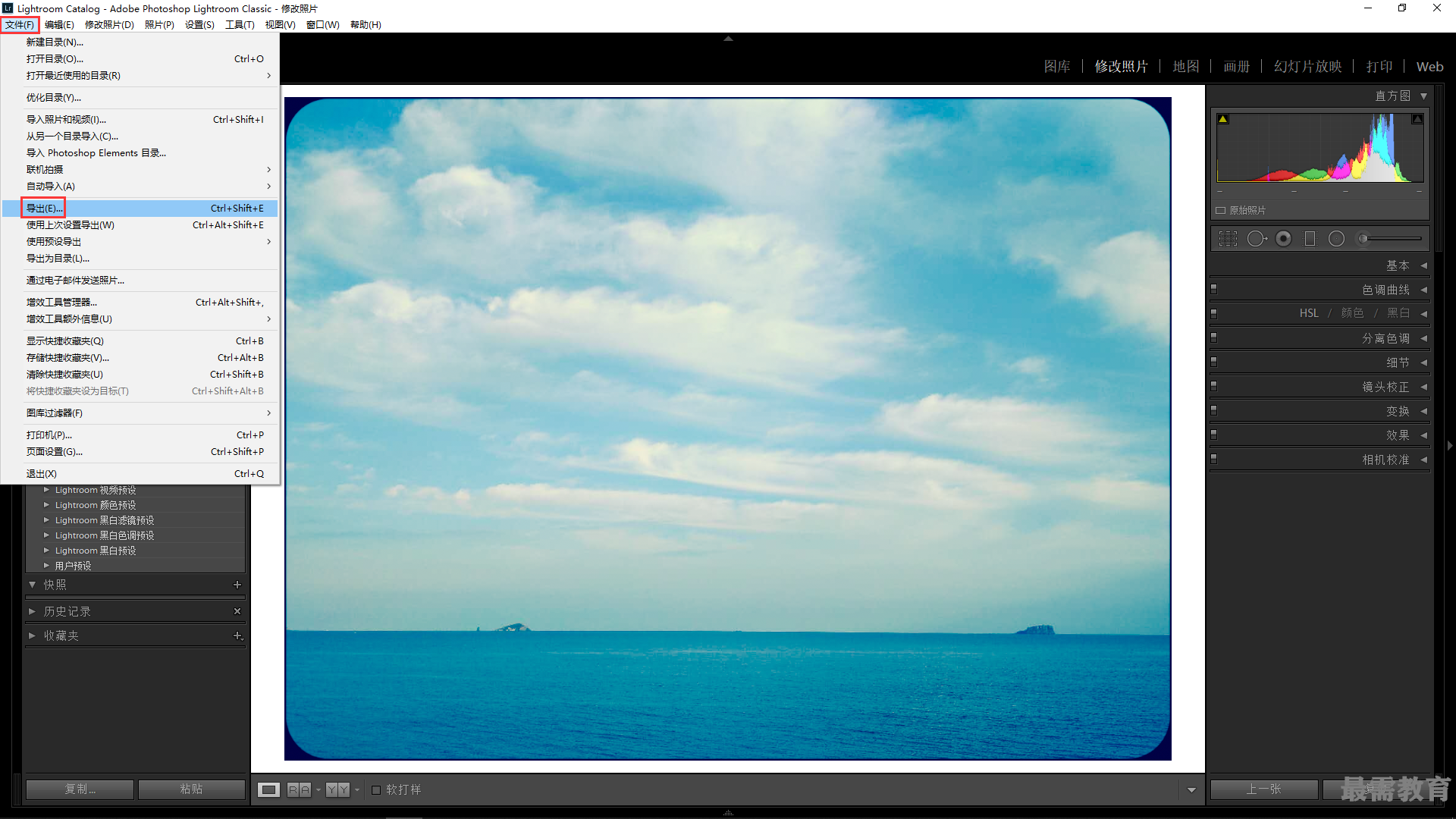
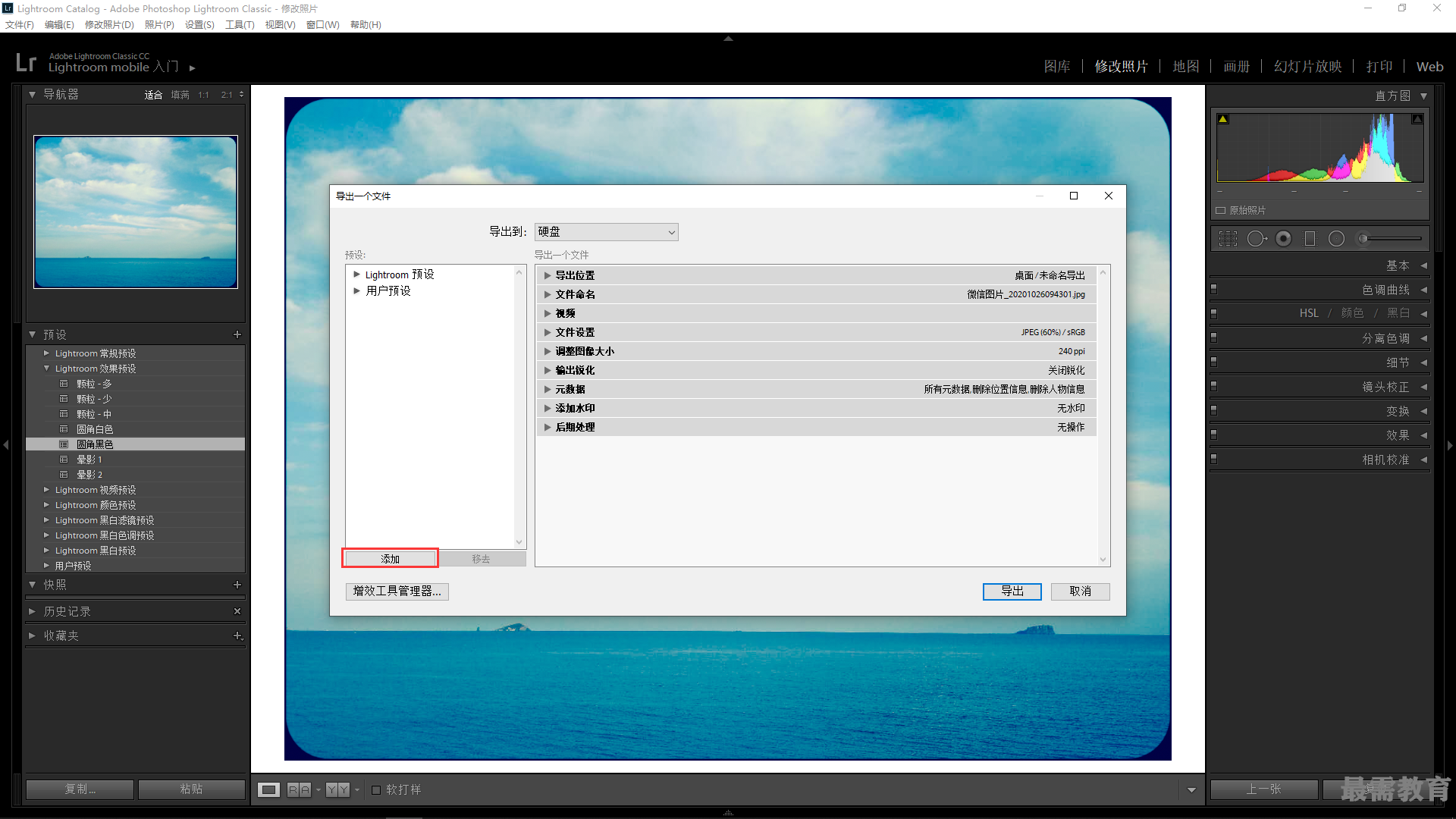 5、执行上述操作后,弹出“新建预设”对话框;设置“预设名称”为“预设2”;
5、执行上述操作后,弹出“新建预设”对话框;设置“预设名称”为“预设2”;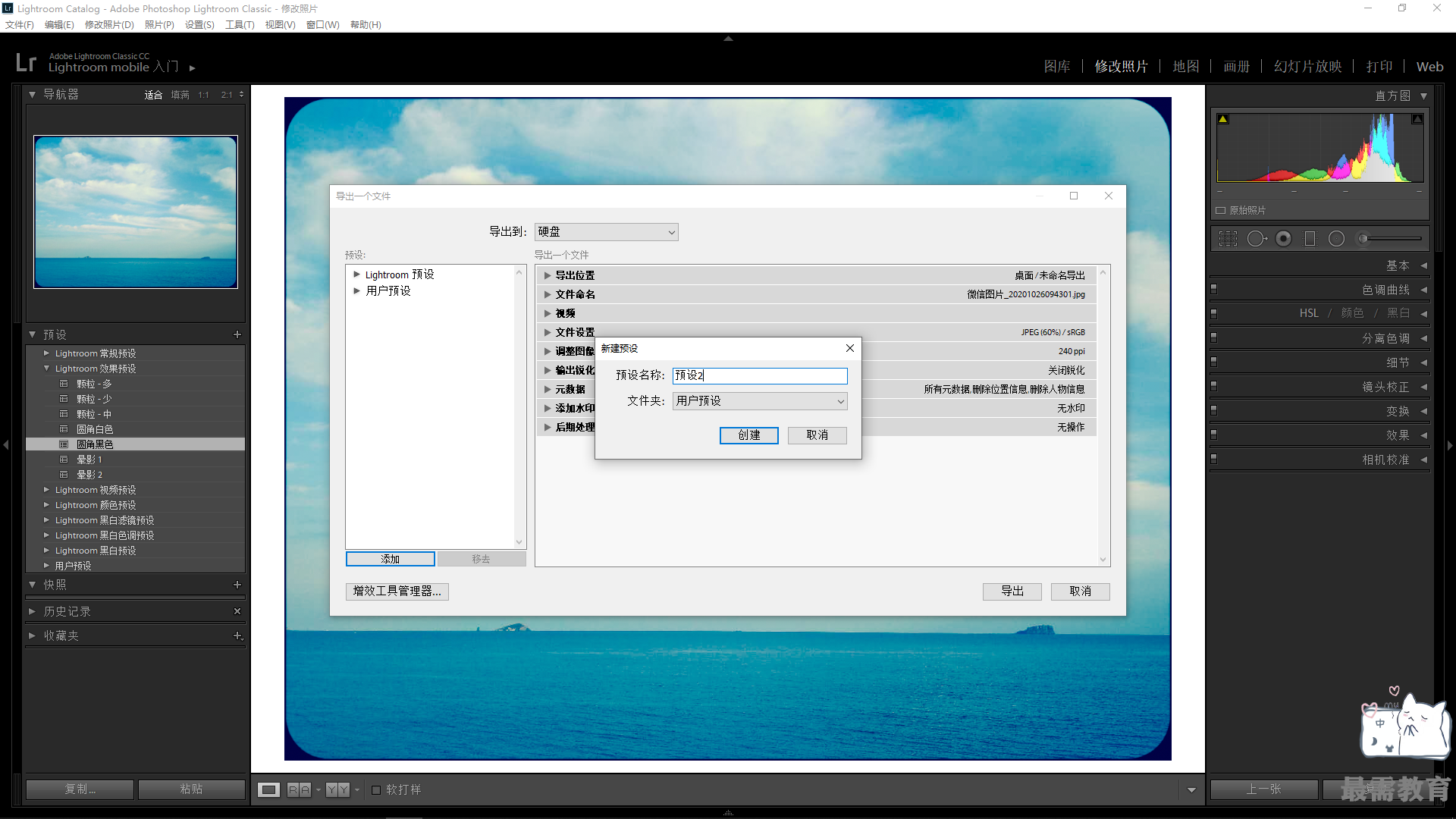
6、单击“创建”按钮,即可创建新的预设,在“预设”面板中选择新建的预设;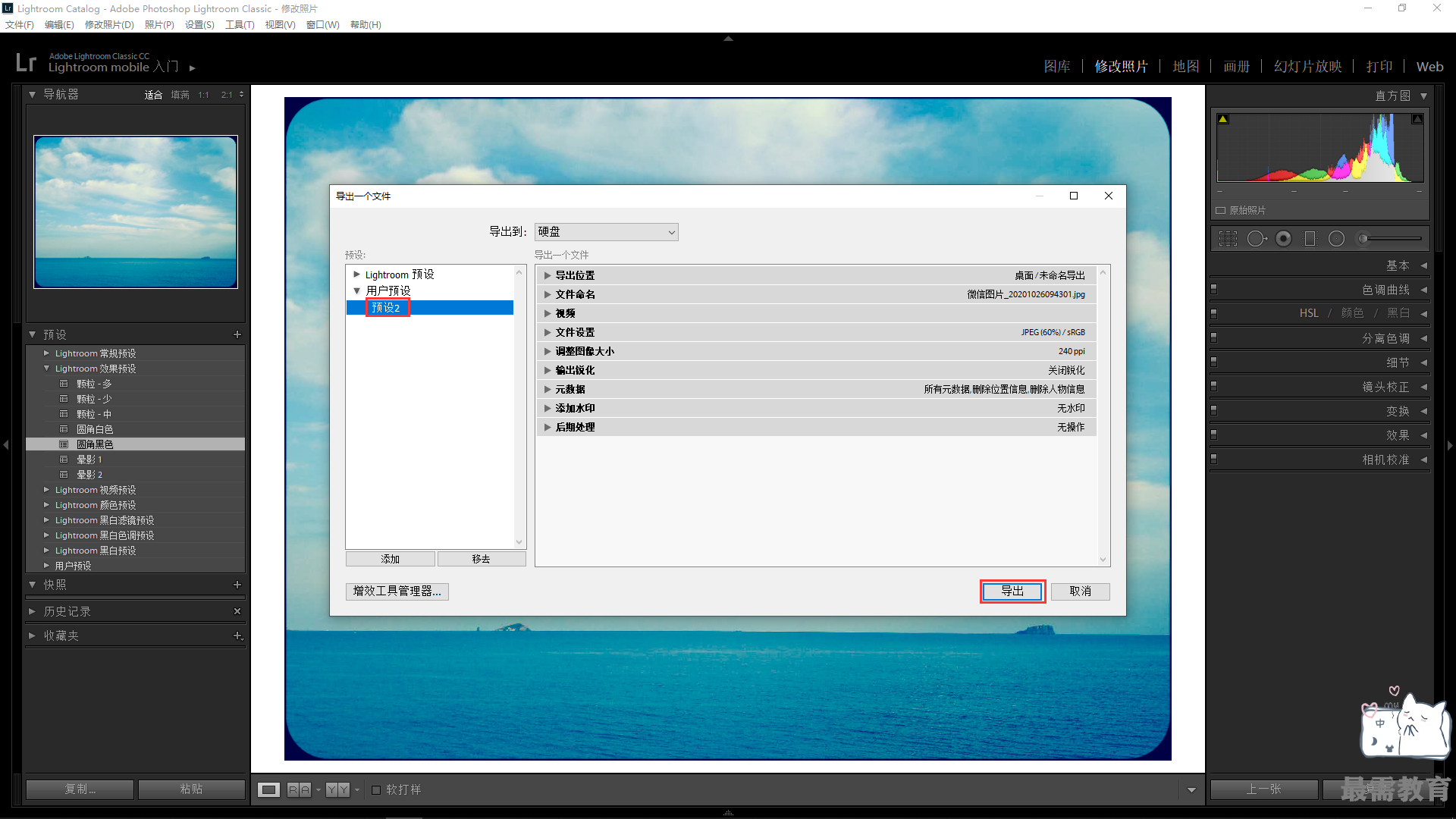
7、在“导出一个文件”选项区中展开“导出位置”选项卡;单击“选择”按钮;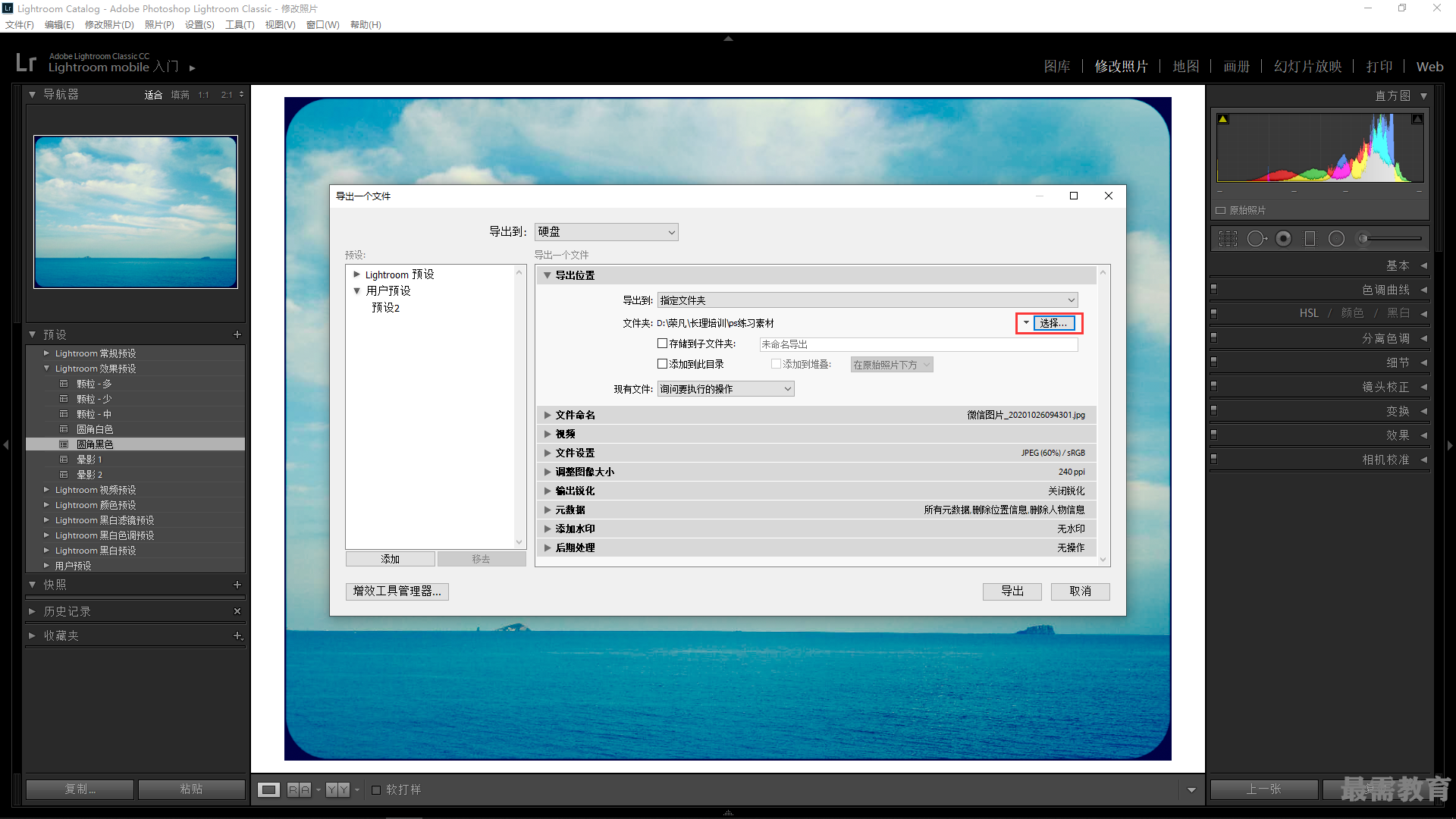
8、执行上述操作后,弹出“选择文件夹”对话框,设置相应的导出位置,单击“选择文件夹”按钮;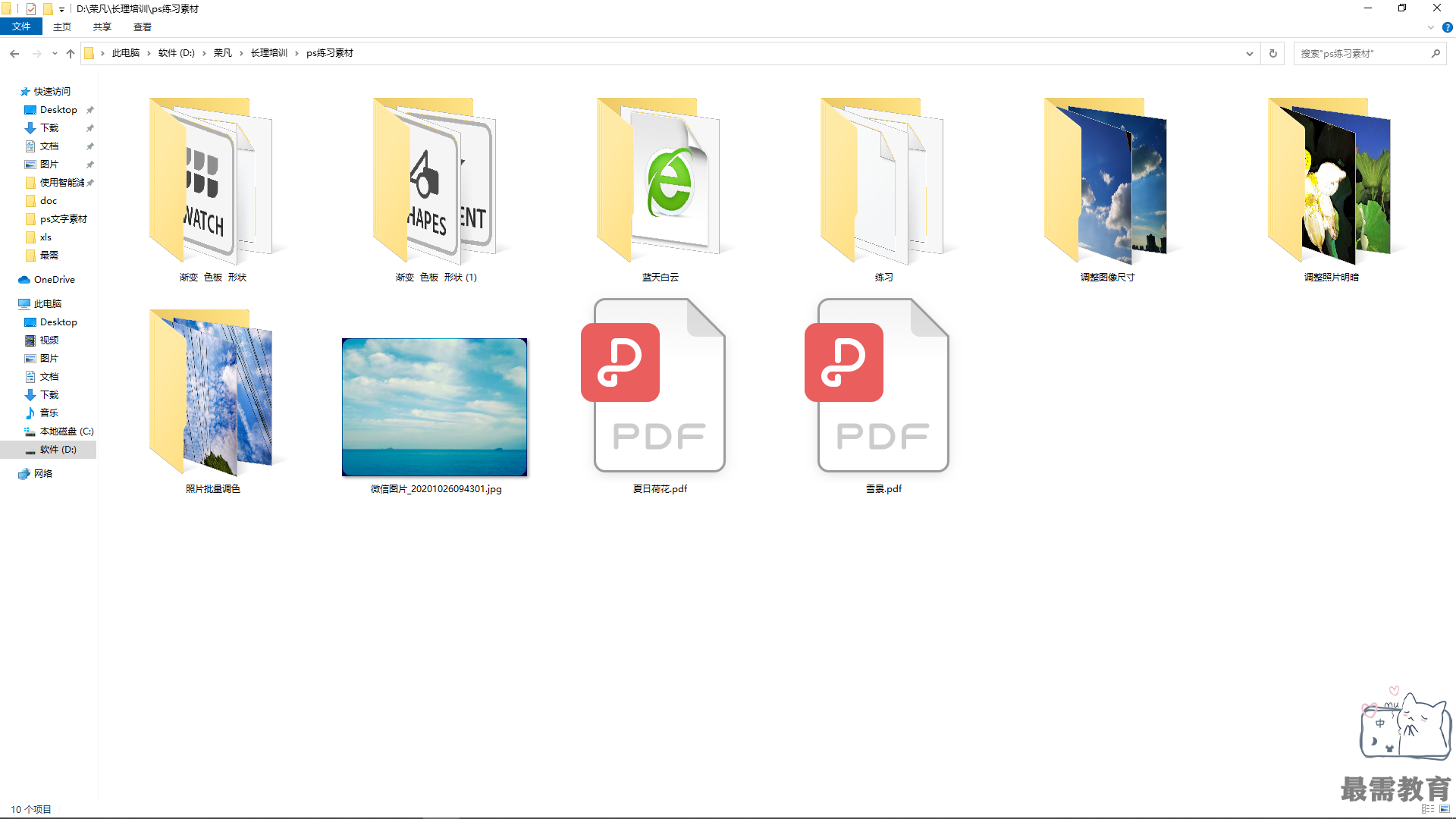
9、执行上述操作后,即可修改导出预设的保存位置;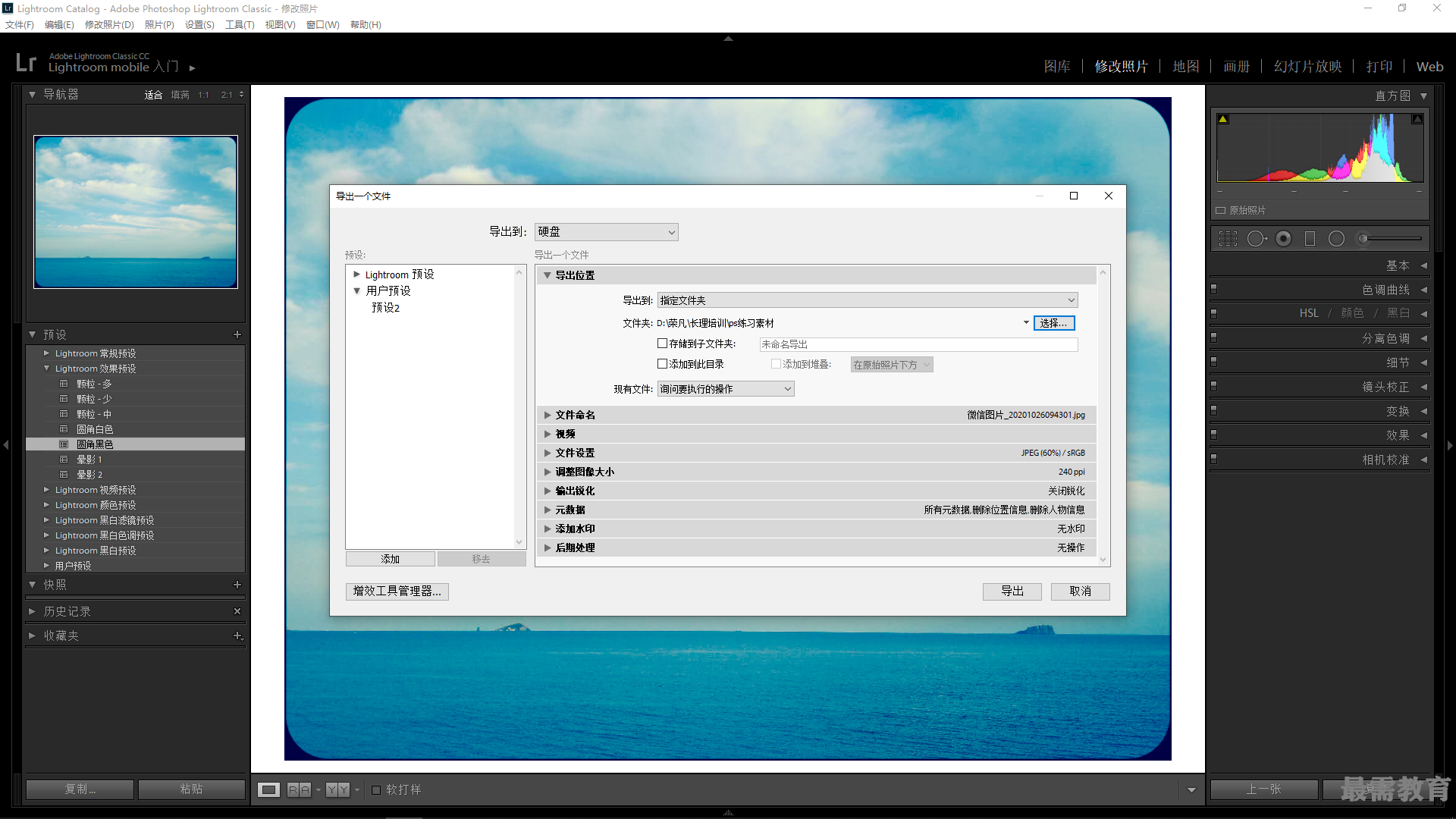
10、展开“文件命名”选项卡;在“自定文本”的文本框中输入相应的名称;
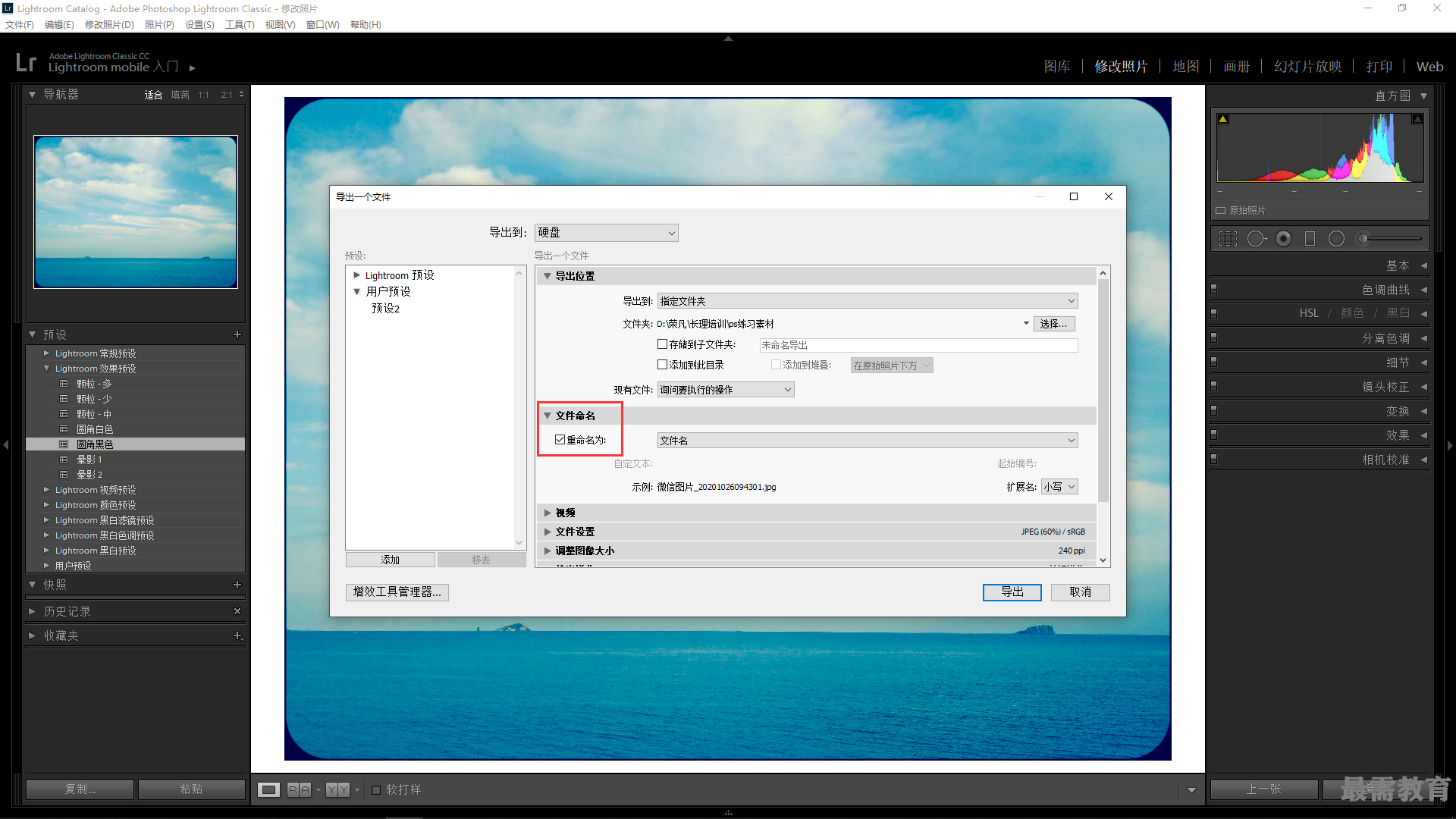 11、单击“导出”按钮,即可应用新建的预设导出照片文件。
11、单击“导出”按钮,即可应用新建的预设导出照片文件。
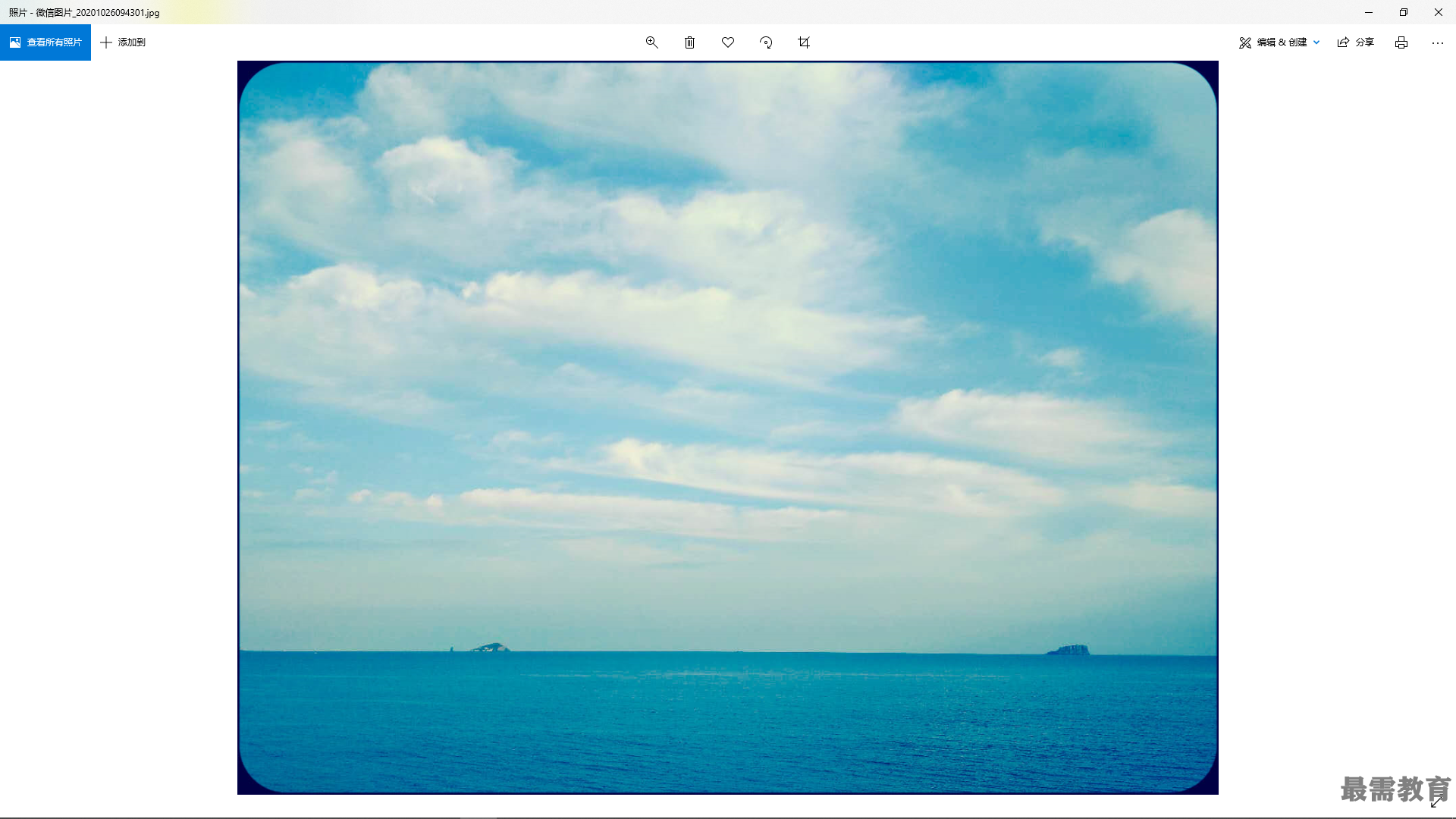
继续查找其他问题的答案?
相关视频回答
回复(0)

 湘公网安备:43011102000856号
湘公网安备:43011102000856号 

点击加载更多评论>>