Lightroom cc 2018教程:制作幻灯片放映
1、进入“图库”模块,按住Ctrl键的同时,选择4张照片;展开左侧的“收藏夹”面板,单击“创建收藏夹”按钮;
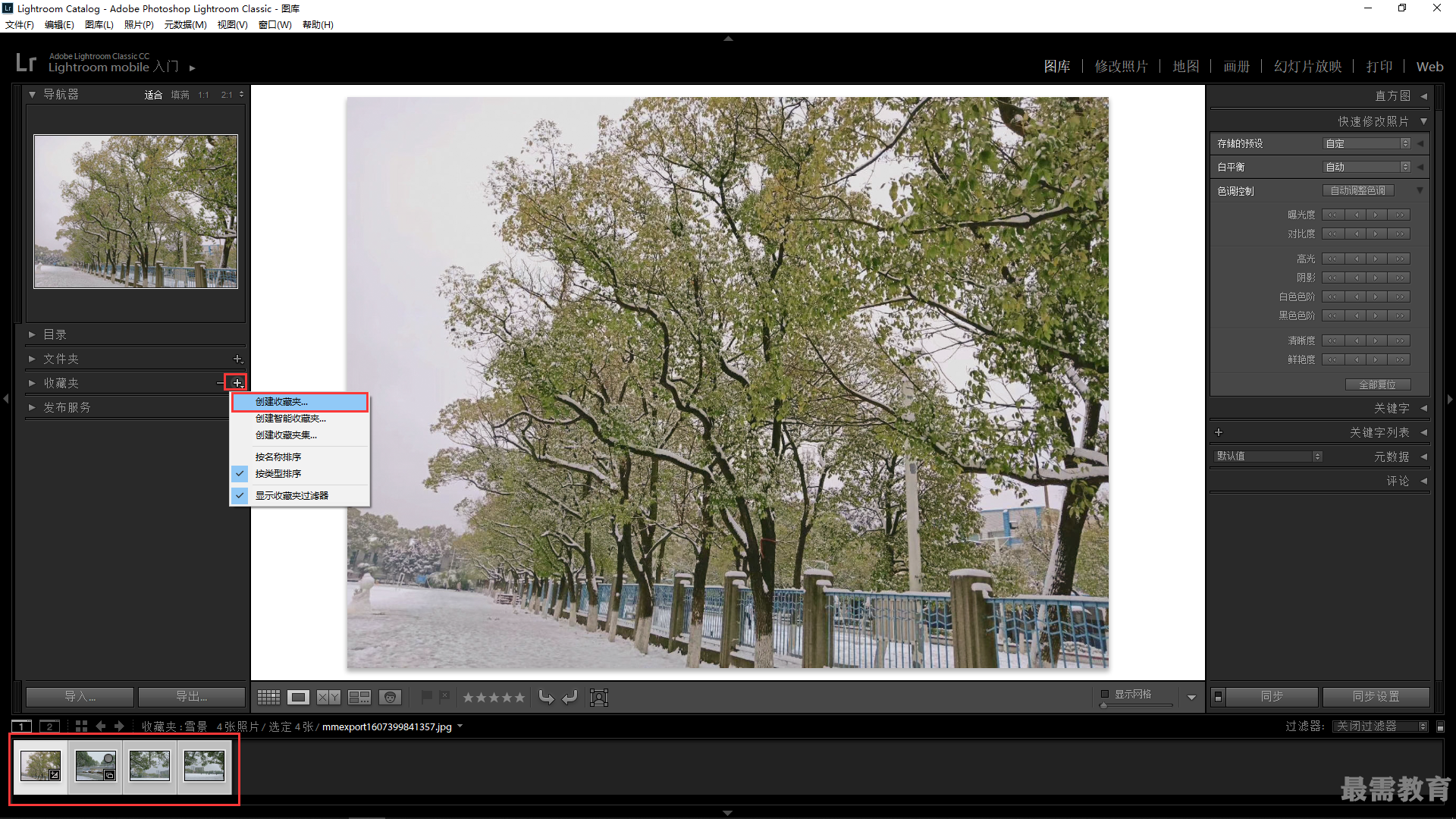
2、在弹出的列表框中选择“创建收藏夹”选项,弹出 “创建收藏夹”对话框,设置“名称”为“学校一角”;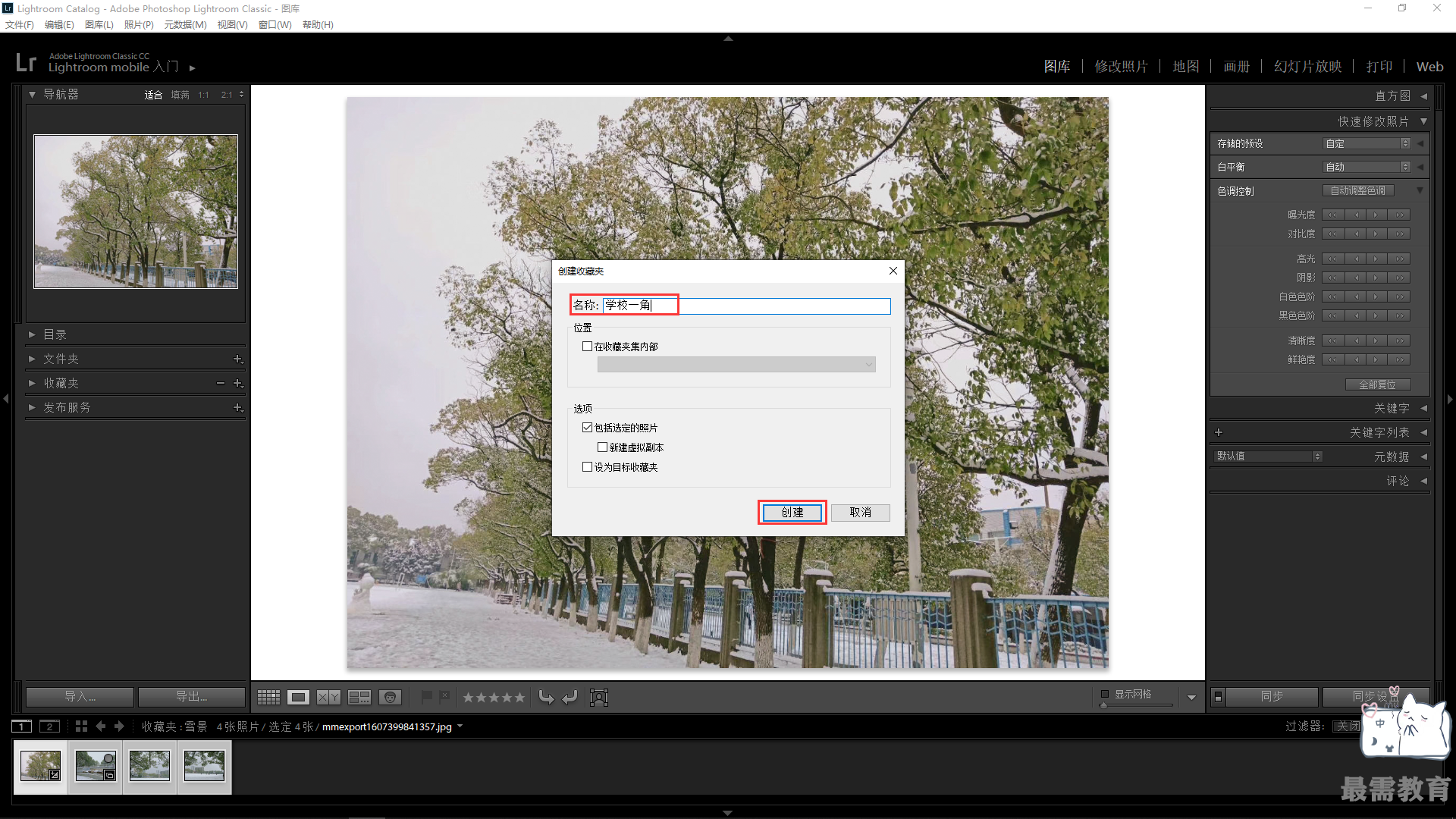
3、单击“创建”按钮,即可新建一个收藏夹;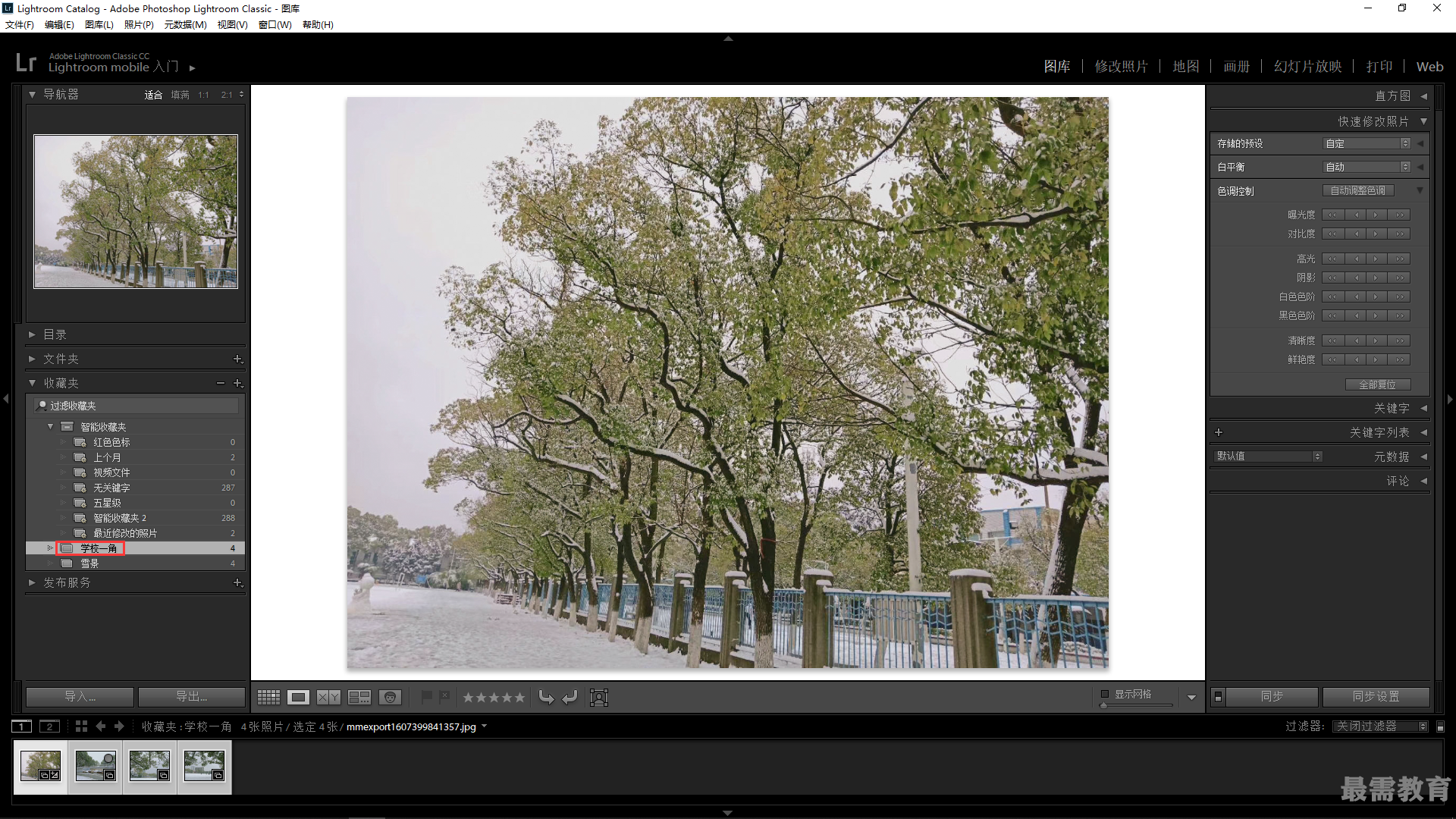
4、切换至“幻灯片放映”模块;展开“模板浏览器”面板;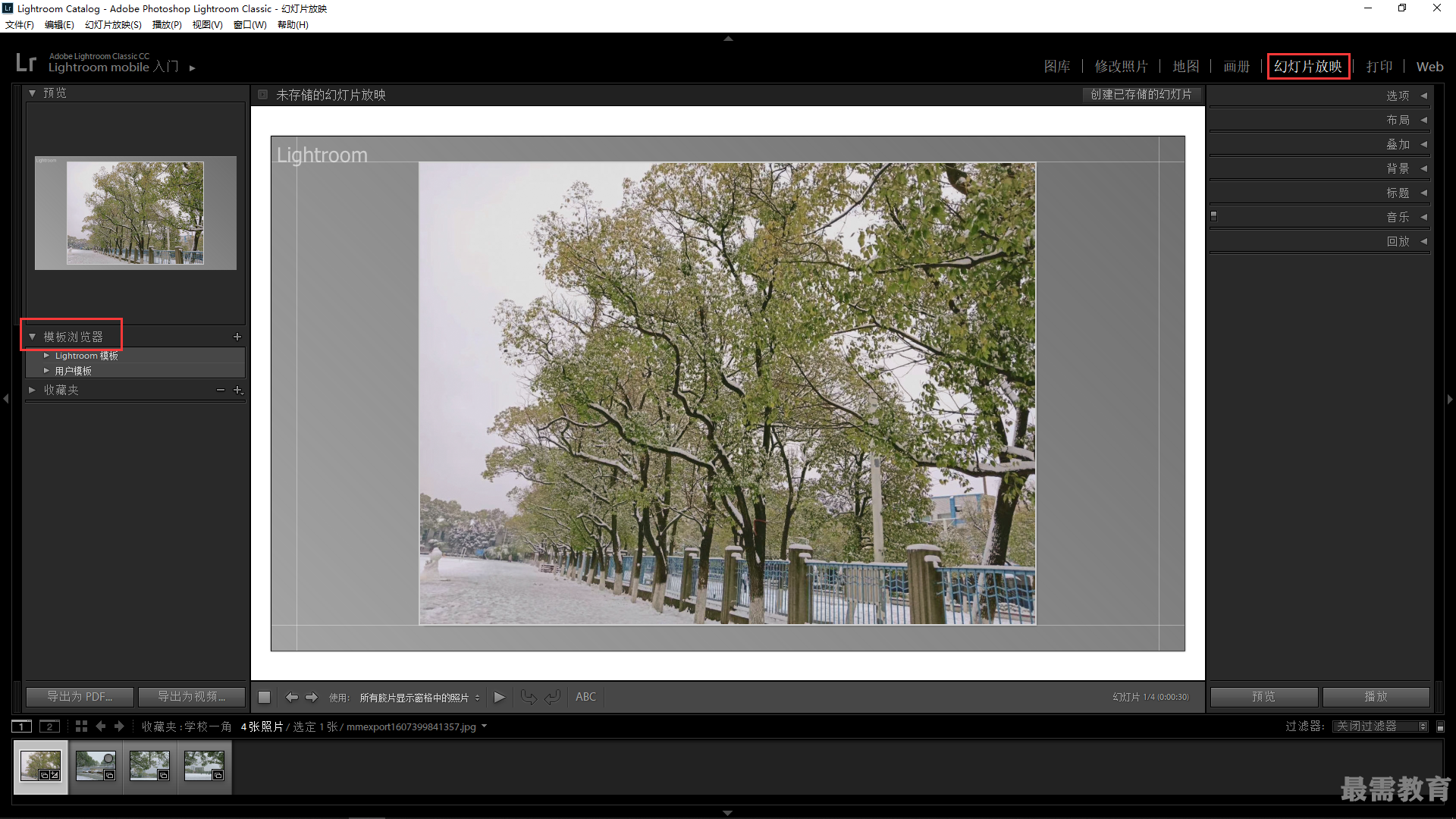
5、选择“Lightroom模板”|“Exif元数据”选项,将其作为幻灯片放映模板;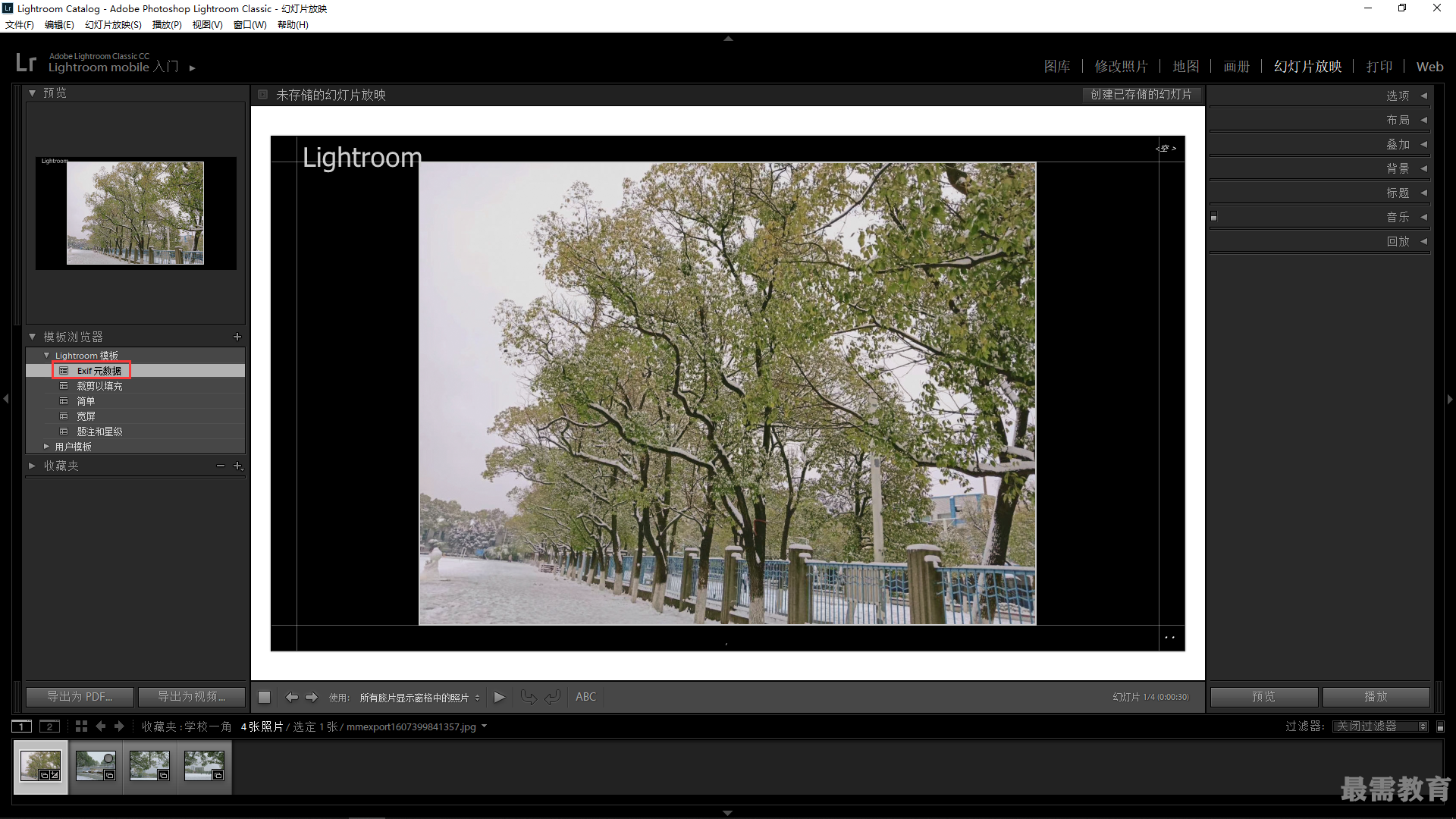
6、展开右侧的“叠加”面板;单击“身份标识”右下角的倒三角按钮,在弹出的列表框中选择“编辑” 选项;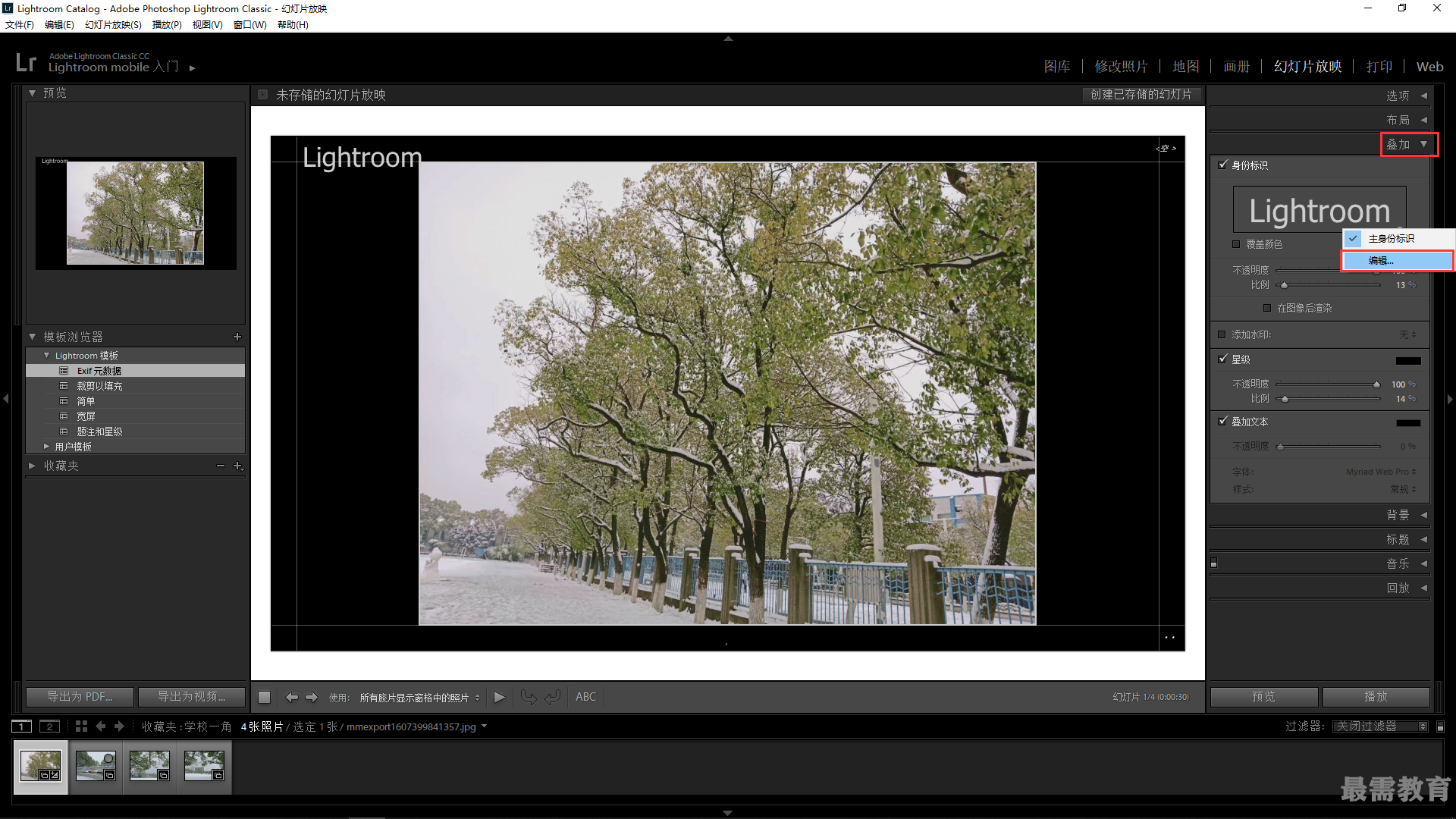
7、弹出“身份标识编辑器”对话框,在文本框中输入文字“银装校园”;单击“确定”按钮;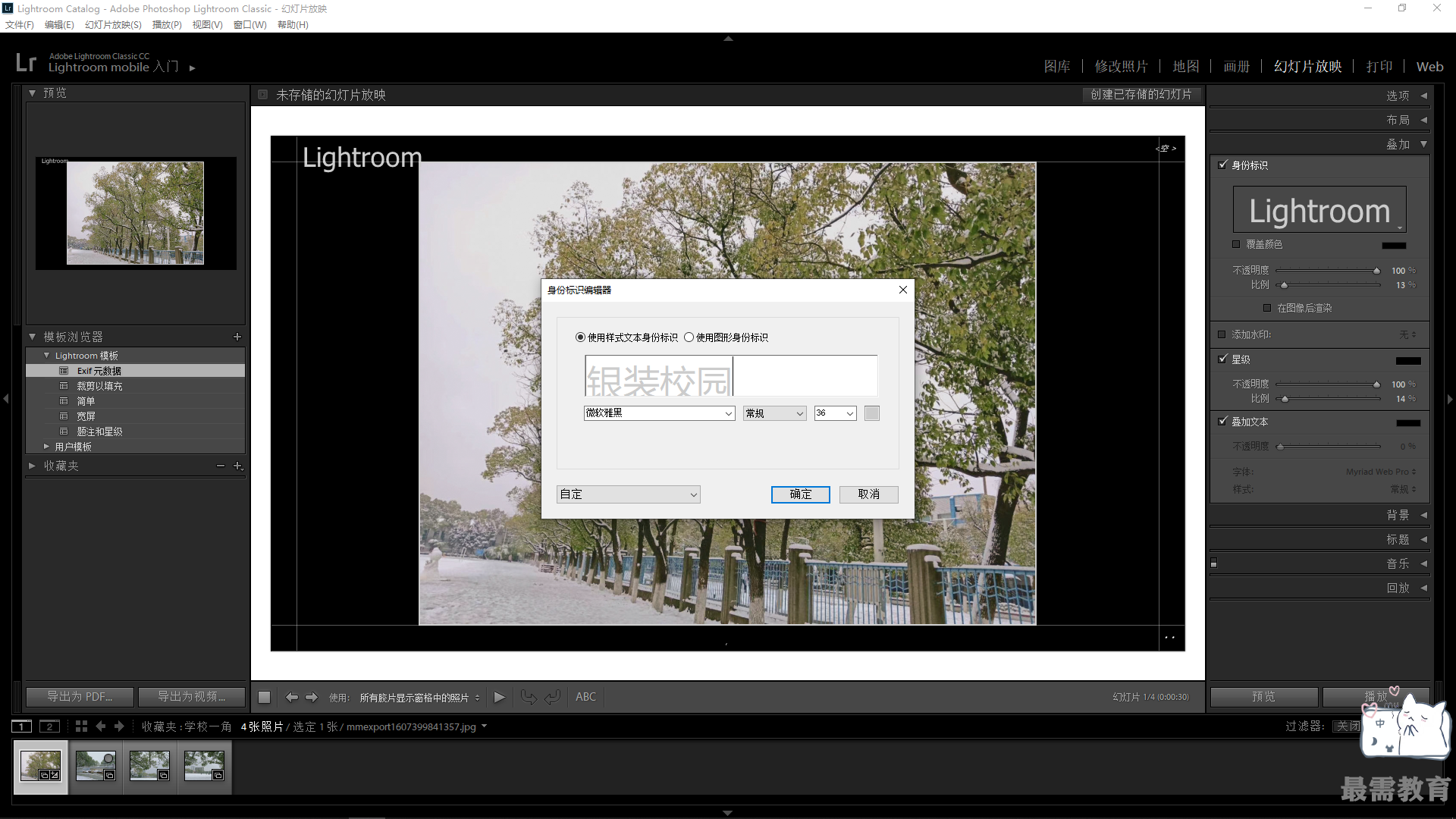
8、执行上述操作后,即可设置身份标识;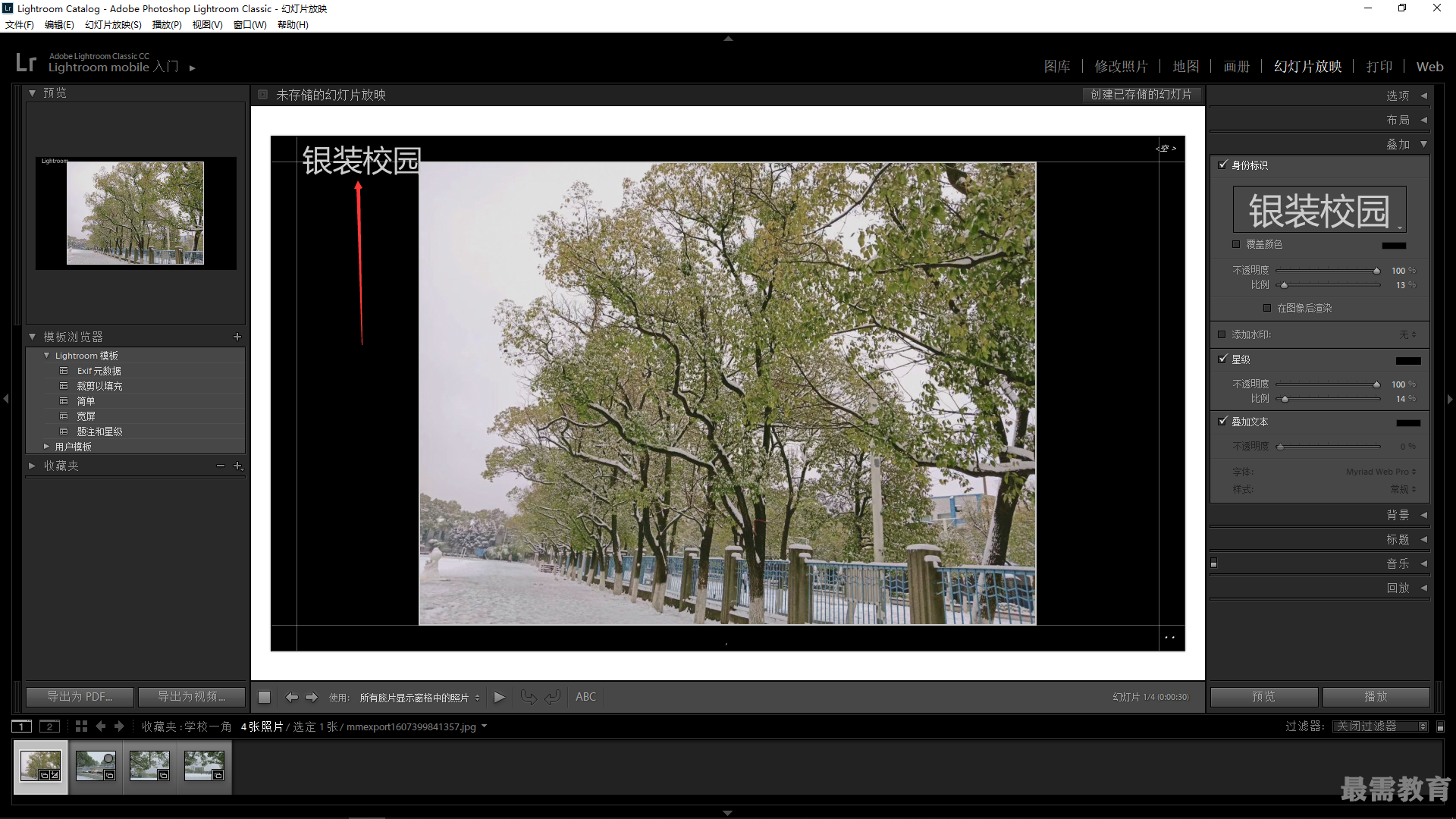
9、展开“选项”面板,选中“缩放以填充整个框”复选框;在“绘制边框”选项区中设置“宽度”为10像素;
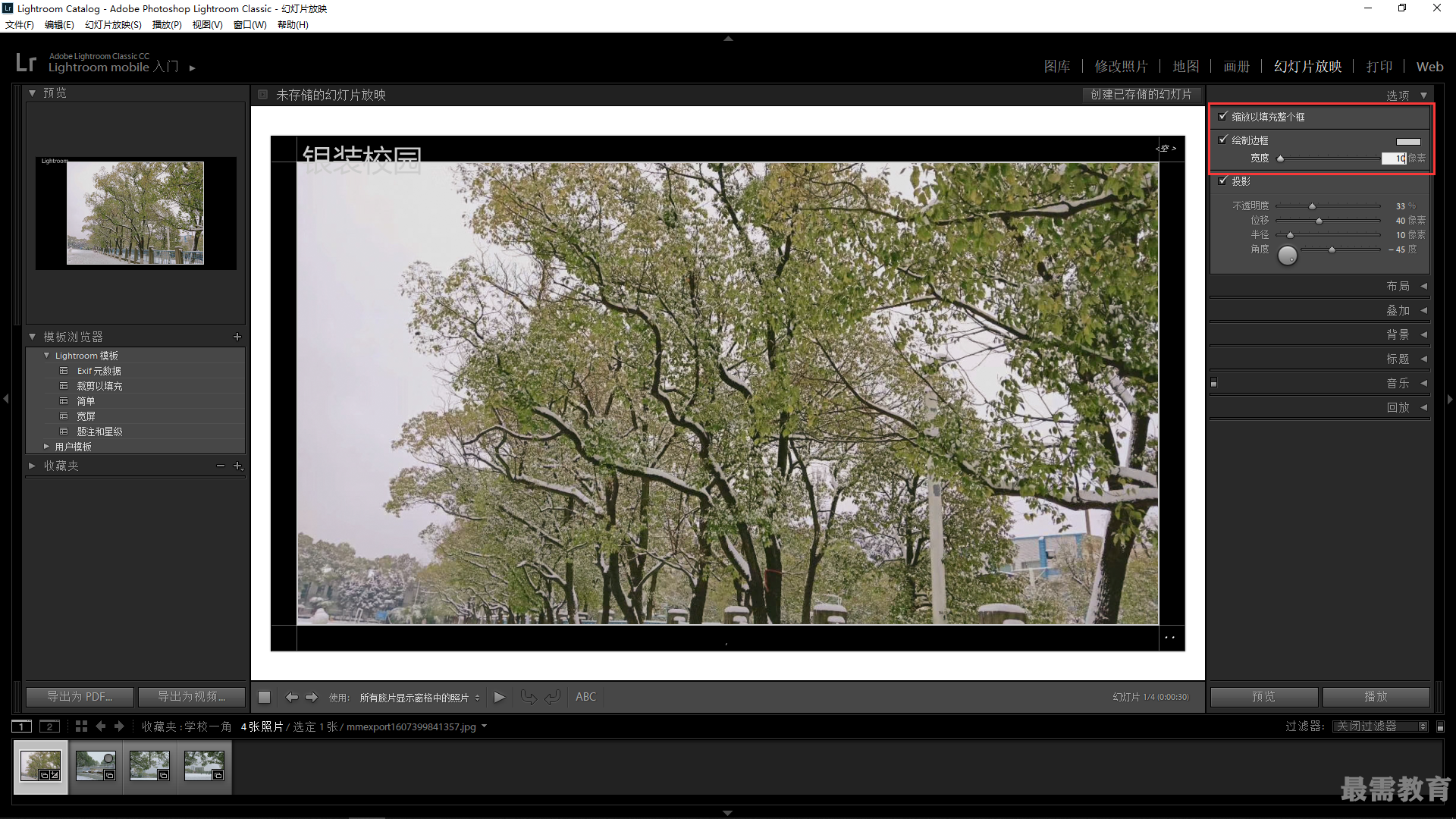 10、执行上述操作后,即可调整幻灯片的边框宽度;
10、执行上述操作后,即可调整幻灯片的边框宽度;
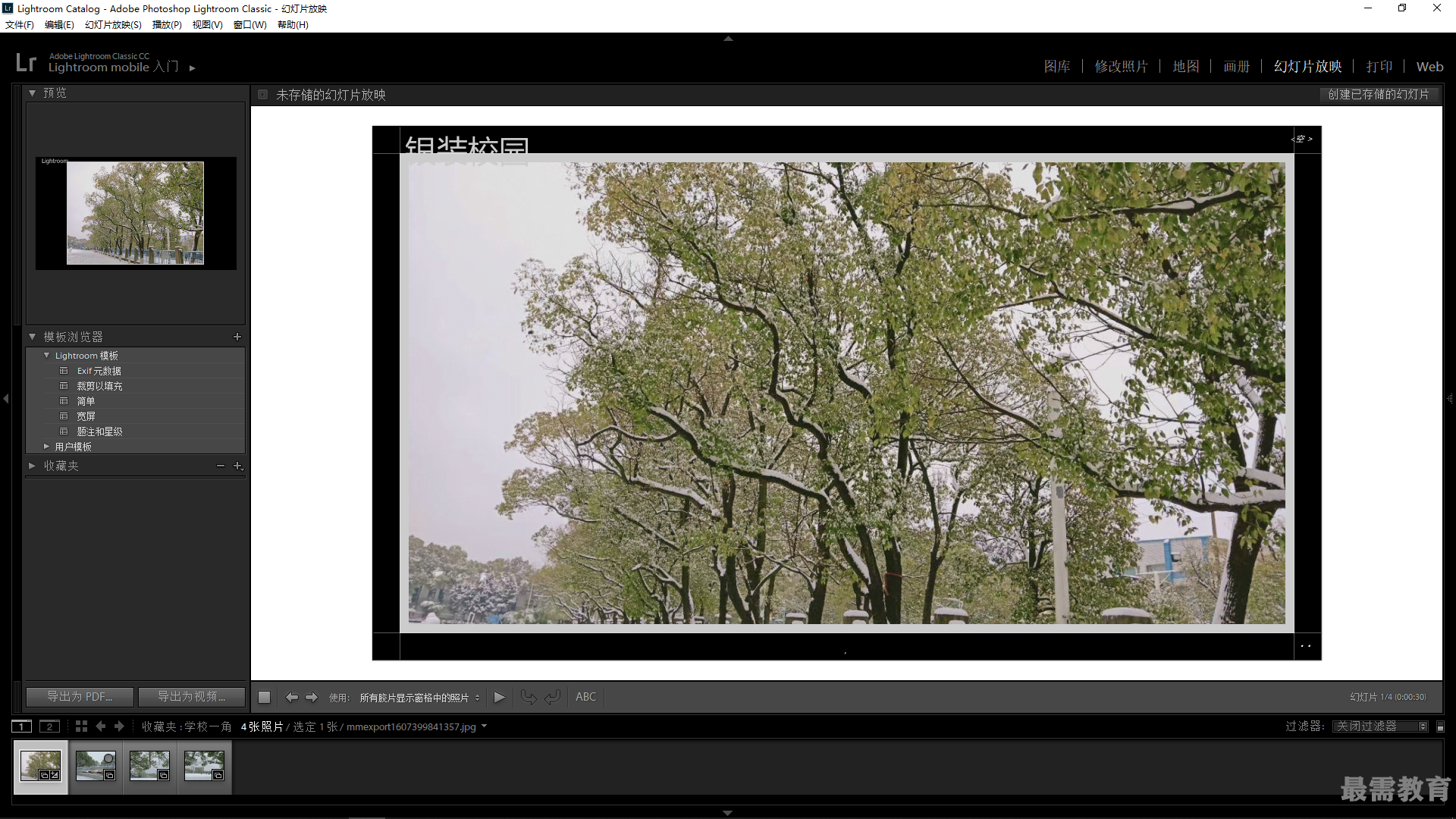
11、展开“背景”面板;选中“渐变色”复选框;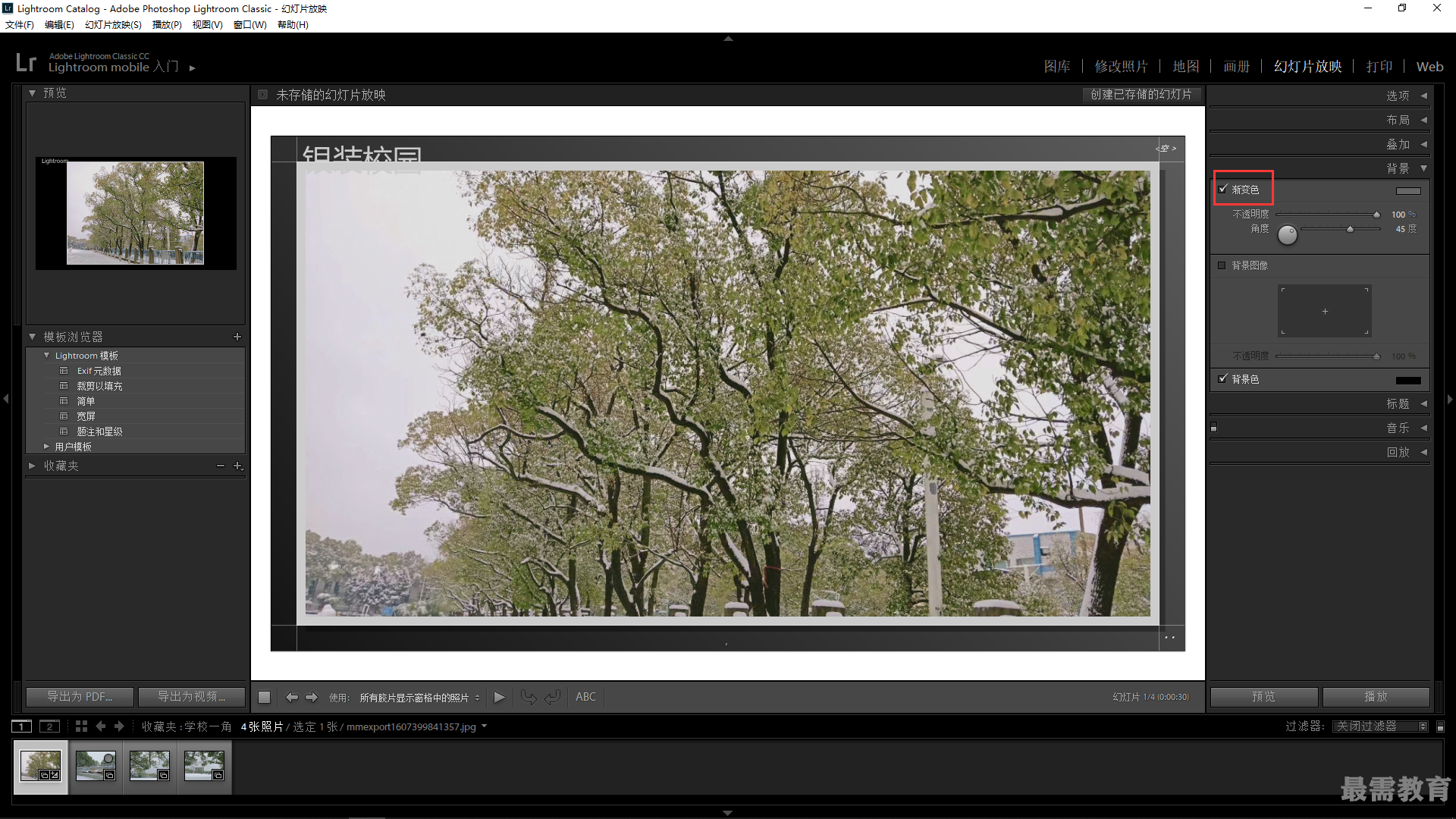
12、执行上述操作后,即可设置幻灯片的背景渐变色;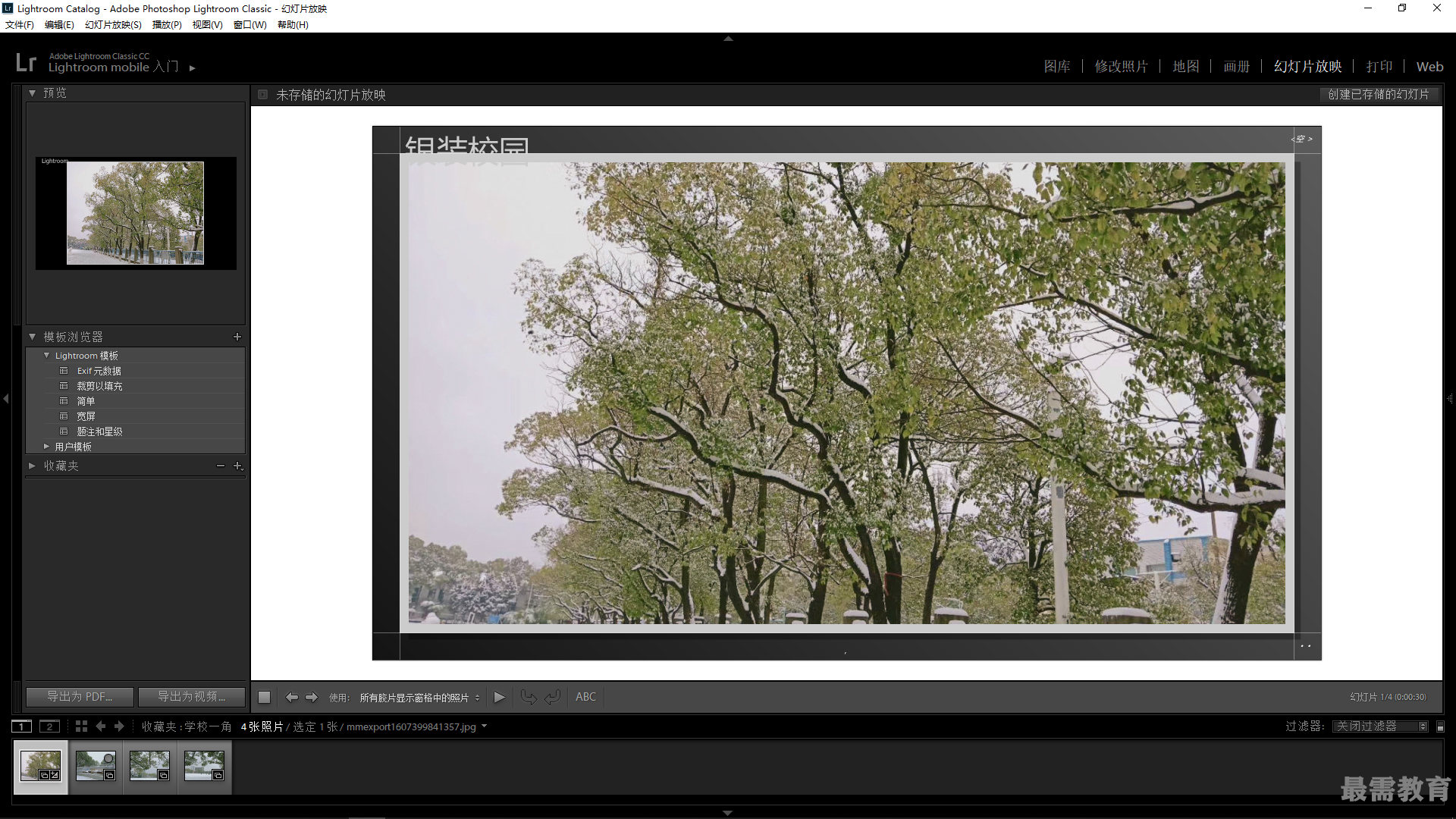
13、展开“标题”面板,选中“介绍屏幕”复选框; 单击“添加身份标识”右下角的倒三角按钮,在弹出的列表框中选择“编辑”选项;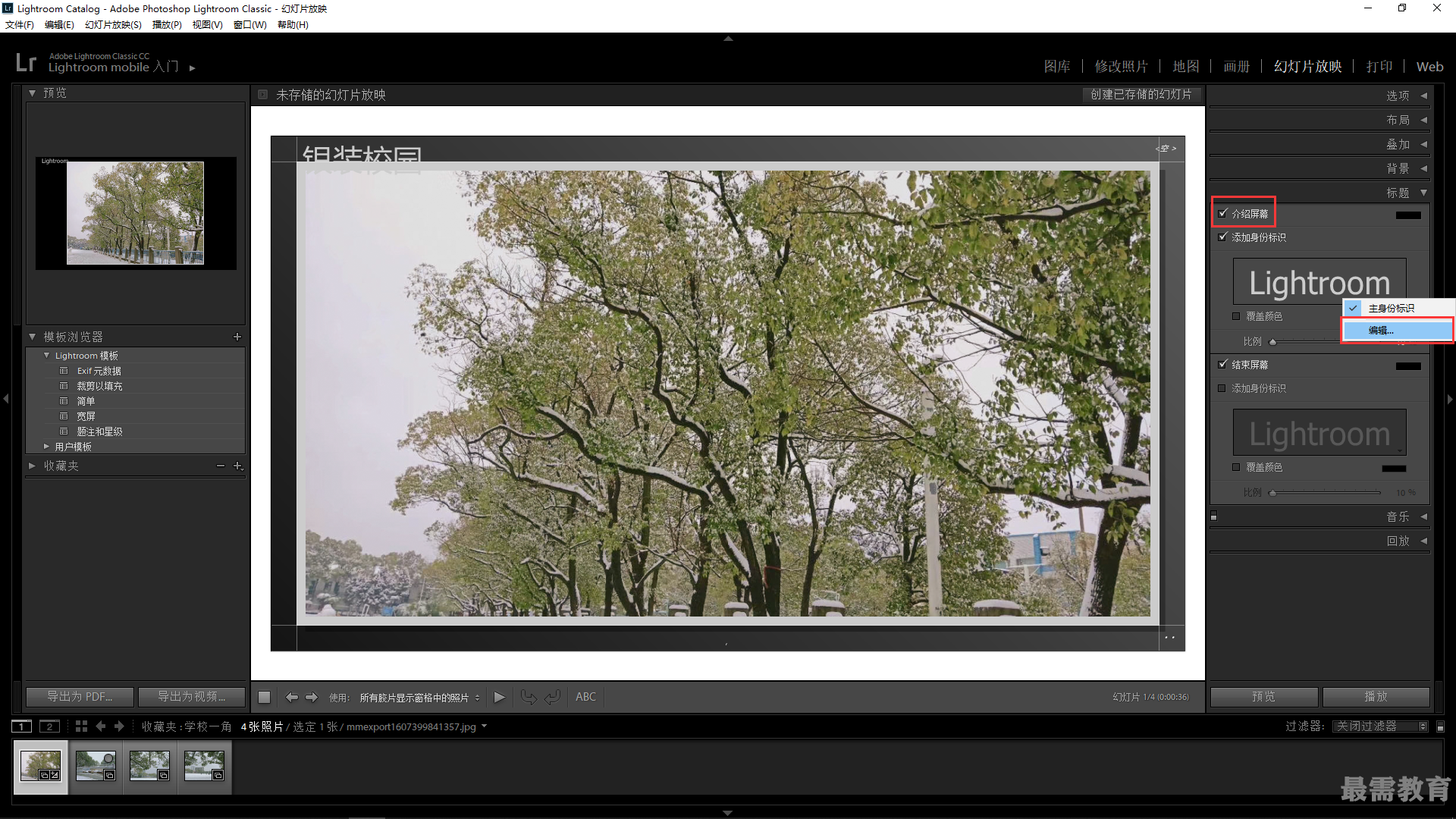
14、弹出“身份标识编辑器”对话框,在文本框中输入文字“欣赏校园”;单击“确定”按钮;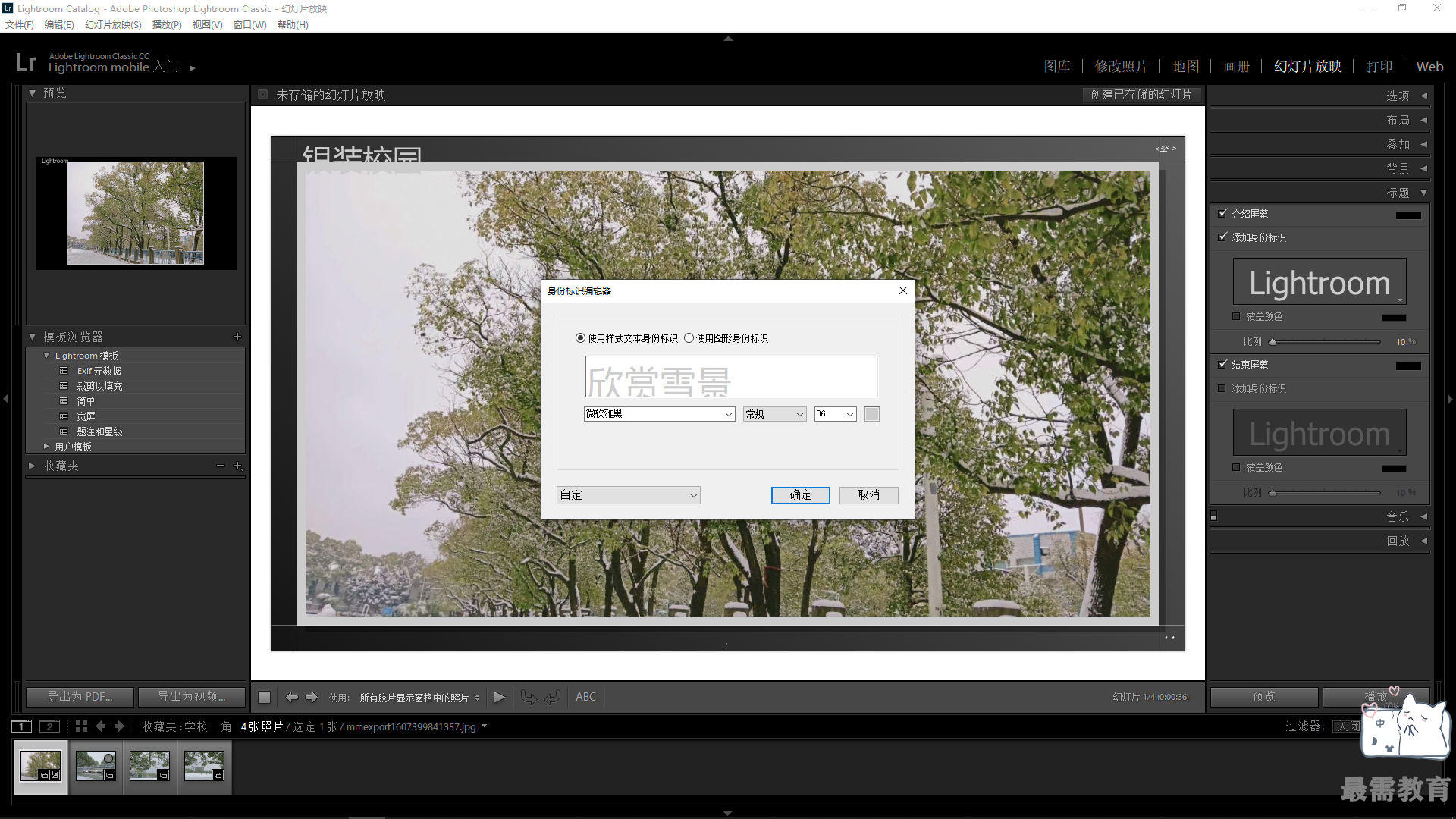
15、移动“比例”上的滑块,设置“比例”为80%;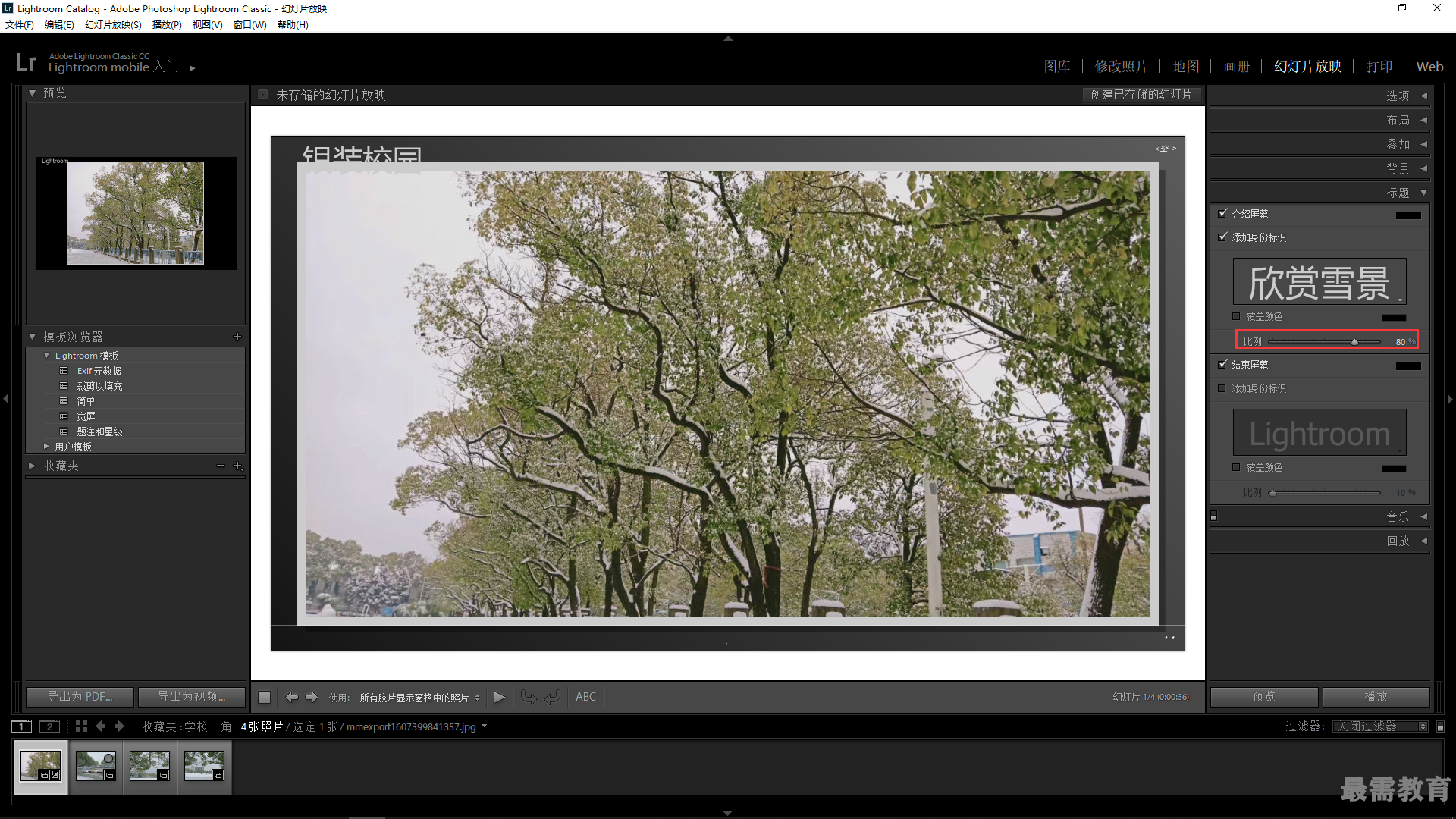
16、在“标题”面板中“结束屏慕”复选框的下方选中“添加身份标识”复选框;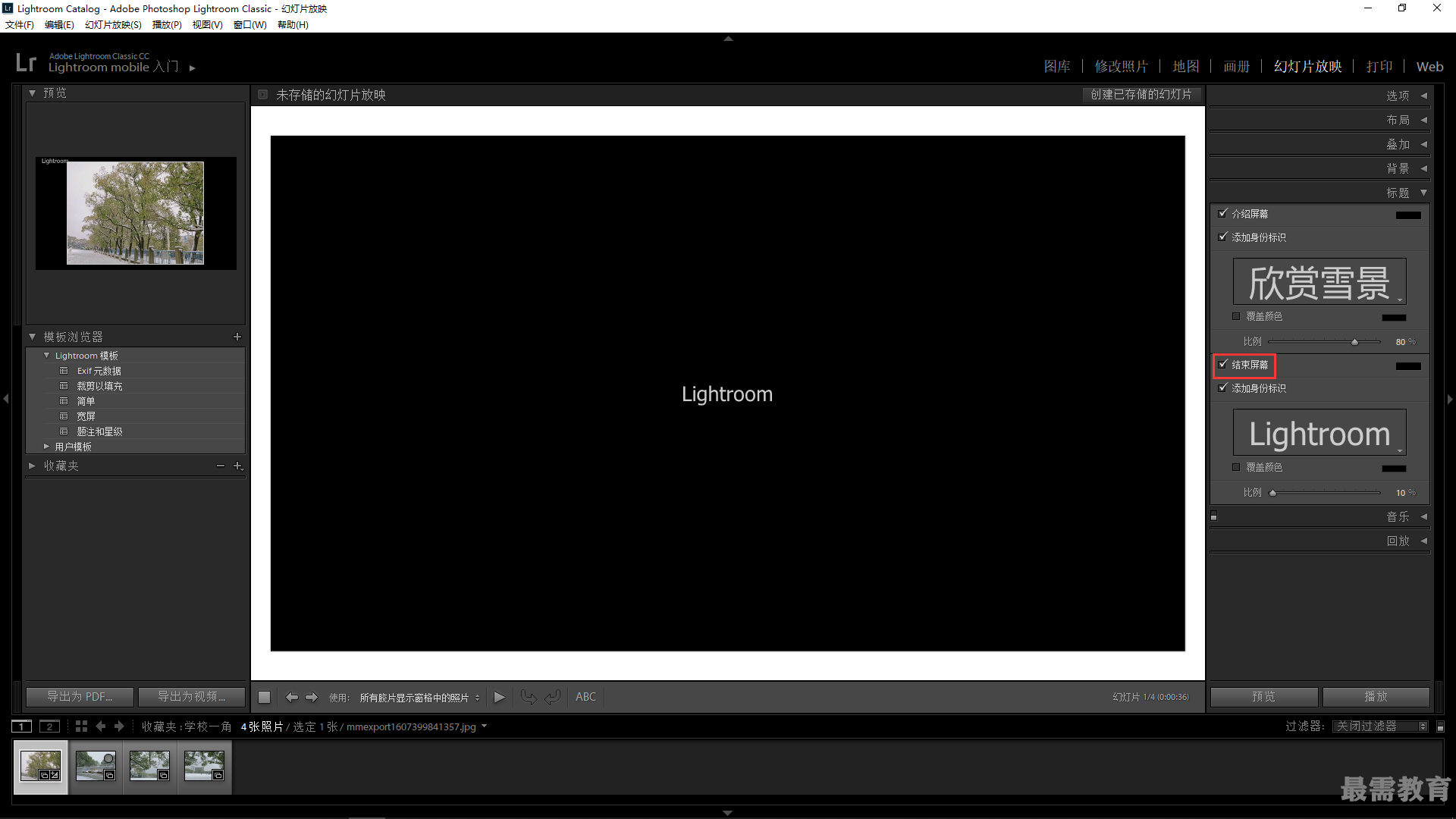
17、用与上述相同的方法,设置“结束屏幕”的身份标识以及比例大小;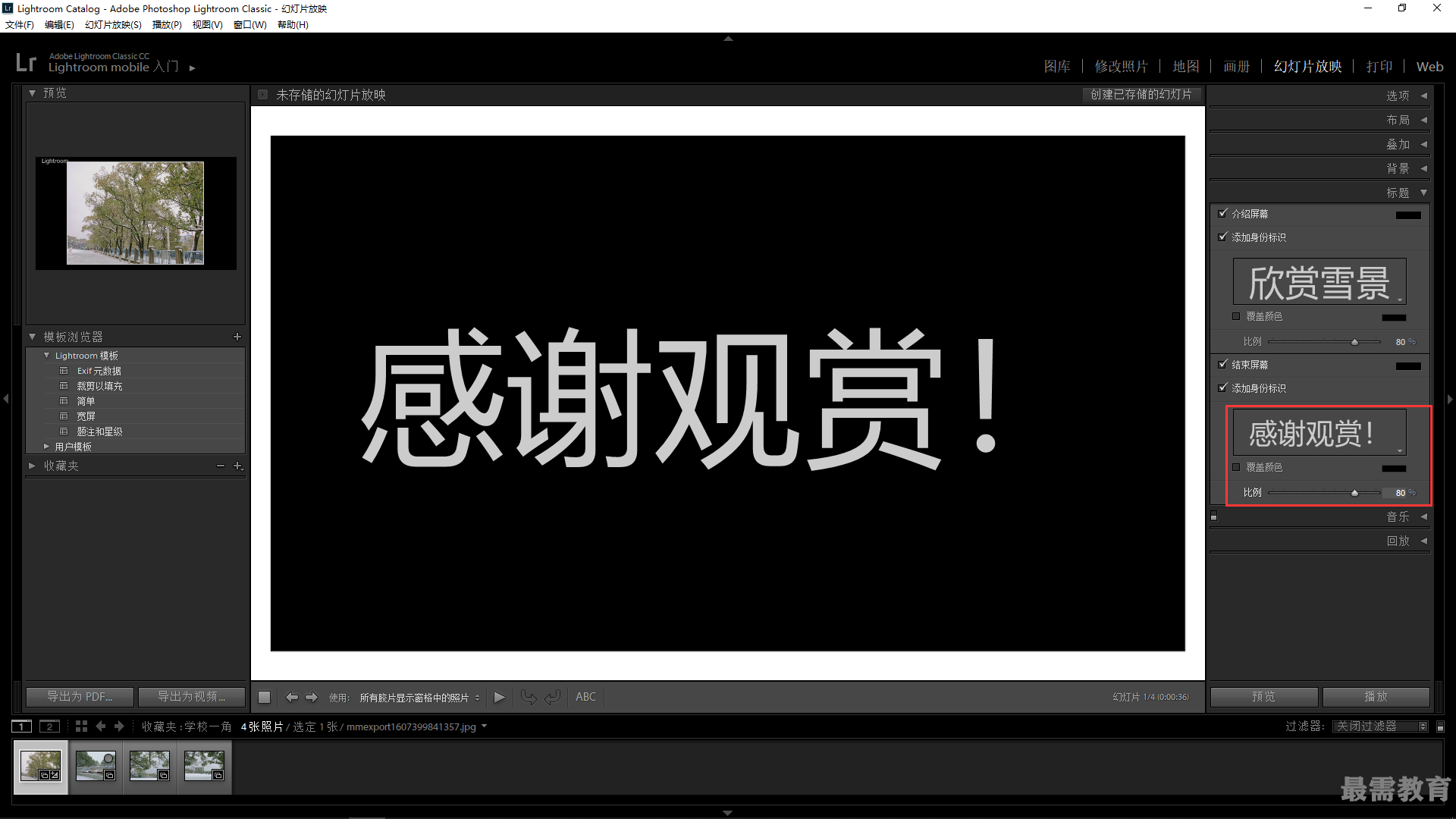
18、单击面板左下角的“导出为PDF”按钮;
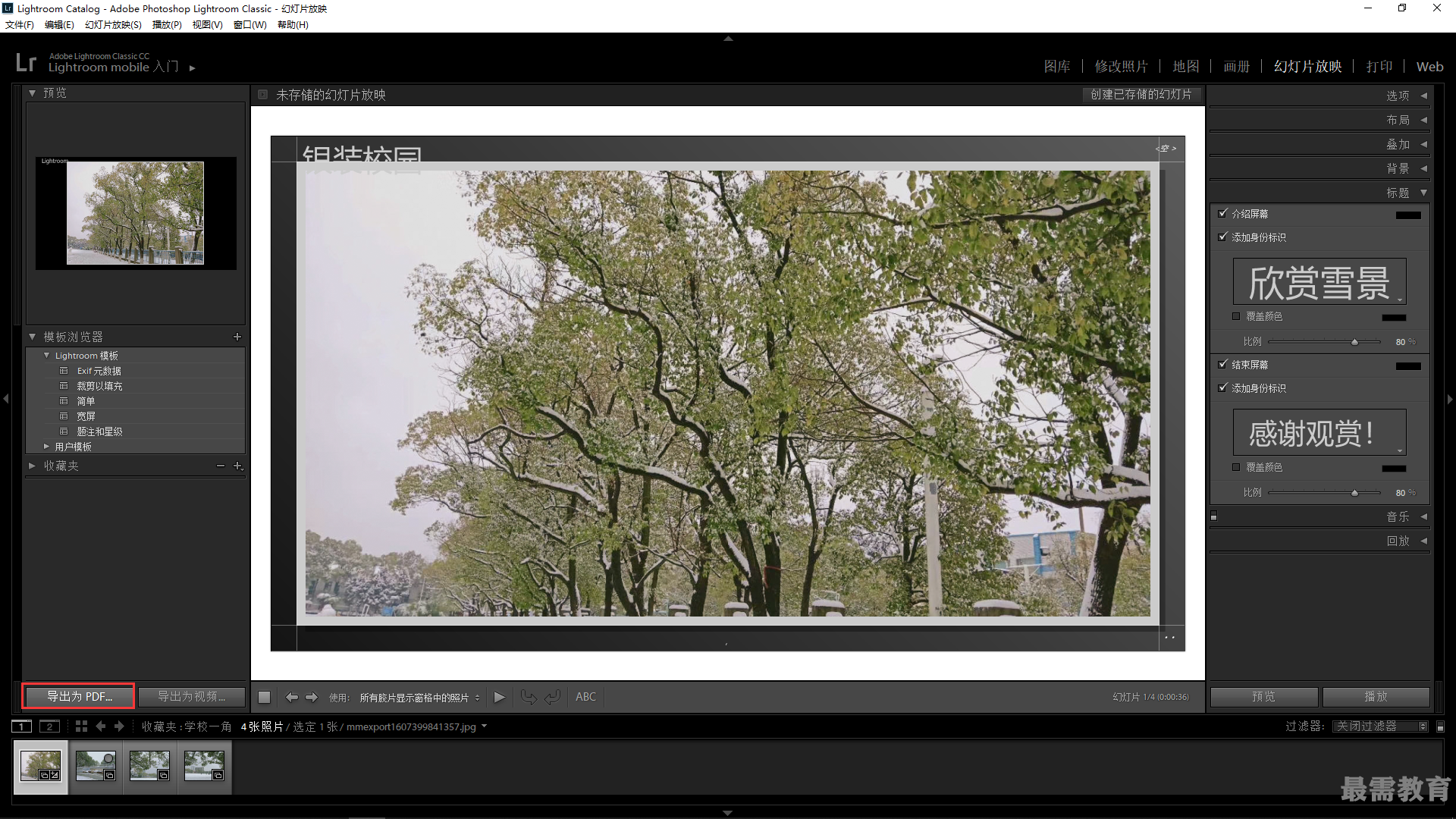 19、弹出“将幻灯片放映导出为PDF格式”对话框,设置相应的文件名及保存路径,单击“保存”按钮;
19、弹出“将幻灯片放映导出为PDF格式”对话框,设置相应的文件名及保存路径,单击“保存”按钮;
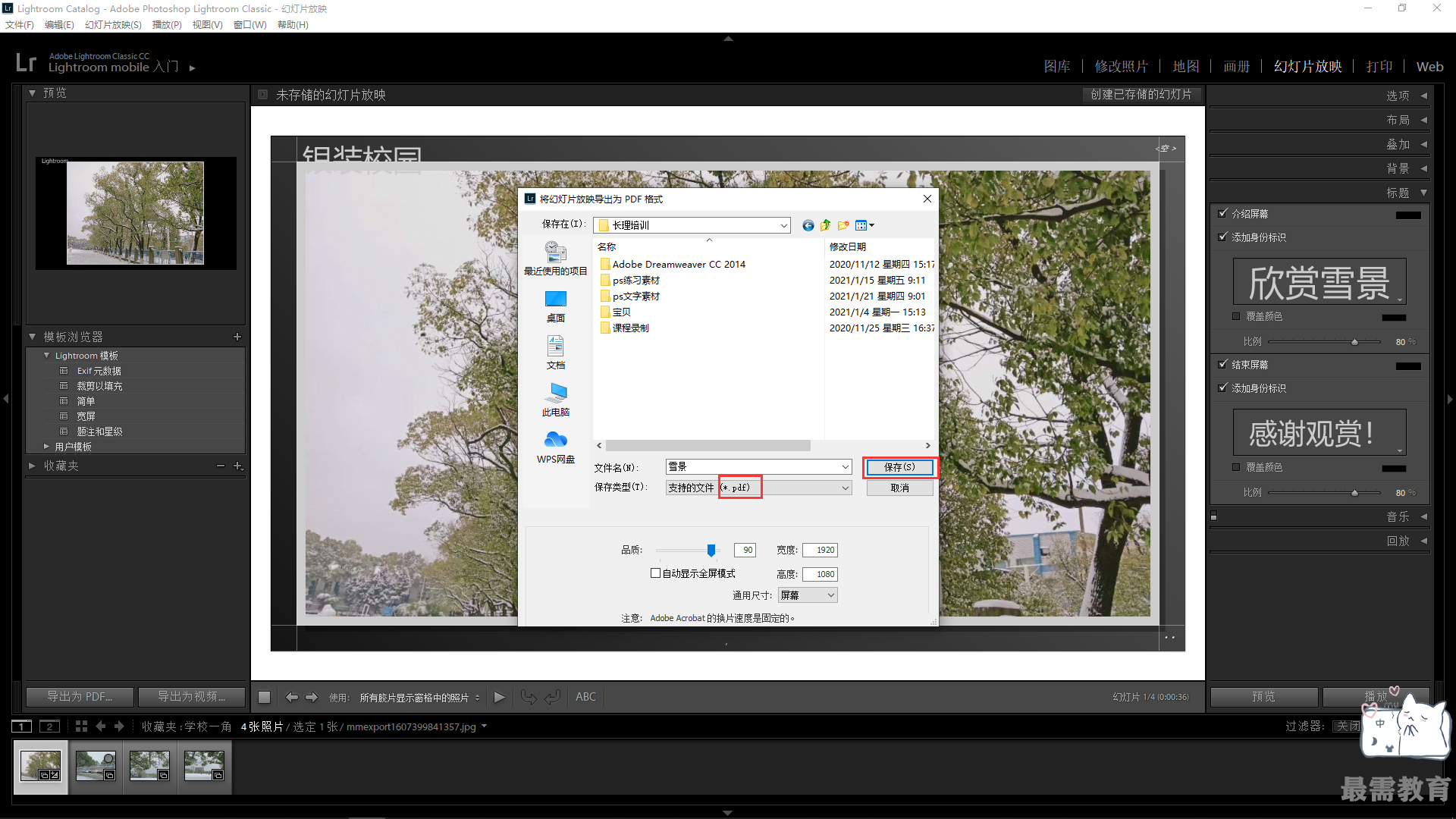 20、执行上述操作后,即可将幻灯片保存为pdf格式。
20、执行上述操作后,即可将幻灯片保存为pdf格式。
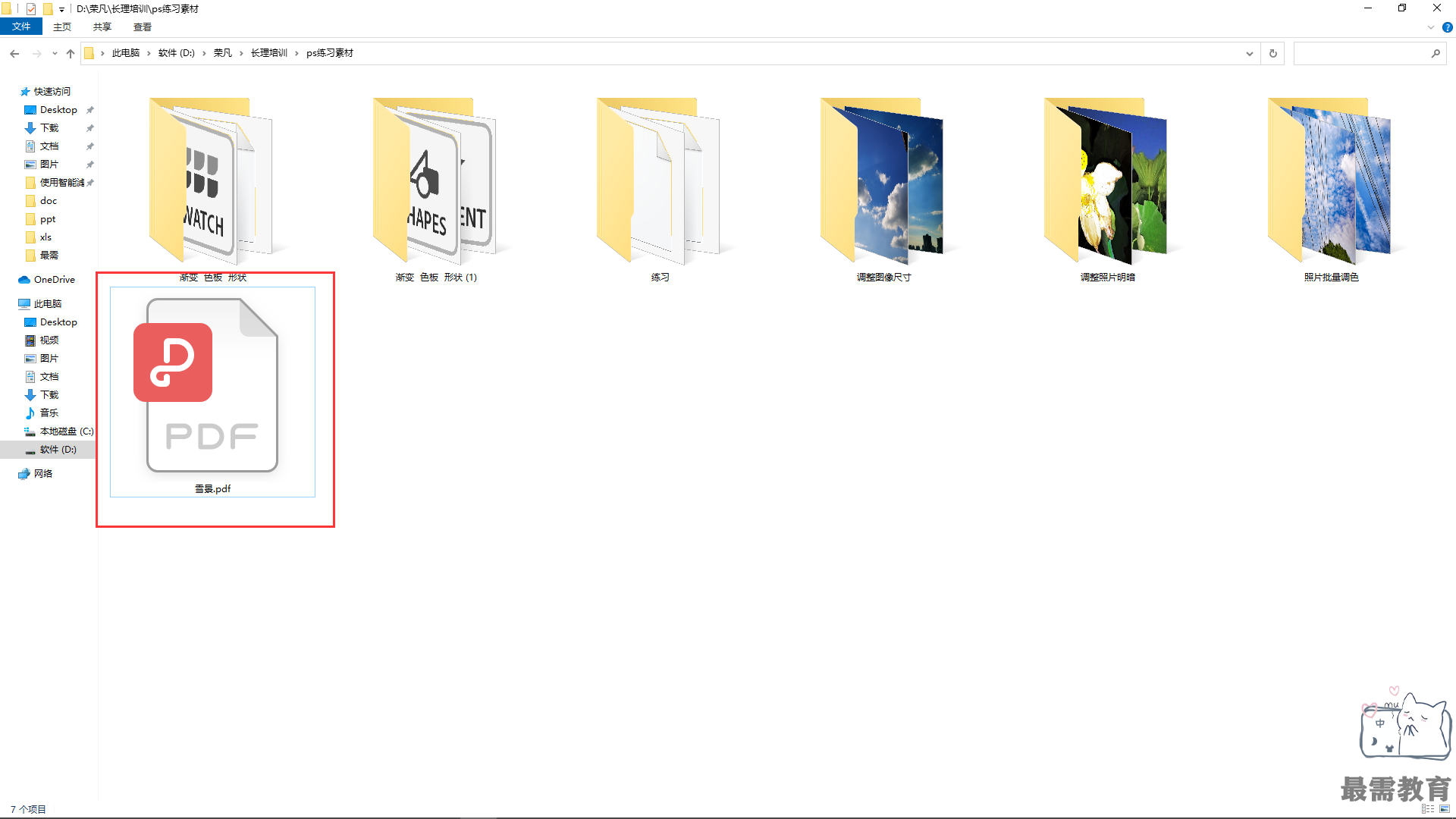

 湘公网安备:43011102000856号
湘公网安备:43011102000856号 

点击加载更多评论>>