AutoCAD 2018——创建表格
创建表格的方法有如下3种。
第1种:选择“绘图>表格”菜单命令。
第2种:输入“TABLE”并确定。
第3种:选择“注释”标签,在“表格”面板中单击“表格”按钮,如图所示。
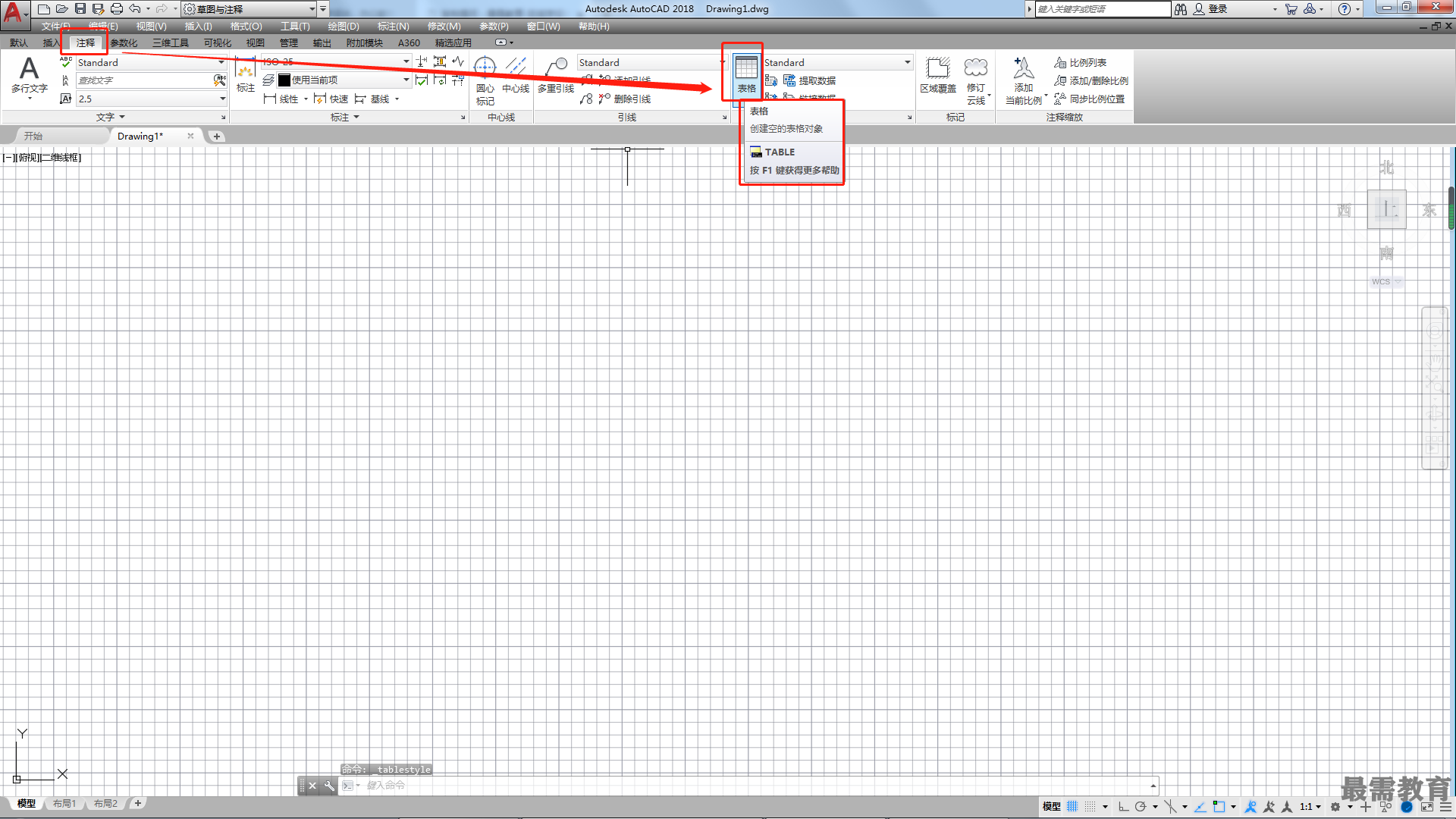
执行"表格”命令后,打开"插入表格” 对话框,如图所示。
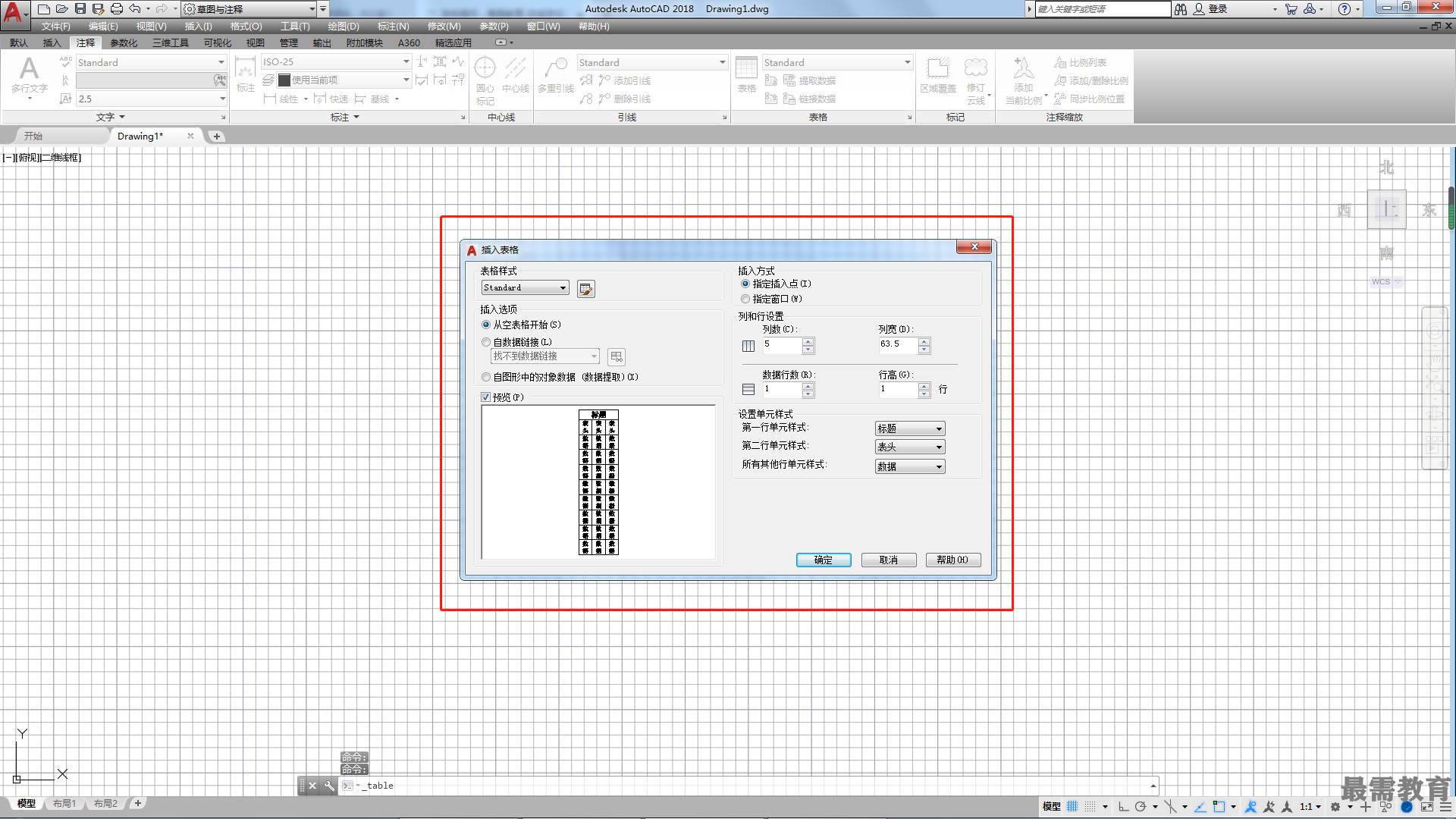
"插入表格”对话框主要选项介绍
•表格样式:在需要创建表格的当前图形中选择表格样式。单击下拉列表旁边的按钮,可以创建新的表格样式。
•插入选项:用于指定插入表格的方式。
从空表格开始:创建可以手动填充数据的空表格。
自数据链接:基于外部电子表格中的数据创建表格。
自图形中的对象数据(数据提取):用于启动"数据提取”向导。
•预览:控制是否显示预览,如果从空表格开始,则预览将显示表格样式的样例;如果创建表格链接,则预览将显示结果表格。处理大型表格时,取消勾选此选项能提高性能。
•插入方式:指定表格位置。
指定插入点:指定表格左上角的位置,可以使用定点设备,也可以在命令提示后输入坐标值。如果表格样式将表格的方向设置为由下而上读取,则插入点位于表格的左下角。
指定窗口:指定表格的大小和位置,可以使用定点设备,也可以在命令提示后输入坐标值。选定此选项时,行数、列数、列宽和行高取决于窗口的大小以及列和行设置。
•列和行设置:设置列和行的数目和大小。
列数:选定“指定窗口”选项并指定列宽时,“自动”选项将被选定,且列数由表格的宽度控制。如果已指定包含起始表格的表格样式,那么可以选择需要添加到此起始表格中的其他列的数量。
列宽:指定列的宽度。选定“指定窗口”选项并指定列数时,则选定了“自动"选项,且列宽由表格的宽度控制,最小列宽为一个字符宽。
数据行数:选定“指定窗口"选项并指定行高时,即选定了“自动”选项,且行数由表格的高度控制。带有标题行和表头行的表格最少应有3行,最小行高为一个文字高。如果已指定包含起始表格的表格样式,那么可以选择要添加到此起始表格中的其他数据行的数量。
行高:按照行数指定行高,文字行高基于文字高度和单元边距,这两项均在表格样式中设置。选定"指定窗口”选项并指定行数时,即选定了"自动”选项,且行高由表格的高度控制。
•设置单元样式:对于那些不包含起始表格的表格样式,可以指定新表格中行的单元样式。
第一行单元样式:指定表格中第一行的单元样式,在默认情况下,将使用标题单元样式。
第二行单元样式:指定表格中第二行的单元样式,在默认情况下,将使用表头单元样式。
所有其他行单元样式:指定表格中所有其他行的单元样式,默认情况下,将使用数据单元样式。
在“插入表格”对话框中设置表格的参数并确认,然后根据系统提示在绘图区中指定插入表格的位置,输入标题和数据等内容,如图所示。在表格以外的区域中单击,完成插入表格的操作,如图所示。
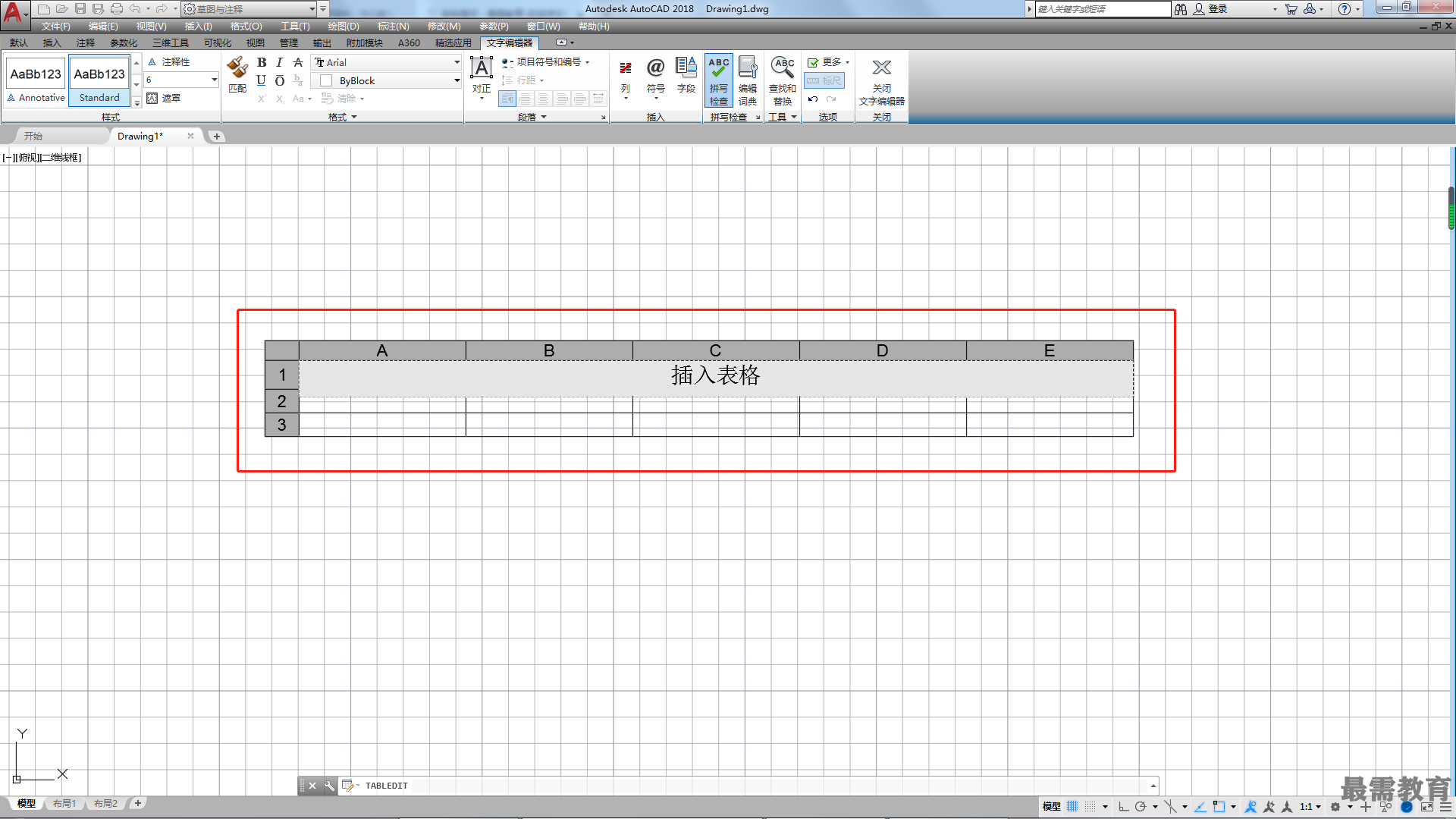
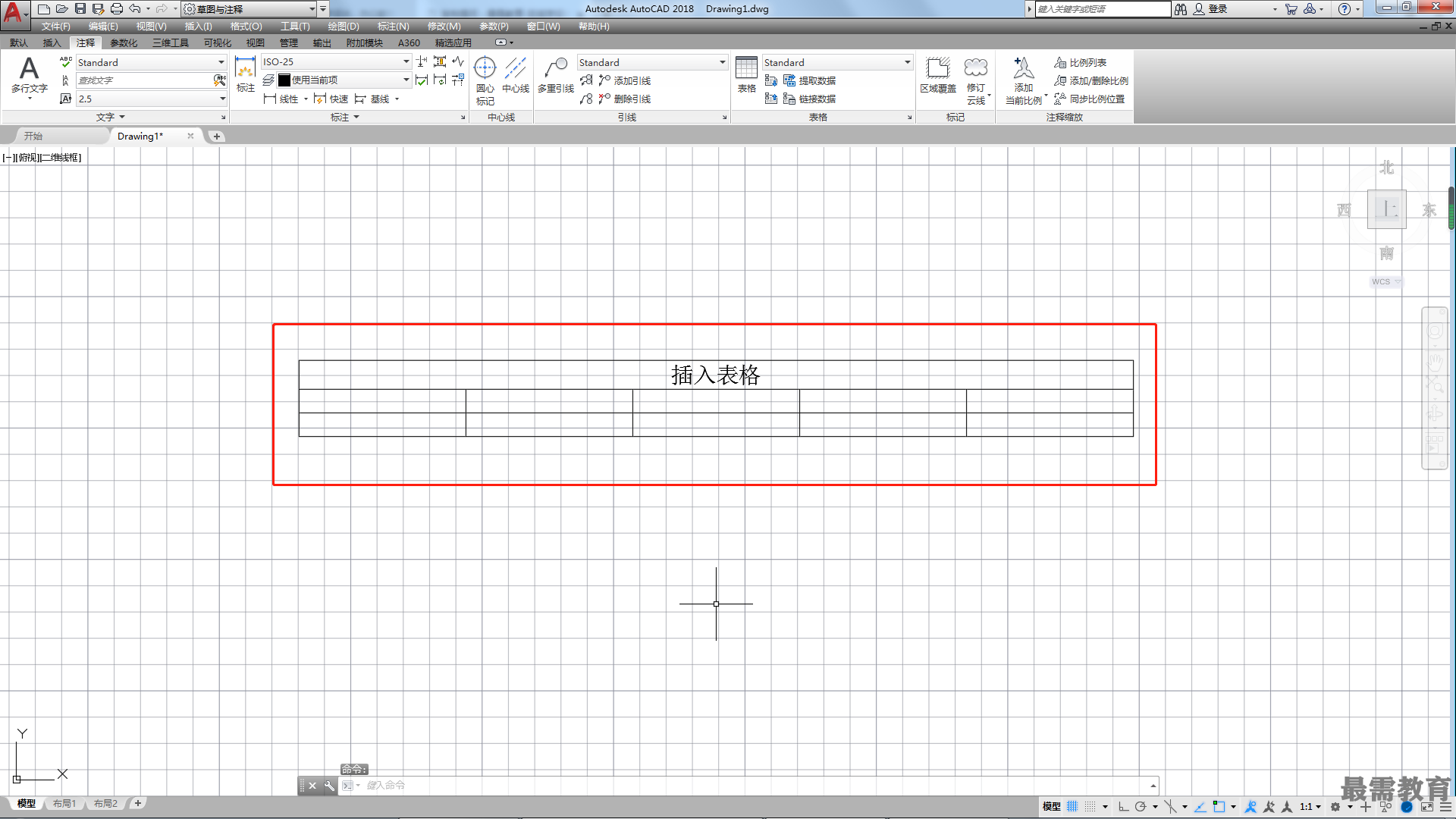
表格创建完成后,可以在表格指定的单元中输入表格的文字内容。单击表格的单元格将其选中,输入相应的文字即可,如图所示,输入文字后,在表格以外的地方单击,结束表格文字的输入操作,如图所示。
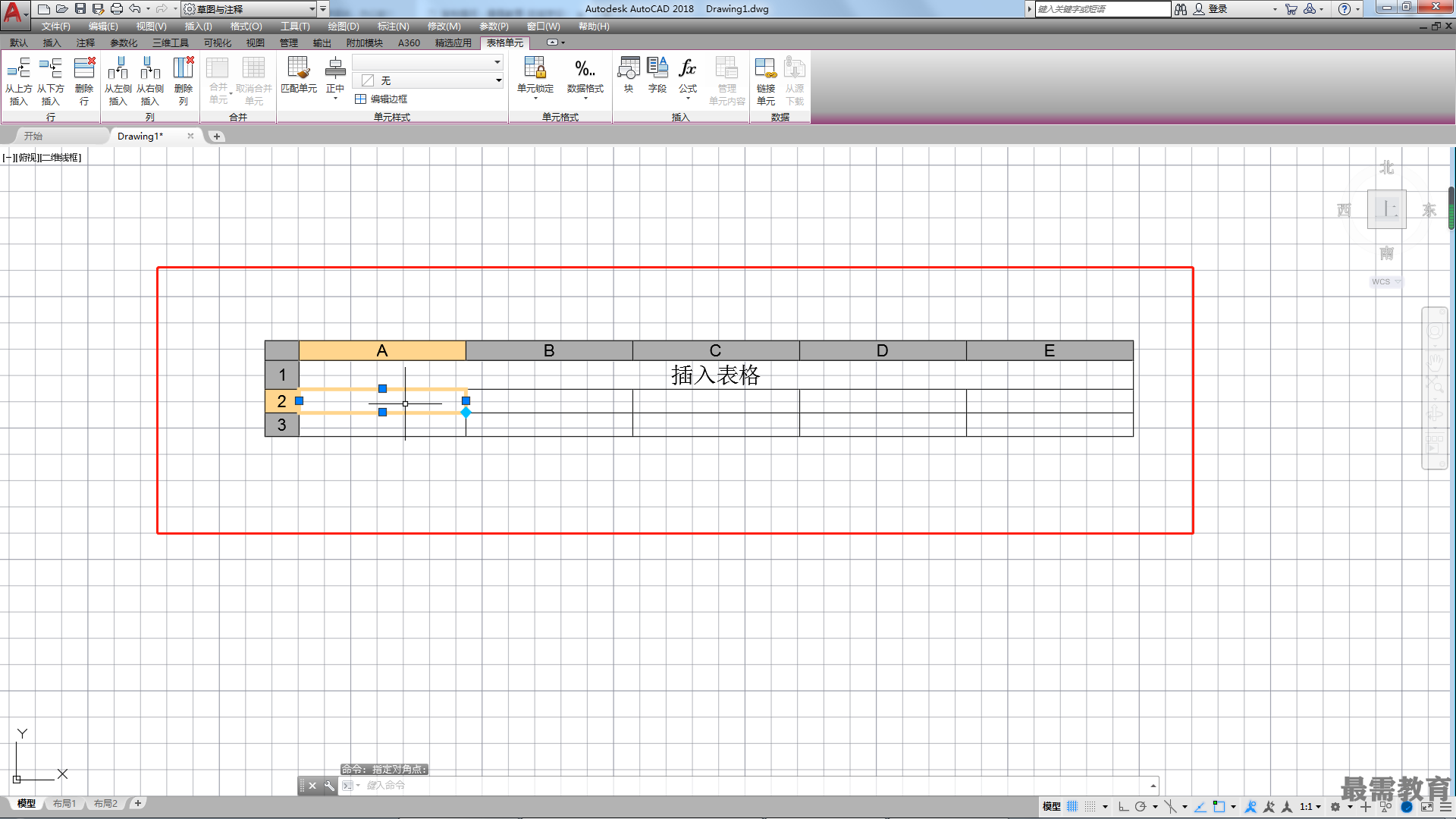
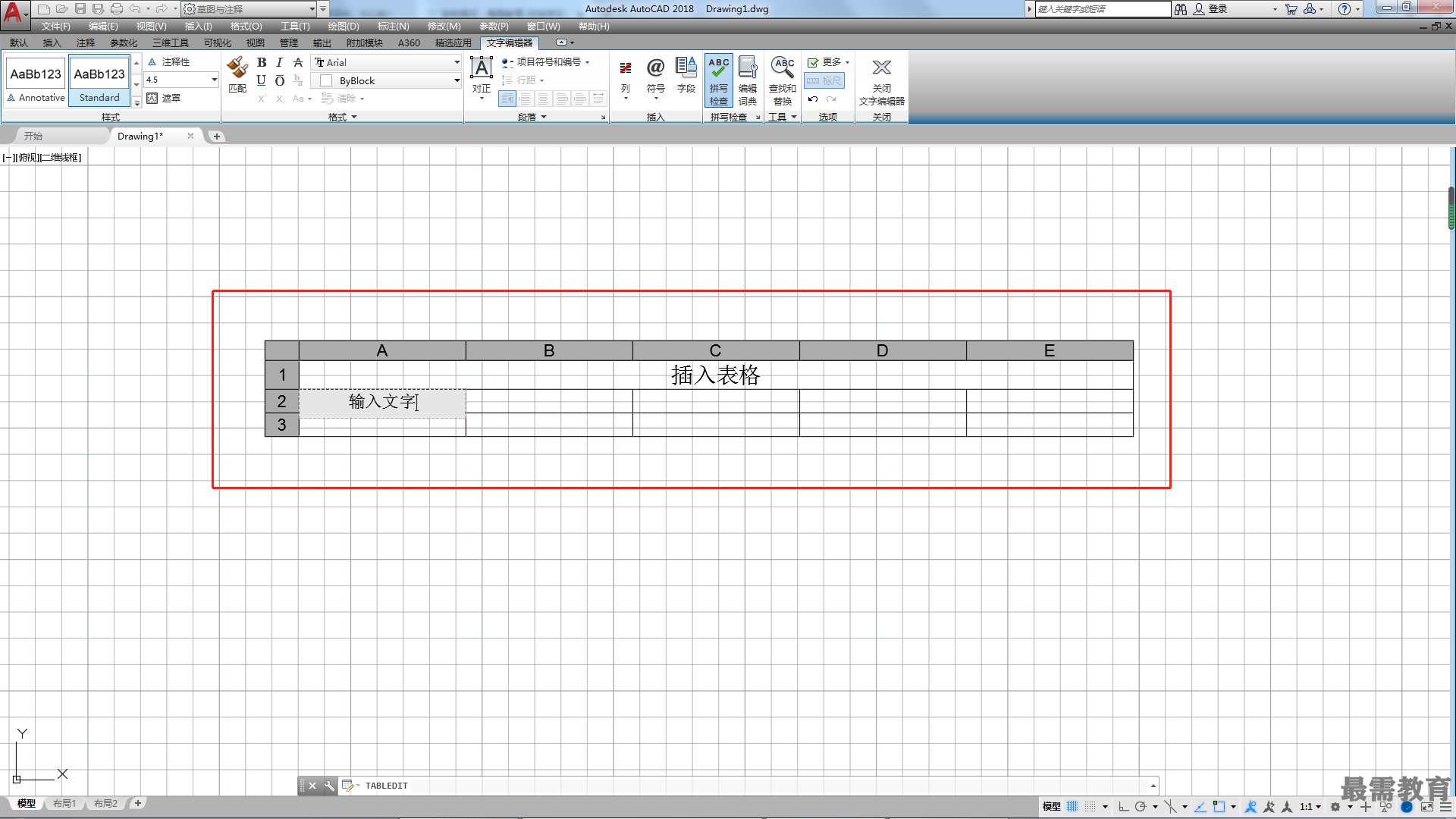
继续查找其他问题的答案?
-
2021-01-0920次播放
-
2021-01-0912次播放
-
2021-01-0914次播放
-
2021-01-092次播放
-
2021-01-095次播放
-
2021-01-0913次播放
-
2021-01-096次播放
-
2021-01-097次播放
-
2021-01-098次播放
-
2021-01-0929次播放
 3D软件设计师——丁立辉
3D软件设计师——丁立辉
 湘公网安备:43011102000856号
湘公网安备:43011102000856号 

点击加载更多评论>>