AutoCAD 2018——AutoCAD设计中心简介
通过设计中心可以轻易地浏览计算机或网络上任何图形文件中的内容,其中包括图块、标注样式、图层、布局、线型、文字样式和外部参照等。
执行“设计中心”命令有如下3种常用方法。
第1种:执行"工具>选项板>设计中心”菜单命令。
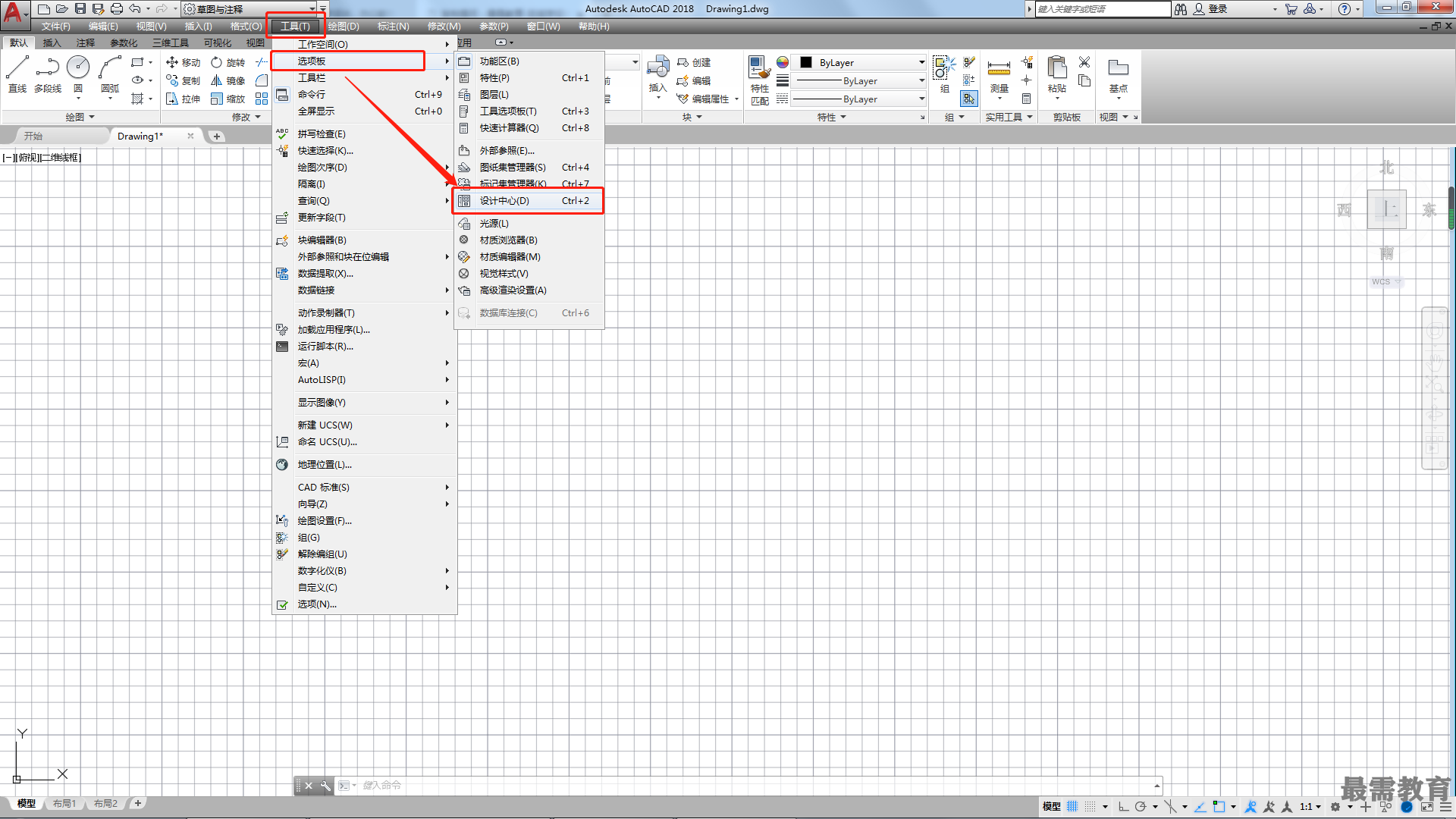
第2种:输入“ADCENTER" (ADC)并确认。
第3种:按Ctrl+2组合键。
执行“设计中心”命令,即可打开“设计中心”选项板,如图所示。设计中心的主要作用包括以下3个方面。
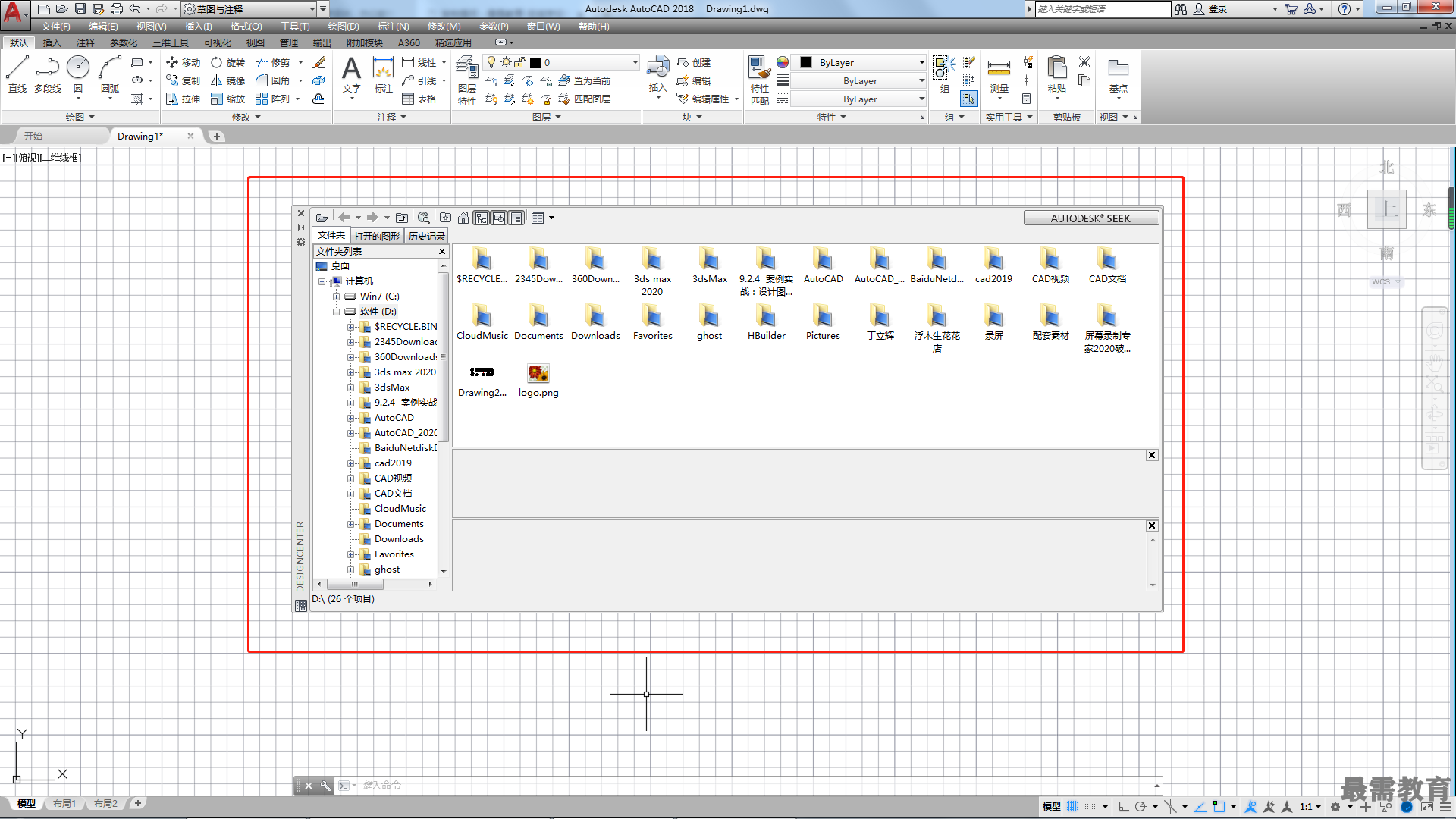
•浏览图形内容,包括经常使用的文件图形、网络上的符号等。
•在本地硬盘和网络驱动器上搜索和加载图形文件,可将图形从设计中心中拖到绘图区域中并打开图形。
•查看文件中的图形和图块定义,并将其直接插入或复制粘贴到目前的操作文件中。
“设计中心”选项板的树状视图窗口中显示了图形源的层次结构,右边控制板用于查看图形文件的内容。展开文件夹标签,选择指定文件的块选项,右边控制板中便显示该文件中的图块文件。设计中心界面的上方有一系列工具栏按钮,单击任一图标,即可显示相关内容,其中各项的作用如下。
•加载向控制板中加载内容。
•上一页:单击该按钮进入上一次浏览的页面。
•下一页:在选择浏览上一页操作后,单击该按钮返回到后来浏览的页面。
•上一级:回到上级目录。
•搜索:搜索内容。
•收藏夹:列出AutoCAD的收藏夹。
•主页:列出本地和网络驱动器。
•树状图切换:扩展或折叠子层次。
•预览:预览图形。
•说明:文本说明。
•视图:控制图标显示形式,单击右侧的下拉按钮可调出4个选项:大图标、小图标、列表和详细信息。
在树状图中选择图形文件,可以通过双击该图形文件在控制板中加载内容,也可以通过单击“加载”按钮向控制板中加载内容。单击“加载”按钮打开"加载”对话框,从列表中选择需要加载的项目内容,在预览框中会显示选定的内容,如图所示。确认加载的内容后,单击"打开”按钮,即可加载该文件的内容。
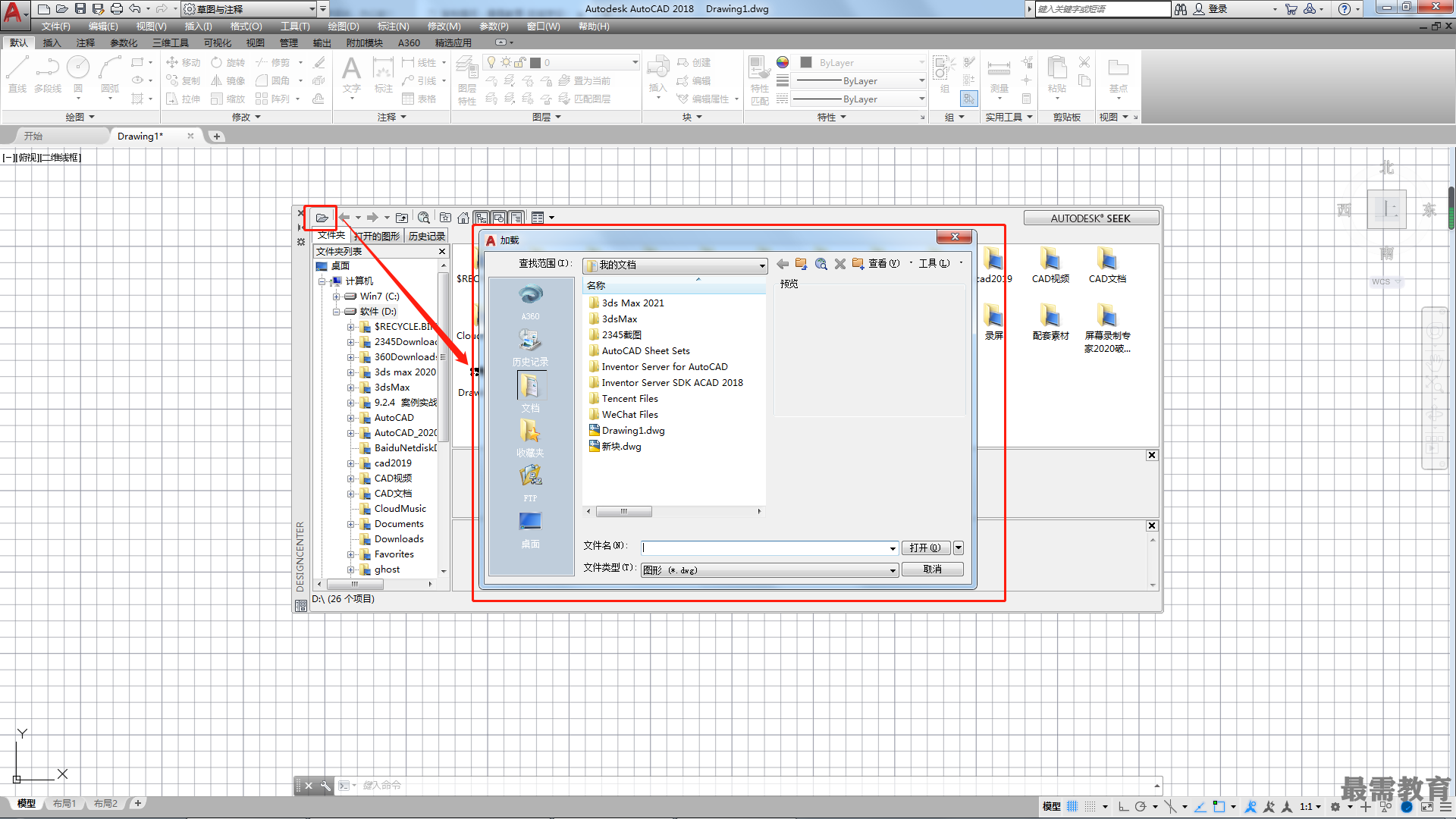
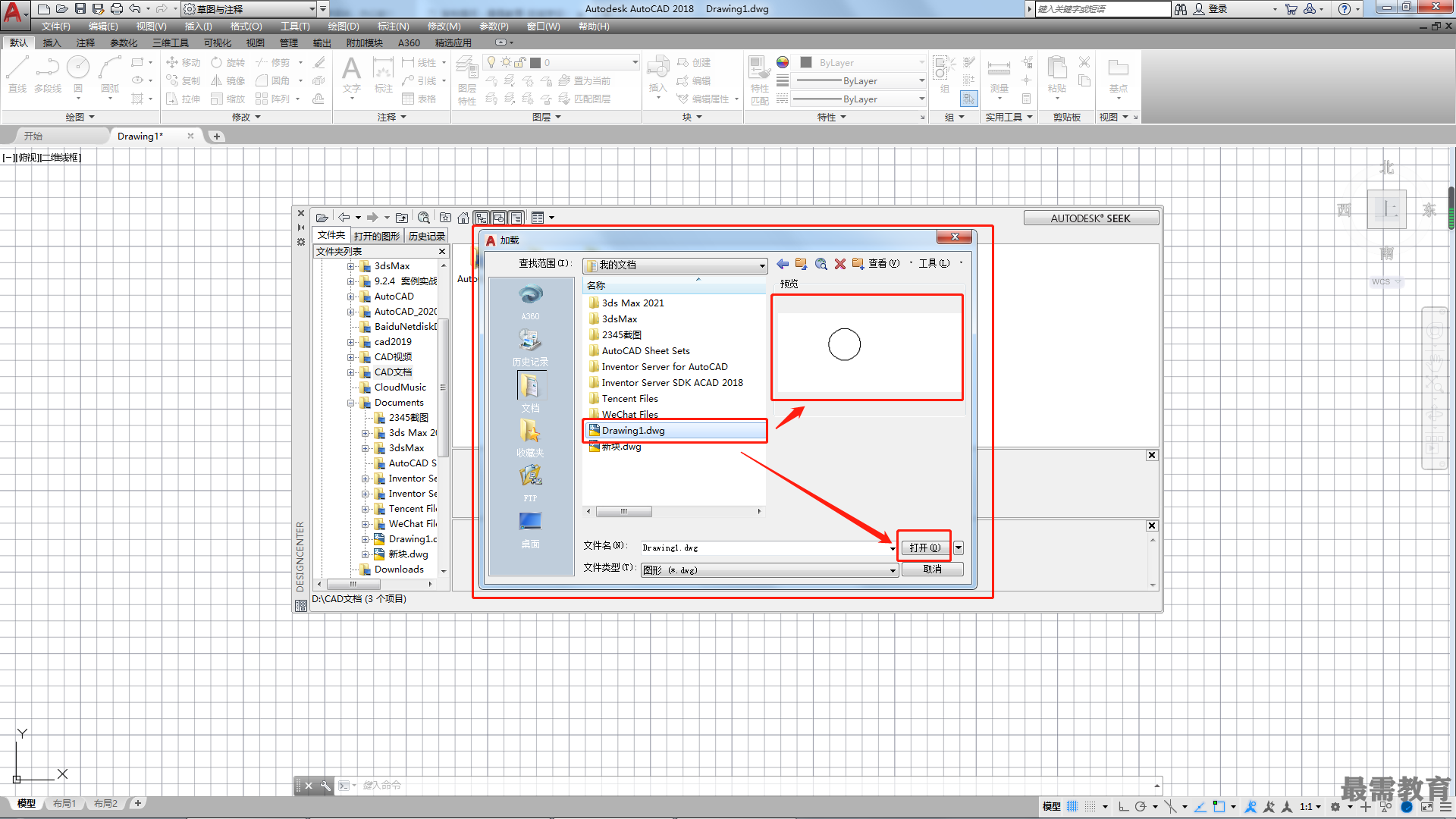
继续查找其他问题的答案?
-
2021-01-0920次播放
-
2021-01-0912次播放
-
2021-01-0914次播放
-
2021-01-092次播放
-
2021-01-095次播放
-
2021-01-0913次播放
-
2021-01-096次播放
-
2021-01-097次播放
-
2021-01-098次播放
-
2021-01-0929次播放
 3D软件设计师——丁立辉
3D软件设计师——丁立辉
 湘公网安备:43011102000856号
湘公网安备:43011102000856号 

点击加载更多评论>>