PowerPoint 2019如何为自选图形添加颜色?(视频讲解)
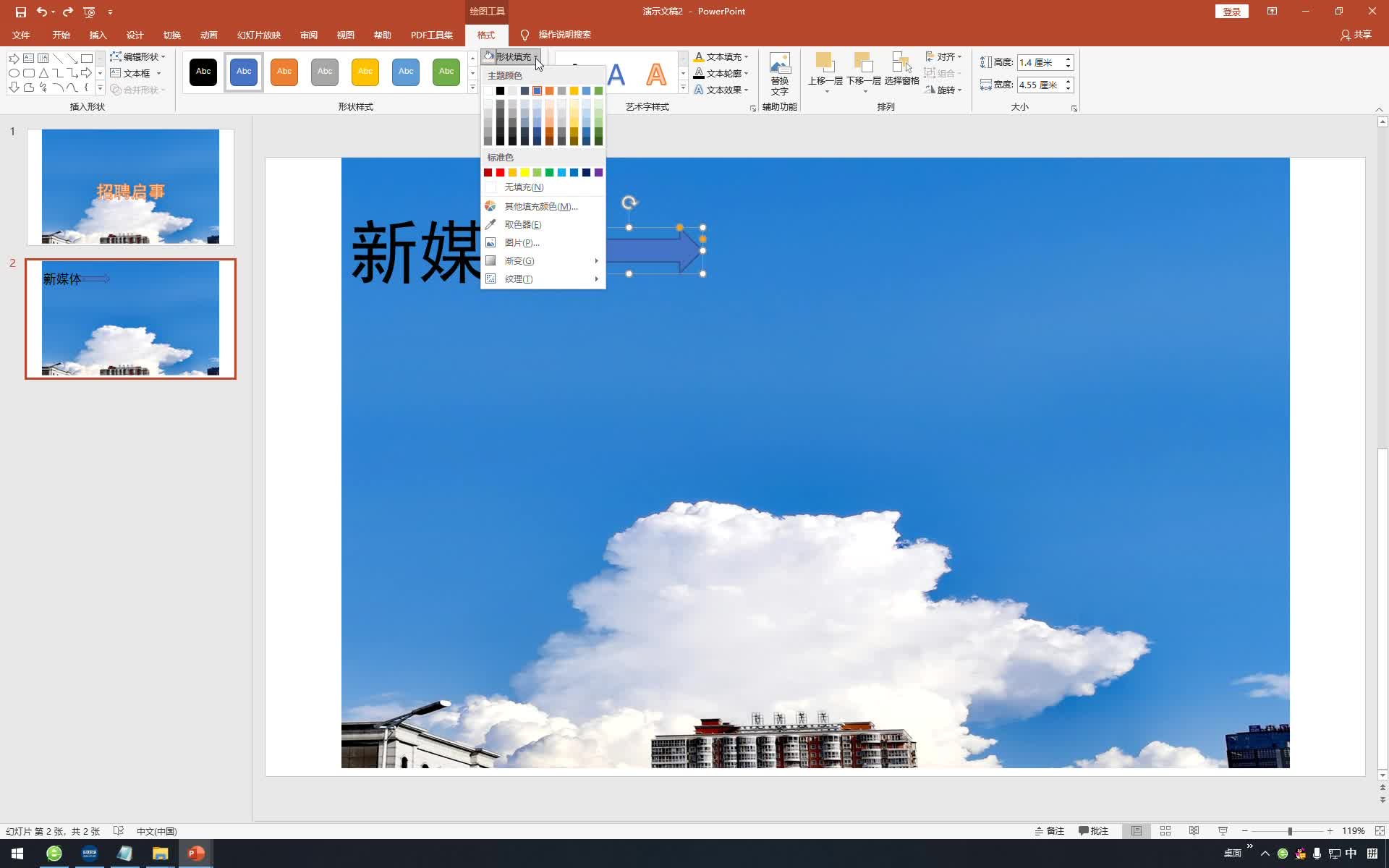
视频内容:
1、选中图形,单击绘图工具--格式--形状样式--形状填充下拉按钮,选择需要的颜色选项
2、单击绘图工具--格式--形状样式--形状轮廓下拉按钮,选择无轮廓选项
3、再次单击绘图工具--格式--形状样式--形状填充下拉按钮,选择需要的颜色选项
4、单击绘图工具--格式--形状样式--形状轮廓下拉按钮,选择无轮廓选项
5、选择渐变,即可完成设置
继续查找其他问题的答案?
-
PowerPoint 2019如何制作首页页面?(视频讲解)
2021-01-091次播放
-
PowerPoint 2019如何设置母版视图自定义模板?(视频讲解)
2021-01-092次播放
-
PowerPoint 2019如何使用取色器为PPT配色?(视频讲解)
2021-01-0921次播放
-
PowerPoint 2019如何将常用的主题设置为默认主题?(视频讲解)
2021-01-098次播放
-
PowerPoint 2019如何使用其他符号作为项目符号?(视频讲解)
2021-01-090次播放
-
PowerPoint 2019如何保存已经保存过的文档?(视频讲解)
2021-01-091次播放
-
PowerPoint 2019如何保存设计好的演示文稿?(视频讲解)
2021-01-090次播放
-
PowerPoint 2019如何为艺术字添加阴影效果?(视频讲解)
2021-01-090次播放
-
PowerPoint 2019如何为添加的表格样式设置阴影?(视频讲解)
2021-01-099次播放
-
PowerPoint 2019如何设置表格的样式?(视频讲解)
2021-01-092次播放
 办公软件操作精英——周黎明
办公软件操作精英——周黎明
 湘公网安备:43011102000856号
湘公网安备:43011102000856号 

点击加载更多评论>>