会声会影——屏幕捕捉
会声会影2018具有屏幕捕捉的功能,运用屏幕捕捉功能,可以捕捉完整屏幕或部分屏幕。下面将详细介绍使用屏幕捕捉的操作方法。
第1步:启动会声会影2018后,在【步骤】面板中,1.单击【捕获】按钮,2.在【捕获】选项面板中,单击【屏幕捕获】按钮,如图所示。
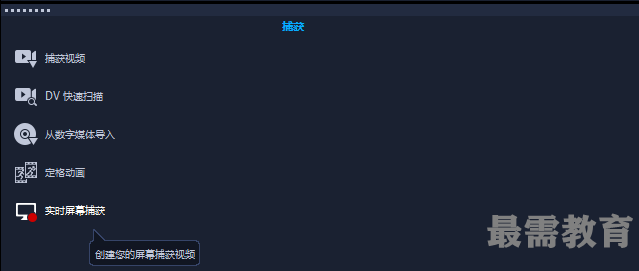
第2步:弹出【屏幕捕获】面板,这样用户即可进行屏幕捕捉的操作,如图所示。
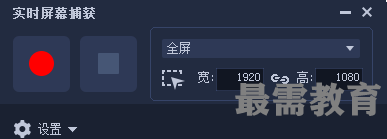
>【开始/恢复录制】按钮单击此按钮,即可开始录制视频。
>【停止录制】按钮0:单击此按钮,即可停止录制视频。
>【捕获尺度】下拉列表框:在弹出的下拉列表中,可以设置捕获屏幕的大小。
>【手绘选定内容】按钮0:单击此按钮,可以通过拖曳鼠标的方法设置捕获屏幕的大小。
>【宽】文本框与【高】文本框:用于通过数值来设置捕获屏幕的大小。
在【屏幕捕获】面板中,单击面板底部的【设置】按钮,可以在展开的面板中设置更多的参数,如图所示。
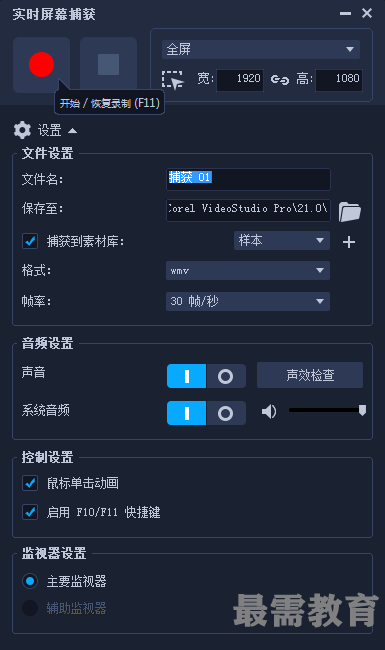
>【文件名】文本框:用于输入项目的文件名。
>【保存至】文本框:用于指定视频文件的保存位置。
>【捕获到素材库】复选框:选中复选框,可以将屏幕捕获自动导入到素材库。
>【格式】下拉列表框:在弹出的下拉列表中选择捕获素材的格式。
>【声音】设置区域:在该区域中,单击【启用声音录制】按钮,可以录制画外音; 单击【声效检查】按钮,可以测试个人的声音输入;单击【禁用声音录制】按钮,可以禁止录制画外音。
>【系统音频】设置区域:可以启用或禁用系统音频并调整参数滑块。
>【启用F10/F11快捷键】复选框:打开和关闭屏幕捕获的键盘快捷方式。
>【监视器设置】区域:选择一个显示设备。程序将自动检测系统中可用的显示设备的数量,【主要监视器】是默认选项。

 湘公网安备:43011102000856号
湘公网安备:43011102000856号 

点击加载更多评论>>