pr2020实例——修改工作区顺序或删除工作区
在Premiere界面中可根据自己的操作习惯调整工作区顺序,若有些工作区在操作过程中用不到,可将其删除,增大其他面板的面积。
步骤01修改当前工作区顺序,可单击工作区菜单右侧的口按钮,在弹出的窗口中选择[编辑工作区]命令,如图所示。此时会弹出一个[编辑工作区]窗口,如图所示。也可以在菜单栏中执行[窗口]/[工作区]/[编辑工作区]命令,打开[编辑工作区]窗口。
步骤01
修改当前工作区顺序,可单击工作区菜单右侧的D按钮,在弹出的窗口中选择[编辑工作区]命令,如图所示。
此时会弹出一-个[编辑工作区]窗口,如图所示。也可以在菜单栏中执行[窗口]/[工作区]/[编辑工作区]命令,打开[编辑工作区]窗口。
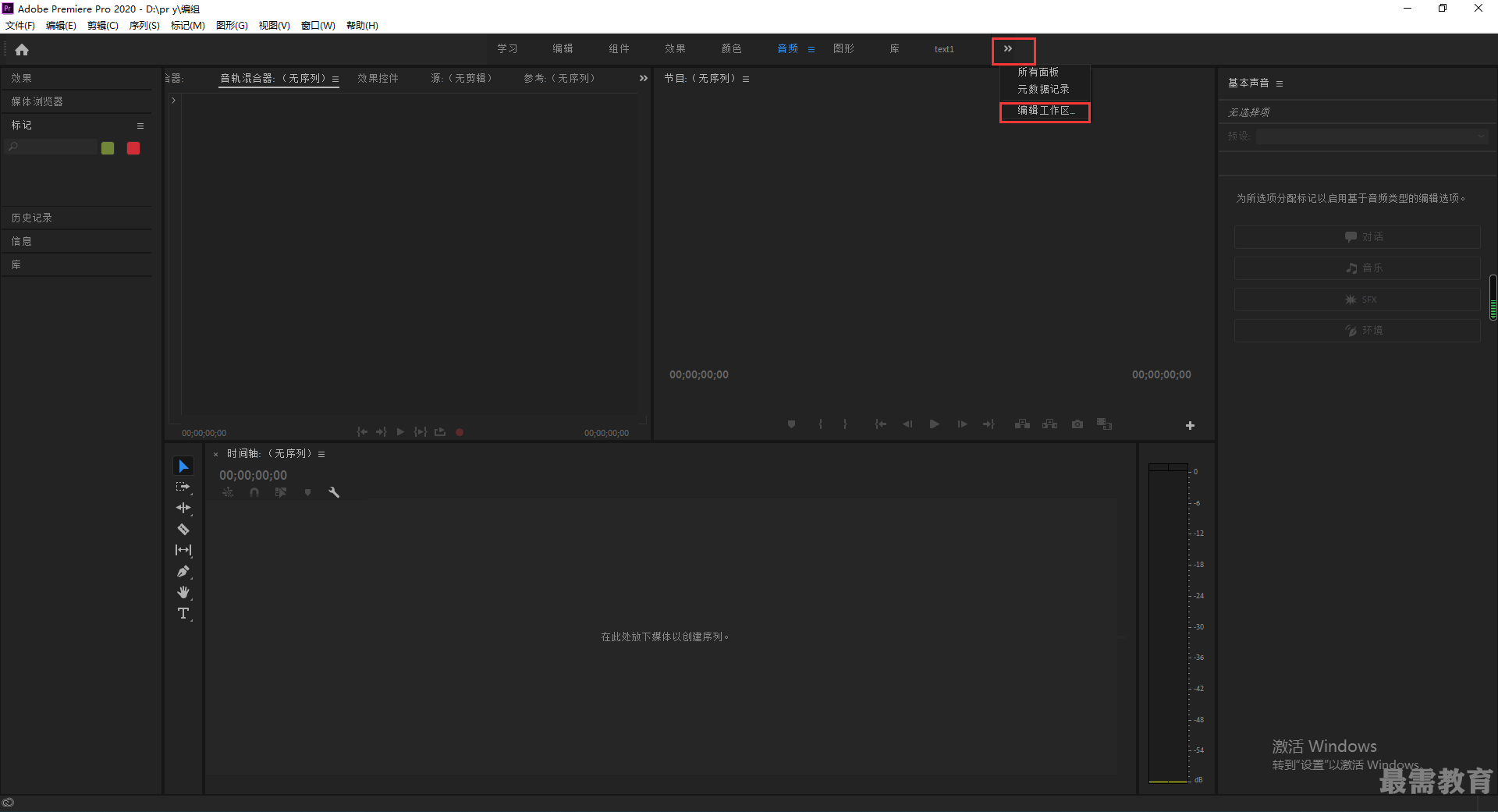
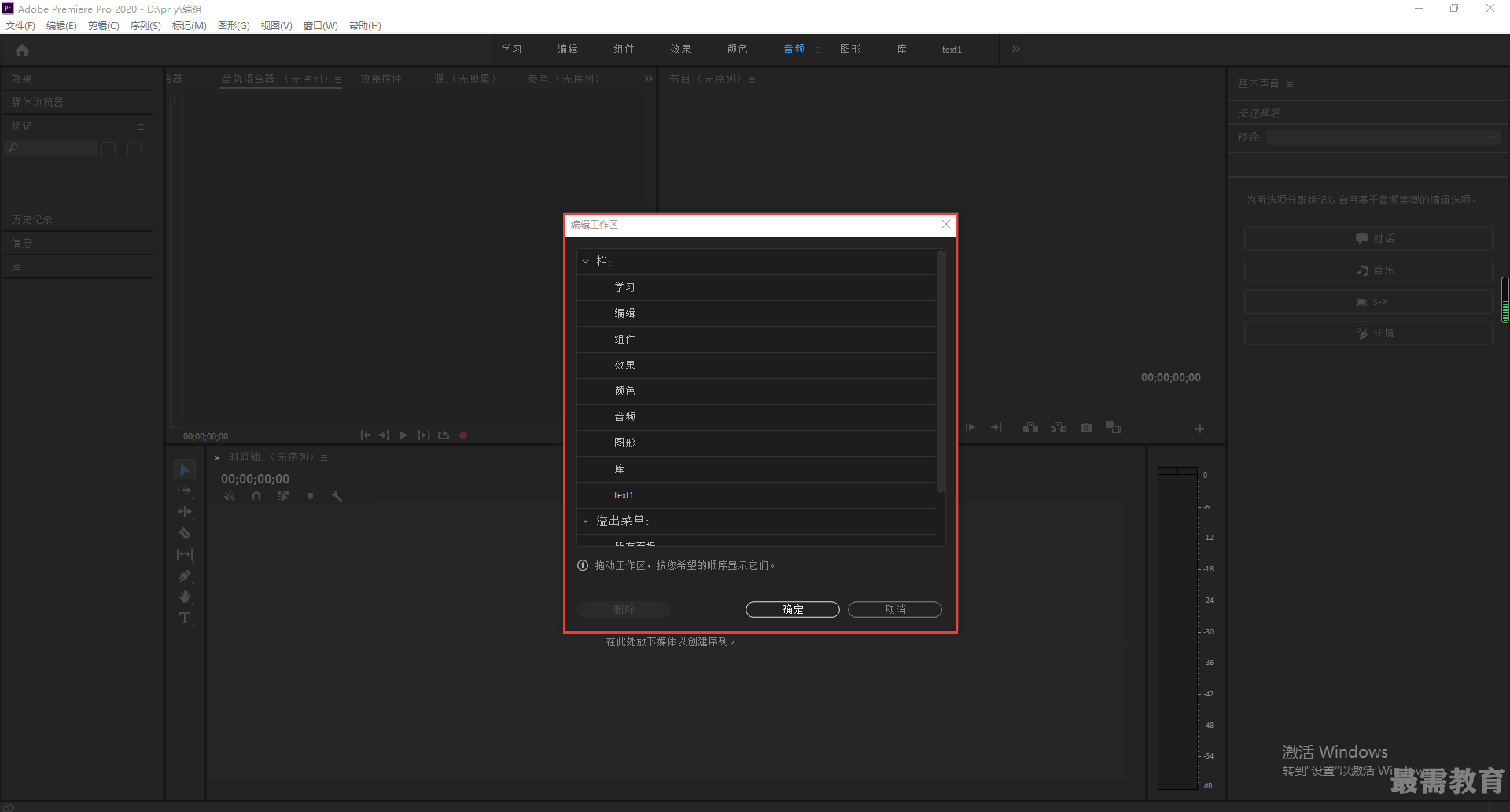
步骤02
在[编辑工作区]窗口中选择想要移动的界面,按住鼠标左键移动到合适的位置,松开鼠标后即可完成移动,接着单击[确定]按钮,此时工作区界面完成修改,如图所示。若不想进行移动,恢复到默认状态,可单击[取消]按钮取消当前操作。
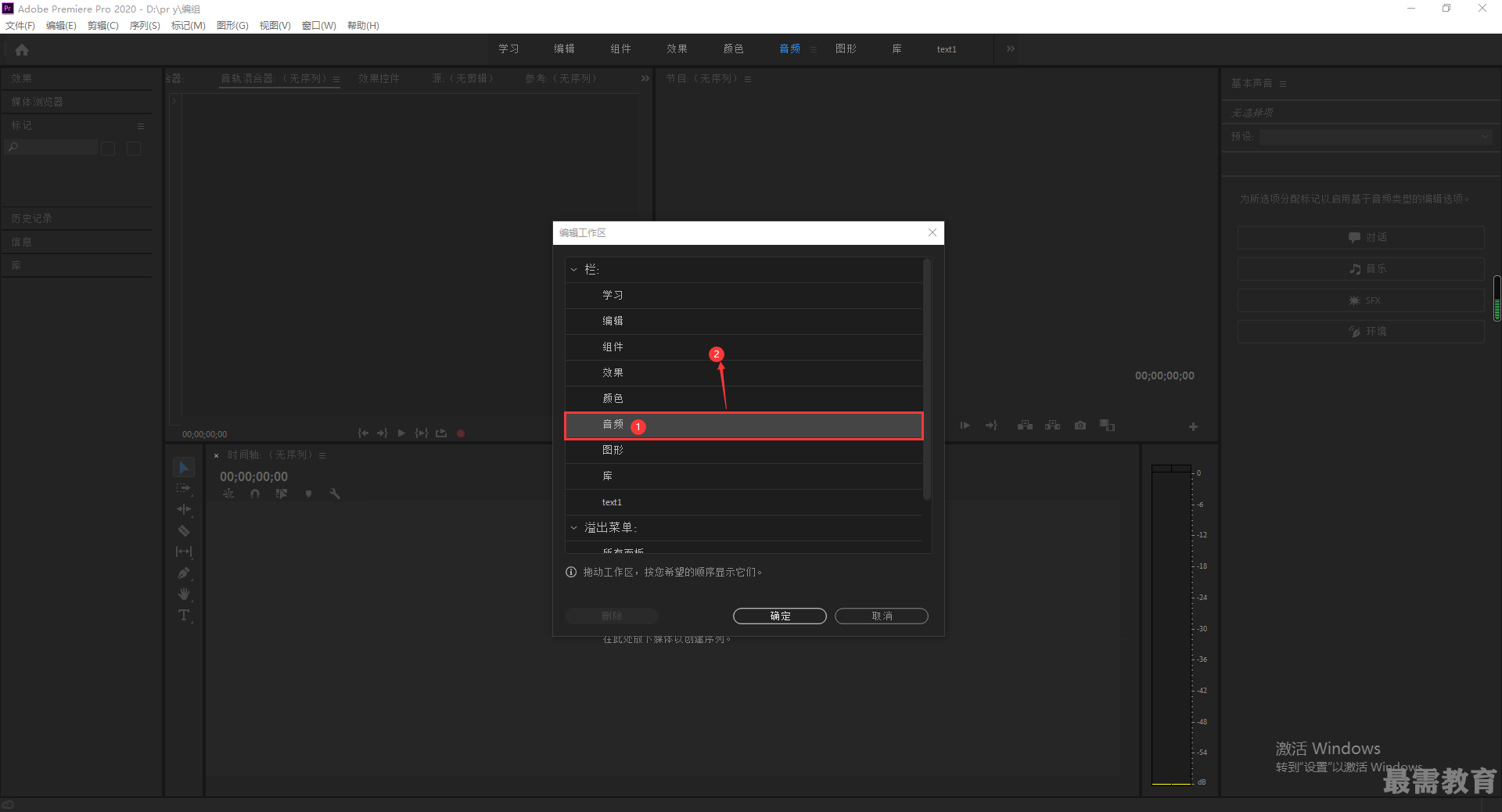
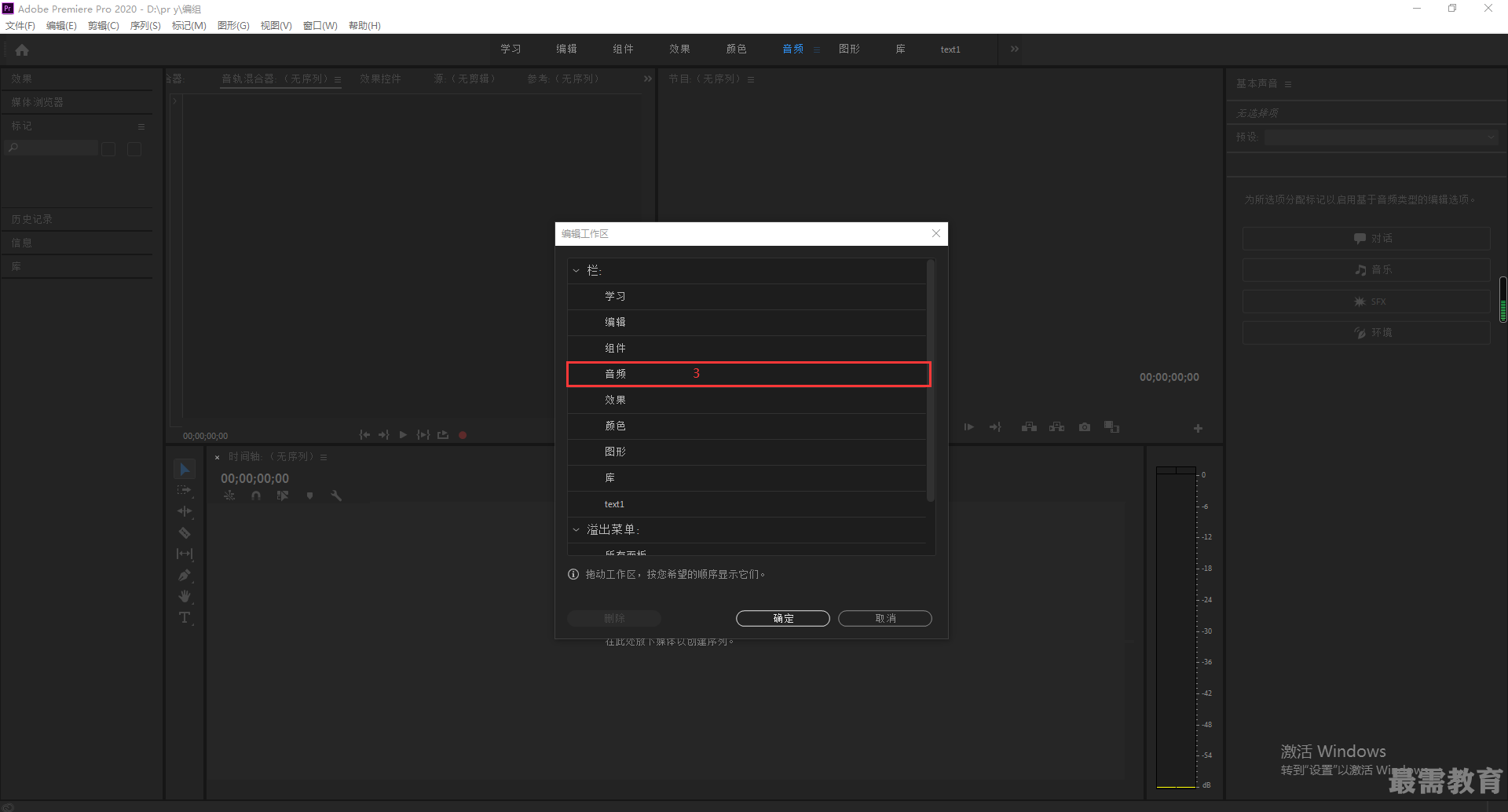
步骤03
若想删除工作区,可选择需要删除的工作区,单击[编辑工作区]窗口左下角的[删除]按钮,接着单击[确定]按钮,即可完成删除操作,如图所示。 删除所选工作区后,下次启动Premiere时,将使用新的默认工作区,将其他界面依次向上移动,填补此处位置。
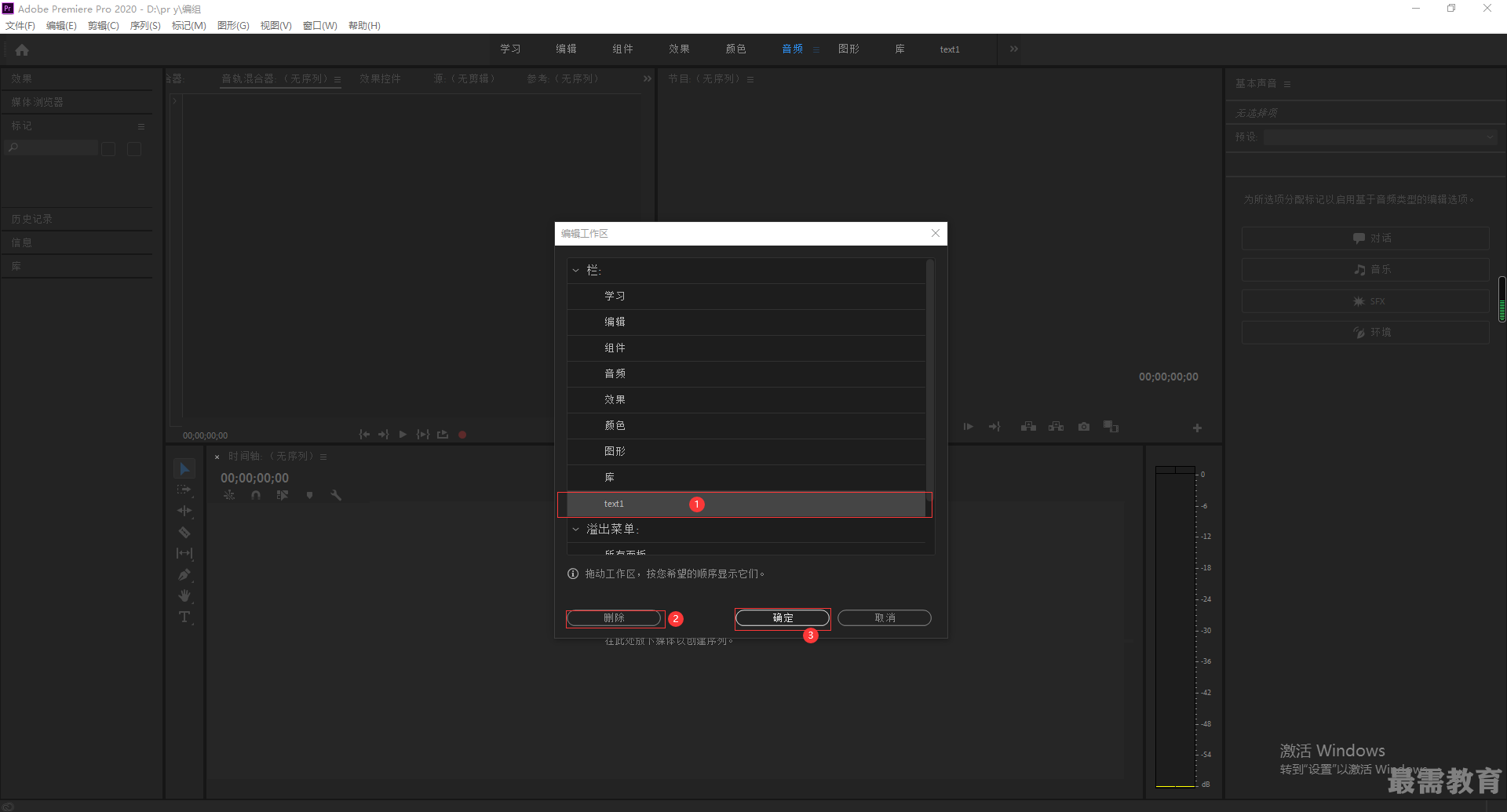
继续查找其他问题的答案?
-
2020-12-14131次播放
-
2020-12-1419次播放
-
2020-12-145次播放
-
2020-12-1462次播放
-
2020-12-1411次播放
-
2020-12-1434次播放
-
2020-12-1211次播放
-
2020-12-125次播放
-
2020-12-129次播放
-
2020-12-1211次播放
 影视动画剪辑师——杨紫红
影视动画剪辑师——杨紫红
 湘公网安备:43011102000856号
湘公网安备:43011102000856号 

点击加载更多评论>>