Photoshop2020教程——制作对称世界
提问人:荣凡88发布时间:2020-12-07
1、将风景图像打开,然后单击“图层”面板中“背景” 图层名称后方的锁按钮,将背景图层转换为普通图层。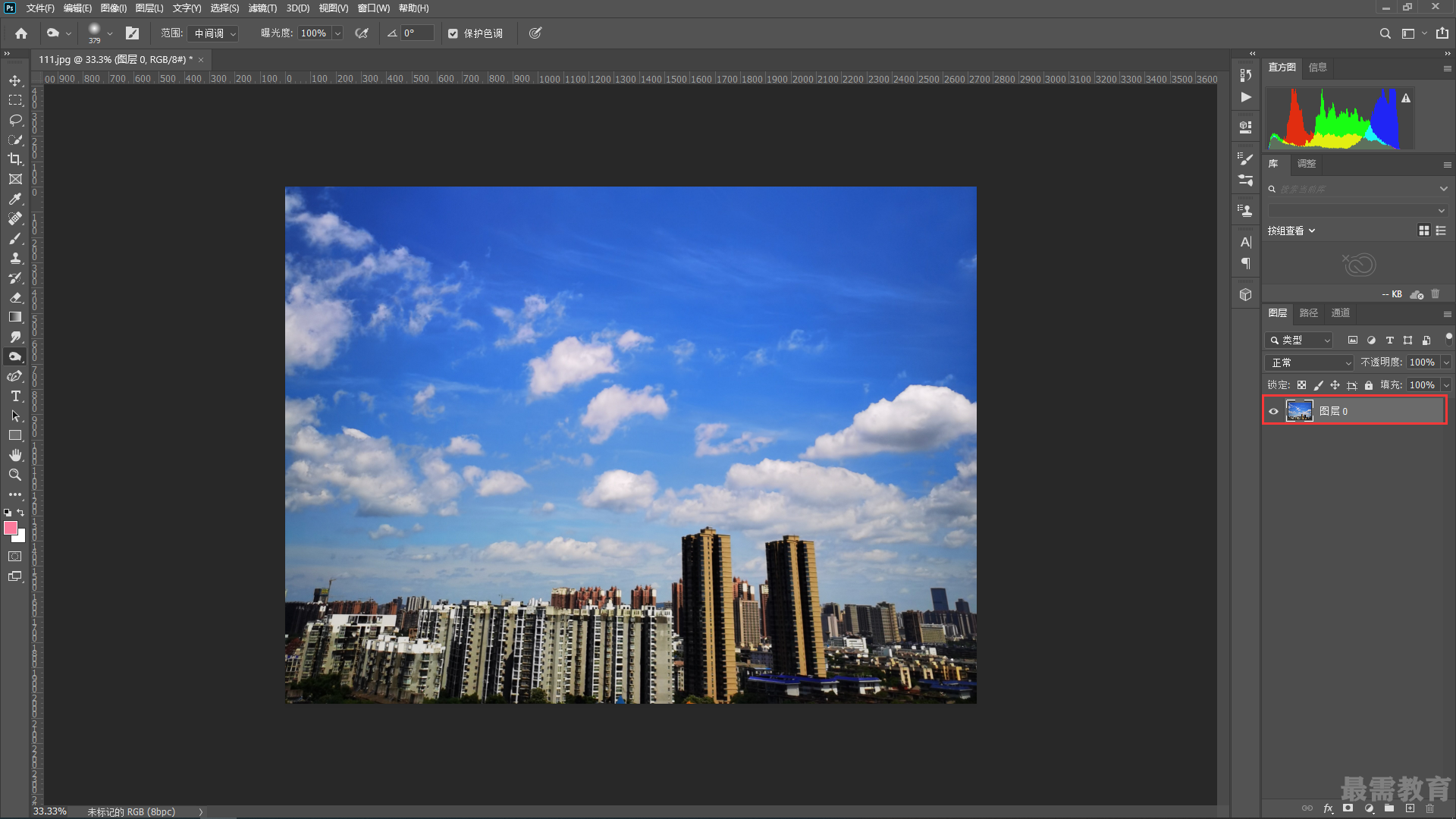
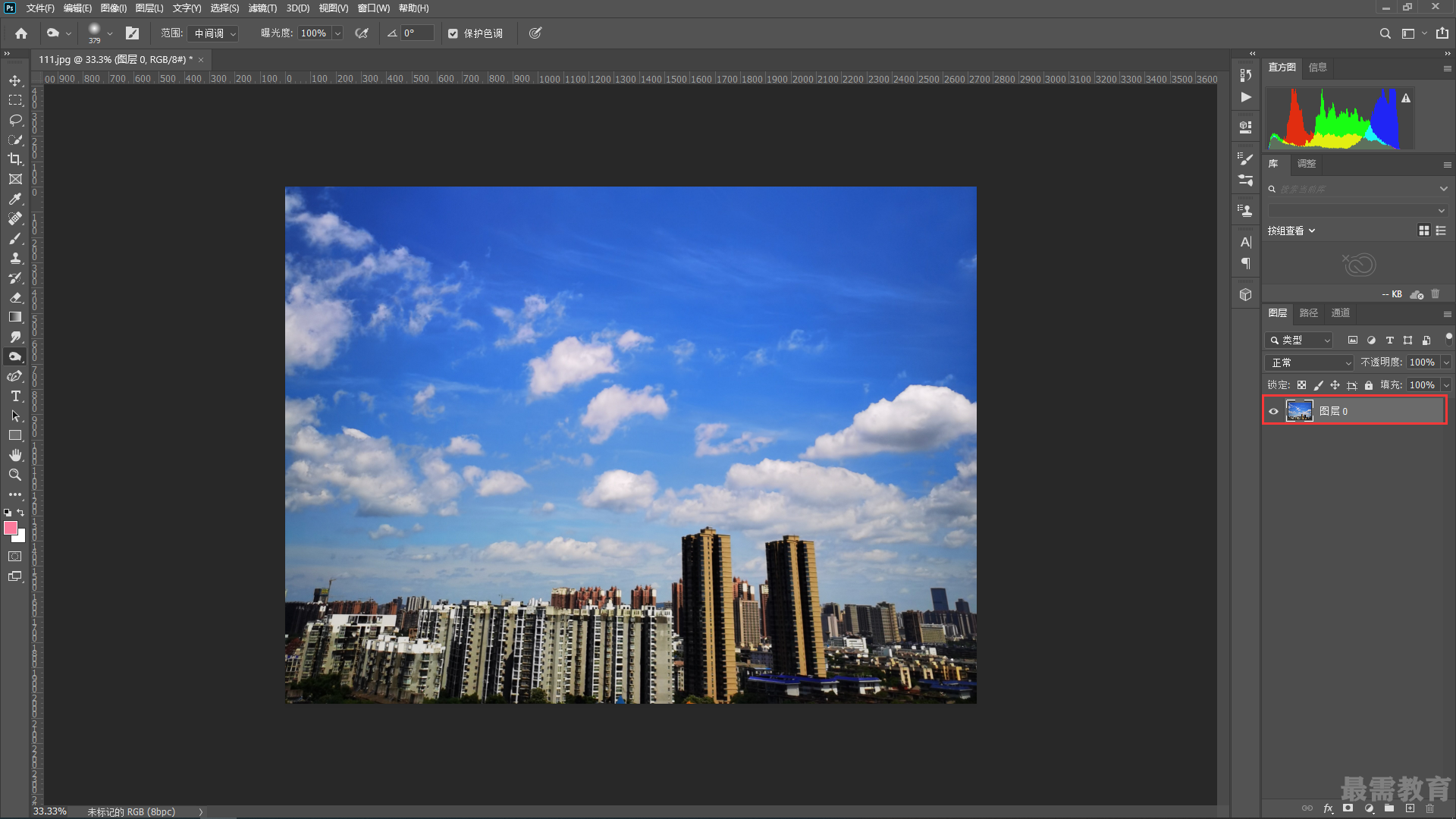
2、选择工具箱中的“裁剪工具”,在顶部向上拖动控制点将画布放大。按Enter确定裁剪操作选择图像所在图层,使用快捷键Ctrl+J将图层复制一 份。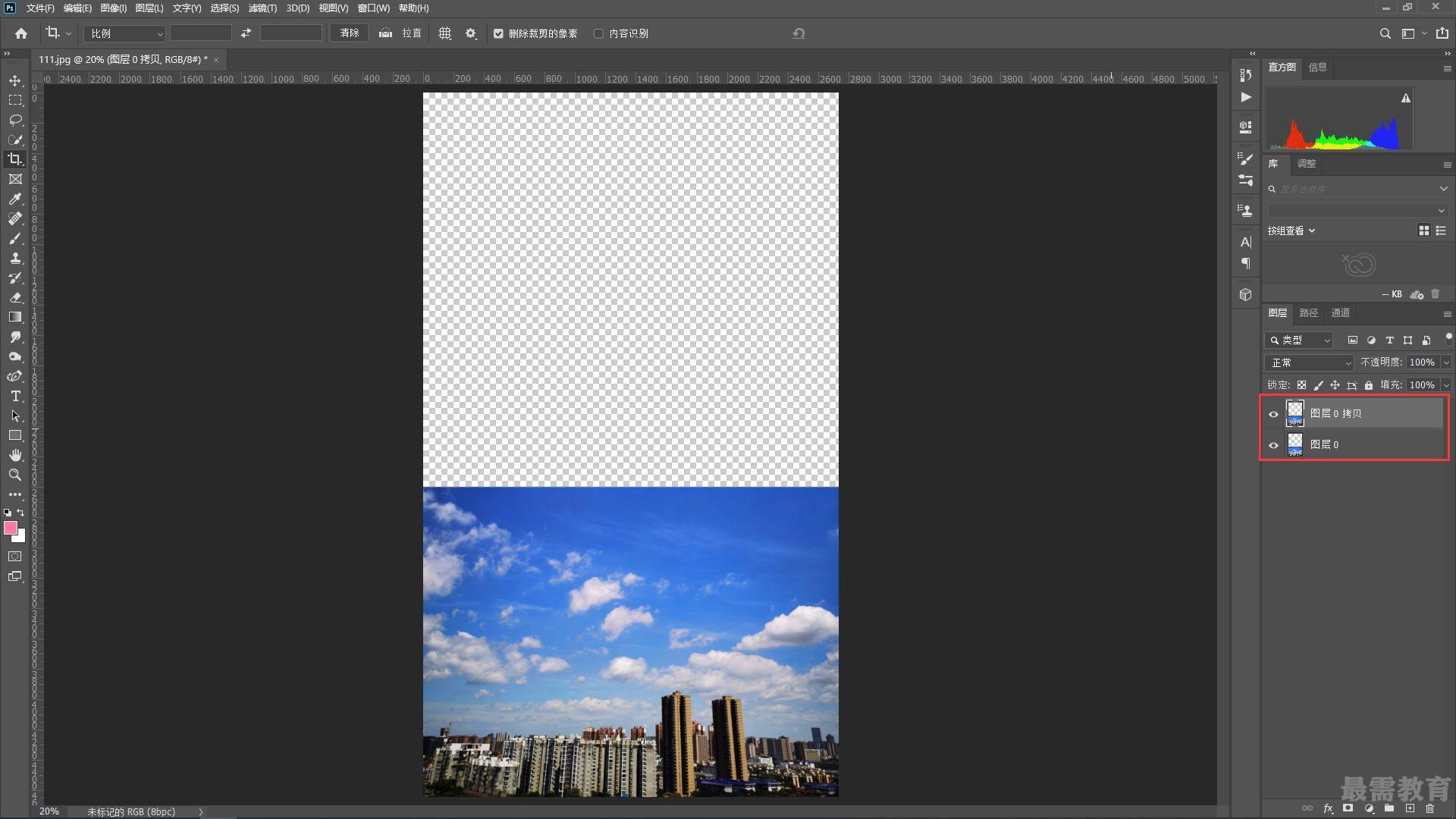
3、选择复制的图层,使用自由变换快捷键Ctrl+T,将光标定位到定界框内部,按住鼠标左键向上移动,将该图移动到画面的顶部。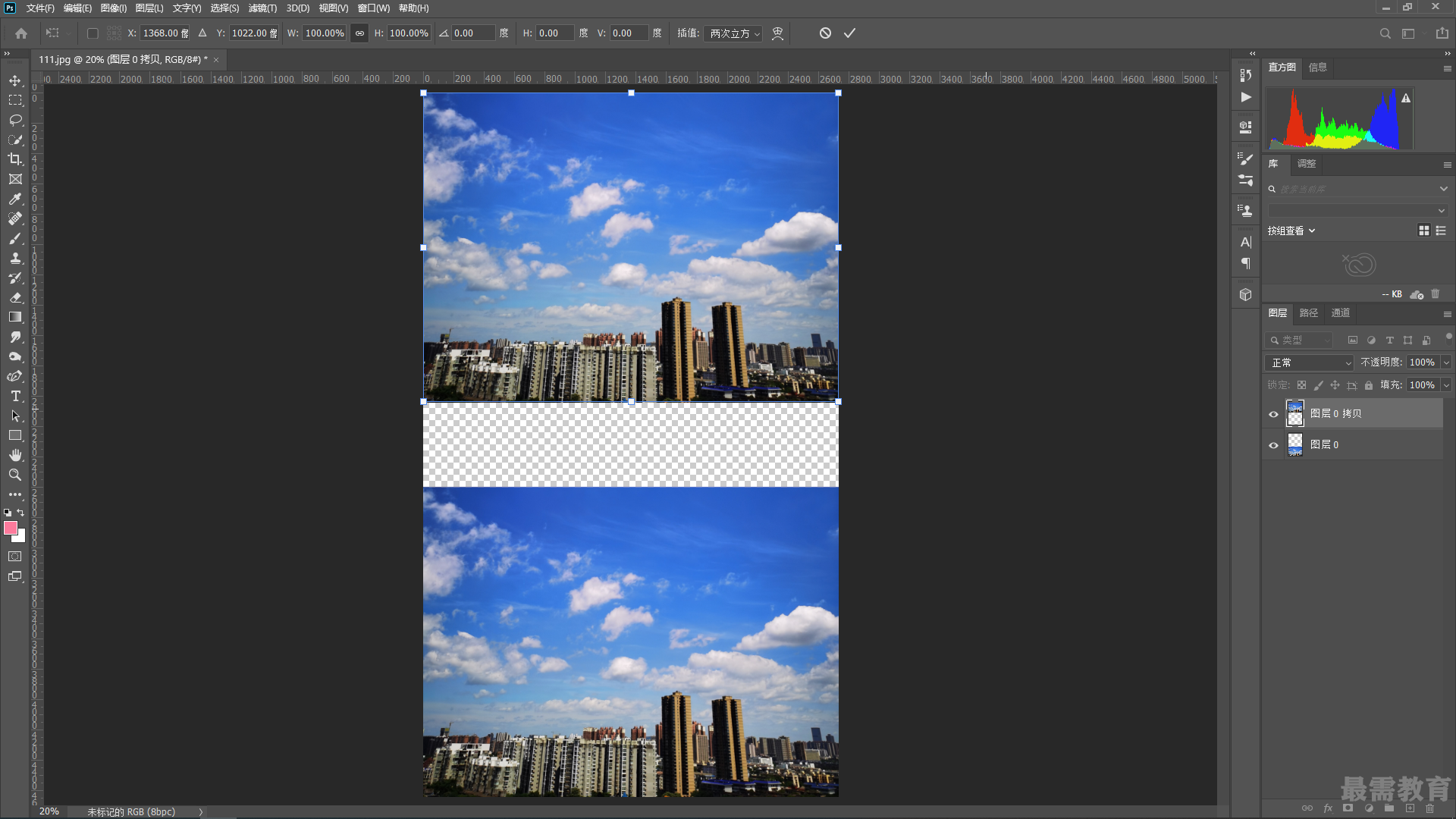
4、右击,从弹出的快捷菜单中执行“垂直翻转”命令,接着按Enter键确定变换操作。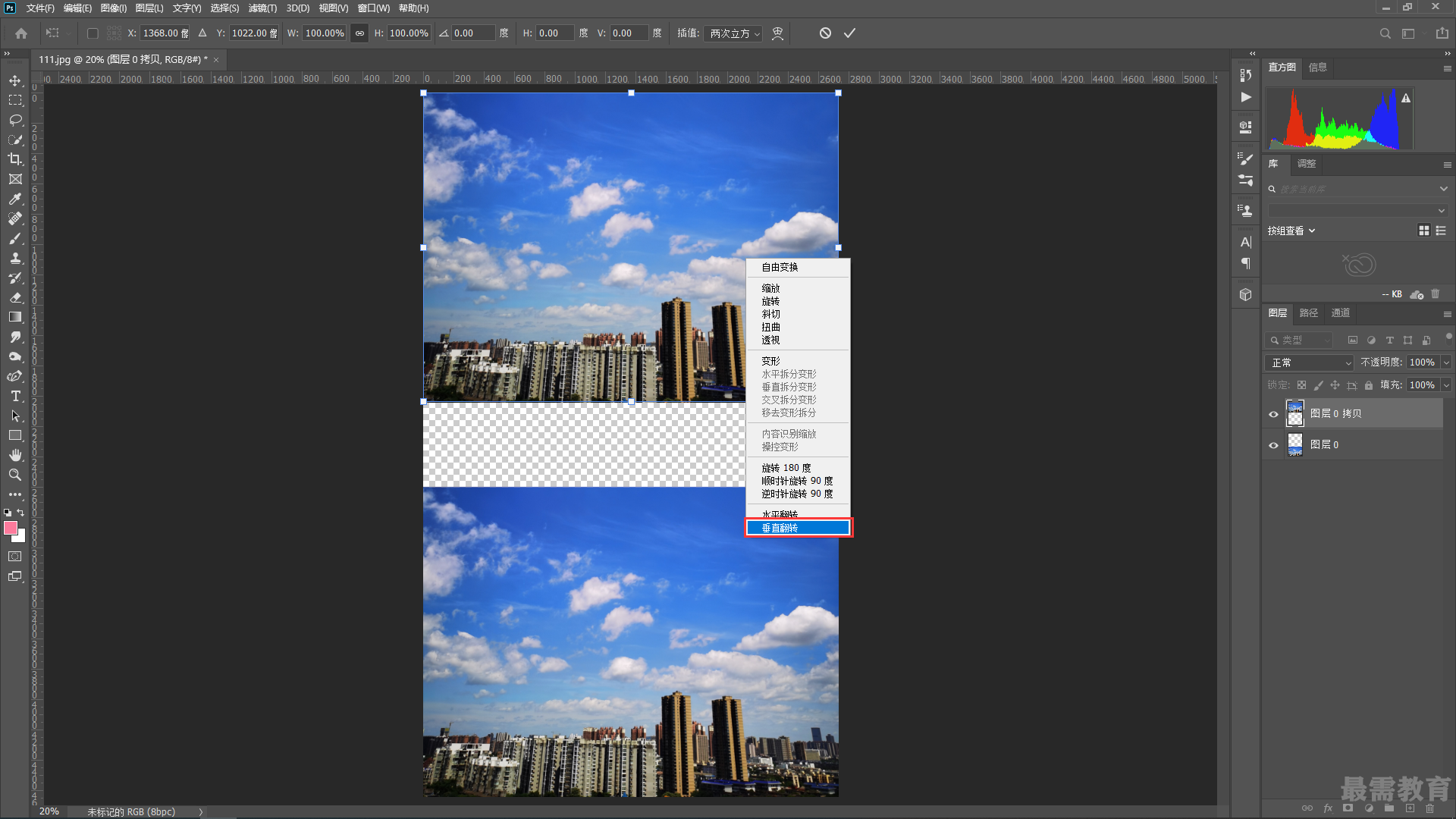
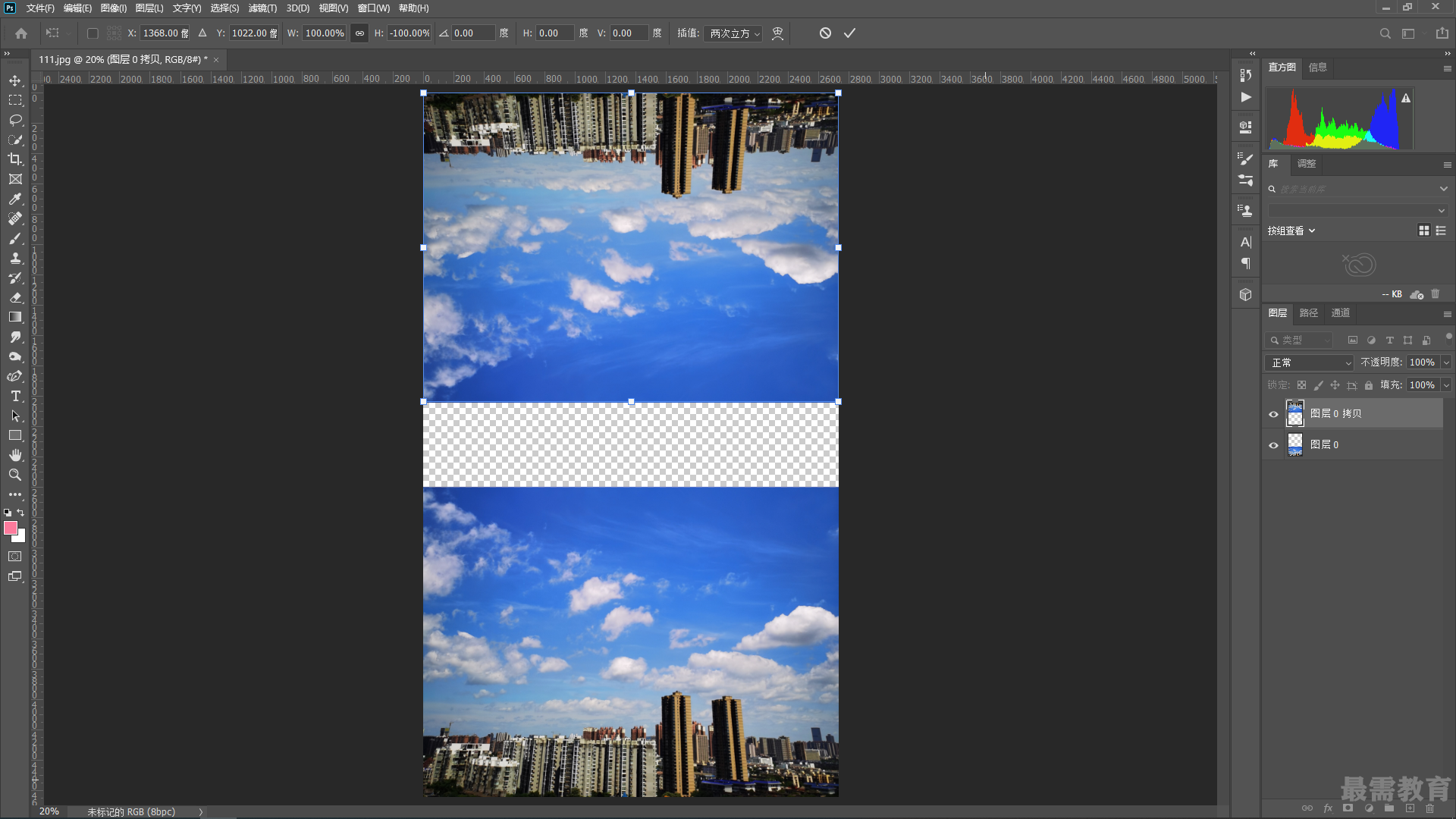
5、在“图层”面板中单击“新建图层”按钮,创建新图层,并将新图层移动到所有图层的最下方。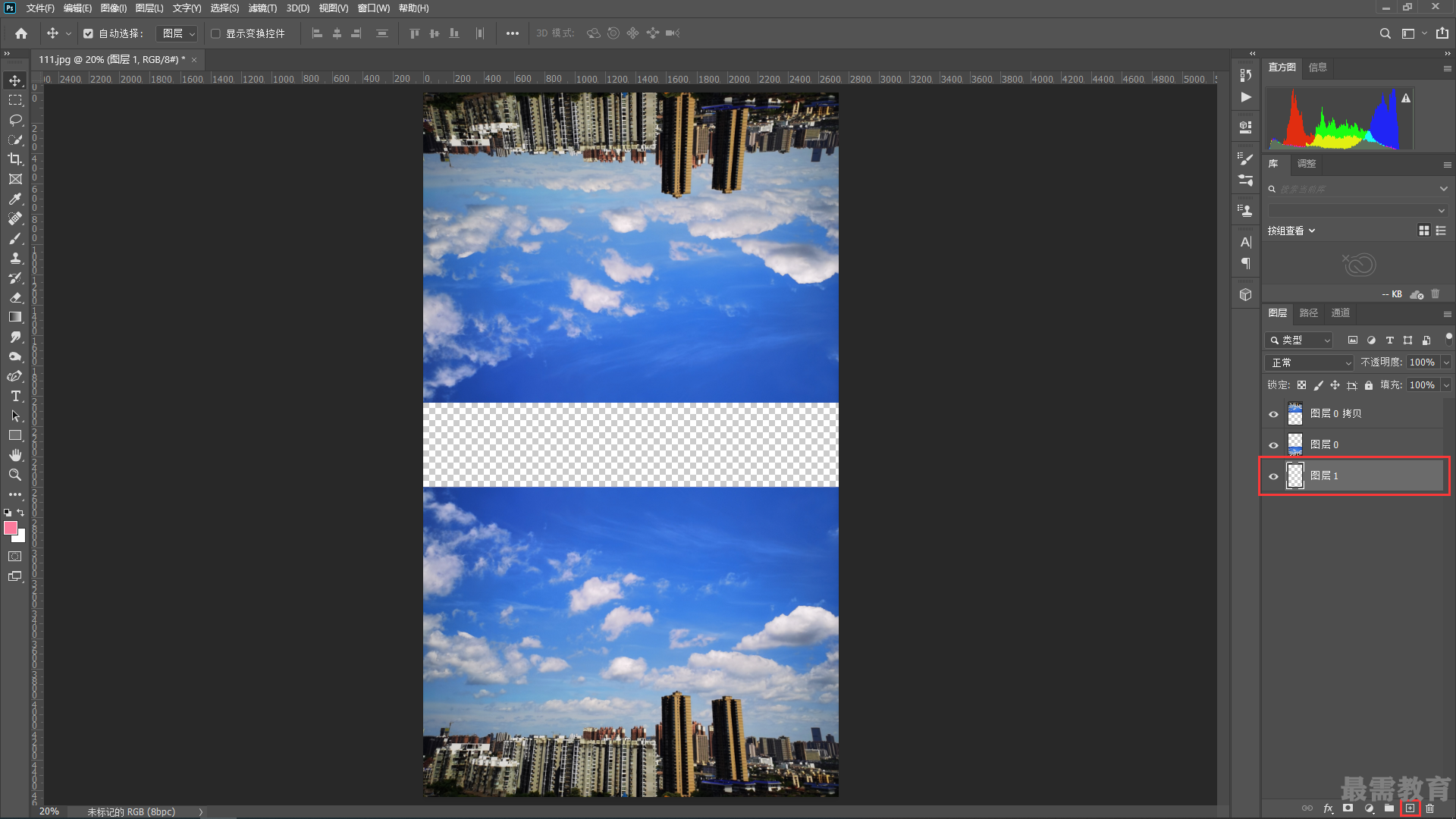
6、选择工具箱中的“矩形选框工具”,在画面中间位置按住鼠标左键拖动绘制矩形选区。选择工具箱的“吸管工具”,将光标移动至天空位置单击拾取颜色,快速设置前景色为天蓝色。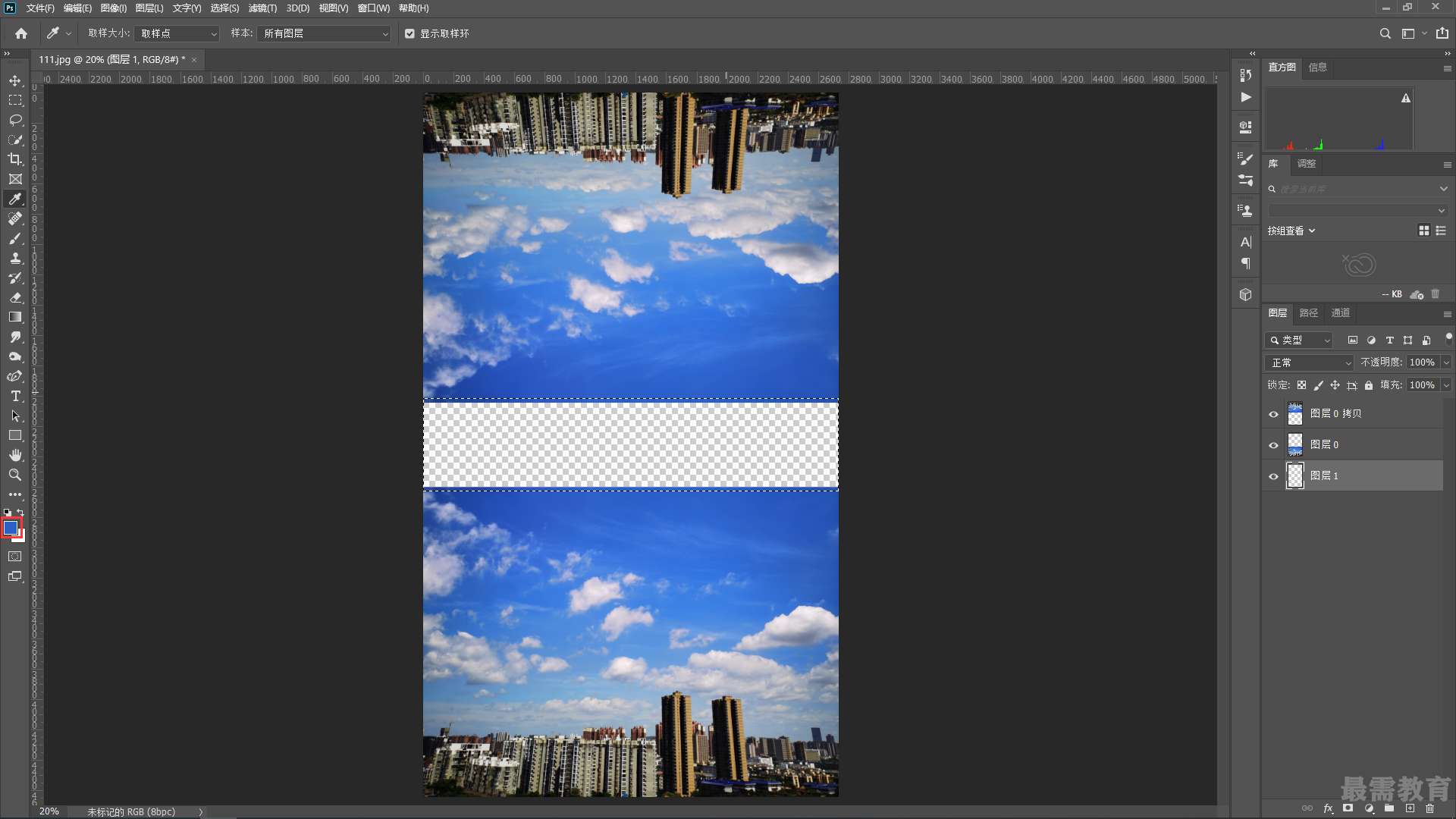
7、选择新建的“图层0”图层,按下前景色填充快捷键Alt+Delete进行填充,使用快捷键Ctrl+D取消选区的选择。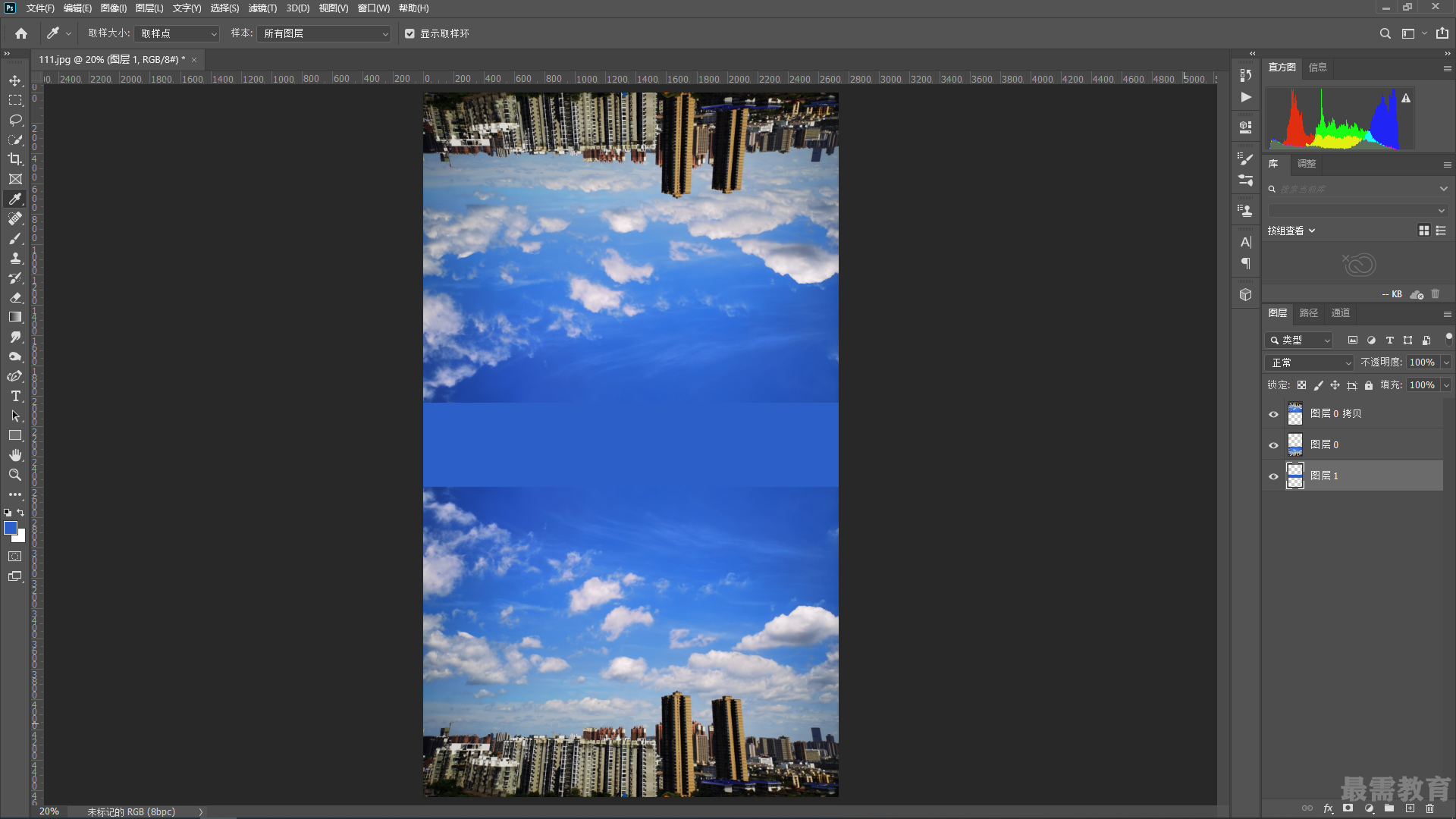
8、按住Ctrl键单击加选3个图层,执行“编辑—自动混合图层”命令,在打开的“自动混合图层”窗口中选中“堆叠图像”单选按钮,设置完成后单击"确定”按钮,此时3个图层的边界很好地融合在一起。
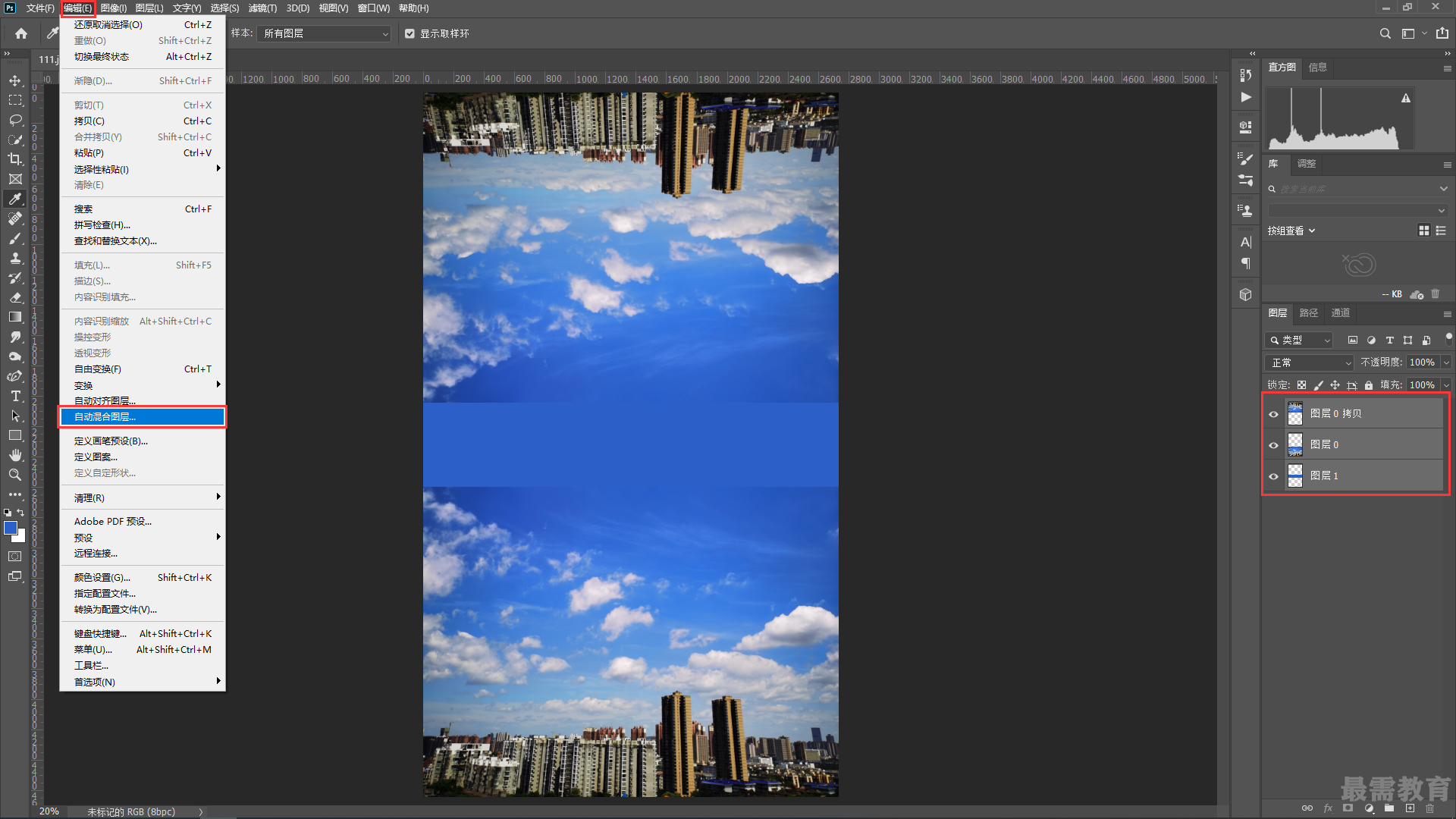
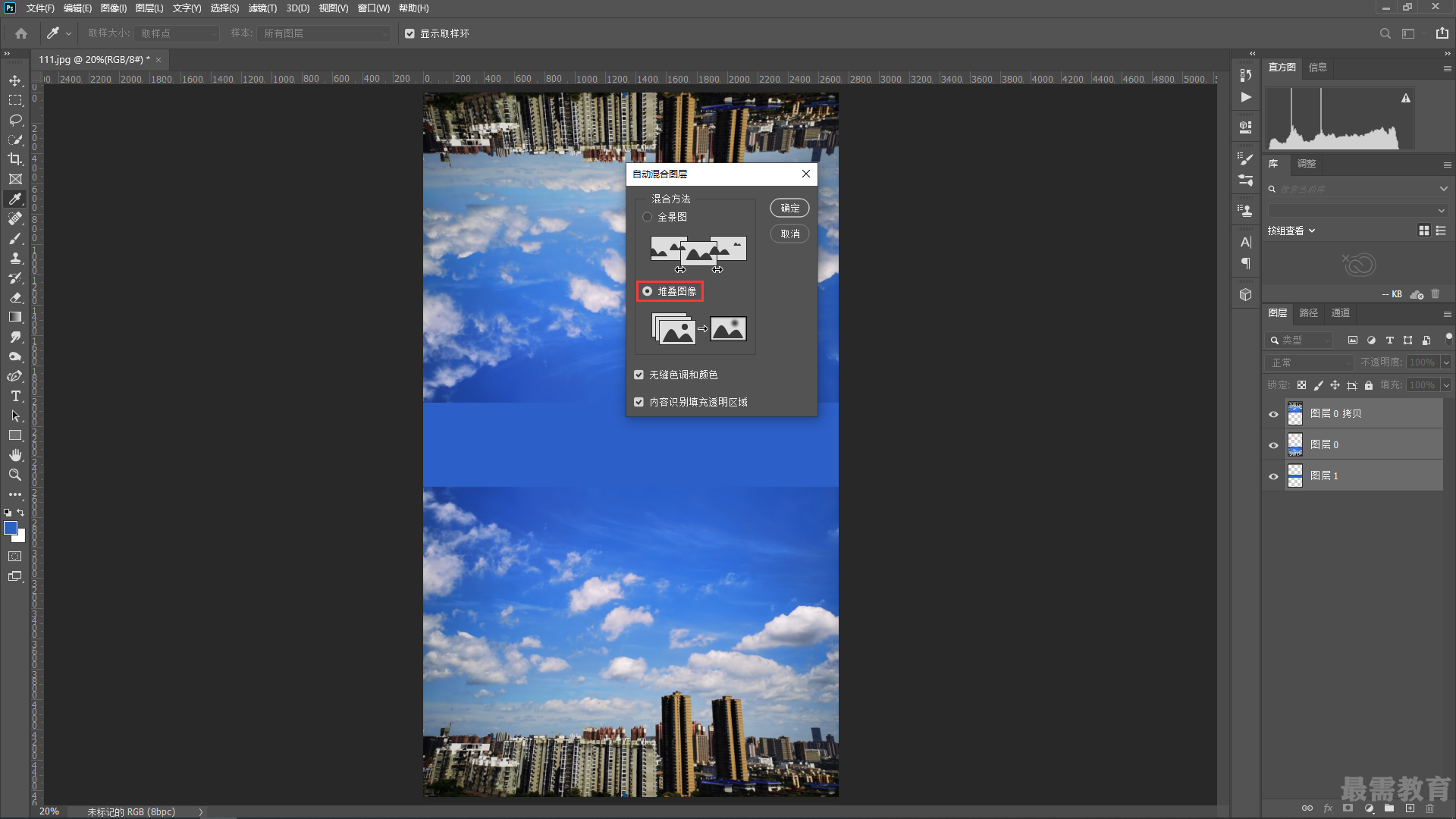
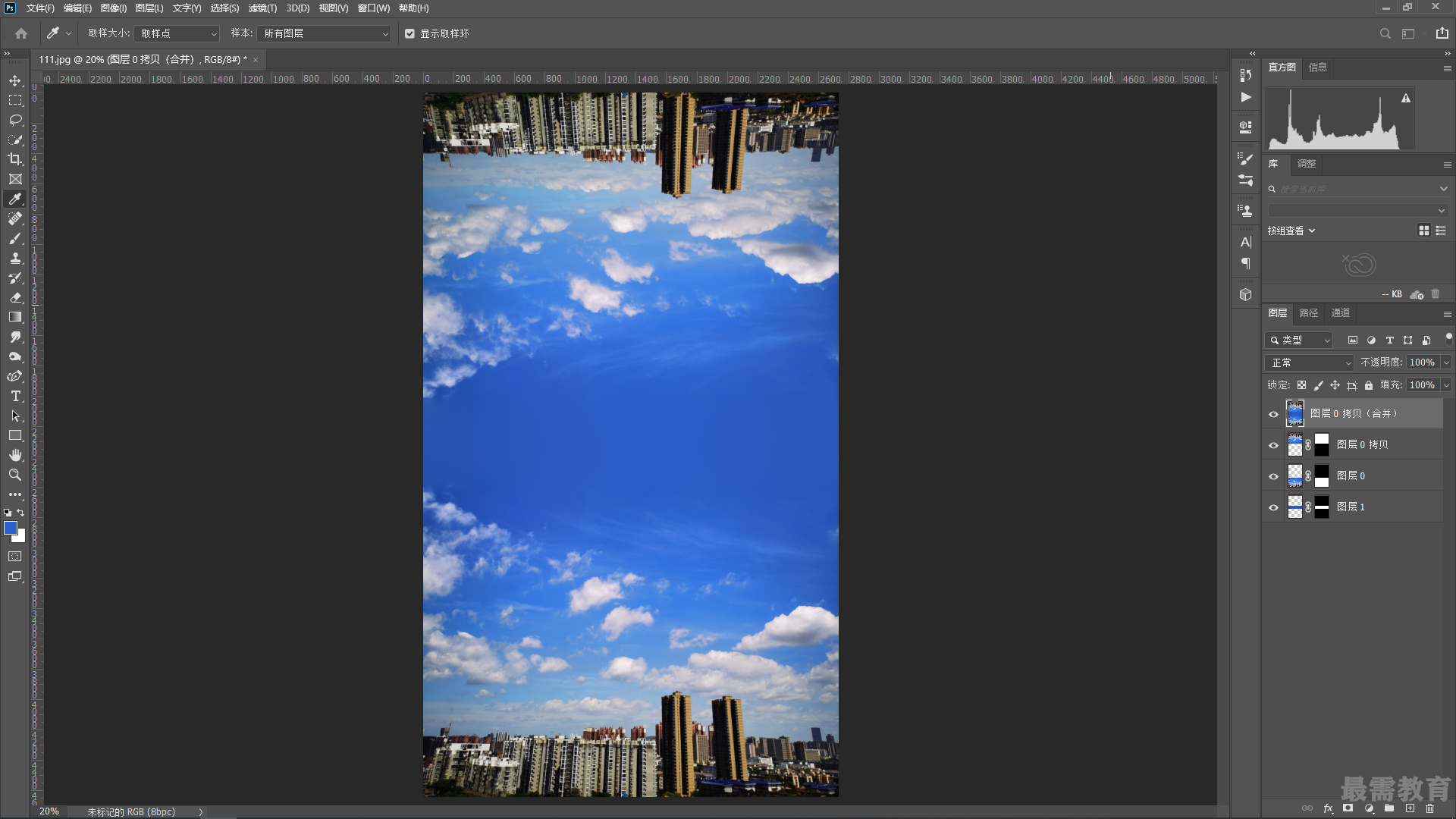
9、后将文字置入到文档中,并移动到画面中央位置,按下Enter键确定置入操作。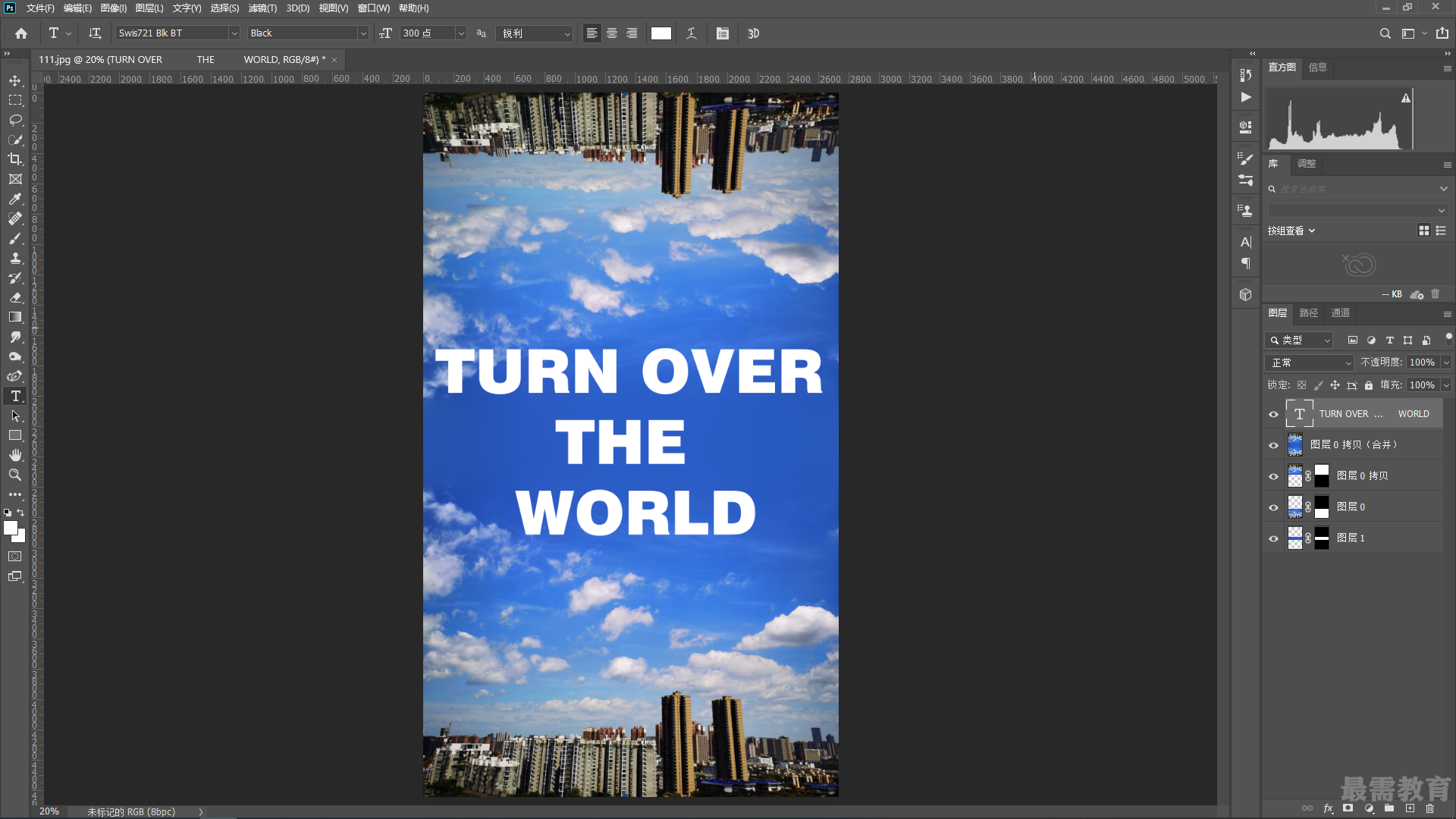
继续查找其他问题的答案?
相关视频回答
-
2020-10-2114次播放
-
2020-10-212次播放
回复(0)
 平面设计师—荣凡
平面设计师—荣凡
 湘公网安备:43011102000856号
湘公网安备:43011102000856号 

点击加载更多评论>>