Photoshop2020如何制作雪景效果照片?
提问人:荣凡88发布时间:2020-12-04
1.执行“文件—打开”命令,打开图像,新建一个图层,设置前景色为黑色,单击工具箱中的“矩形选框工具”按钮,绘制一个矩形选框,按快捷键Alt+delete填充颜色为黑色,按快捷键Ctrl+D取消选区的选择。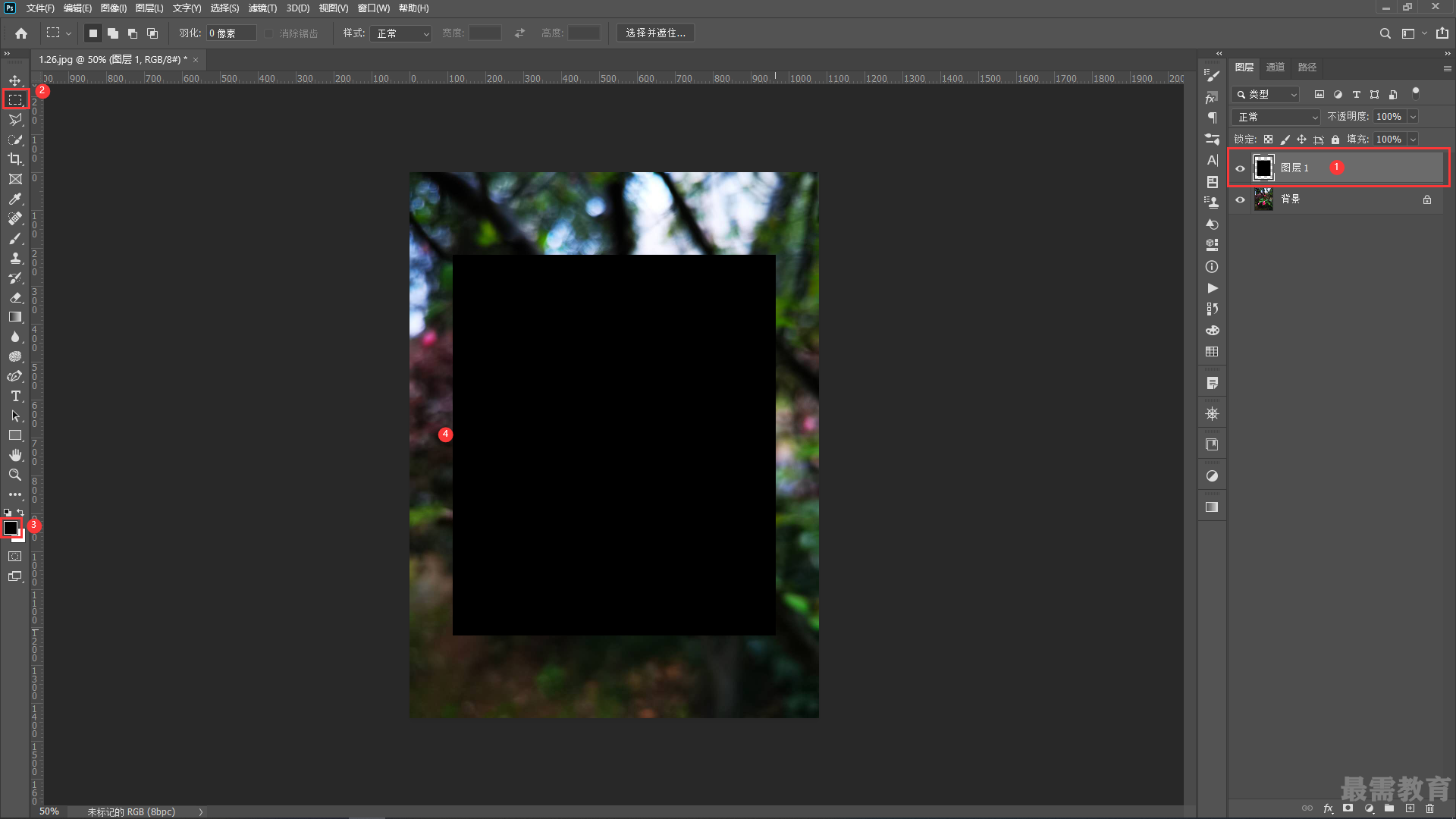
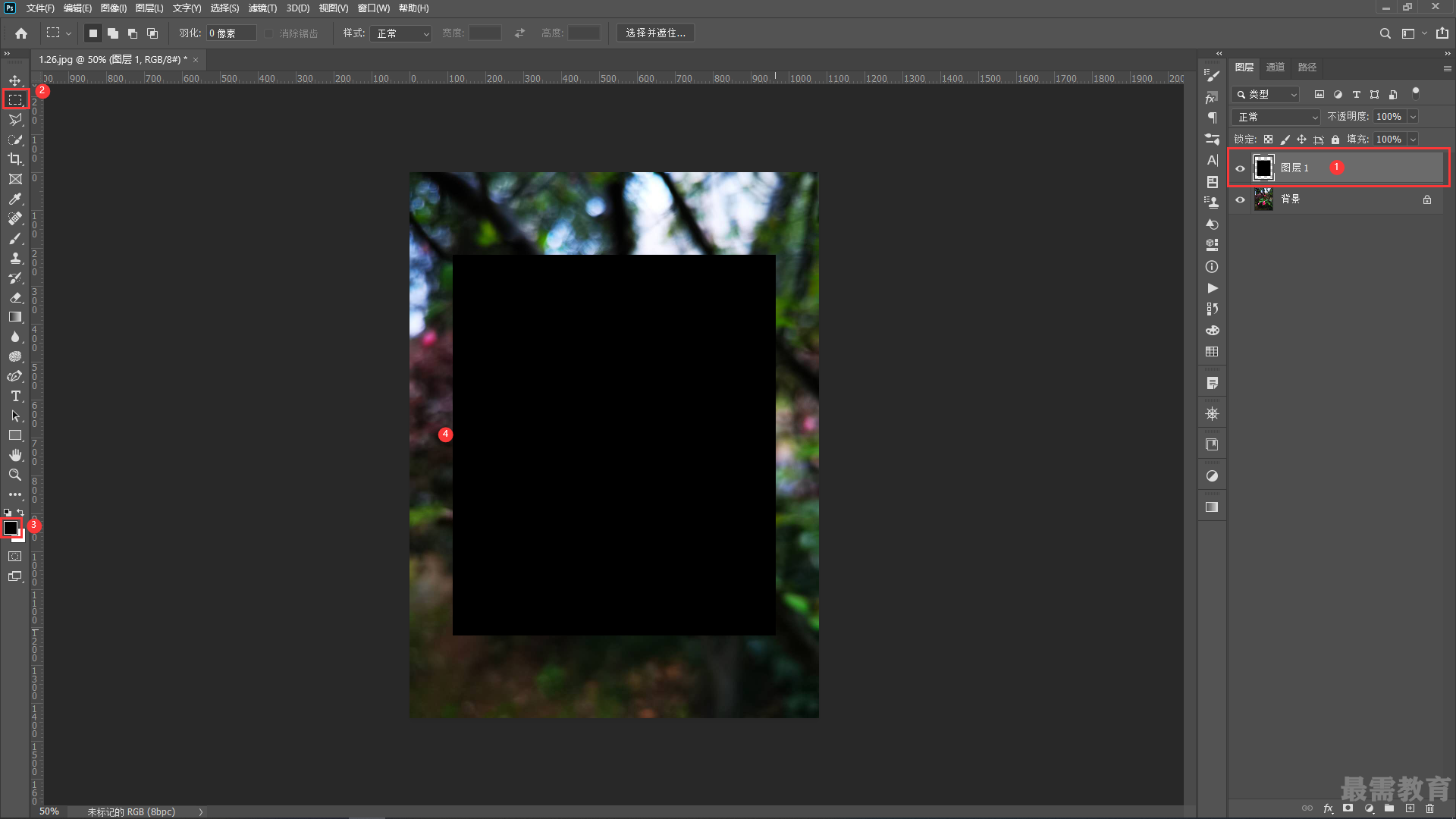
2.选择“图层1”,执行“滤镜杂色一添加杂色”命令,在弹出的“添加杂色”窗口中设置“数量”为25%,选中“高斯分布”单选按钮和勾选“单色”复选框,单布“确定”按钮完成设置。
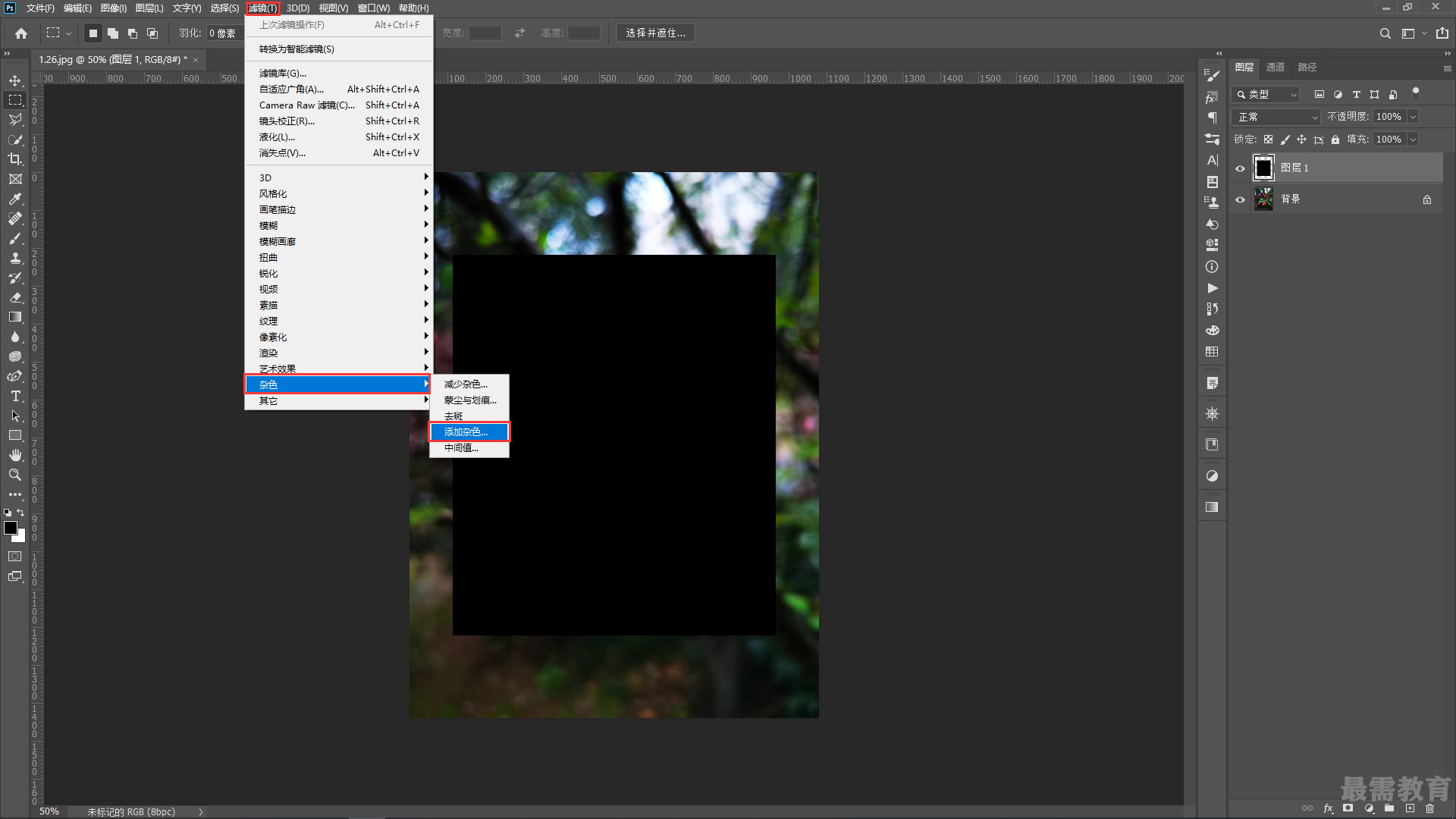
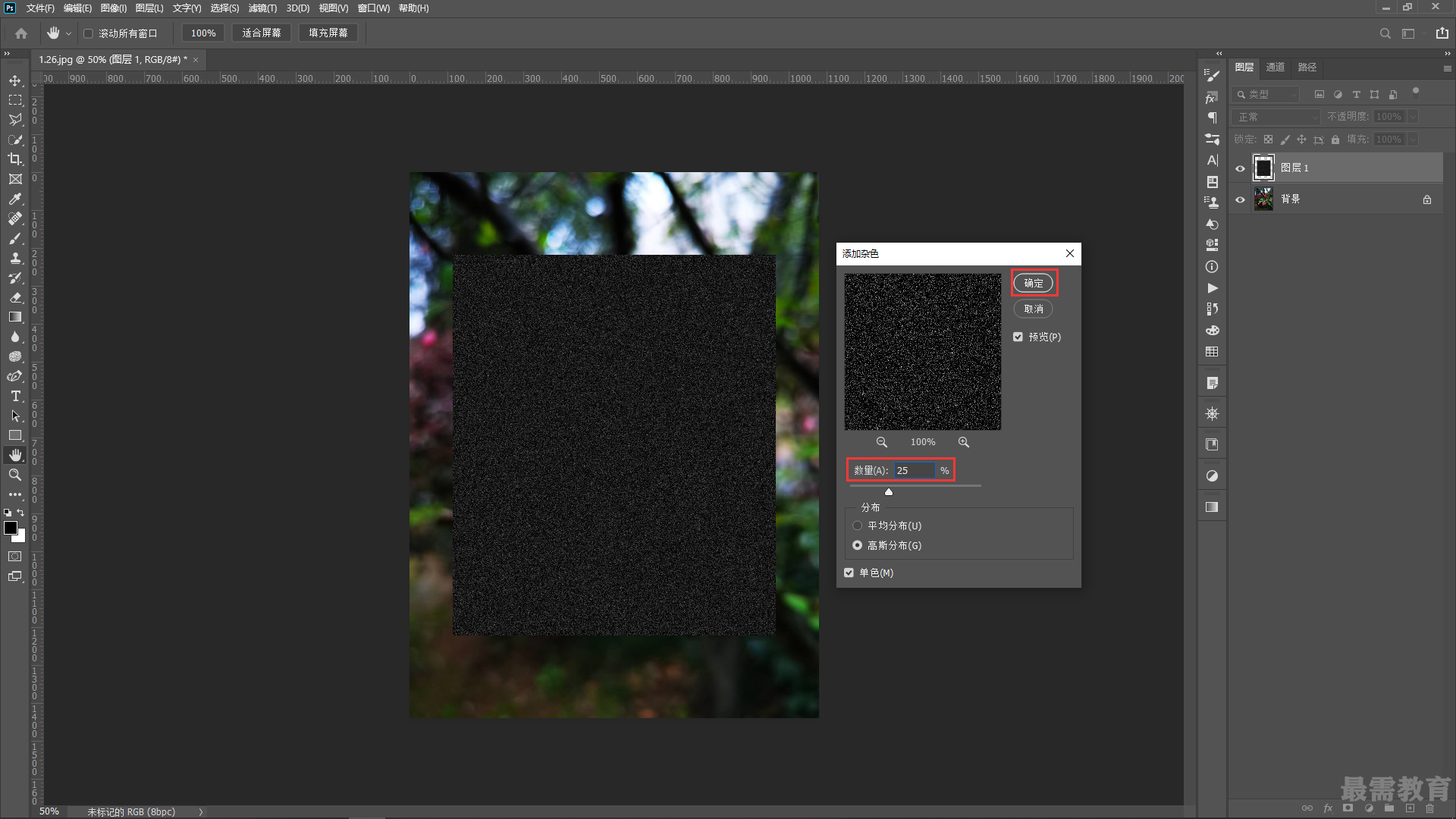
3.选中“图层1”,使用“矩形选框工具”绘制一个小一些的矩形选区。然后使用快捷键Ctrl+Shift+I将选区反选,按下Delete键删除。使用快捷键Ctrl+D取消选区的选择,此时只保留一小部分图形。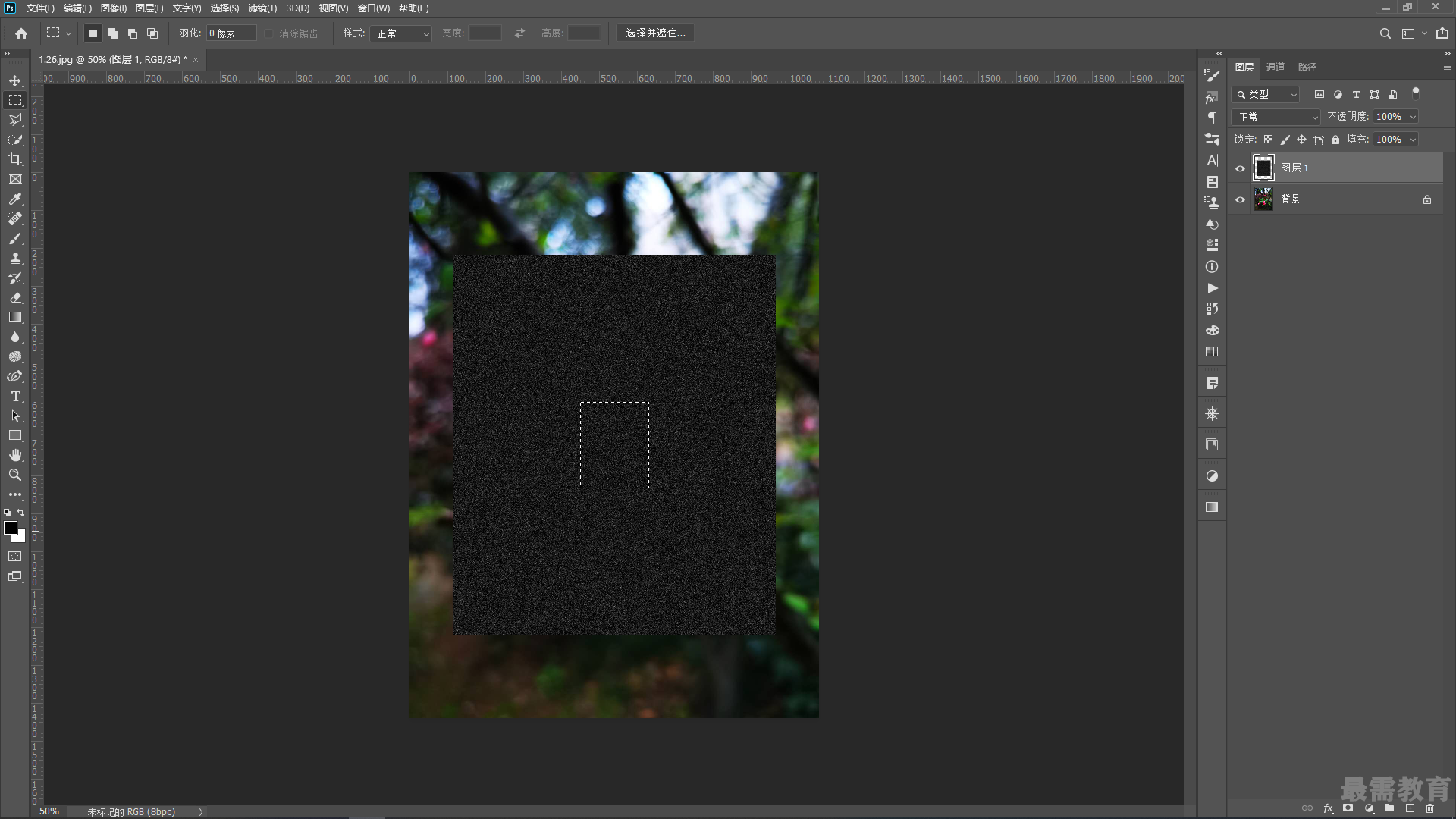
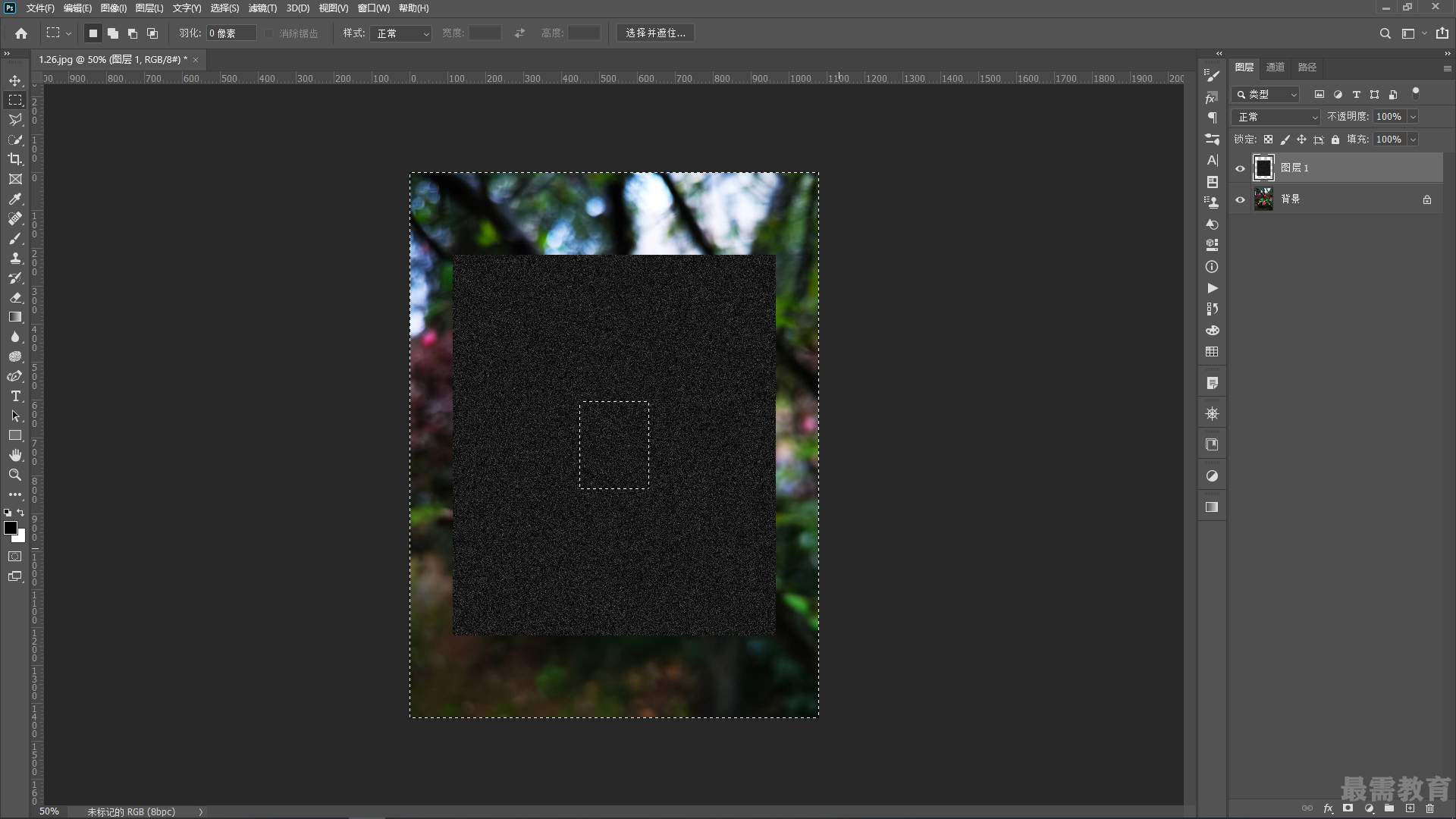
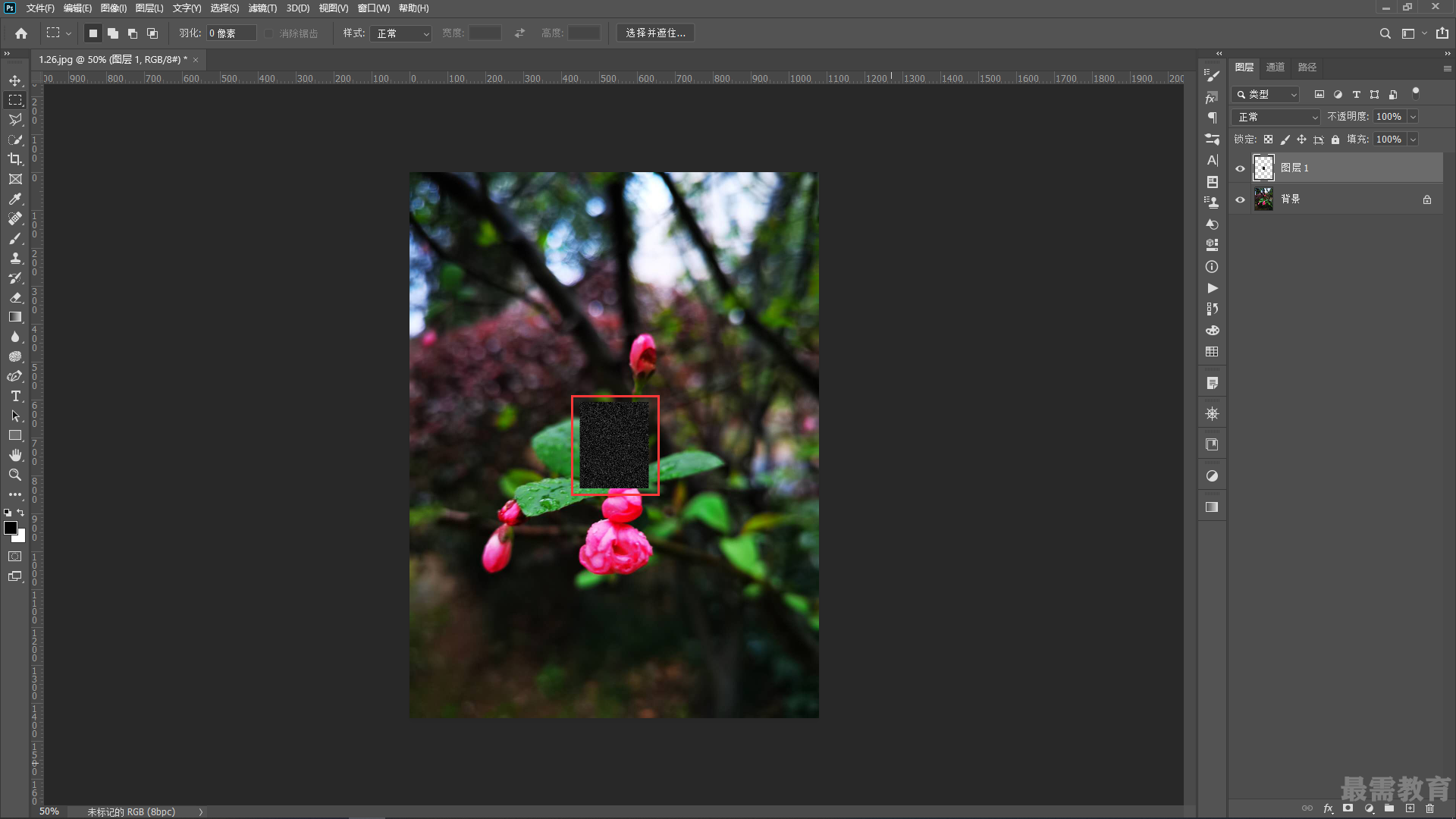
4.使用快捷键Ctrl+T调出定界框然后将图形放大到与画布等大,选择该图层,执行“滤镜—模糊—动感模糊”命令,在弹出的“动感模糊”窗口中设置“角度”为-40度,“距离”为30像素,设置完成后单击“确定” 按钮。
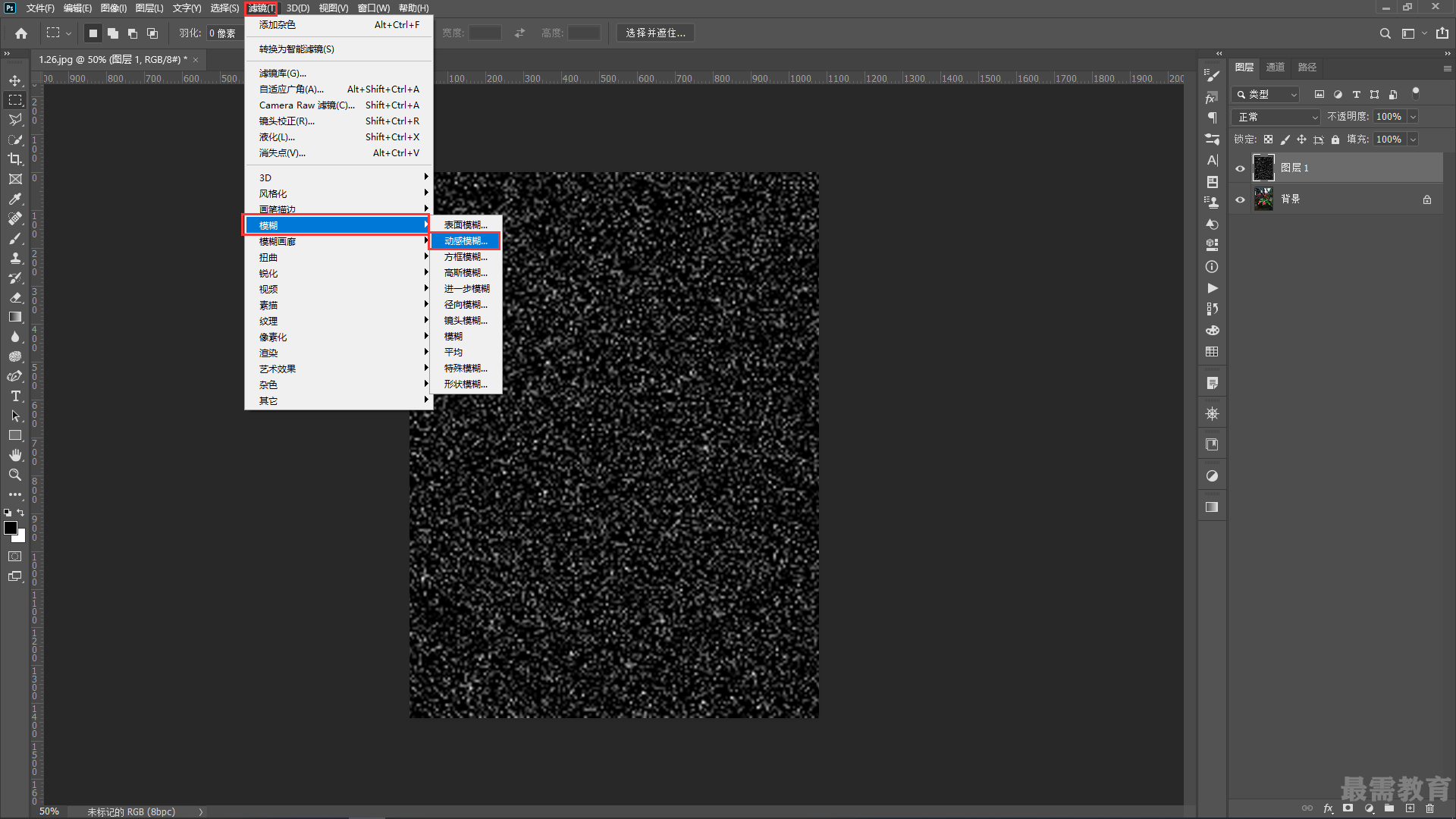
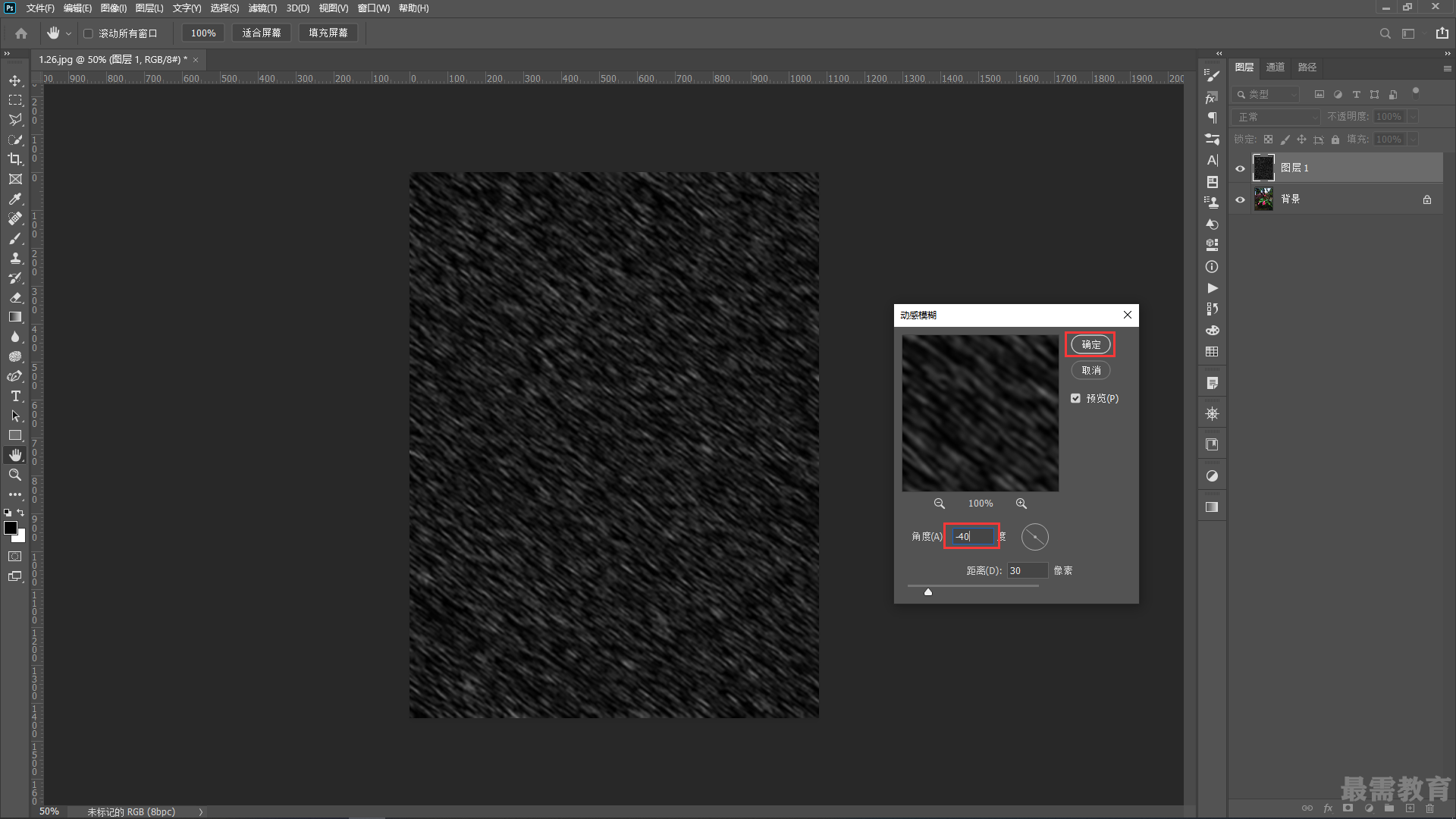
5.选择该图层,在“图层”面板中设置“混合模式”为“滤色”,“不透明度”为75%。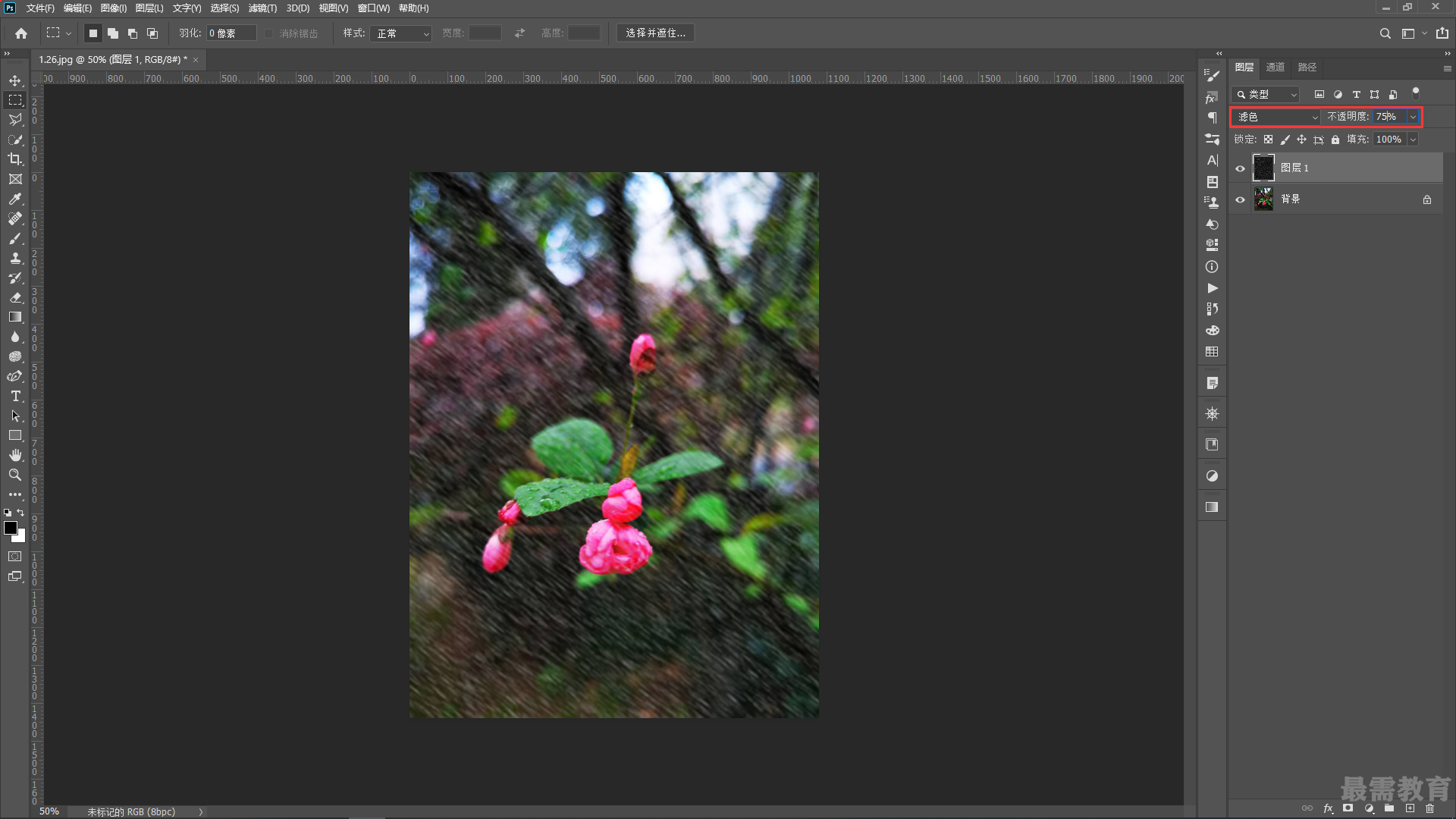
6.丰富雪的层次。选择该图层,使用快捷键Ctrl+J将图层进行复制。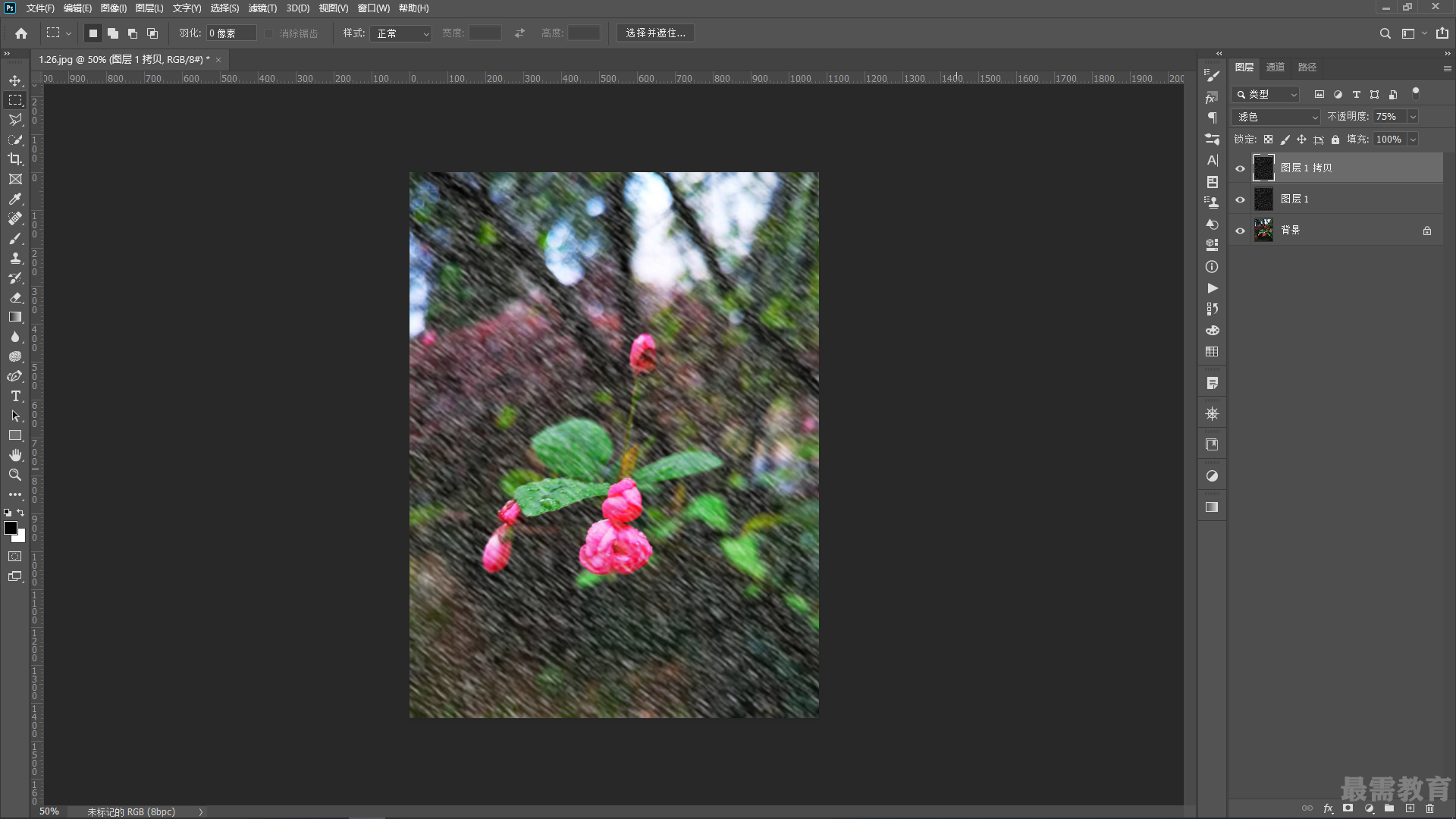
继续查找其他问题的答案?
相关视频回答
-
2020-10-2114次播放
-
2020-10-212次播放
回复(0)
 平面设计师—荣凡
平面设计师—荣凡
 湘公网安备:43011102000856号
湘公网安备:43011102000856号 

点击加载更多评论>>