Photoshop2020教程——制作电影感风景照
1、将图像打开,同时将背景图层转换为普通图层。此时可以看到图像是一张正常拍摄的风景图像,通过执行“Camera Raw滤镜” 命令,在弹出的Camera Raw窗口中对相关数值进行调整, 降低画面的明暗对比效果,让天空色调倾向于青蓝色,整个画面给人以浓郁的电影视觉质感。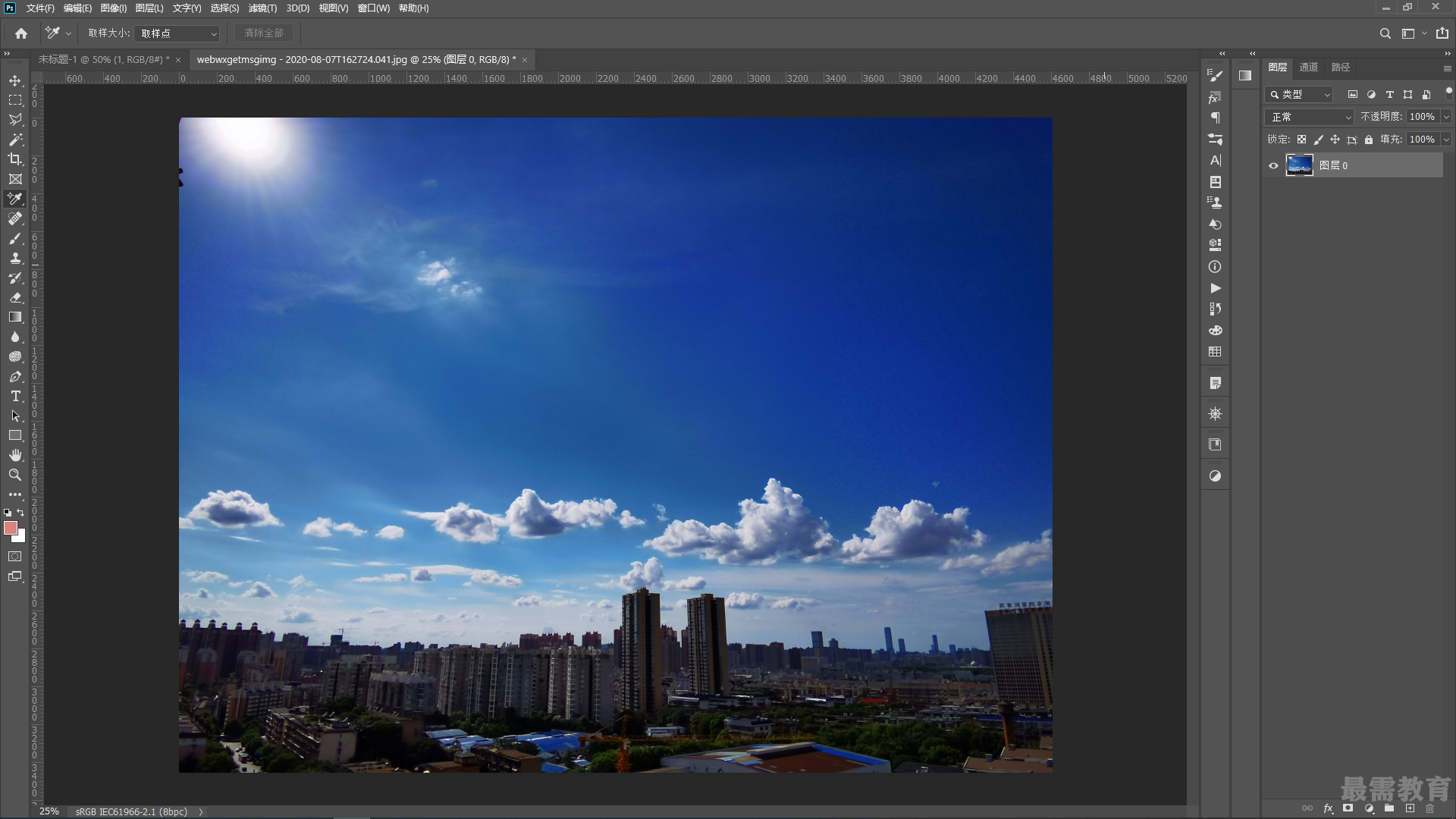
2、将图层选中,执行“滤镜—Camera Raw滤镜”命令,弹出Camera Raw窗口。然后将视图切换为原图与效果图的对比效果,这样方便观察调整效果。首先对画面色调进行调整,让其倾向于黄色。在右侧的参数调整区域设置 “色温”为10,此时在对比视图中可以看到画而色调发生了改变。
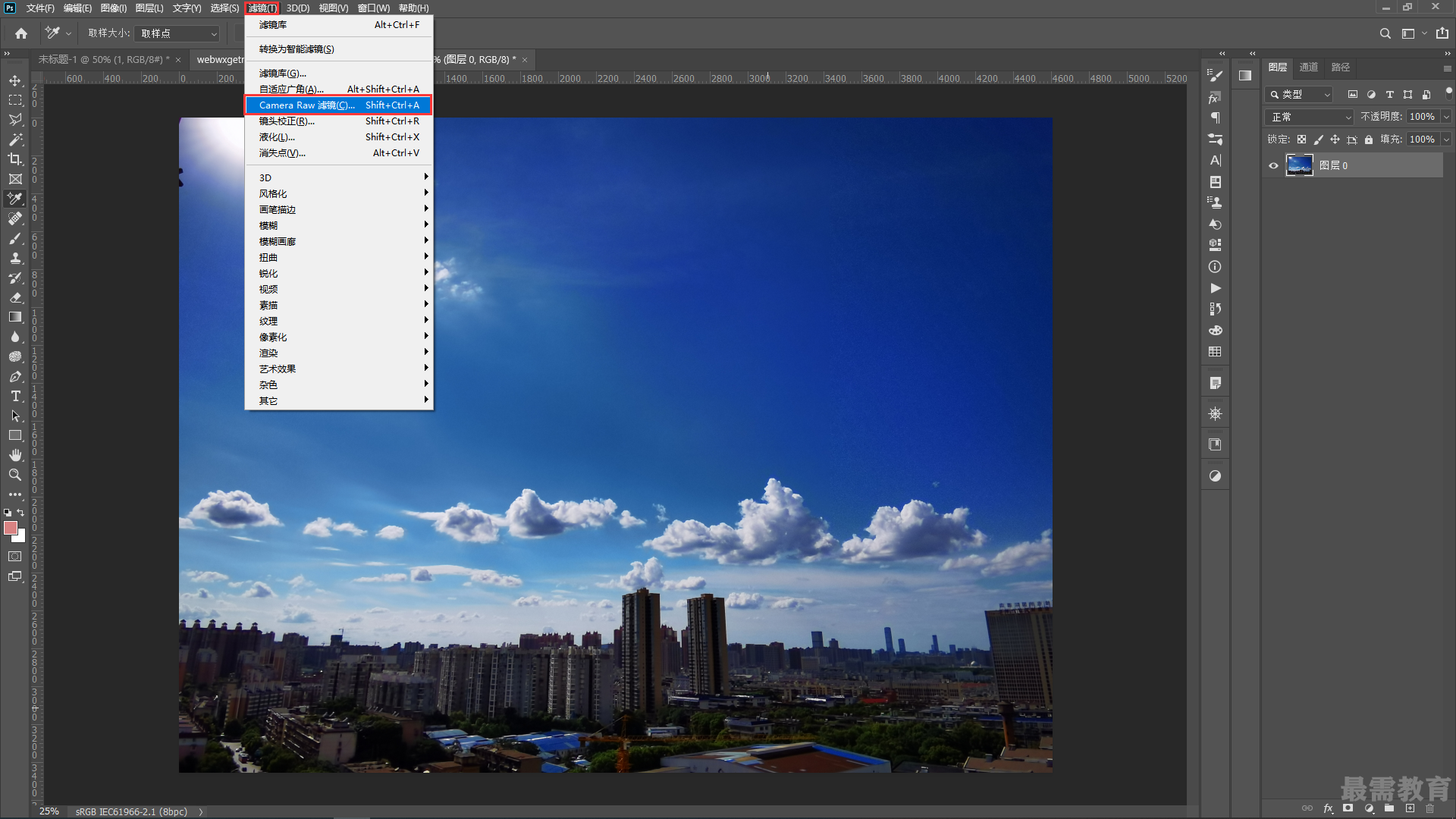
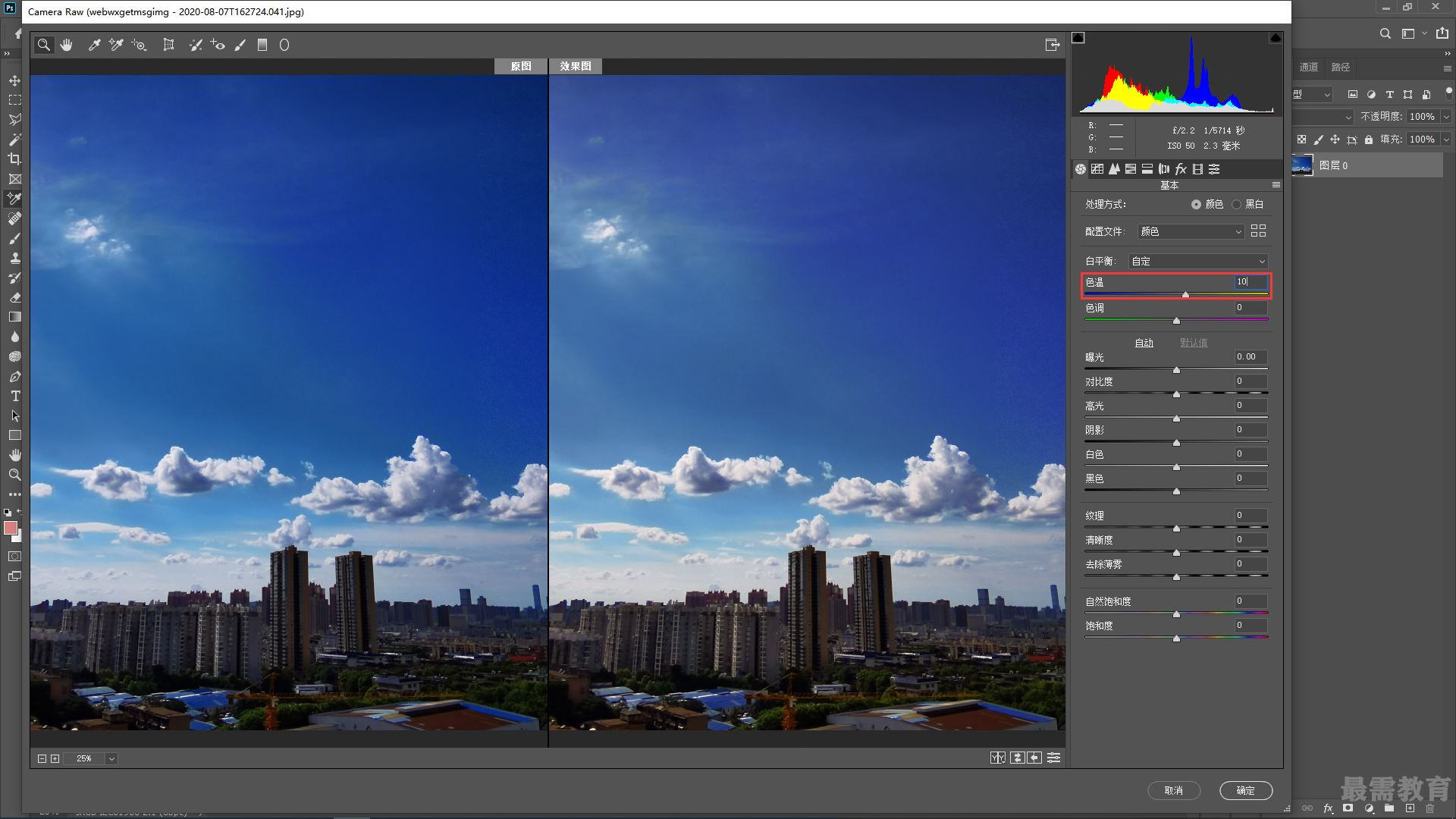
3、由于图像画面亮度过高,需要通过操作将其适当降低。在右侧设置“曝光”为-0.4,此时画面的整体亮度得到了明显的降低。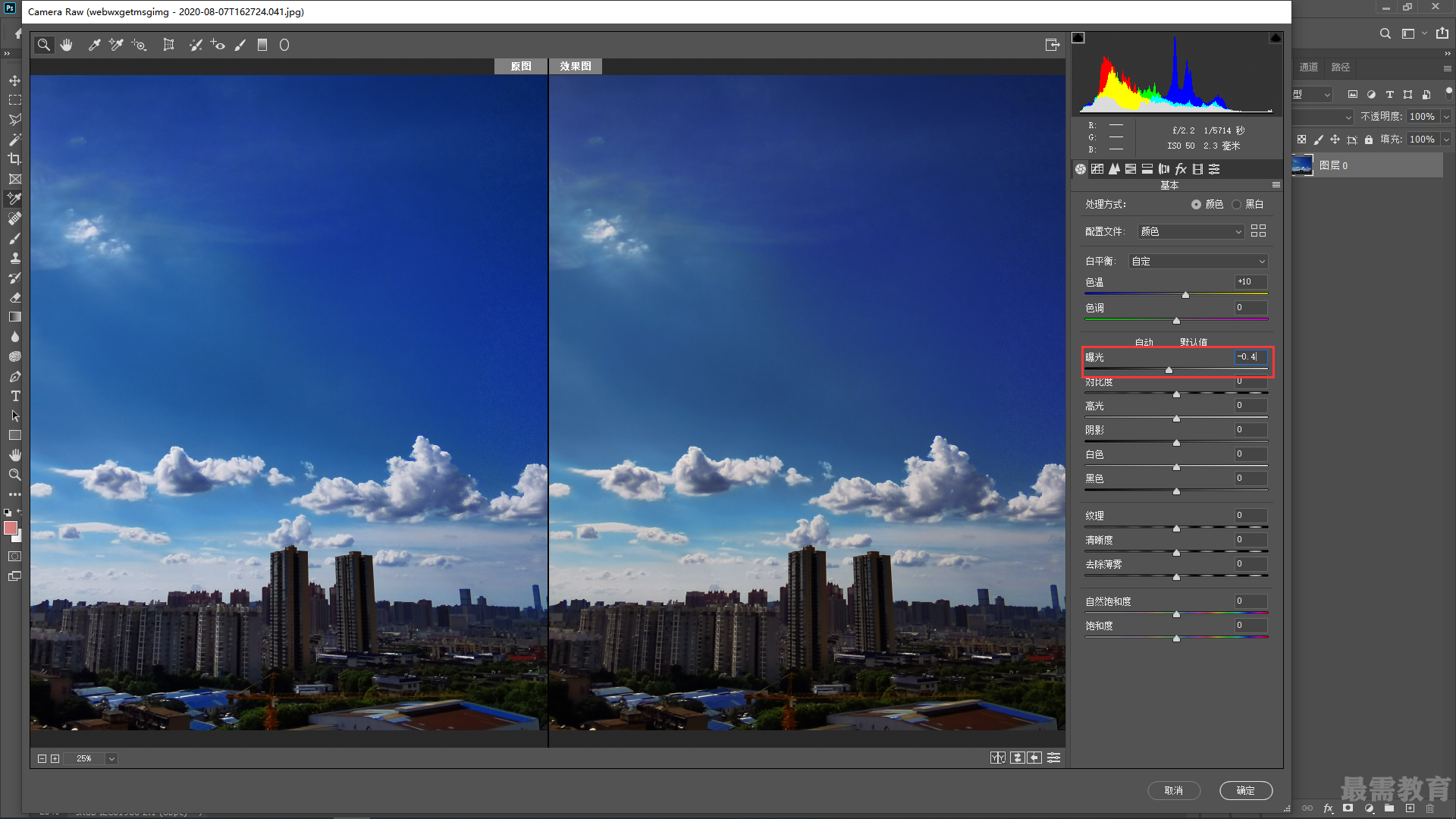
4、通过操作将画面的亮度得到降低,但高光部位的亮度还是过高。所以在右侧设置“高光”为-100,将高光部位的亮度降到最低。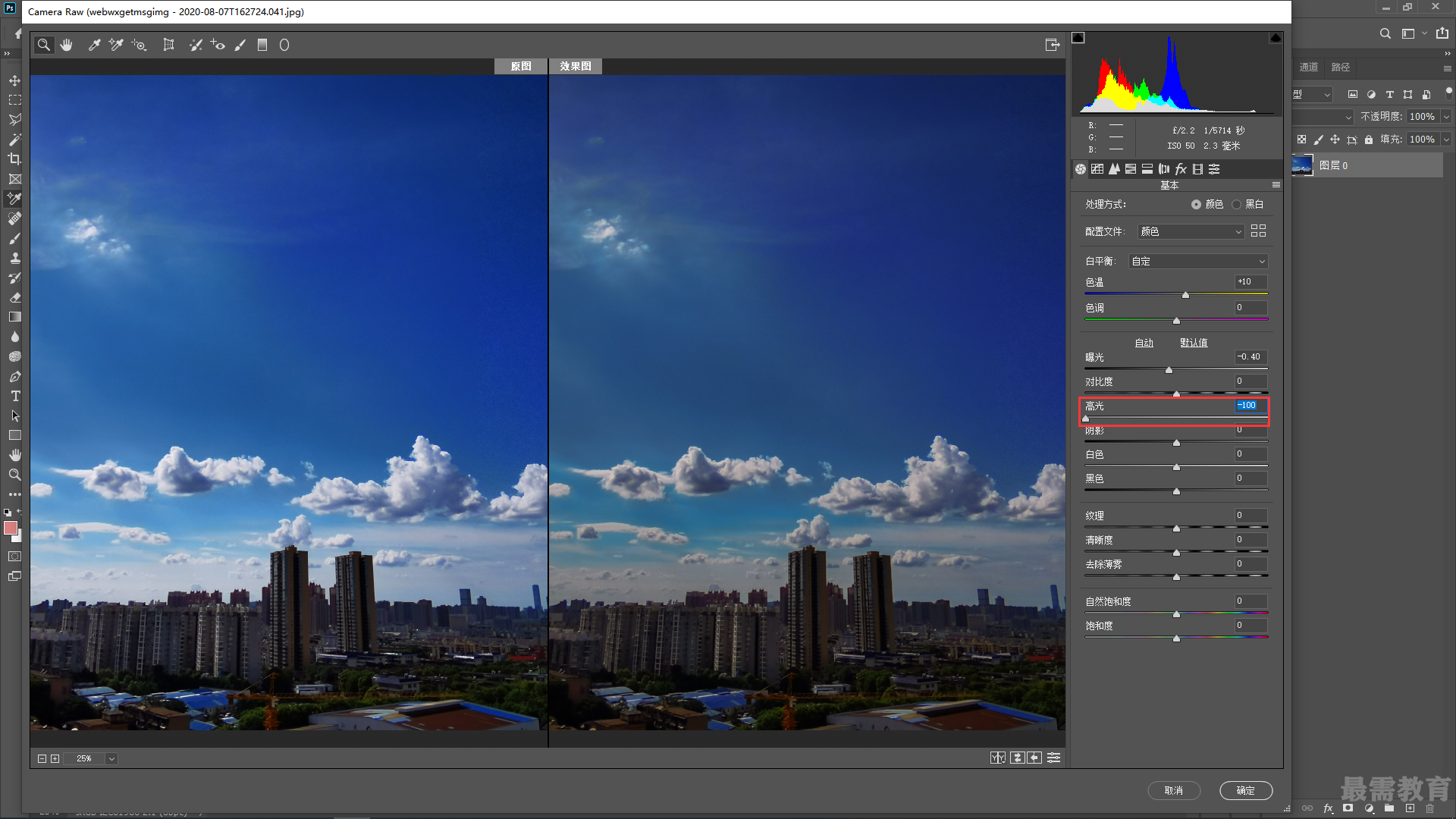
5、继续降低画面亮度,让画面变得再暗一些。设置“白色”为-100,降低画面中亮部中的白色成分含亮,让画面的亮度降低。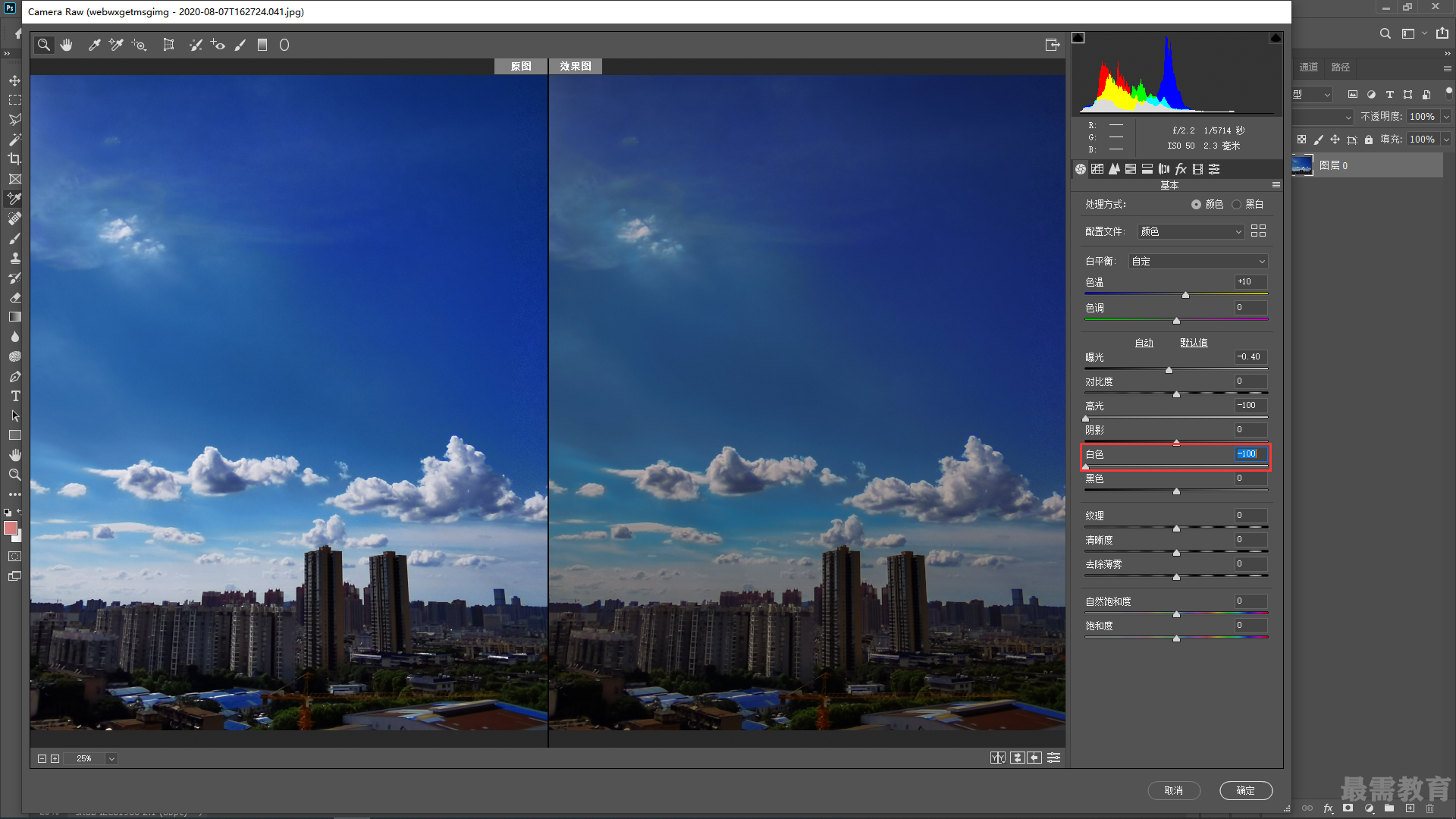
6、通过操作将画面亮度降低的同时,也会导致整体暗部区域过暗且对比效果不明显的问题。因此,在右侧单击“色调曲线”按钮,在弹出的选项卡中单击“点”标签,进入到“点”子选项中,首先将光标放在曲线底部,按往鼠标左键往上拖动,提高暗部区域的亮度。接着将光标放在曲线中段偏上位置,将其往上拖动,提高画面中部的亮度,然后再对曲线中段偏下的位置进行调整,让整个画面的明暗效果调整为较为适中的状态。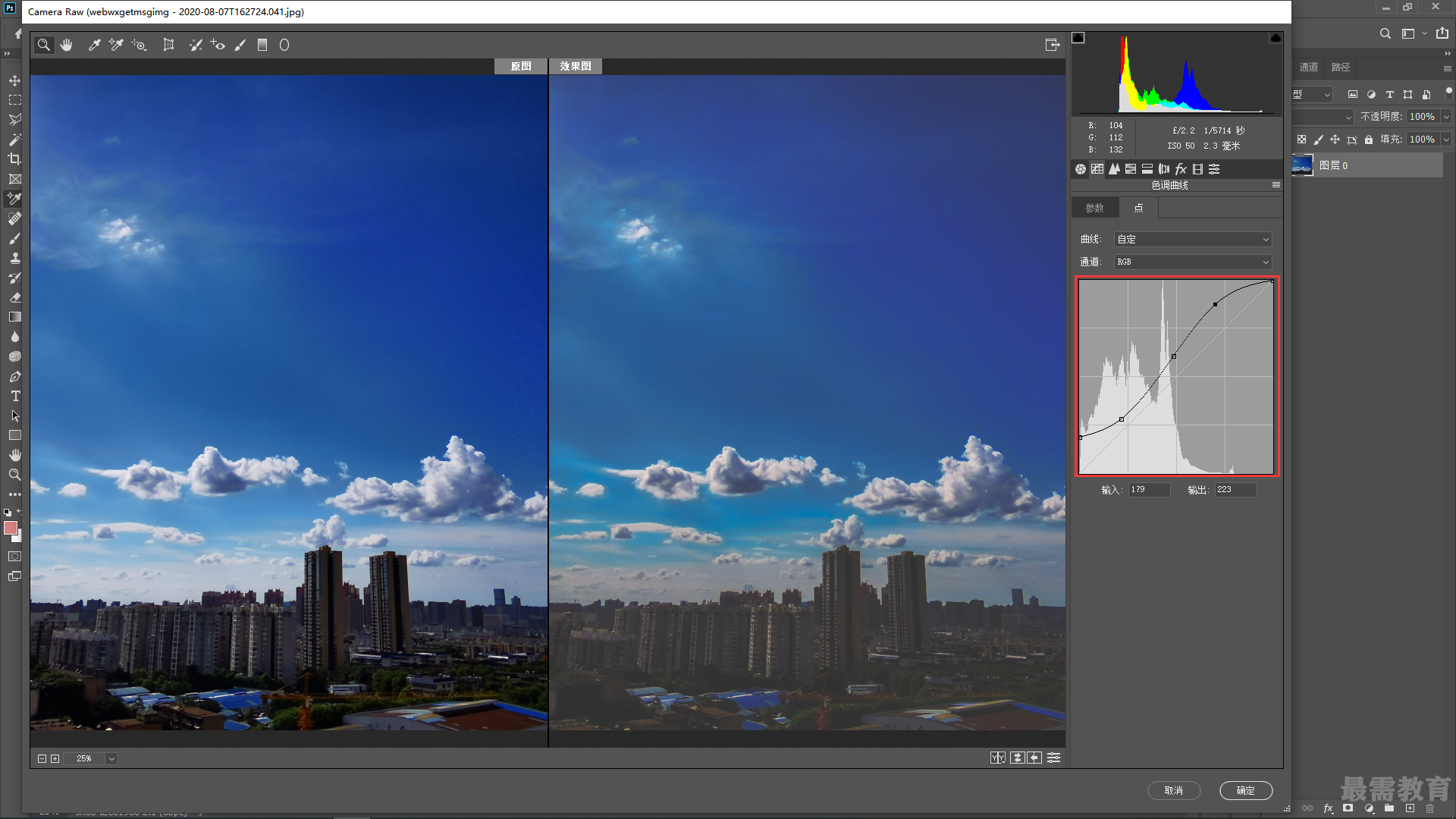
7、对天空的颜色倾向进行调整。单击右侧的“HSL 调整”按钮,在弹出的选项卡中单击“色相”按钮,设置“蓝色”为-20,增加天空中青色色相成分的含量。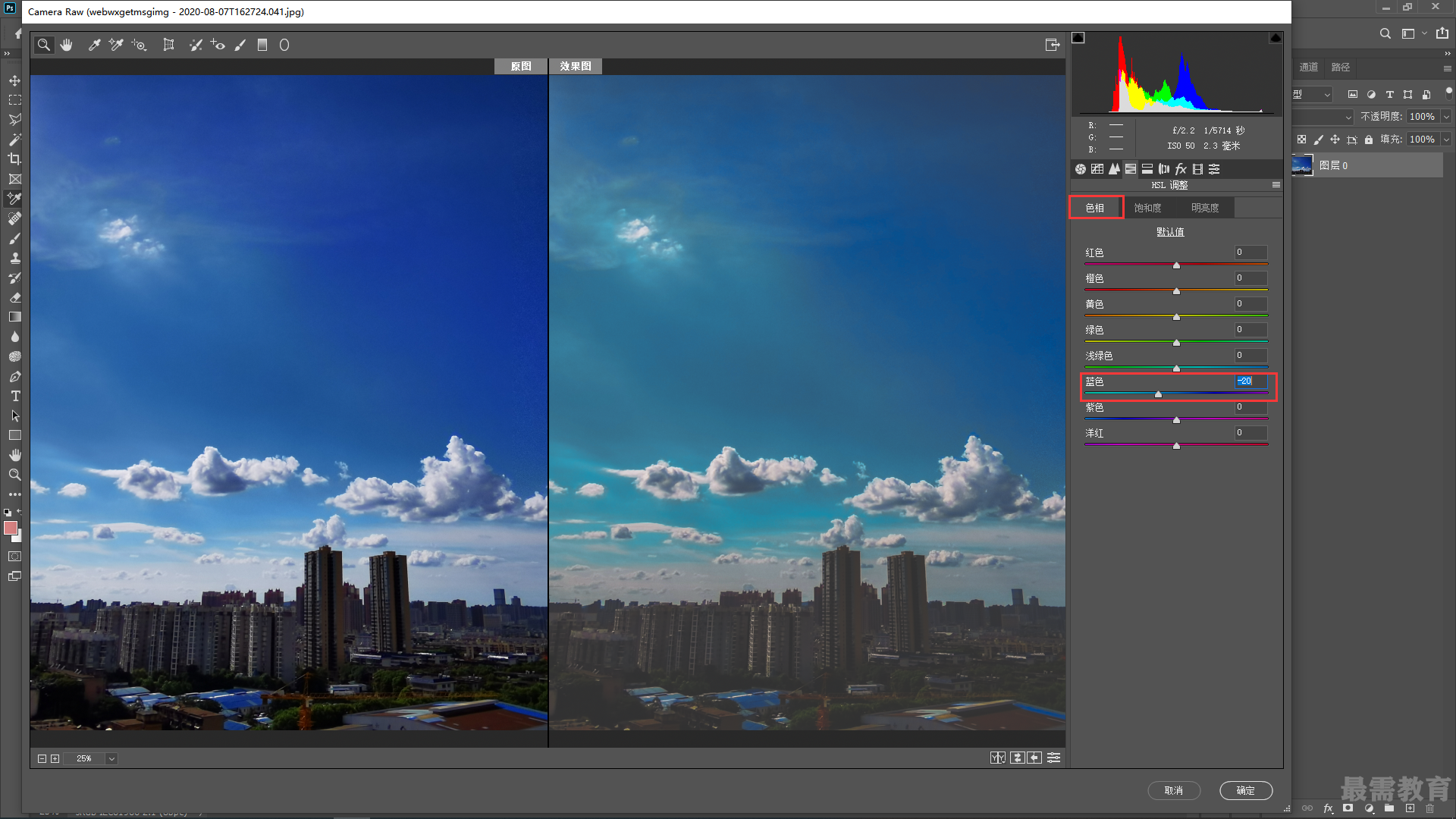
8、通过操作将天空调整为青蓝色调,但其中蓝色的颜色饱和度过高,需要将其适当降低,单击“饱和度”按钮, 设置“蓝色”为-30,此时在视图效果中可以看到,画面中蓝色的饱和度有所降低。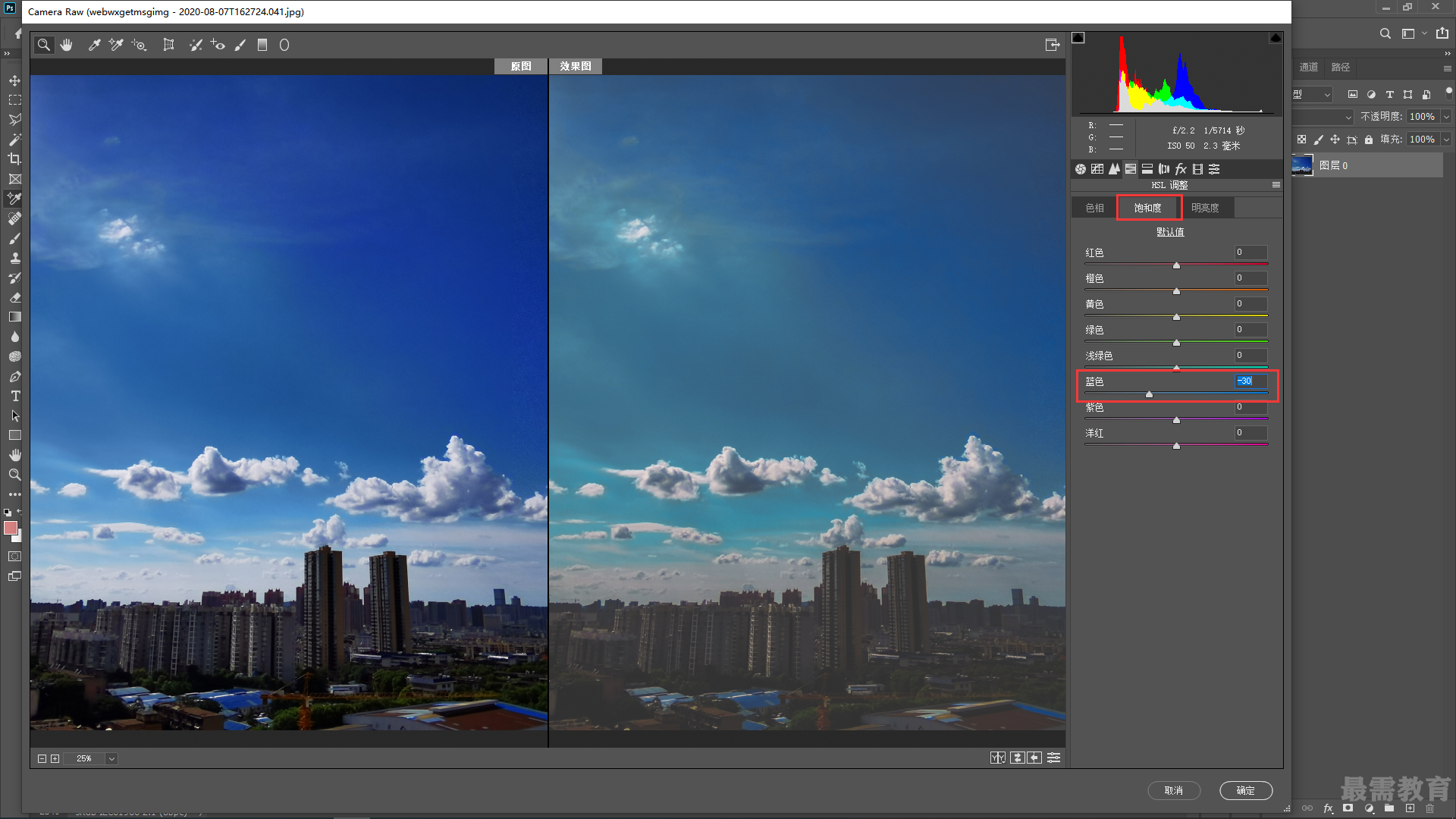
9、降低画面中天空颜色的明亮低,增强整体的厚重感。单击“明亮度”按钮,设置“浅绿色”为-60, “蓝色”为-30, 此时天空部分的亮度明显暗了下来。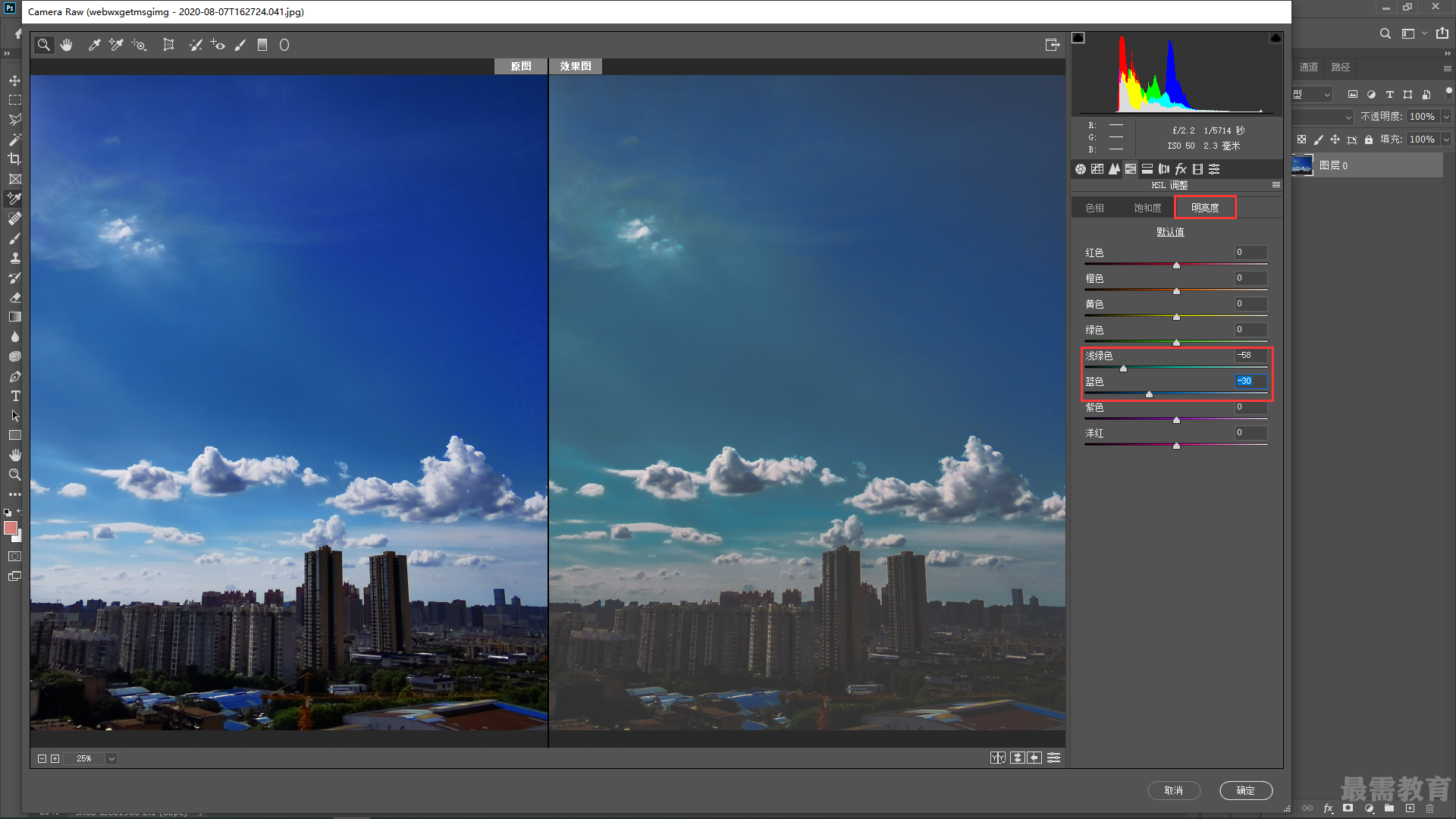
10、对画面高光区域的颜色倾向进行调整,增加黄色色相成分的含量。在右侧单击“分离色调”按钮,在弹出的选项卡中设置高光的“饱和度”为30, “色相”为50,此时在视图效果中可以看到画面亮部的颜色倾向发生了变化。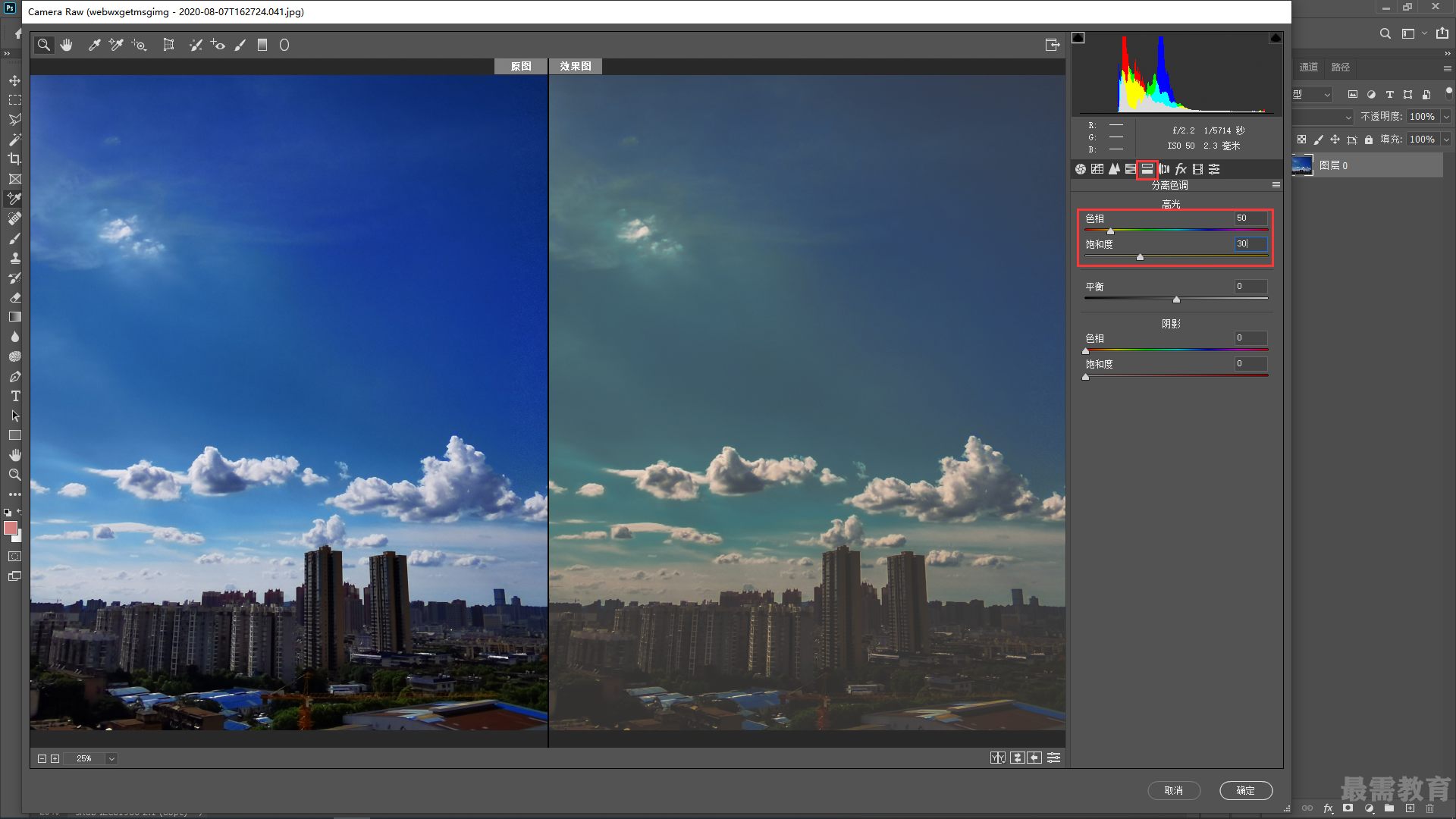
11、对阴影部位的颜色倾向进行调整在尚前调整状态下,设置阴影的“饱和度”为10,“色相”为210,阴影部位倾向于蓝色调。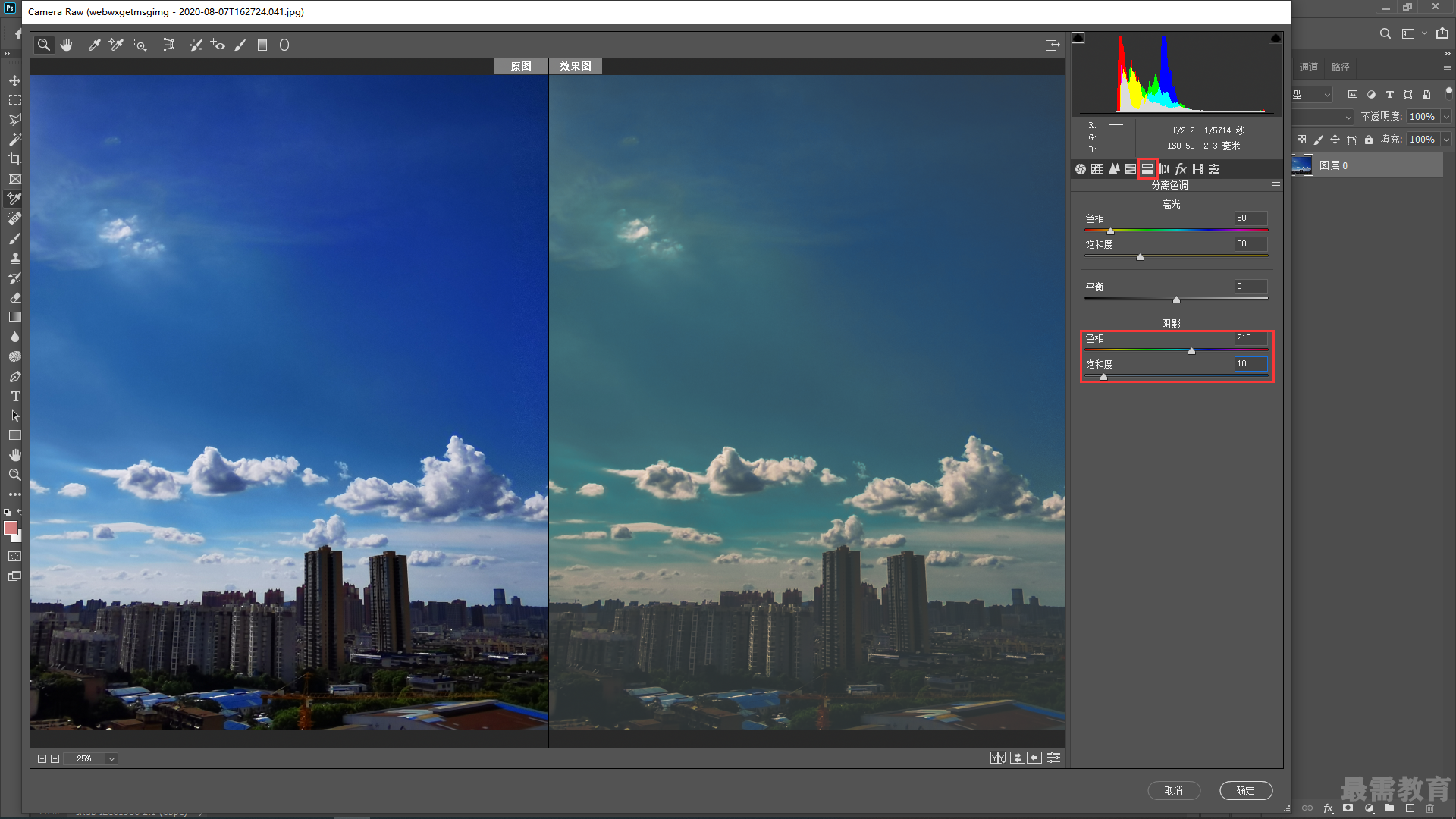
12、在画面中添加暗角效果,增强整体的画面质感。单击右侧的“效果”按钮,设置裁剪后晕影的“数量”为-30,此时在视图效果中可以看到,画面四周变得暗了下来,让电影的浓郁氛围也得到强化。设置完成后单击“确定”按钮。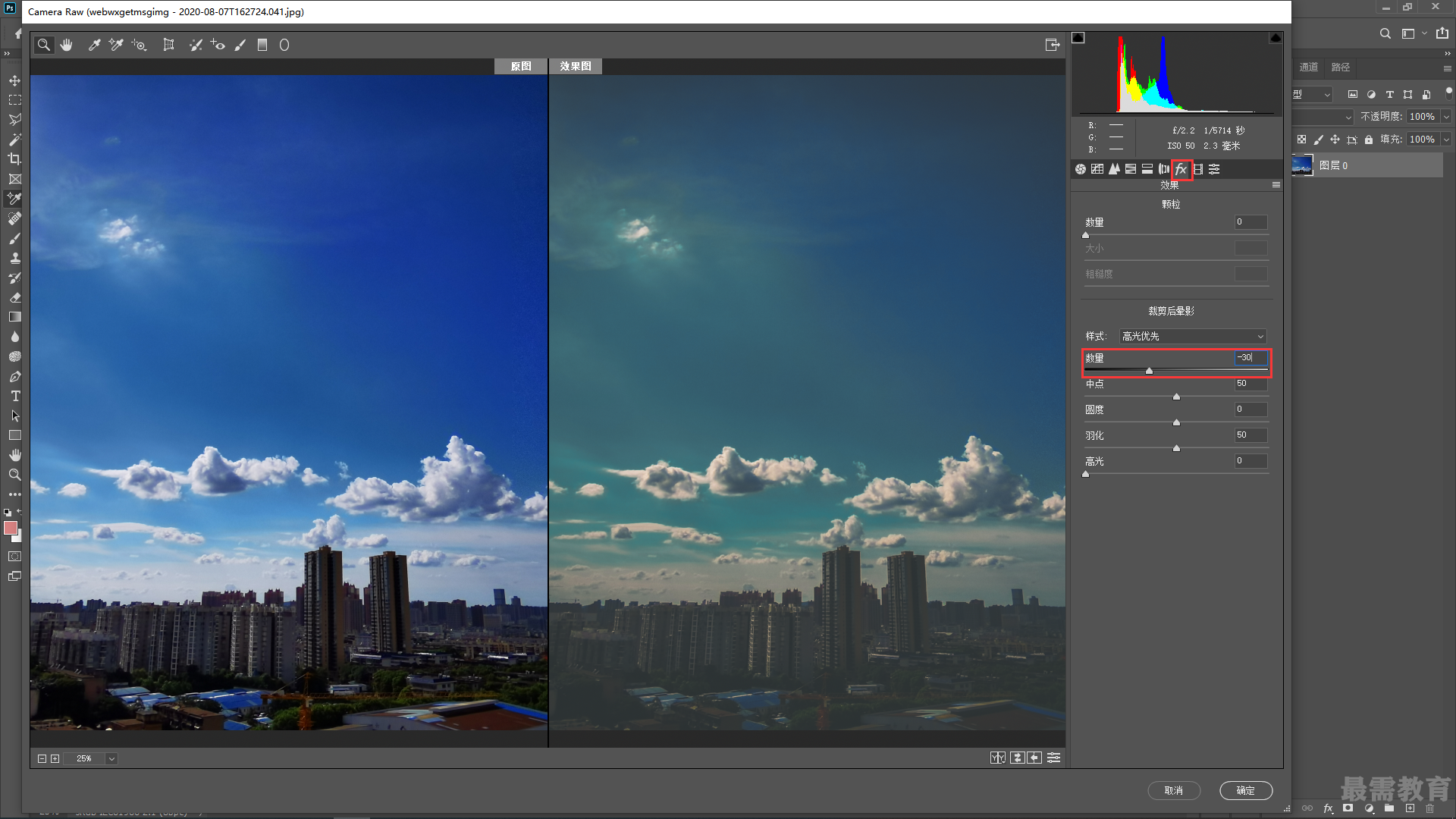
13、为图像上下底部添加黑色的矩形条,让整体呈现出电影的1画面感。选择工具箱中的“矩形工具”,在选项栏中设置“绘制模式”为“形状”,“填充”为黑色,“描边”为无。设置完 成后在画面顶部绘制矩形。
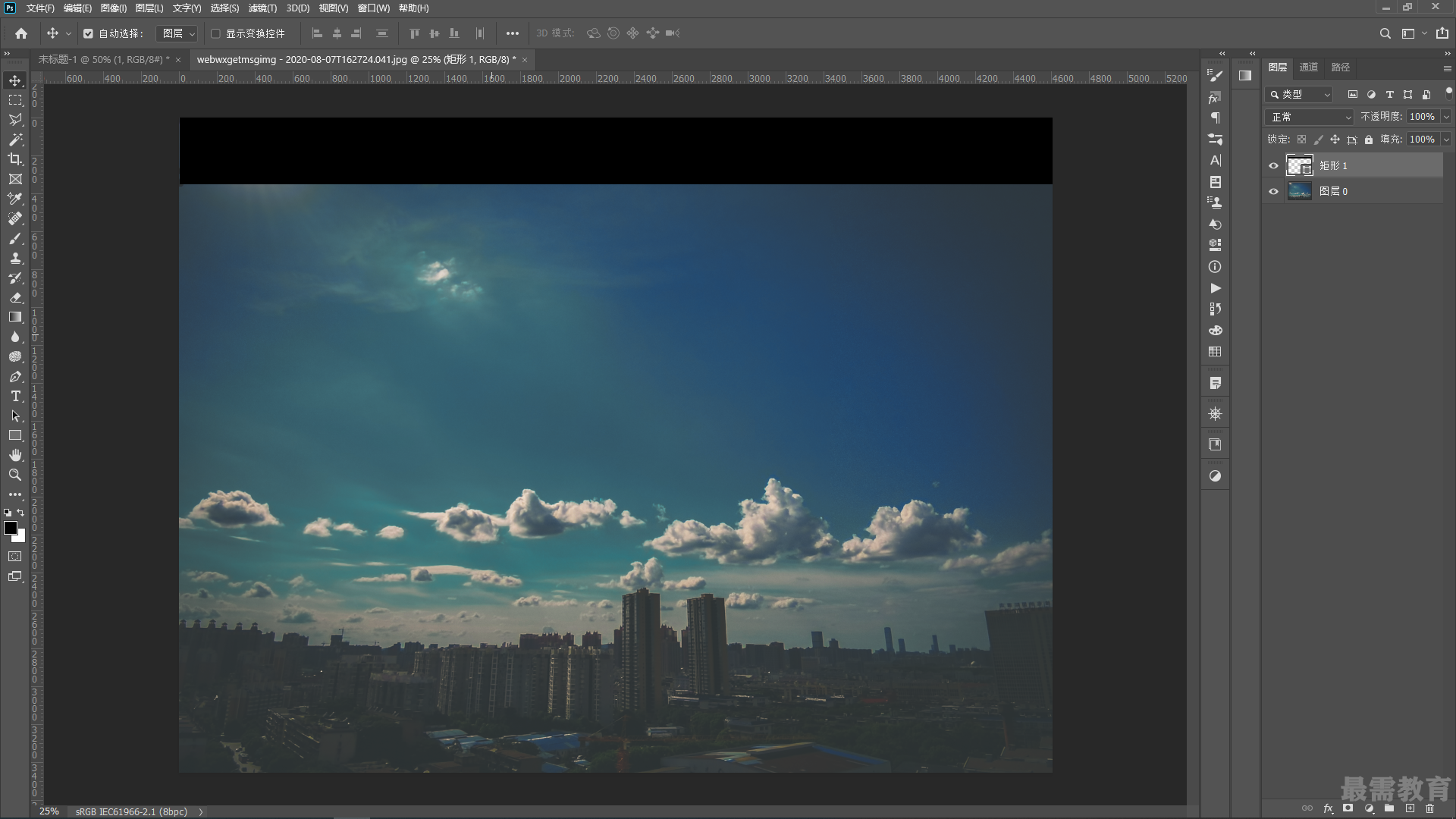 14、将绘制完成的黑色矩形复制一份,置于画面下方。
14、将绘制完成的黑色矩形复制一份,置于画面下方。
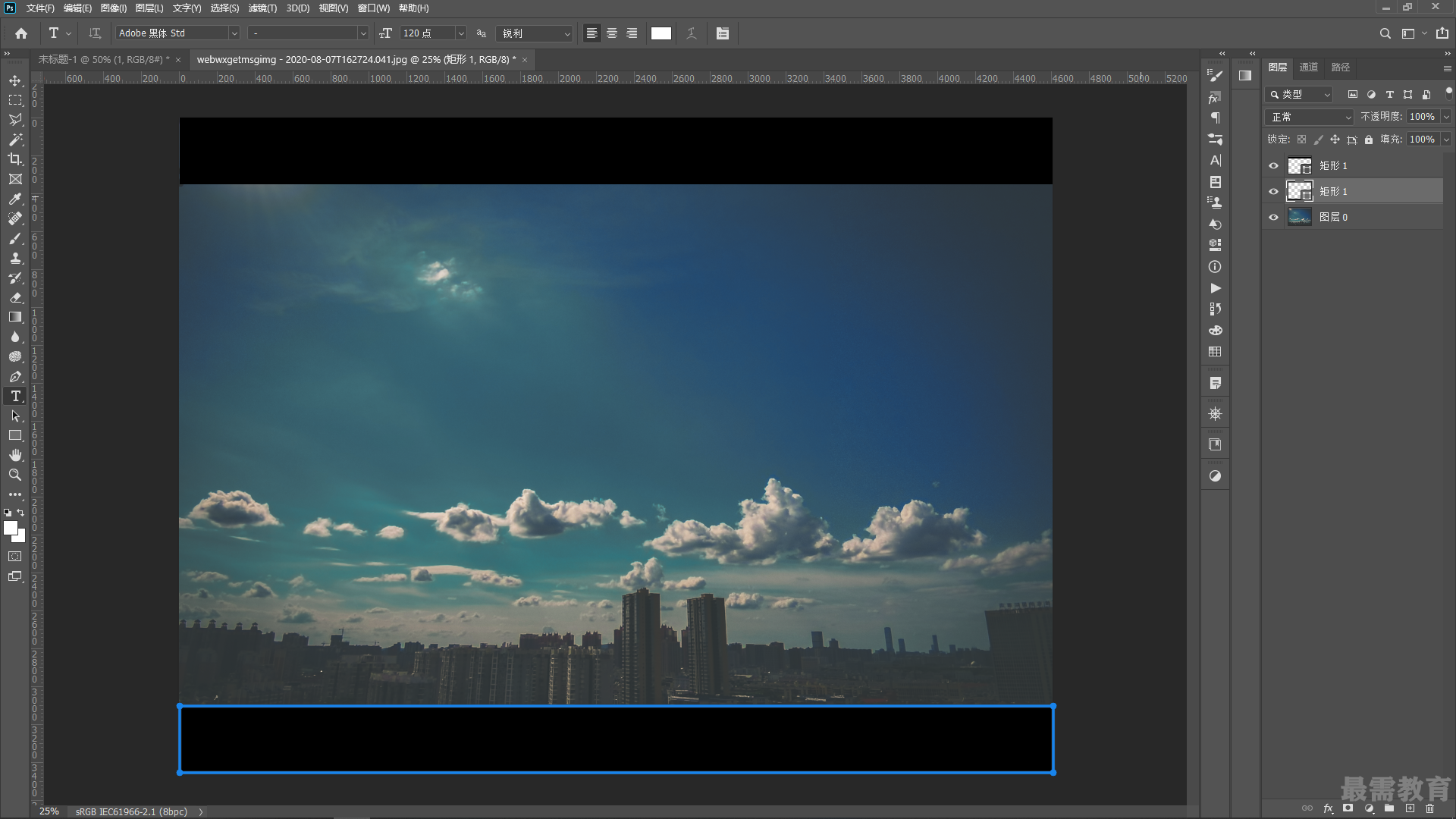
15、在画面下方的黑色矩形上方添加文字,将其作为电影字幕效果。选择工具箱中的“横排文字工具” ,在选项栏中设置合适的字体、字号和颜色。设置完成后在下方矩形上单击添加文字,文字输入完成后按下快捷键Ctrl+Enter完成操作。
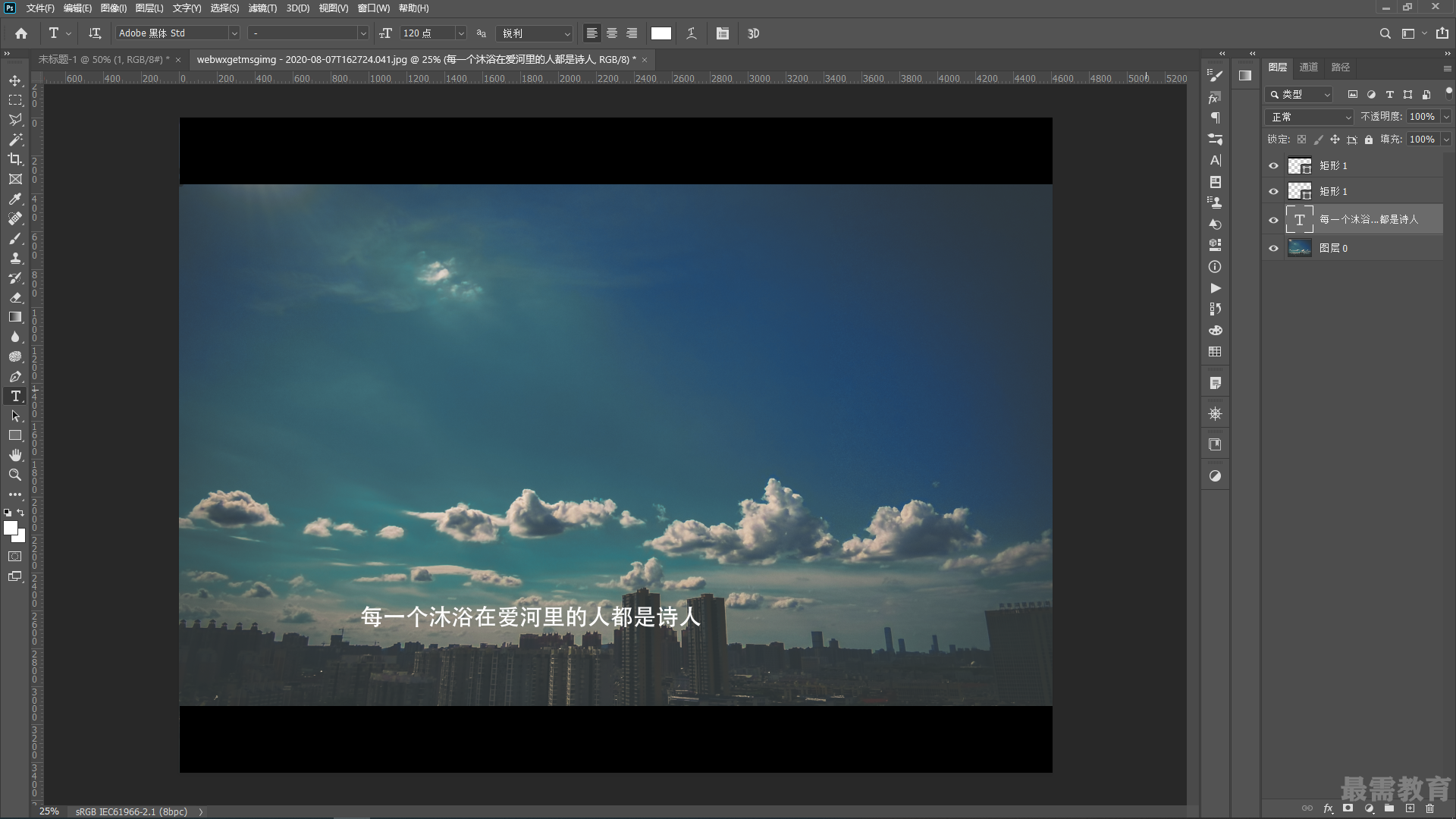 16、继续使用“横排文字工具” ,在已有文字下方添加相对应的英文翻译。
16、继续使用“横排文字工具” ,在已有文字下方添加相对应的英文翻译。
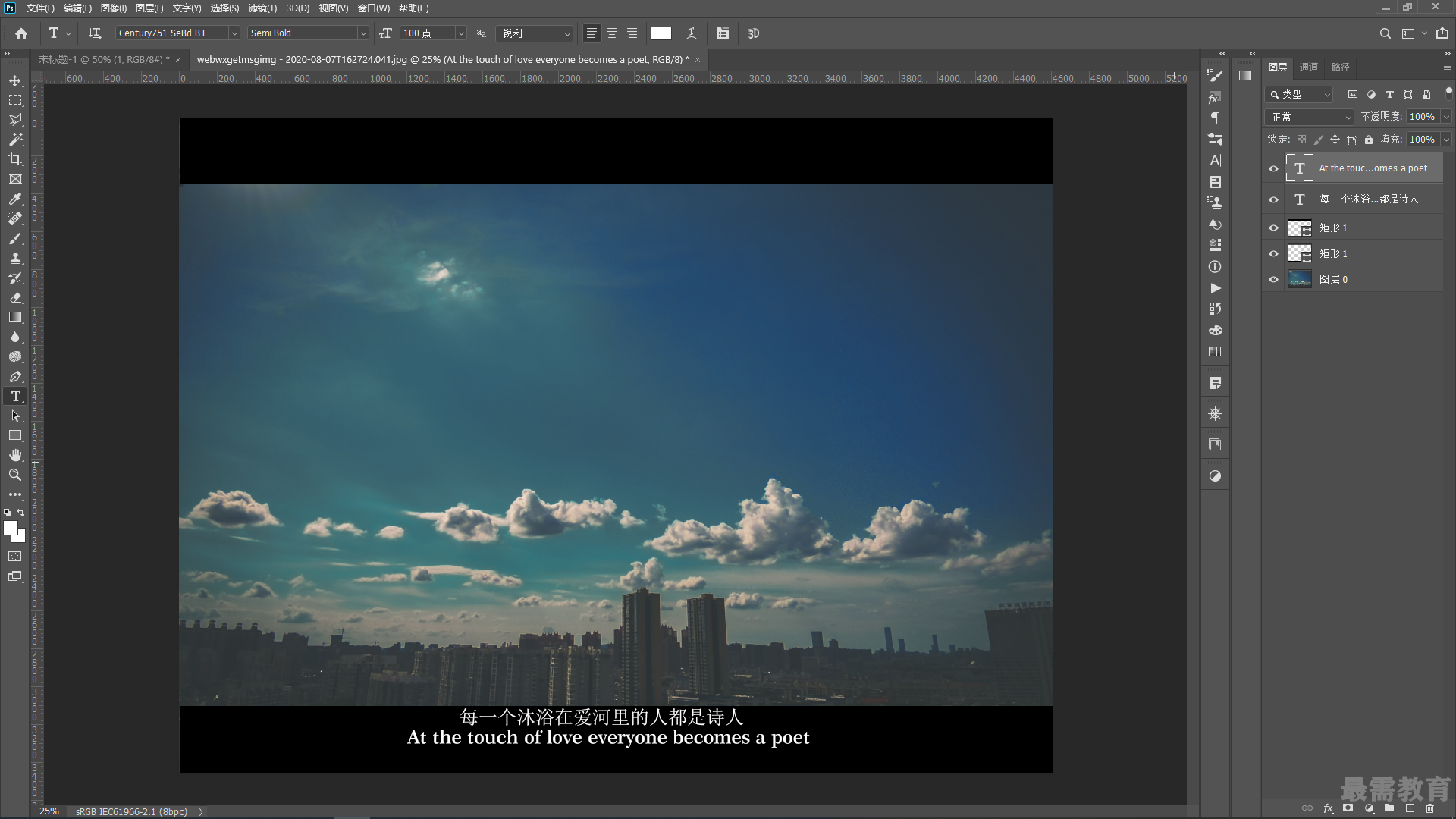
继续查找其他问题的答案?
-
2020-10-2114次播放
-
2020-10-212次播放
 平面设计师—荣凡
平面设计师—荣凡
 湘公网安备:43011102000856号
湘公网安备:43011102000856号 

点击加载更多评论>>