Photoshop2020教程——使用“可选颜色”制作小清新色调
提问人:荣凡88发布时间:2020-12-01
1.执行“文件—打开”命令,打开图像。执行“图层—新建调整图层—可选颜色”命令,随即弹出“属性”面板。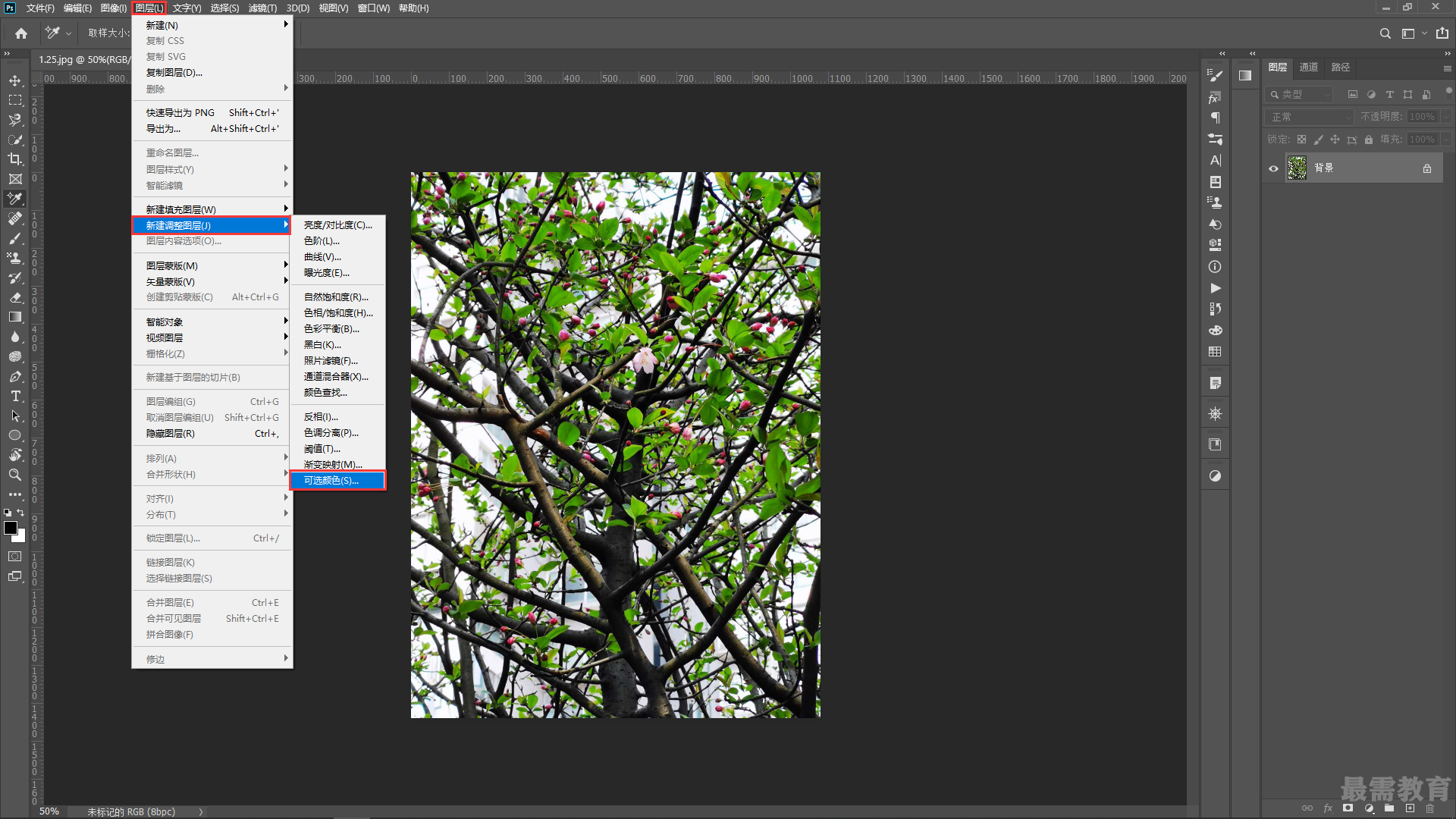
2.在这里设置“颜色”为“红色”,继续设置“黄色” 数值为100%。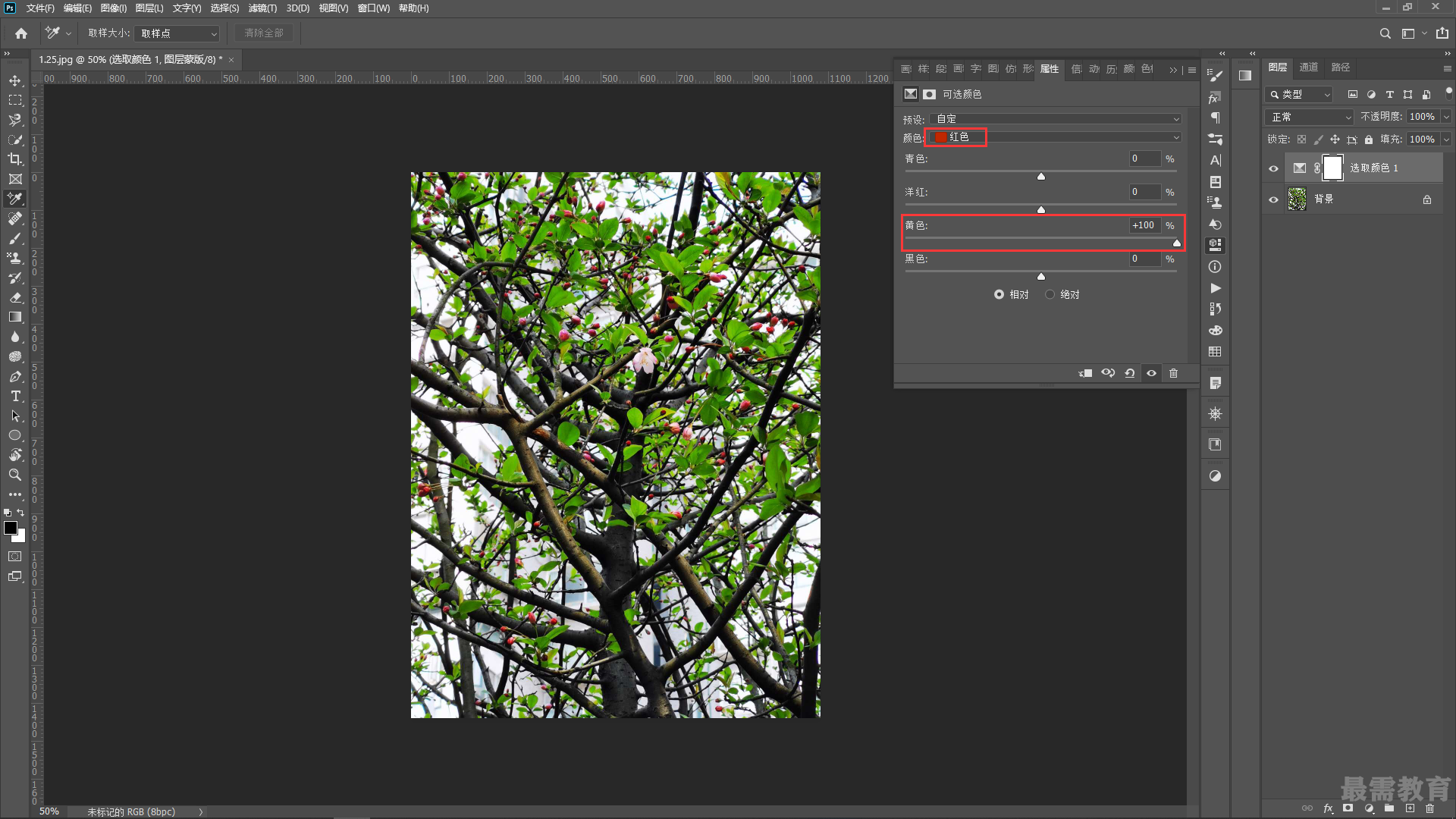
3.单击“颜色” 下拉按钮,在下拉列表中选择“黄色”,并设置“黄色”数值为-100%。减少画面中的黄色成分植物部分中的黄色成分减少,变为了青色。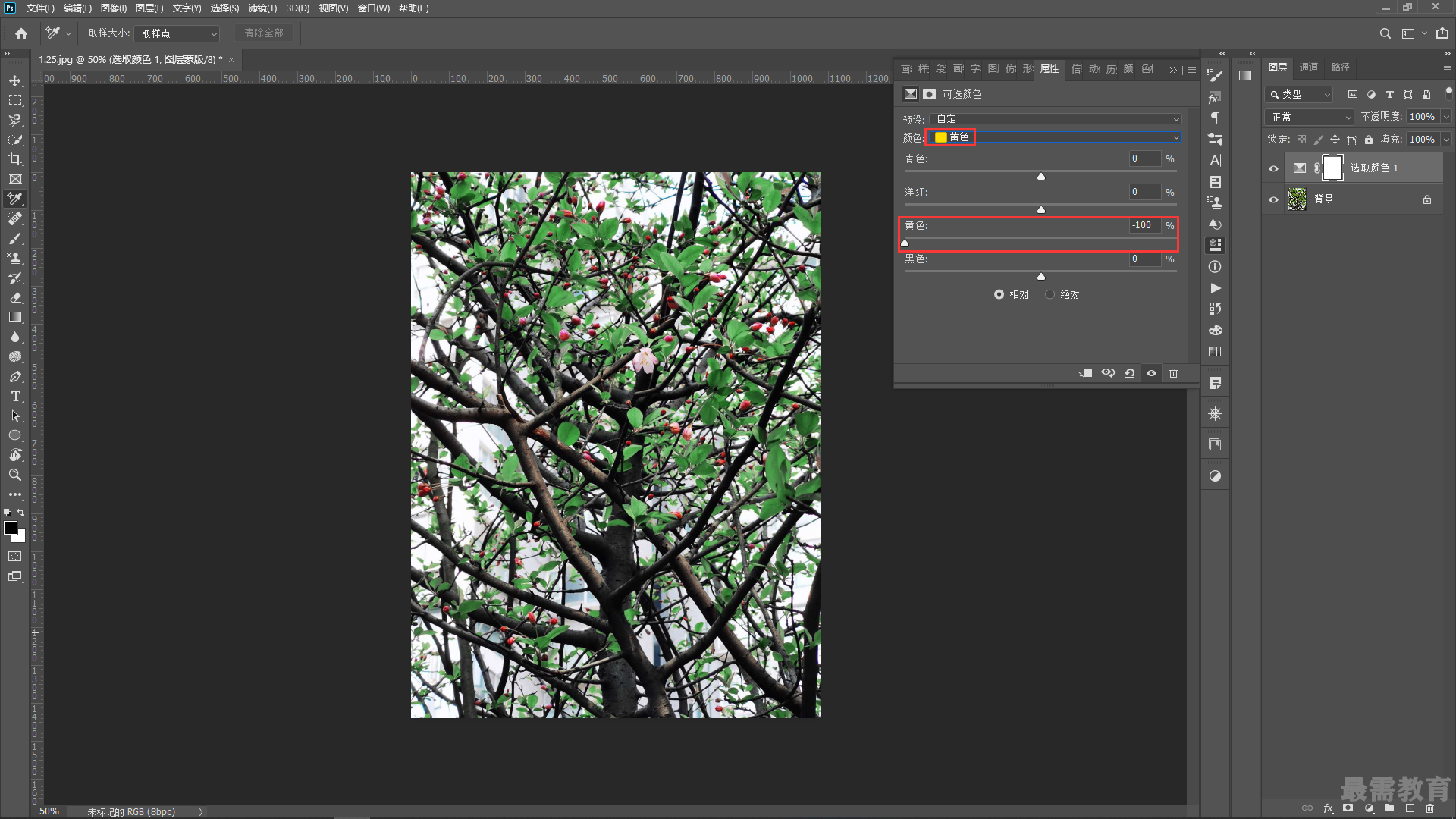
4.继续设置“颜色”为“绿色”,调整“青色”数值为 100%, “黄色”数值为-100%。植物更倾向于靑色,画面效果如图所示。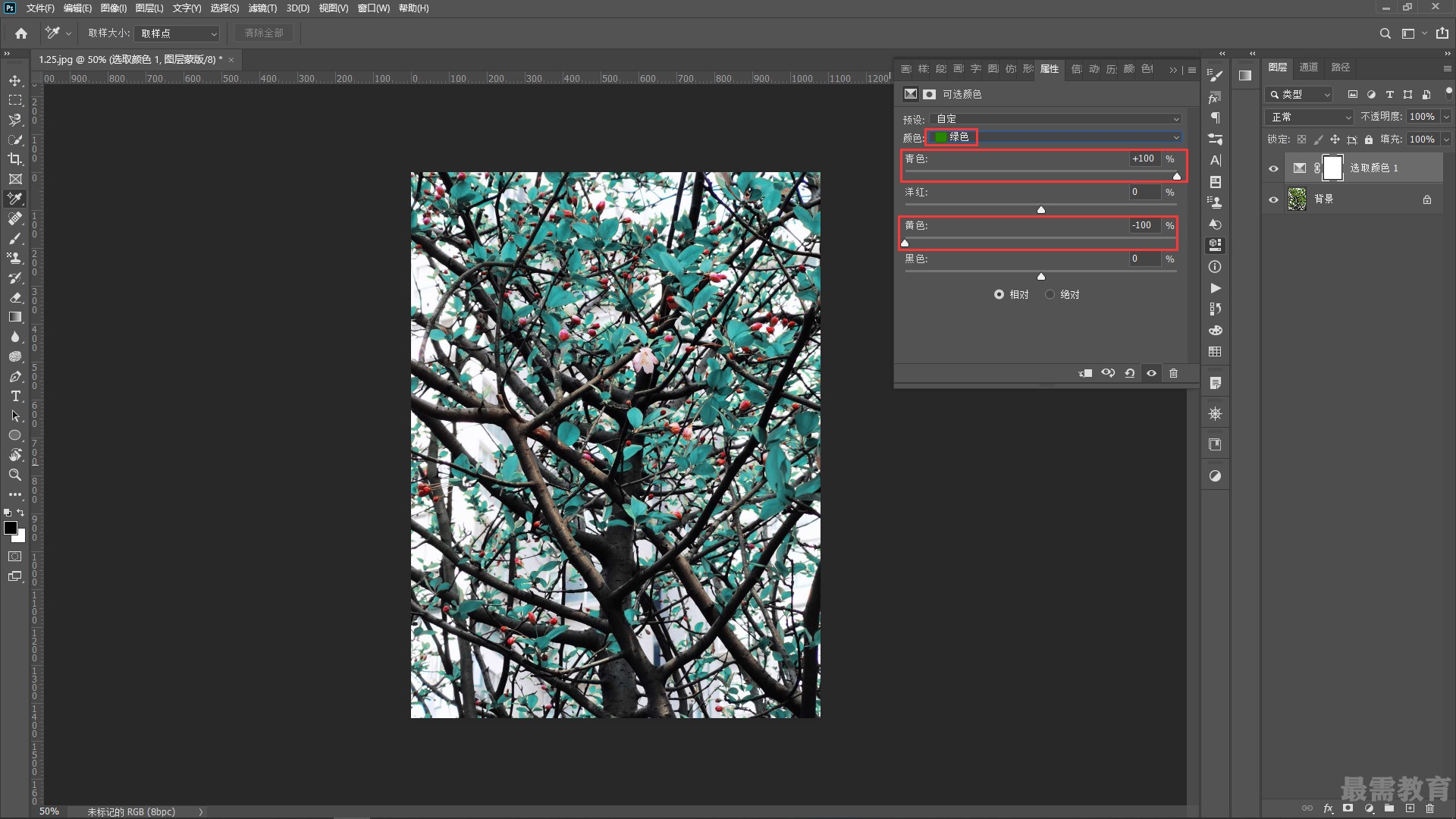
5.设置“颜色”为“中性色”,调整“黄色”数值为-50%,画面整体呈现出一种蓝紫色调, 画面效果如图所示。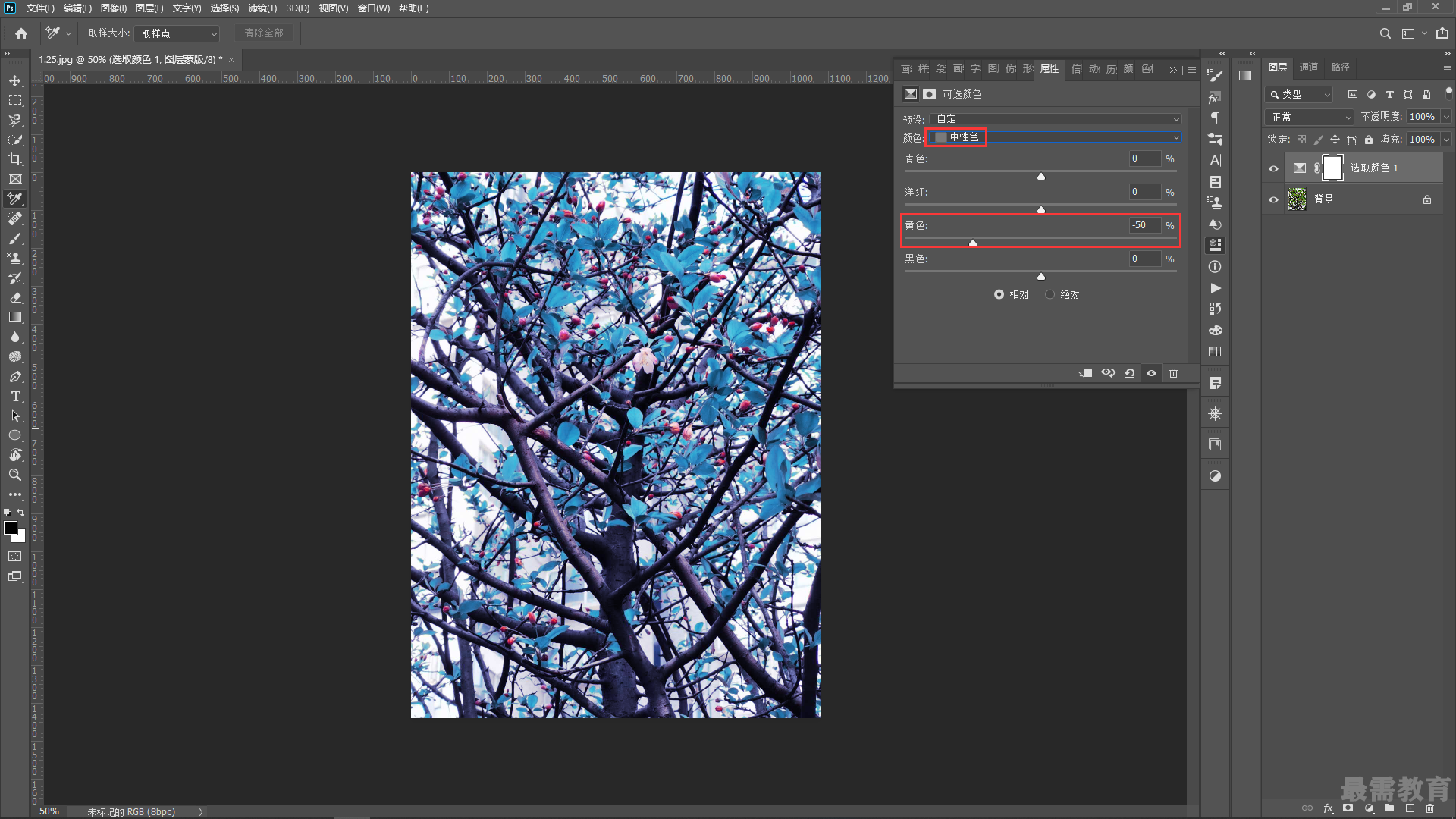
6.设置“颜色”为“黑色”,调整“黄色”数值为-30%,使画面的暗部区域更倾向于紫色,画面效果如图所示。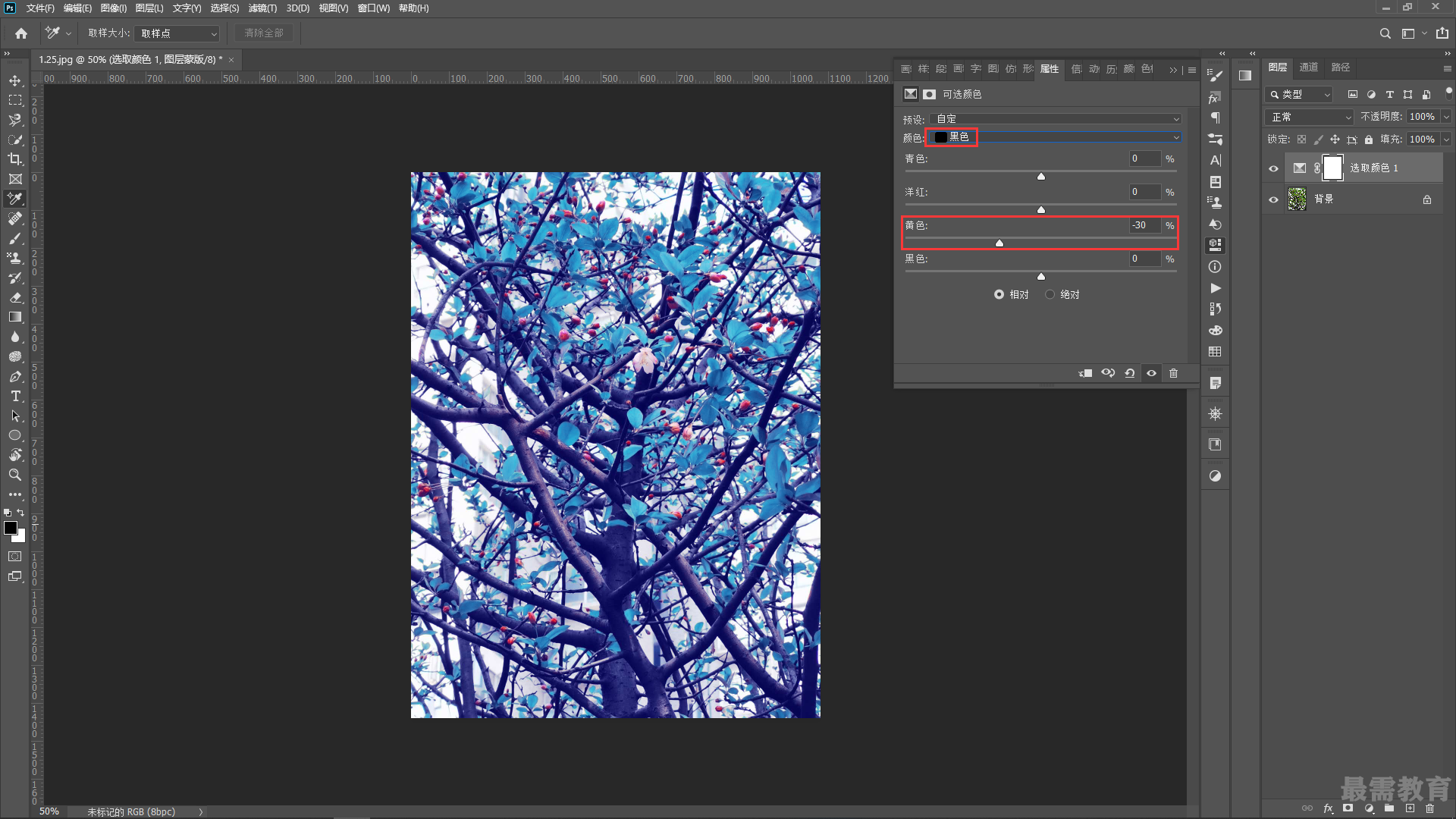
7.新建图层并填充为黑色。执行“滤镜—渲染—镜头光晕”命令,在“镜头光晕”窗口中将光晕调整到右侧,设置“亮度”为165%,设置“镜头类型”为 “50-300毫米变焦”。参数设置完成后单击“确定”按钮,效果如图所示。
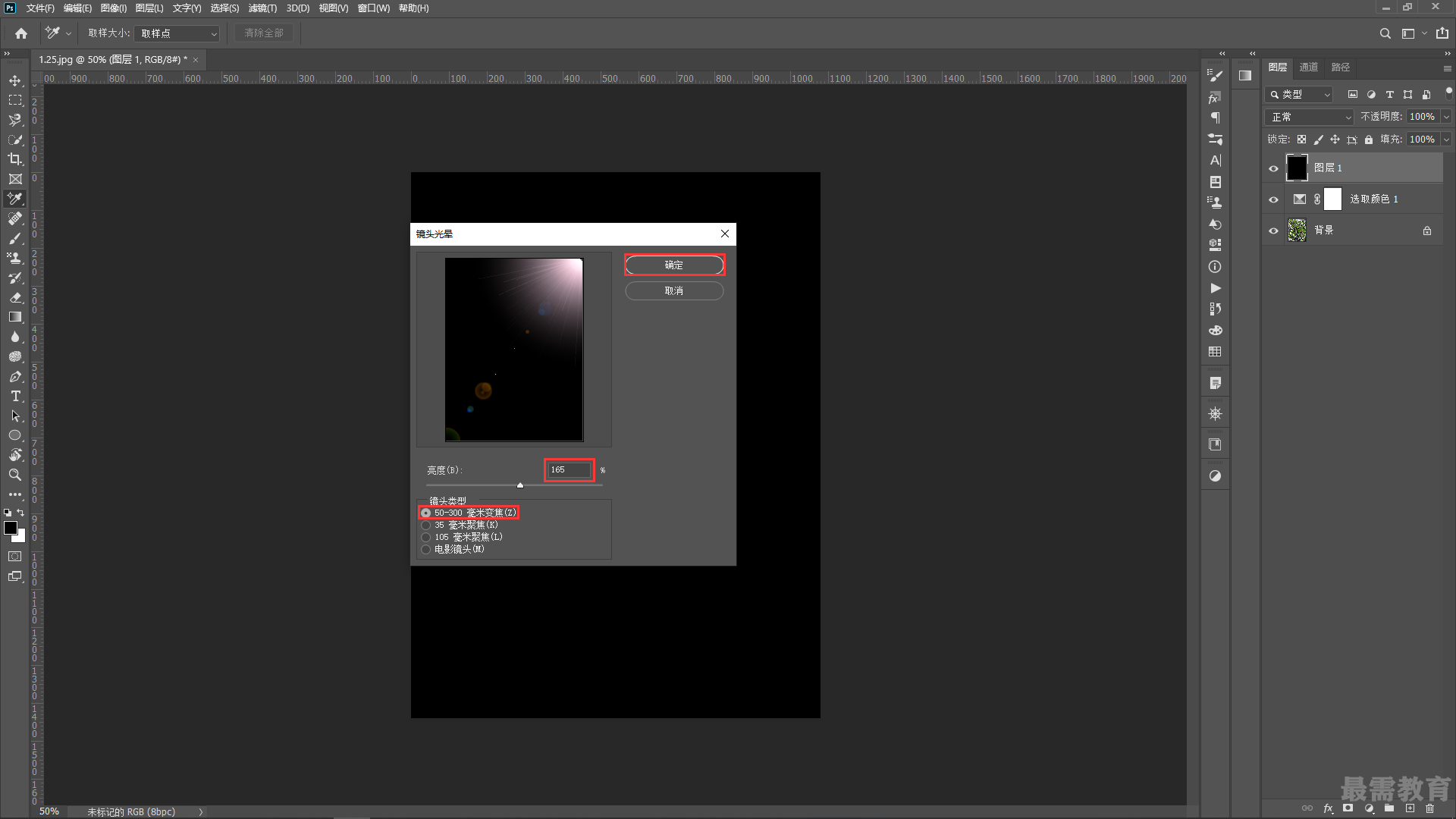
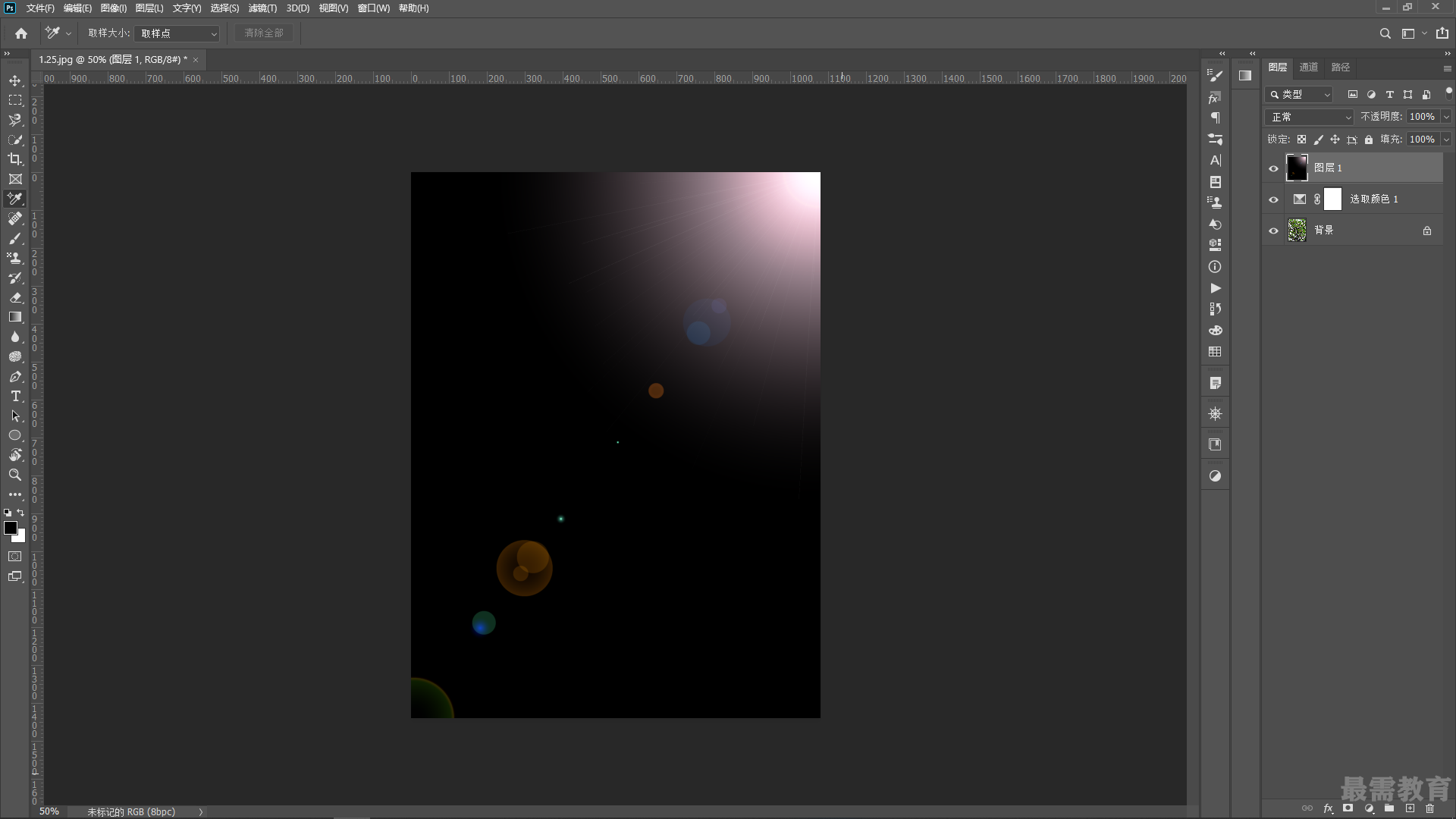
8.设置该图层的“混合模式”为“滤色”,如图所示。
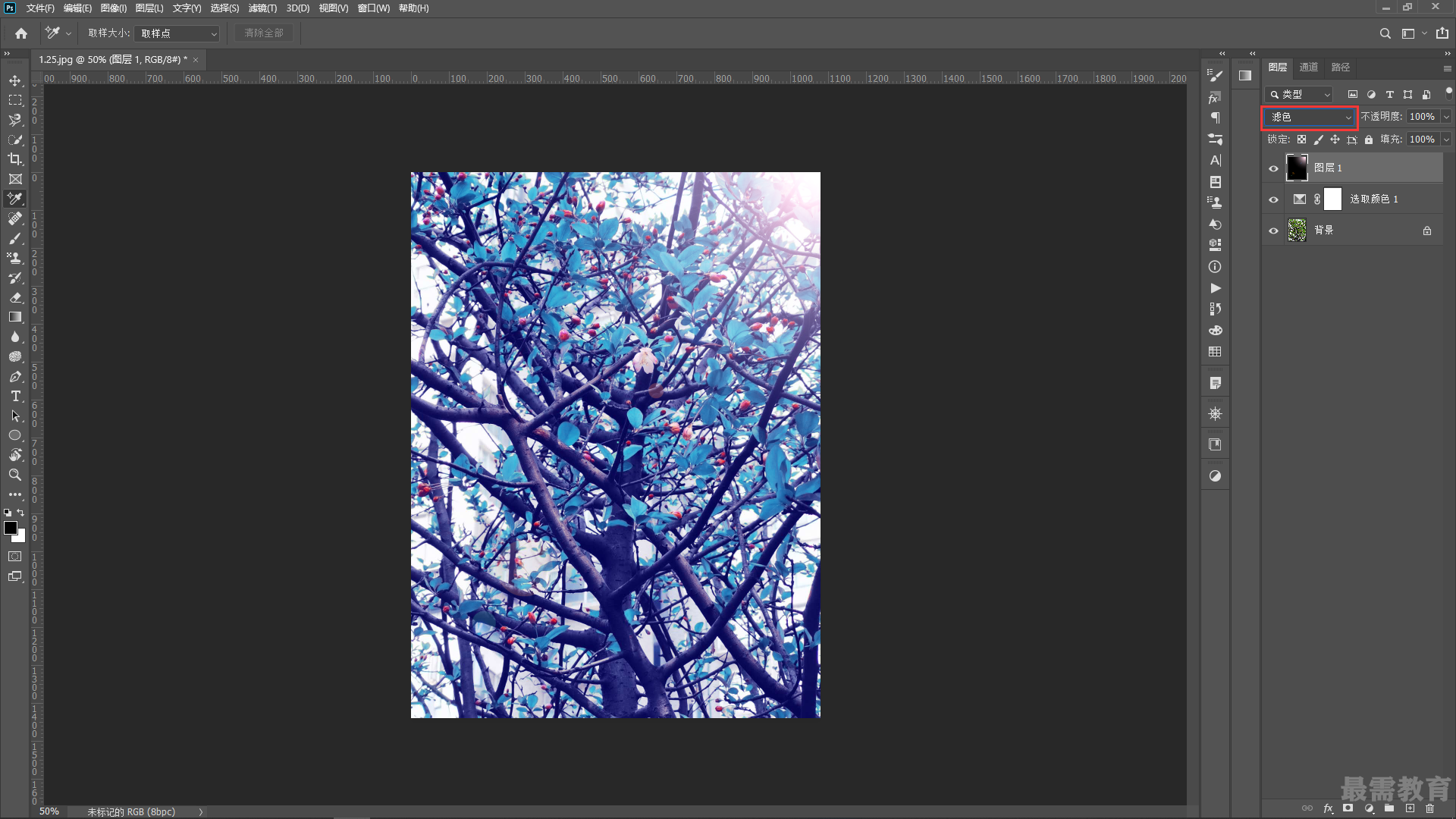
继续查找其他问题的答案?
相关视频回答
-
2020-10-2114次播放
-
2020-10-212次播放
回复(0)
 平面设计师—荣凡
平面设计师—荣凡
 湘公网安备:43011102000856号
湘公网安备:43011102000856号 

点击加载更多评论>>