3DS Max 2020-制作圆桌模型
1)启动3ds Max 2020软件,单击“创建”面板中的“圆柱体”按钮,在场景中绘制一个圆柱体模型,如图所示。
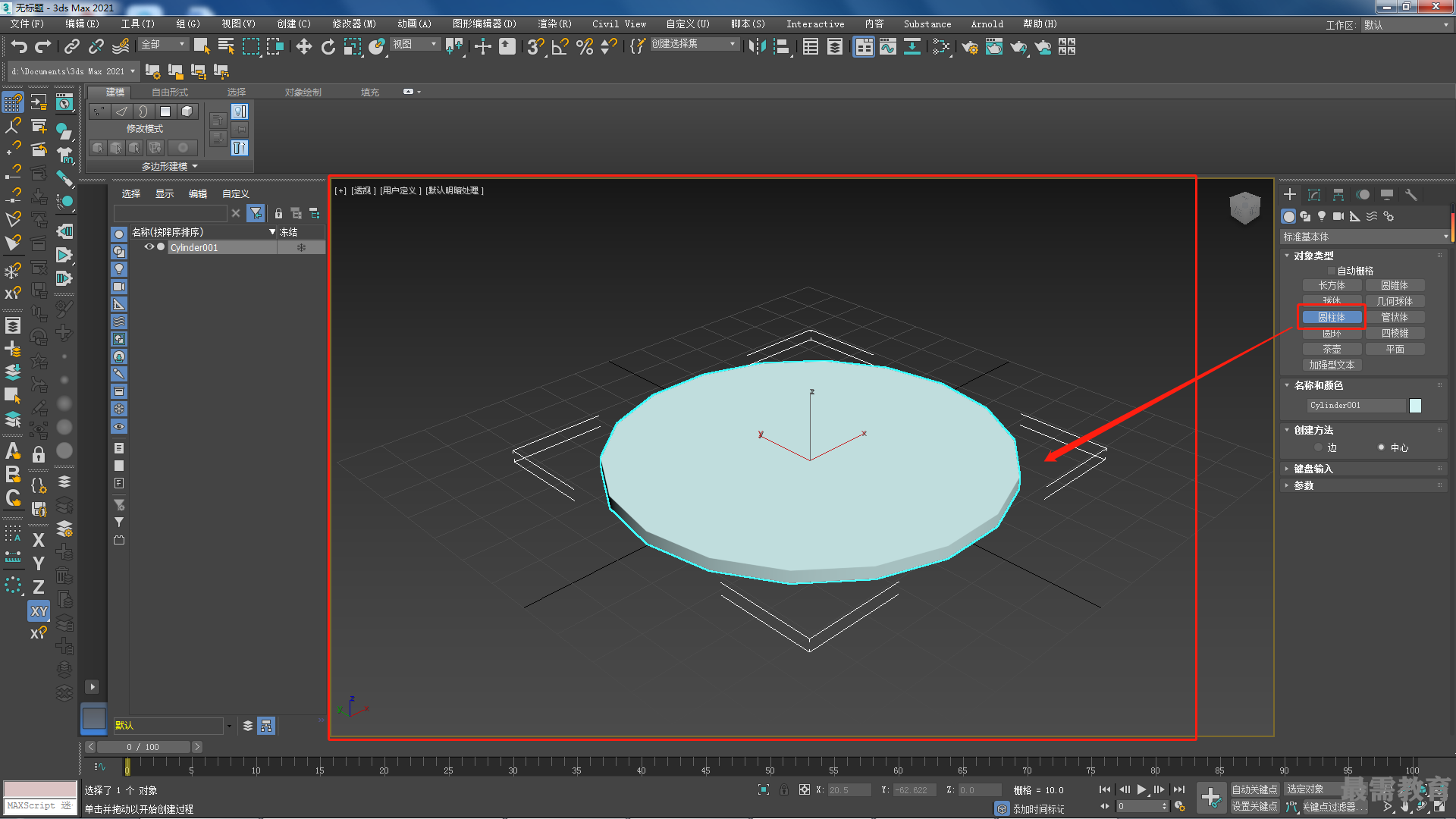
2)在“修改”面板中,调整圆柱体模型的"半径"值为34,"高度"值为1.6,"高度分段”值为1,“端面分段"值为1,"边数”值为50,如图所示。
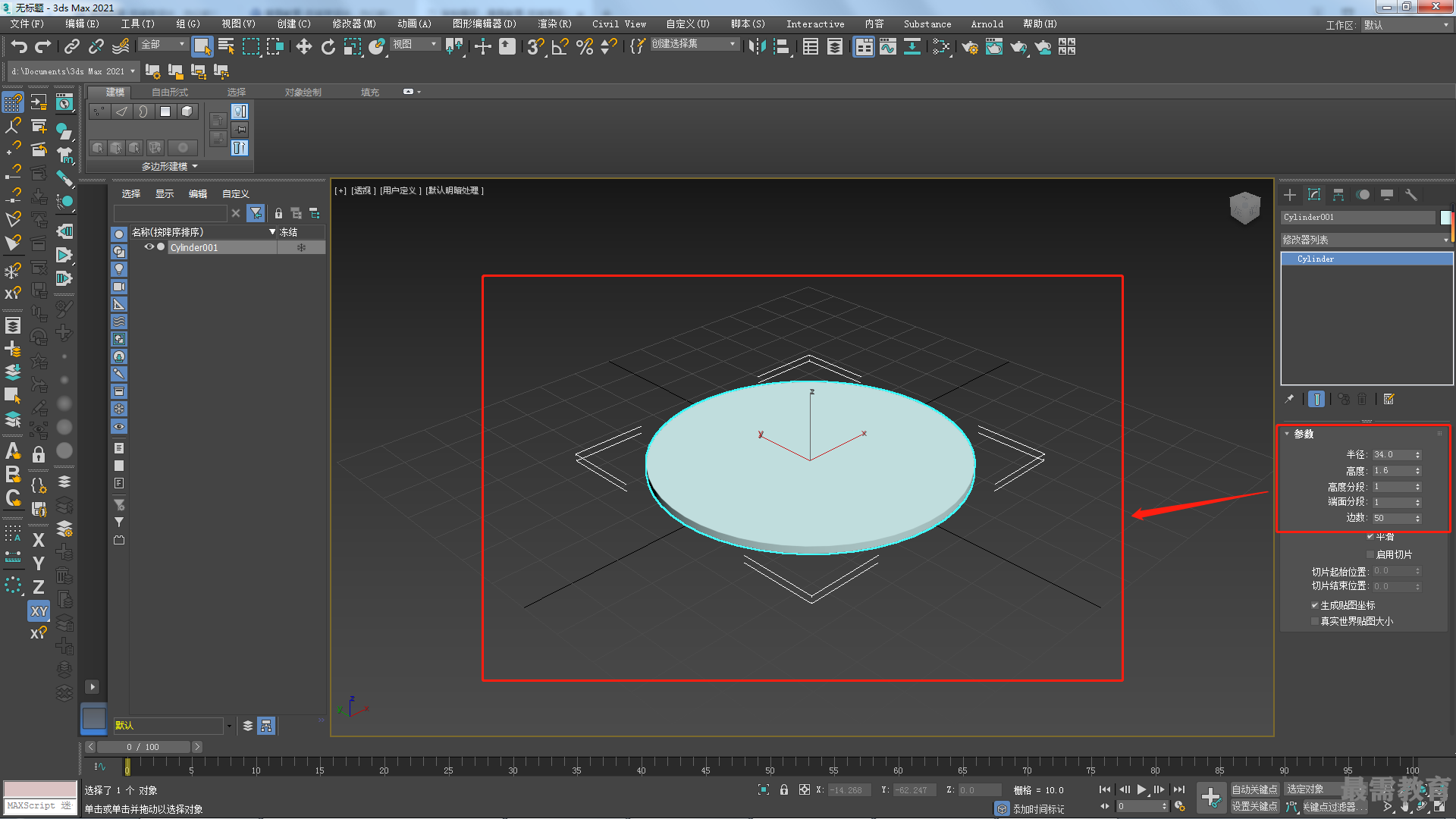
3)单击“圆柱体"按钮,在"顶"视图中再次创建一个圆柱体模型,如图所示。
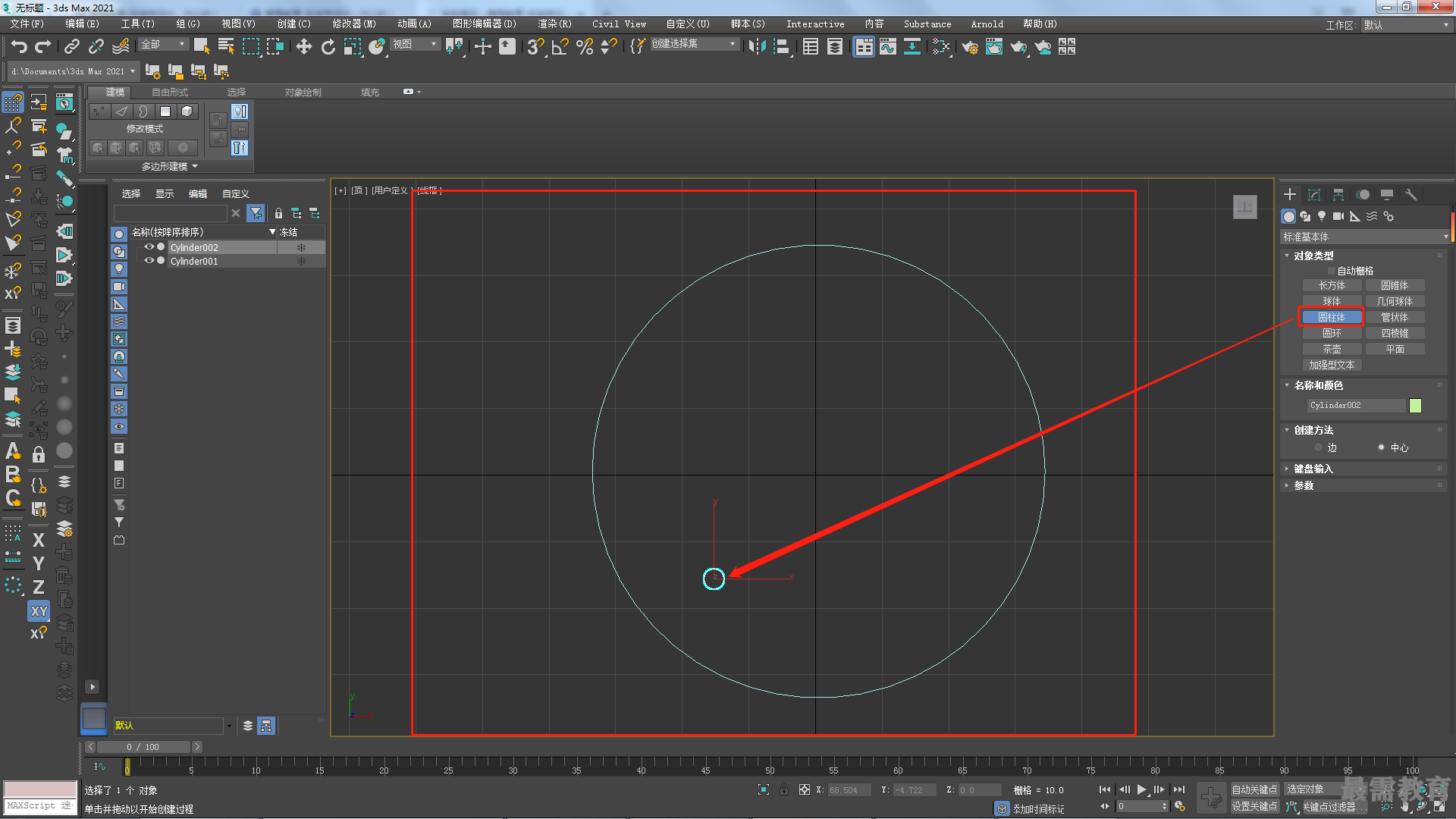
4)在"修改"面板中,调整圆柱体模型的"半径”值为1.2,“ 高度”值为0.15, “高度分段"值为1, “端面分段”值为1,“边数"值为24,如图所示。
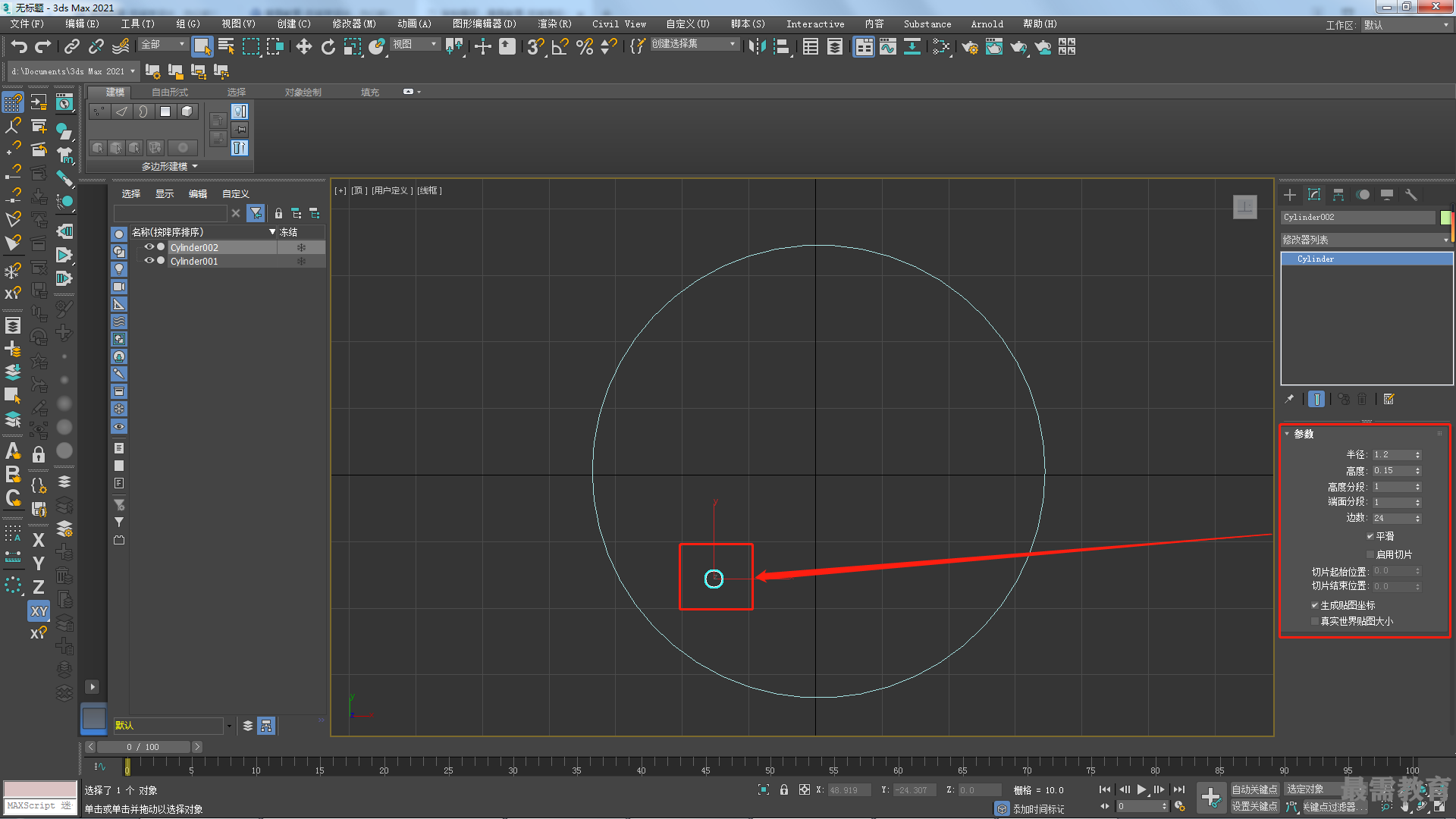
5)选择刚刚创建的圆柱体模型,右击并执行"转换为/ 转换为可编辑多边形”命令,将其转换成可编辑状态,如图所示。
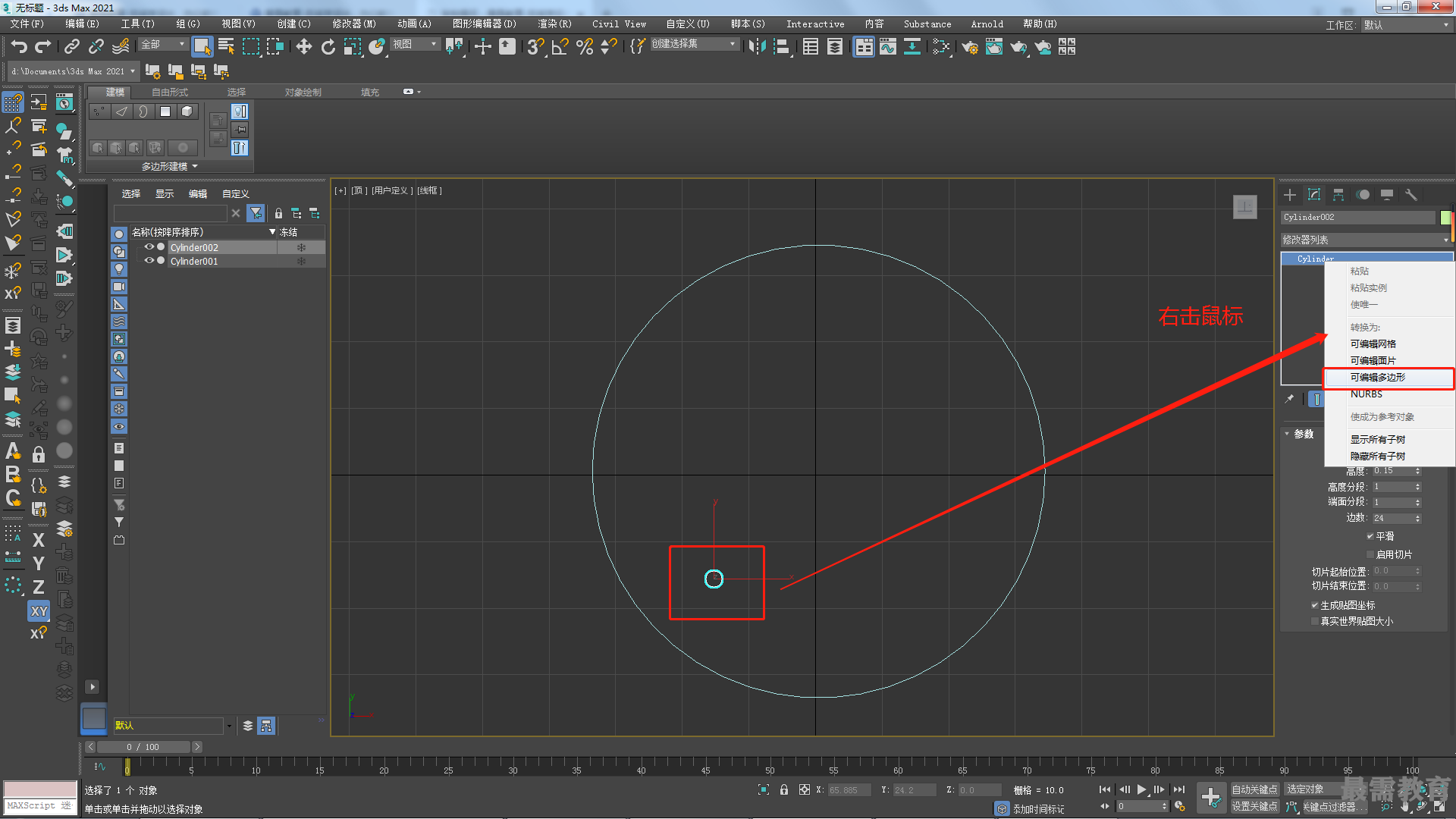
6)在"修改"面板中,进入"多边形”子对象层级,选择如图所示的面,右击并执行"挤出”命令,得到如图所示的模型。
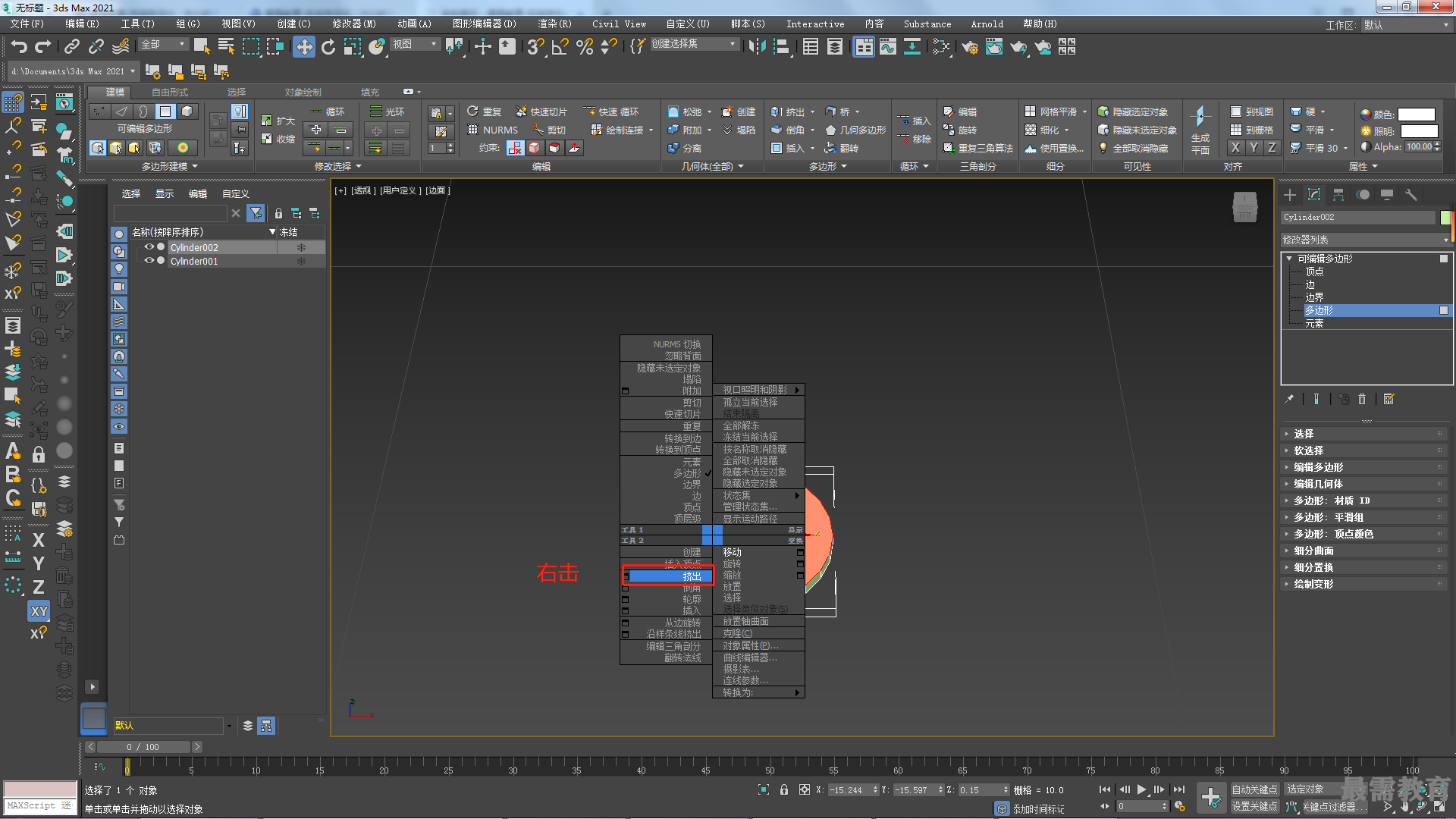
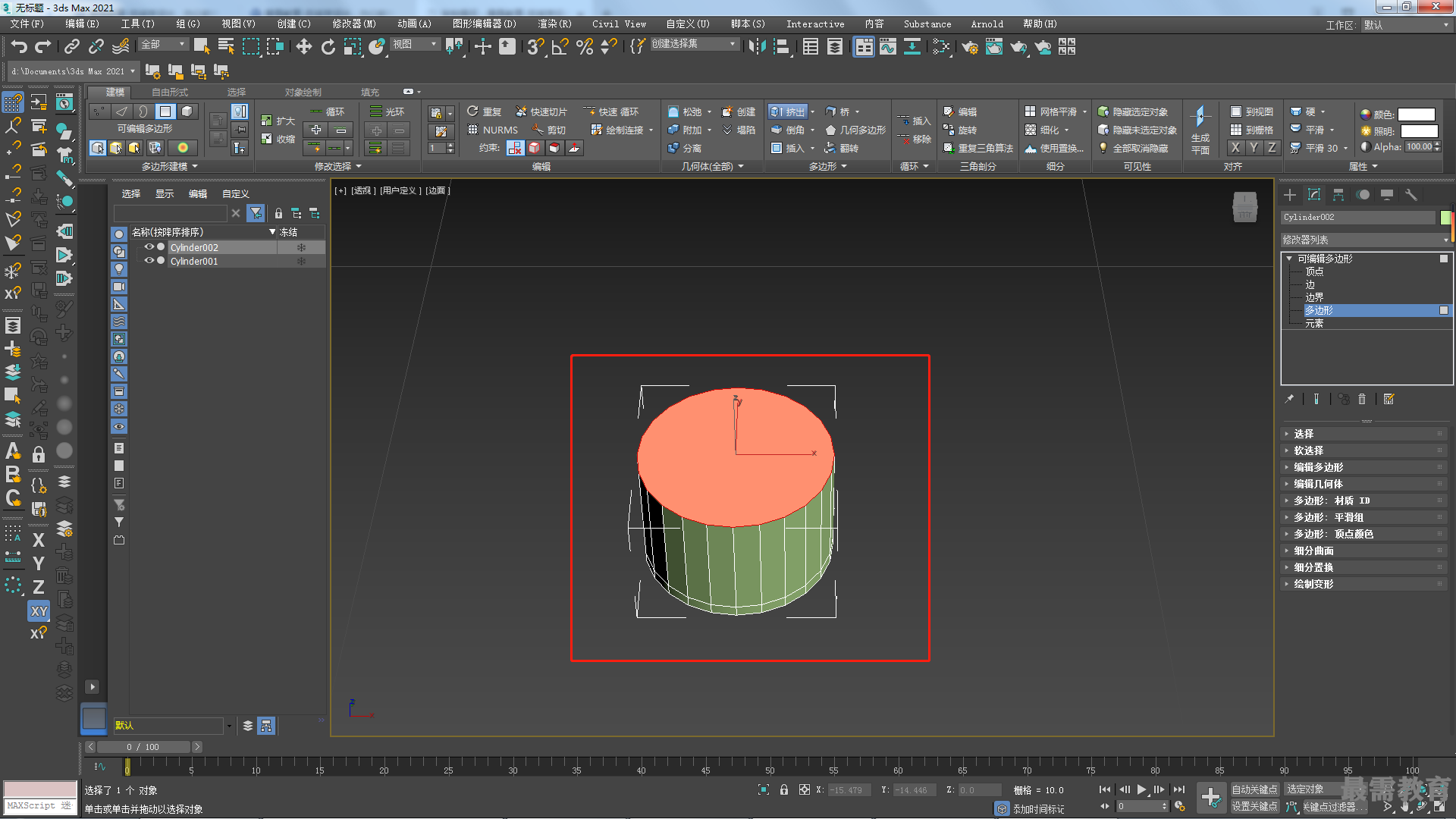
7)轻微调整面的位置后按快捷键R键,对所选择的面进行缩放操作,得到如图所示的模型效果。
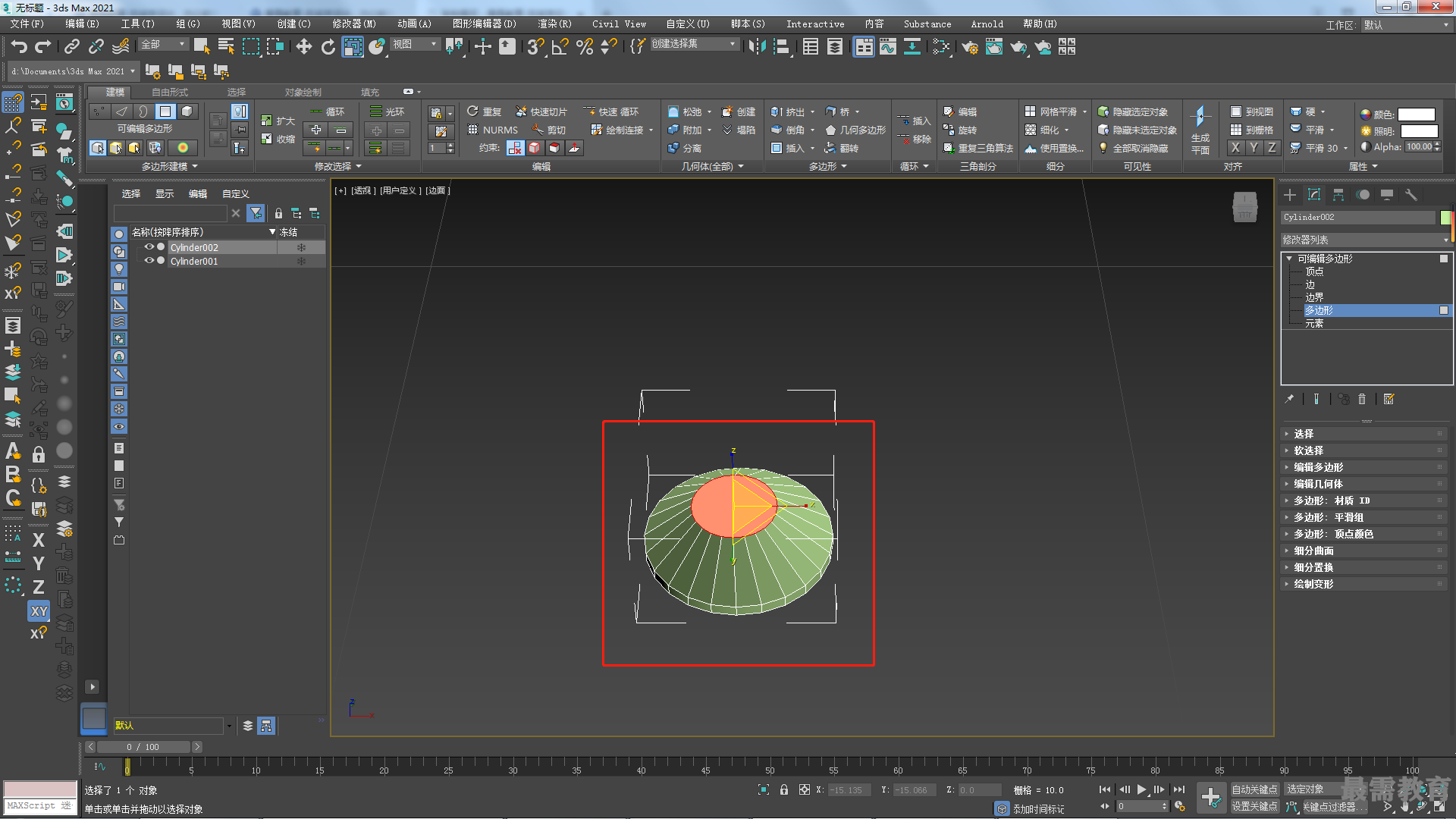
8)右击并执行"挤出”命令,对所选择的面进行挤出操作,得到如图所示的模型效果。

9)再次右击并执行“挤出”命令,对所选择的面进行挤出操作并调整面的位置,得到如图所示的模型效果。
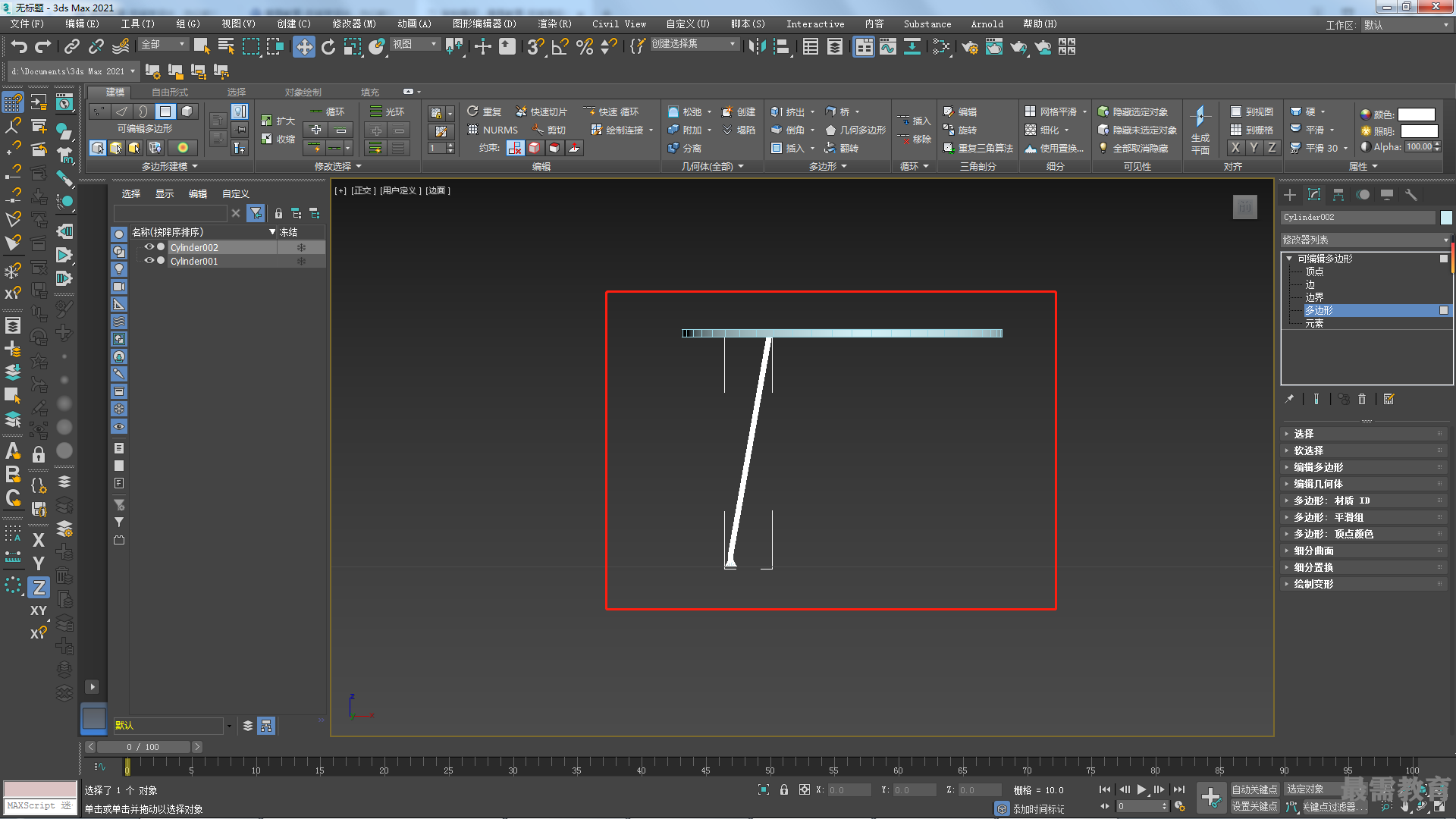
10)在"顶”视图中,按住Shift键,复制得到另外两个桌子腿模型,并调整旋转角度和位置至如图所示的效果。
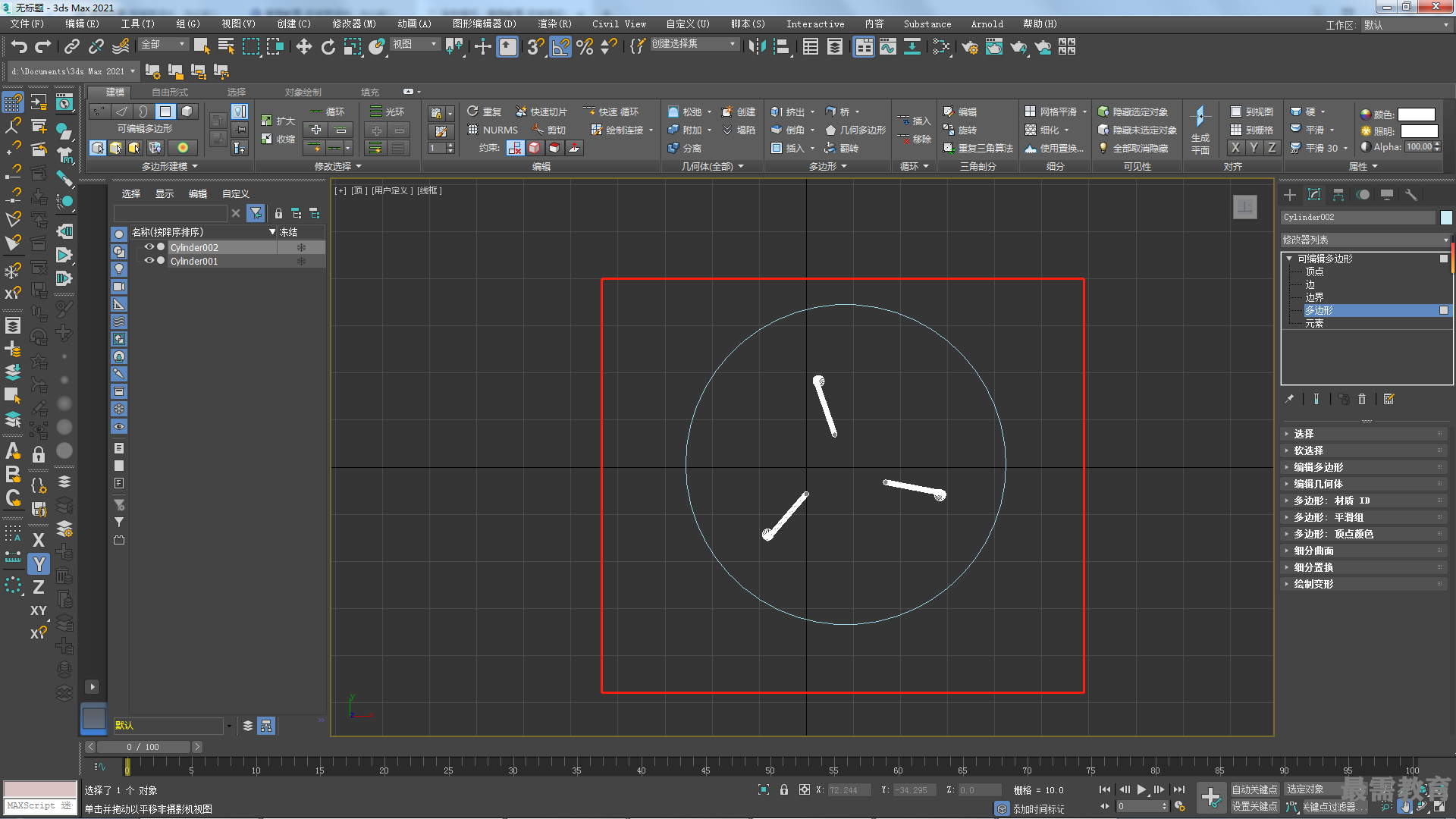
11)在"创建”面板中,单击“多边形"按钮,在 "顶"视图中绘制一个多边形图形,如图所示。
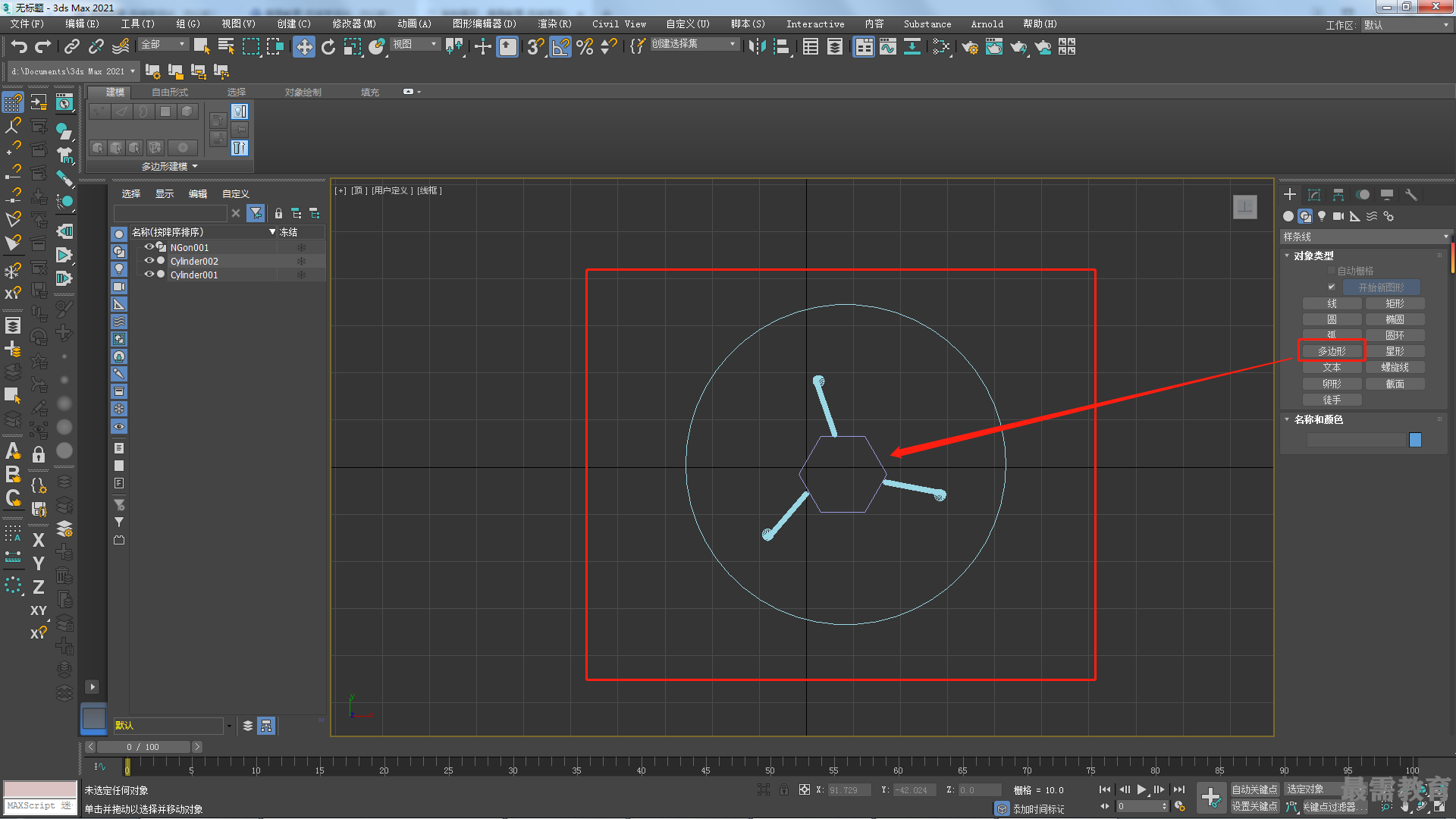
12)在"修改”面板中,展开"参数”卷展栏,设置多边形图形的"半径”值为12,"边数"值为3,如图所示。
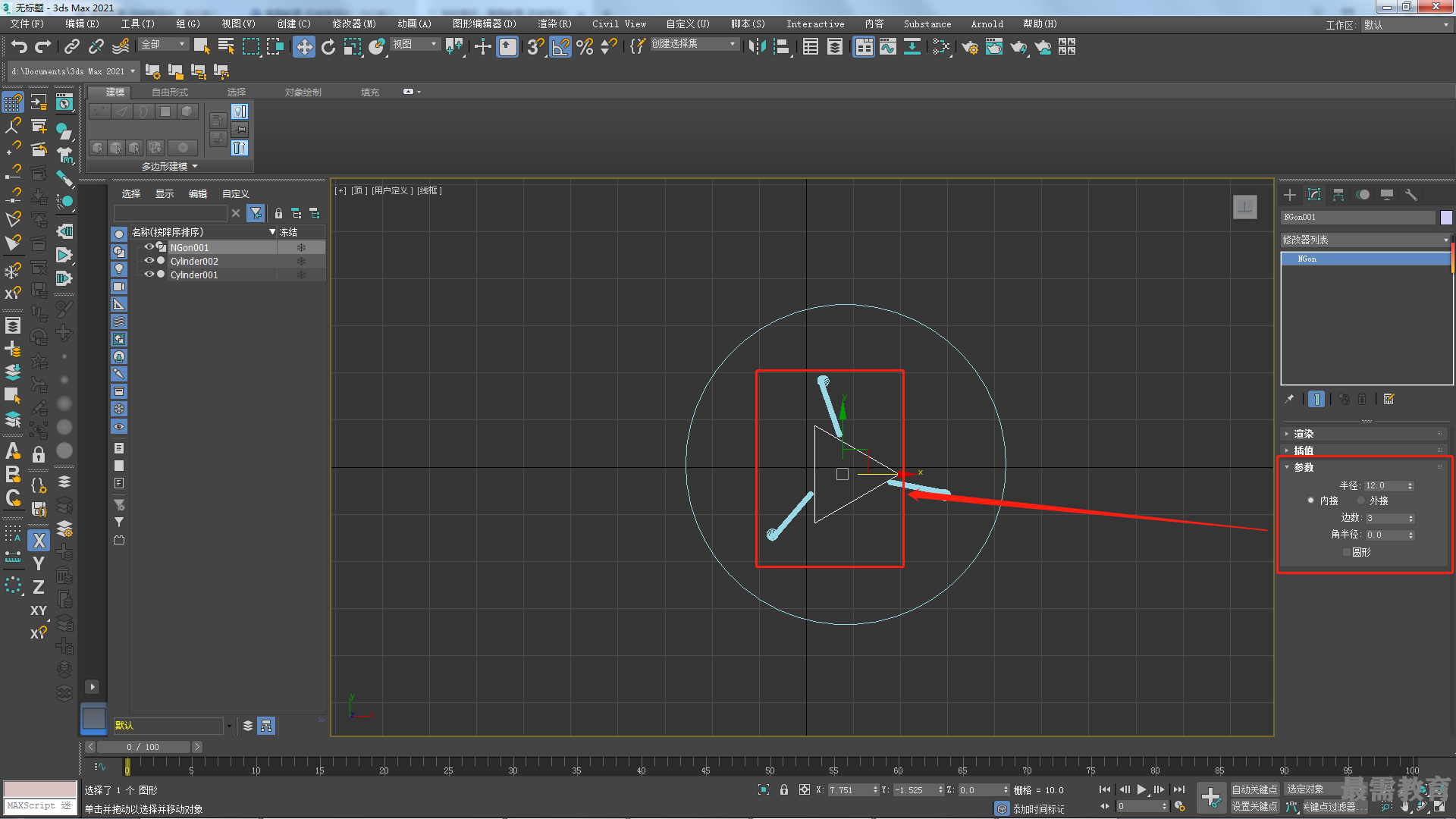
13)展开"渲染”卷展栏,选中"在渲染中启用" 选复选框和"在视口中启用"复选框,并调整图形的"厚度”值为0.7,如图所示。
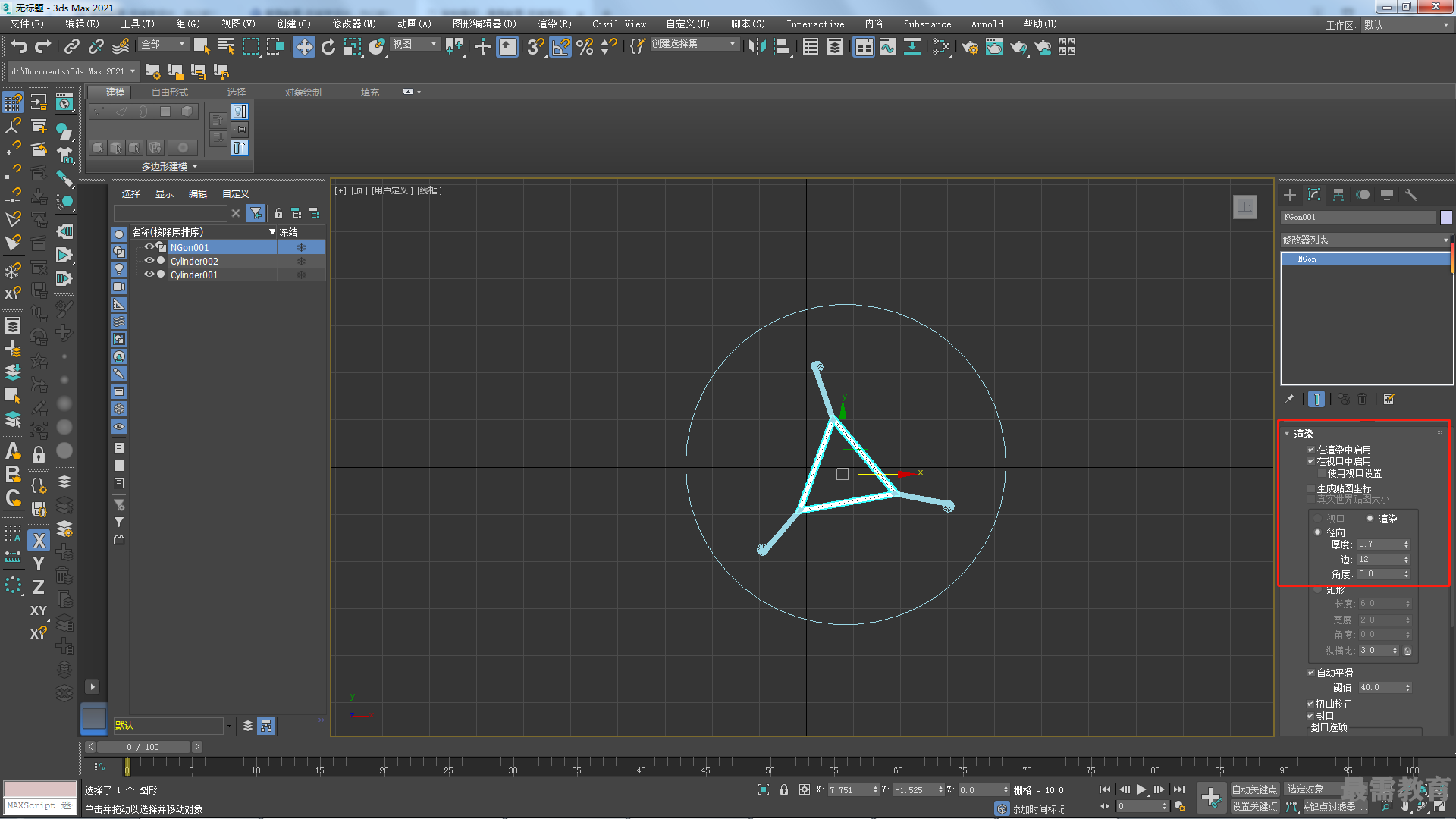
14)按快捷键E键,使用"旋转”命令调整多边形图形的旋转角度至如图所示的效果。
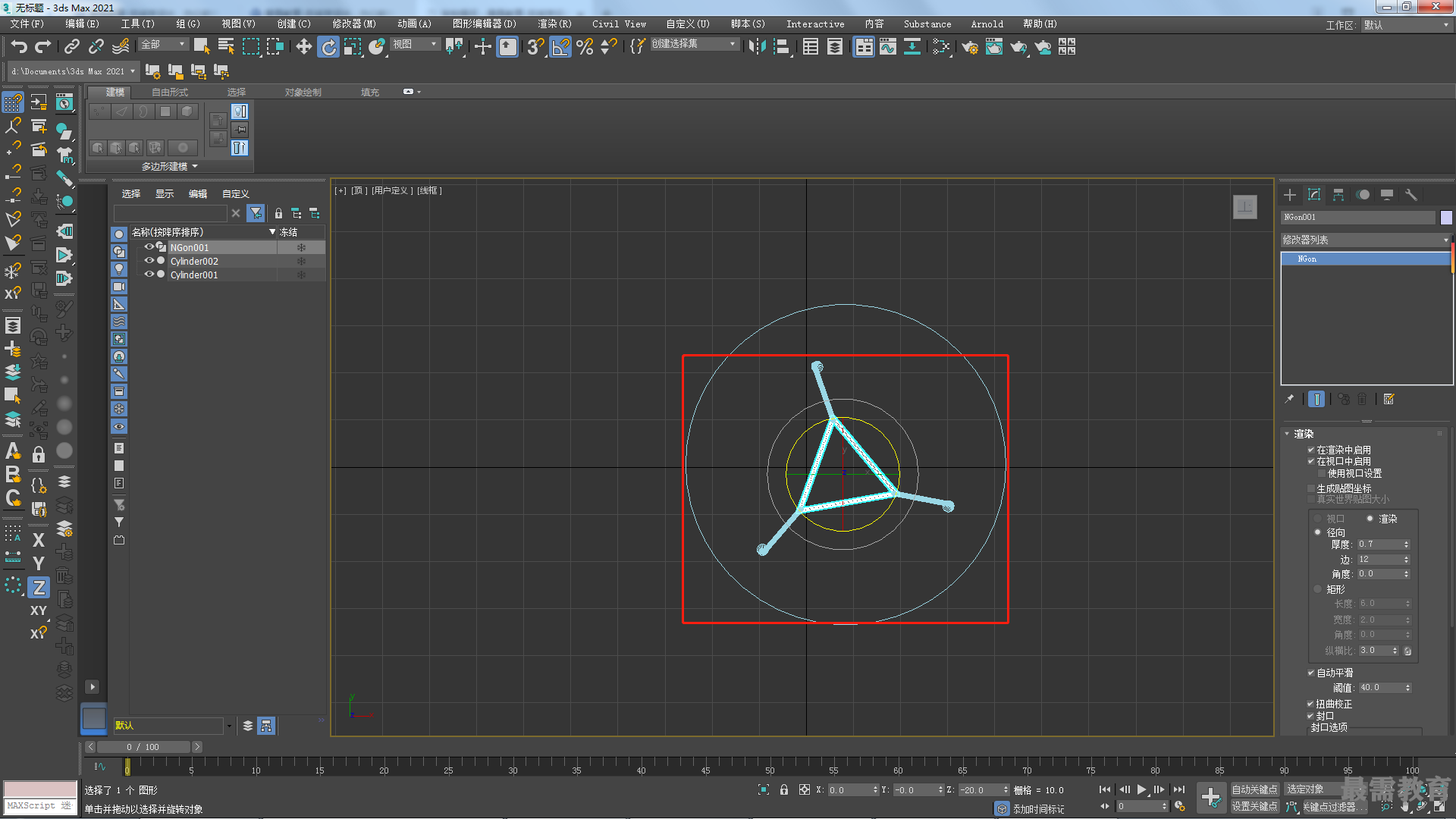
15)按快捷键W键,使用“移动”命令在"前” 视图中调整多边形图形的位置至如图所示的效果,完成圆桌支撑结构的制作。

16)最终模型效果如图所示。


 湘公网安备:43011102000856号
湘公网安备:43011102000856号 

点击加载更多评论>>