Photoshop2020教程——色阶命令
1、打开一张图像,执行“图像—调整—色阶”命令,在“输人色阶”窗口中可以通过拖动滑块来调整图像的阴影、中间调和高光,同时也可以直接在对应的输入框中输入数值。向右拖动“阴影”滑块,画面暗部区域会变暗。
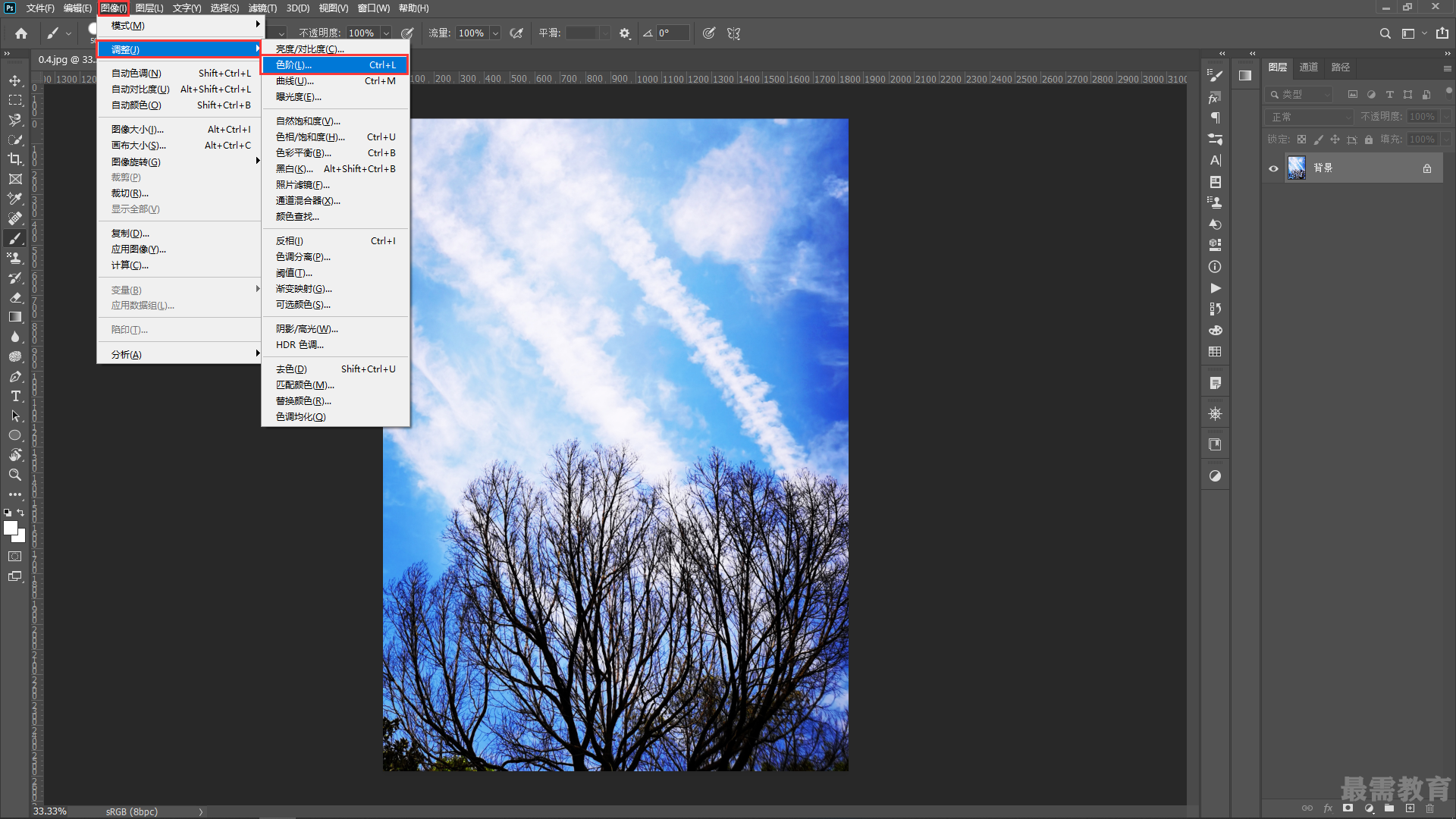
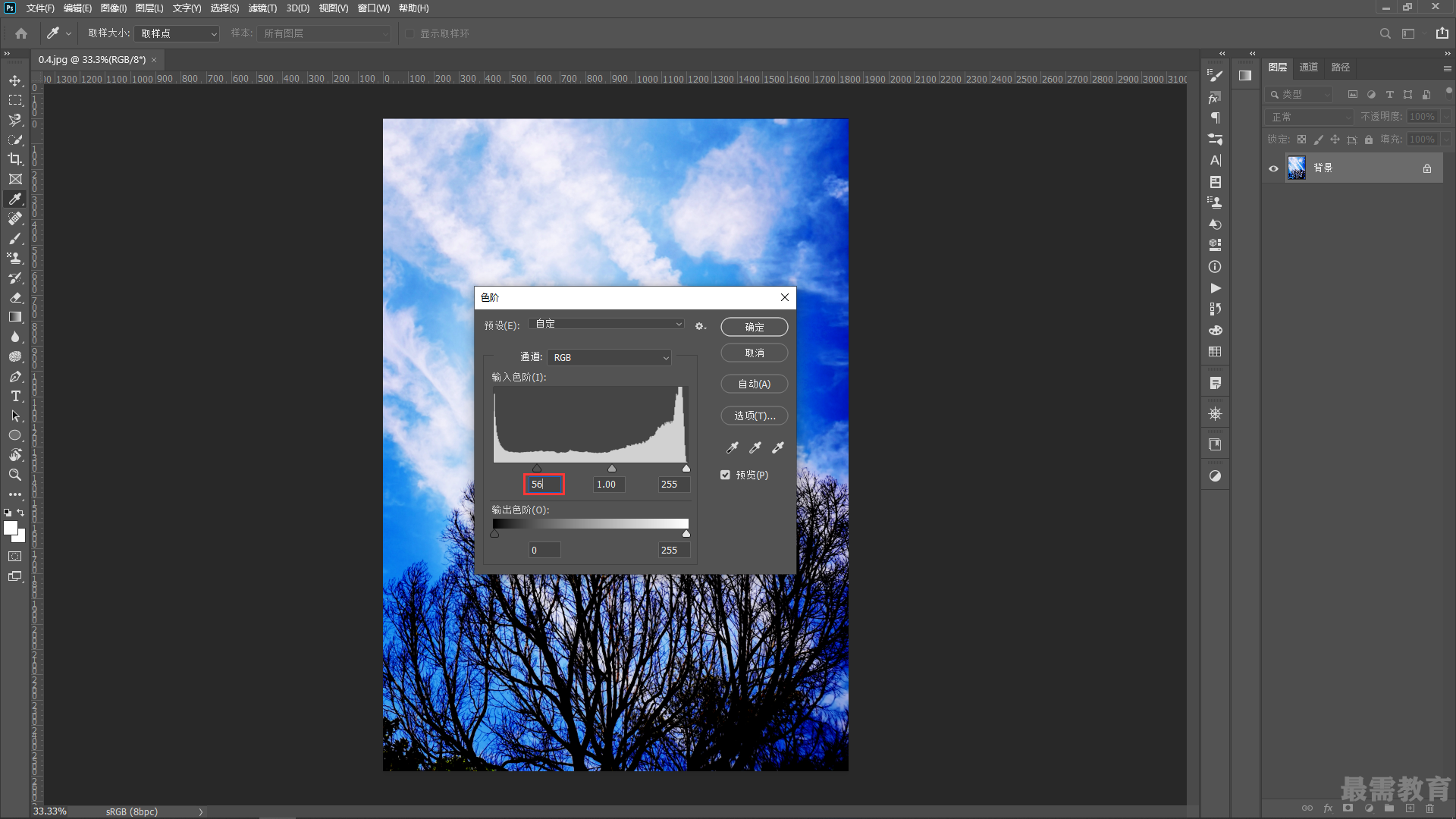
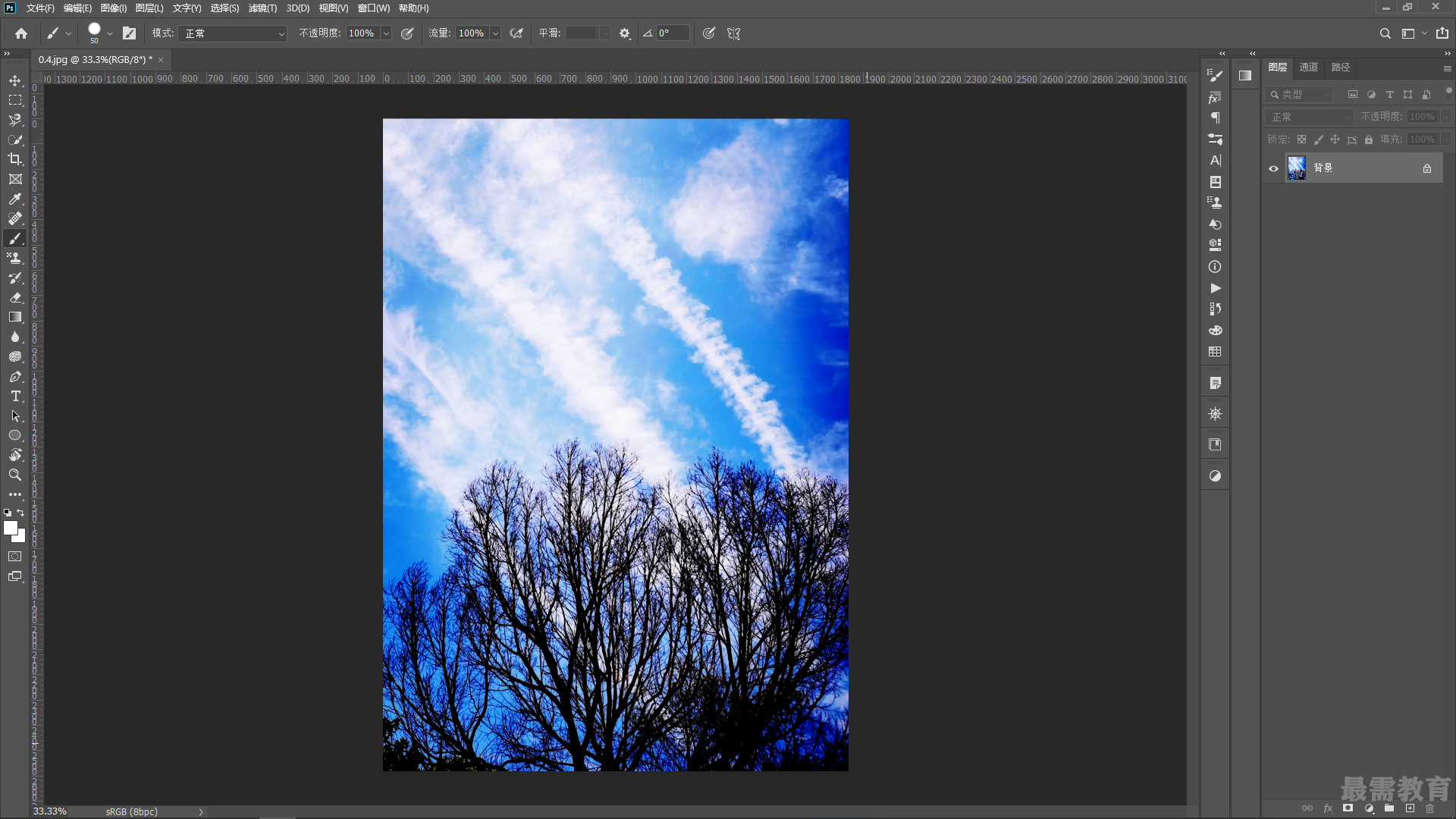
2、尝试向左拖动“高光”滑块,画面亮部区域变亮。
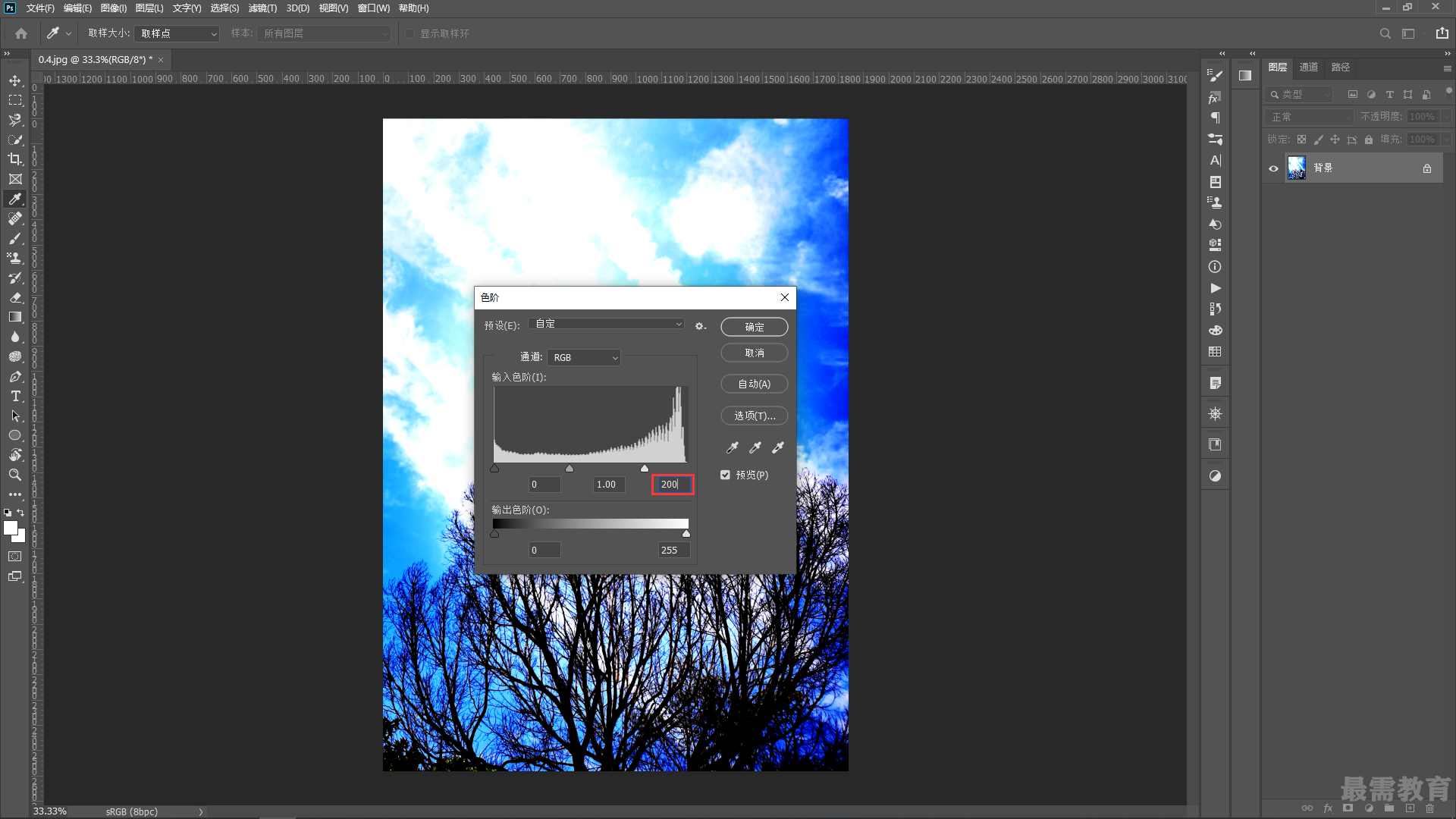
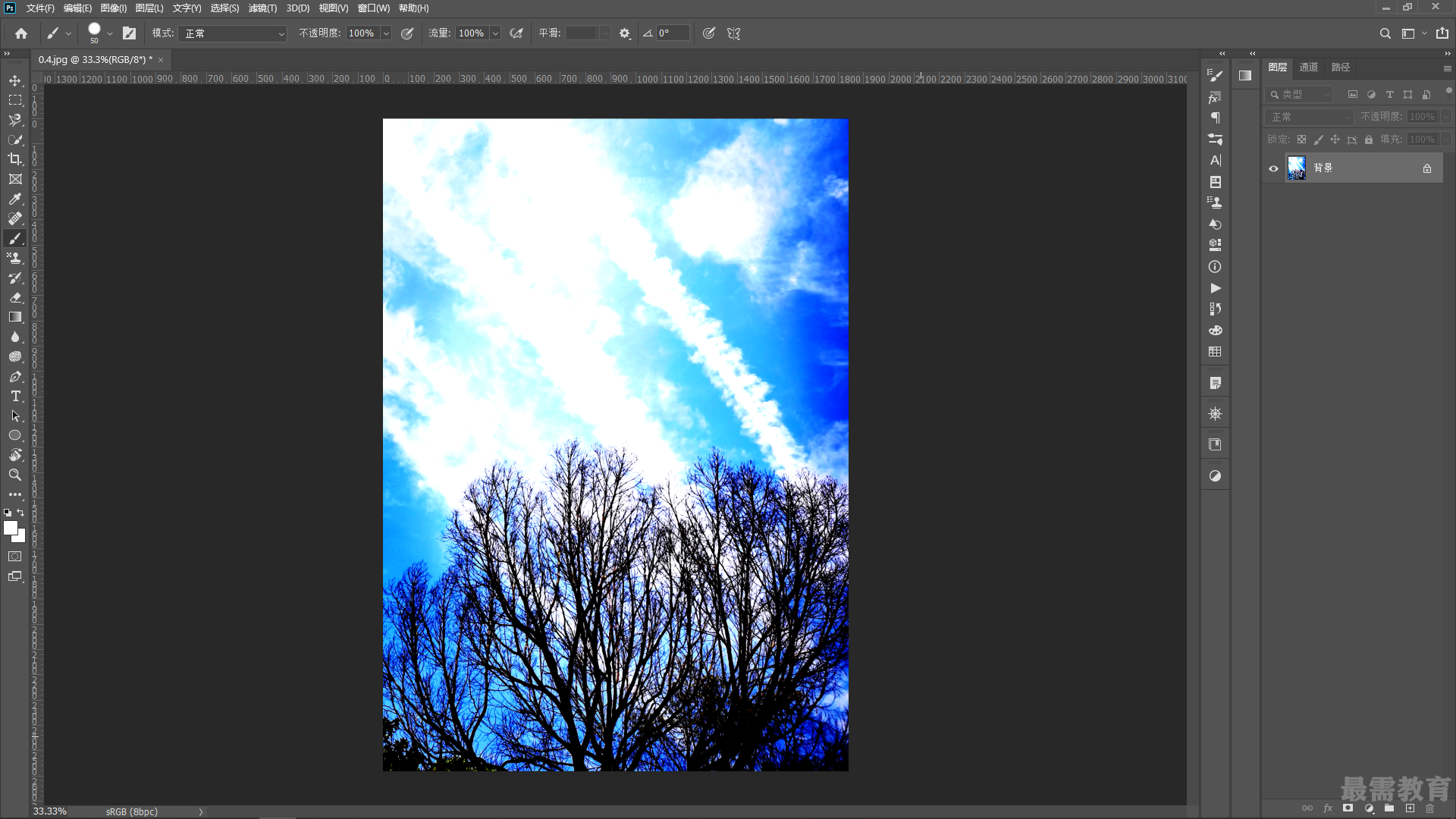
3、向左拖动“中间调”滑块,画面中间调区域会变亮, 受其影响,画面大部分区域会变亮。
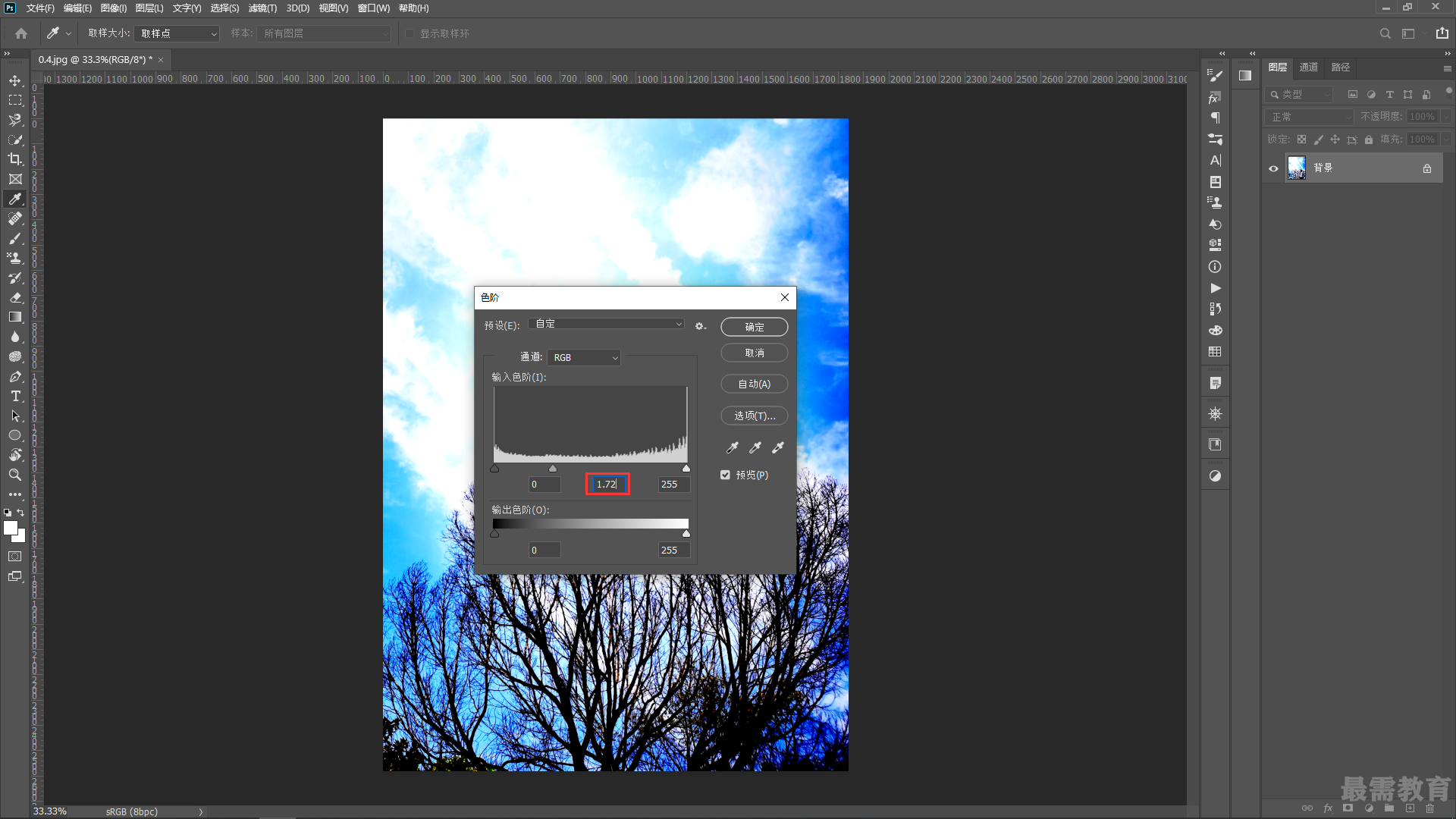
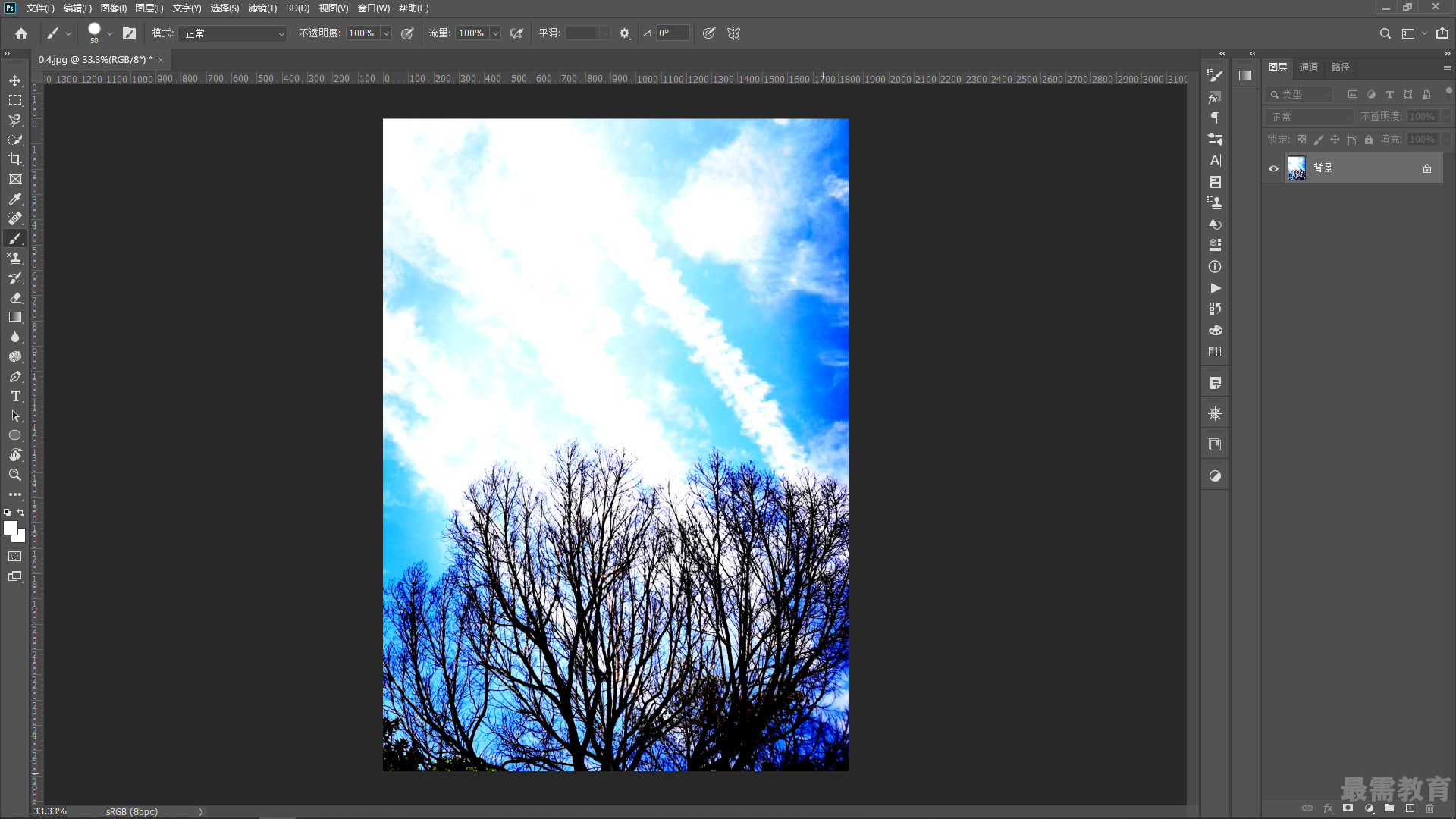
4、向右拖动“中间调”滑块,画面中间调区域会变暗, 受其影响,画面大部分区域会变暗。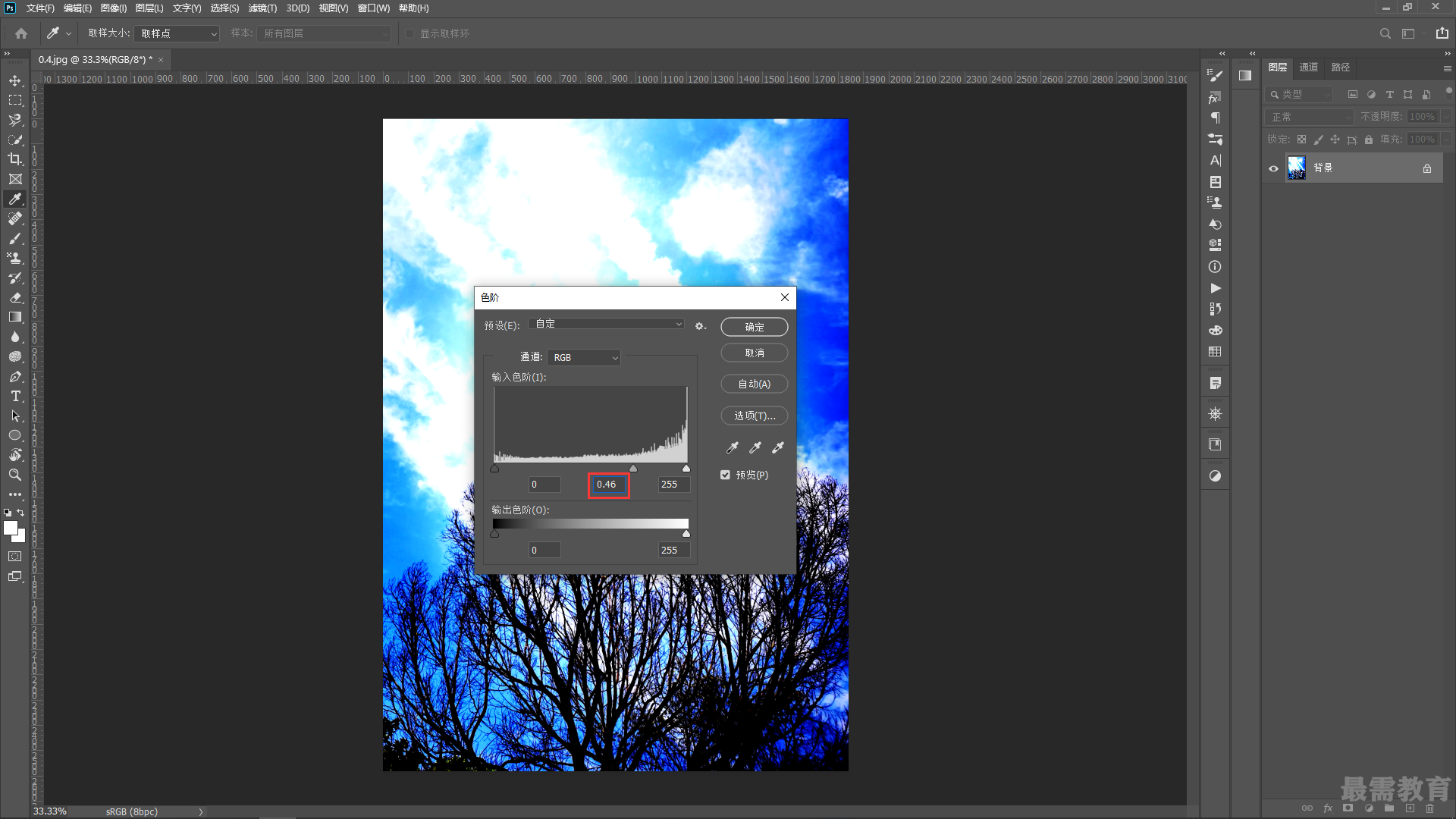
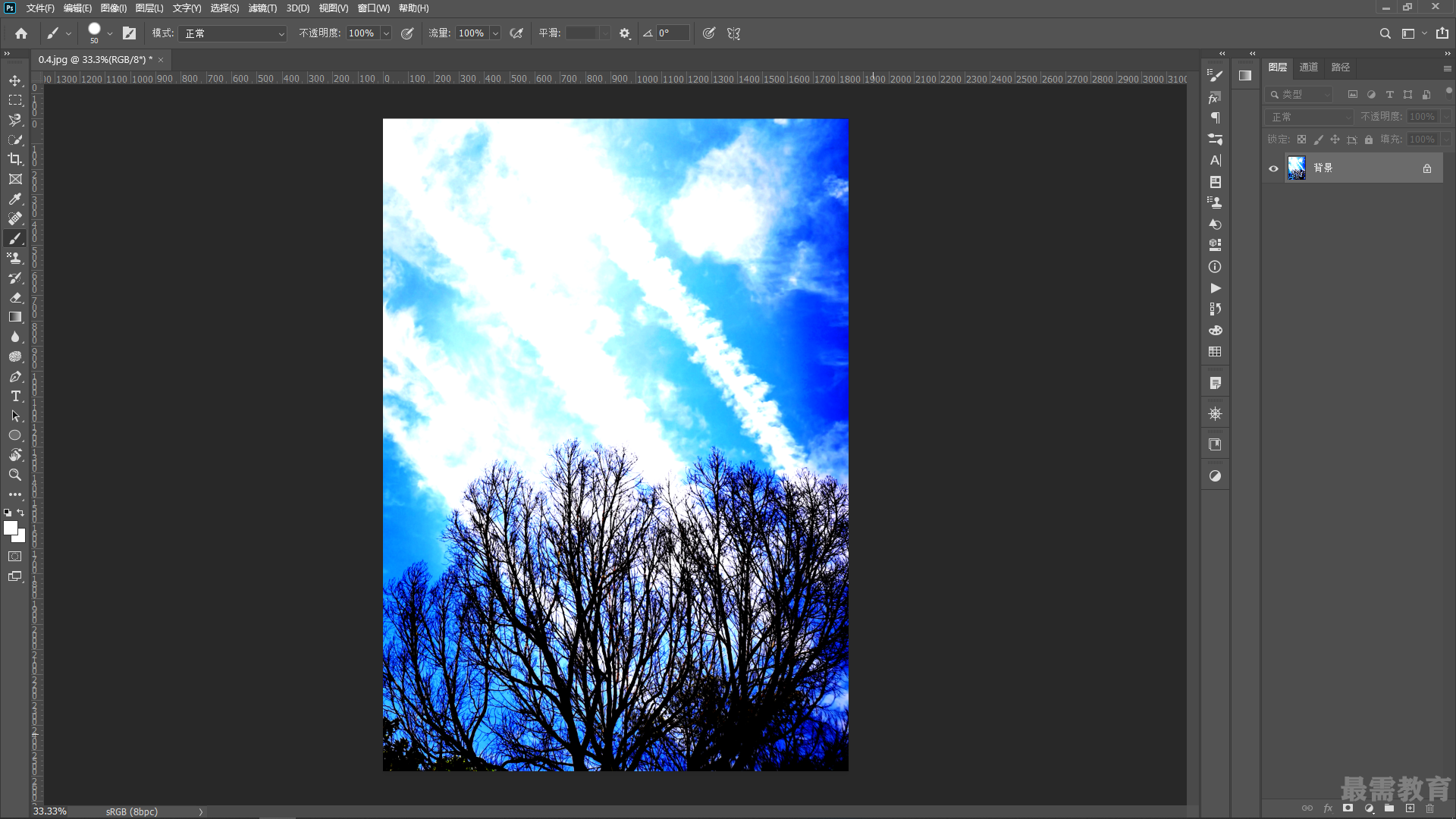
5、在“输出色阶”中可以设置图像的亮度范围,从而降低对比度。向右拖动“暗部”滑块,画面暗部区域会变亮,画面会产生“变灰”的效果。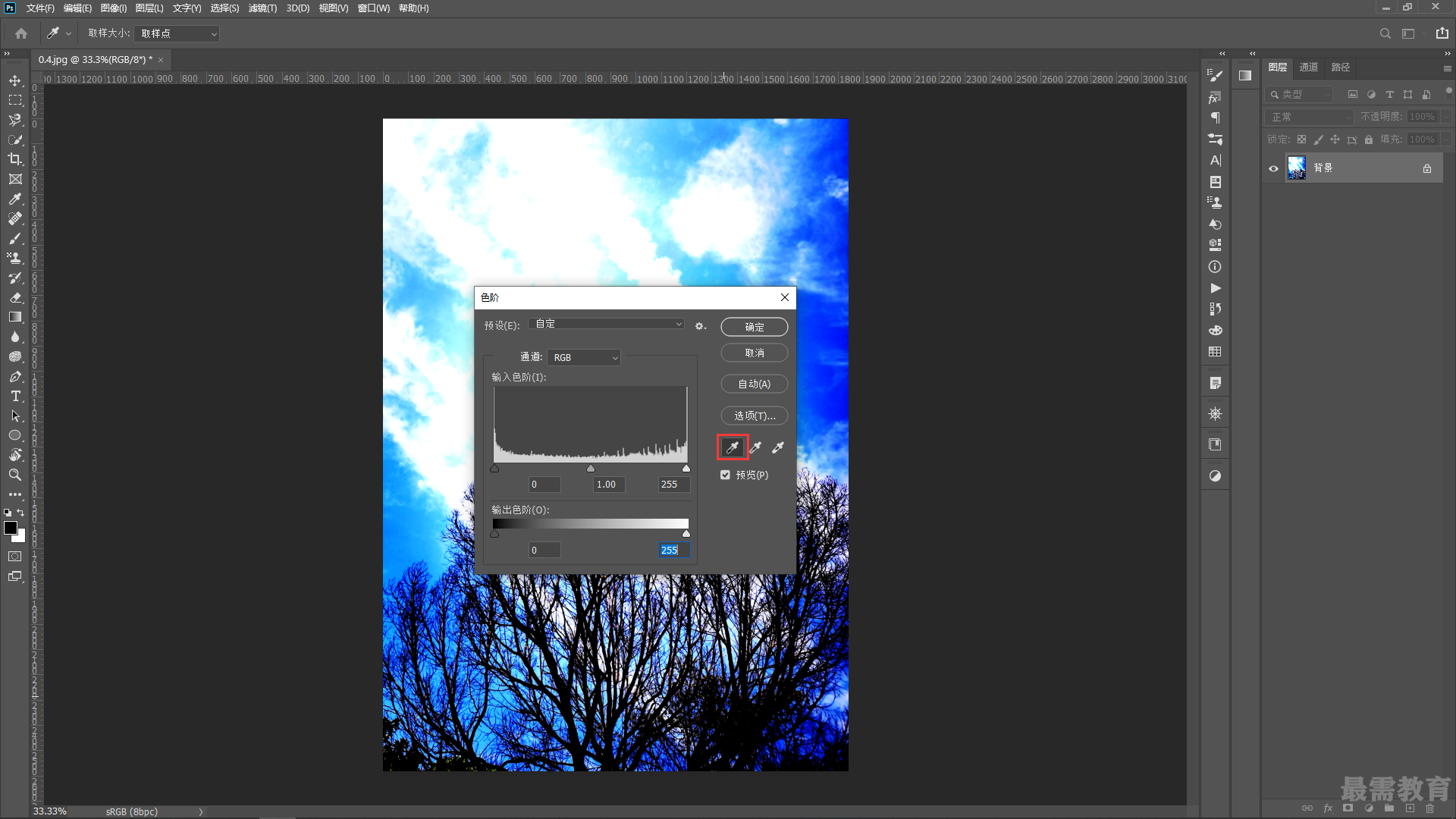
6、向左拖动“亮部”滑块,画面亮部区域会变暗,画面样会产生“变灰”的效果。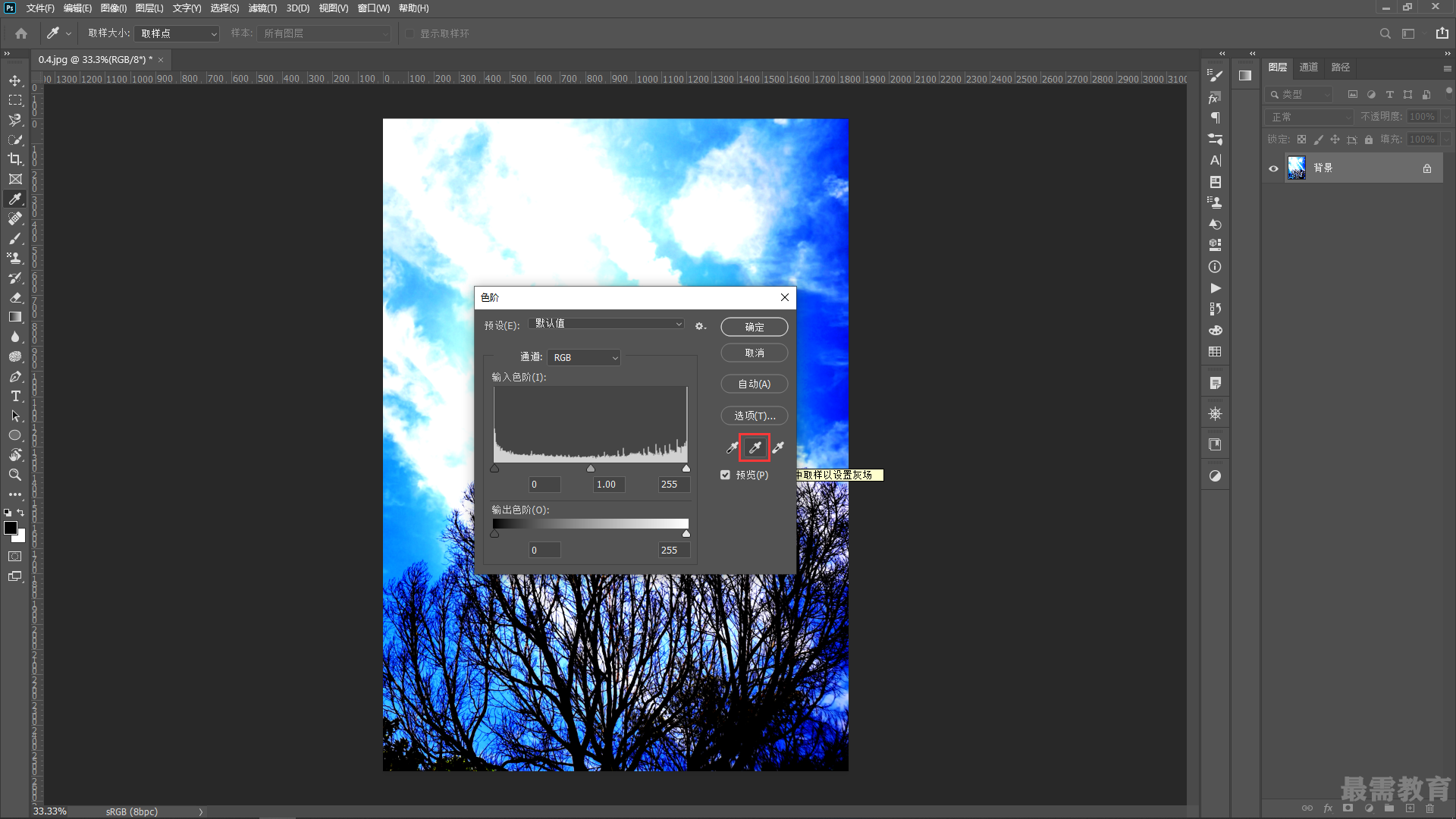
7、使用“在图像中取样以设置黑场”按钮在图像中单击取样,可以将单击点处的像索调整为黑色,同时图像中比该取样点暗的像素也会变成黑色。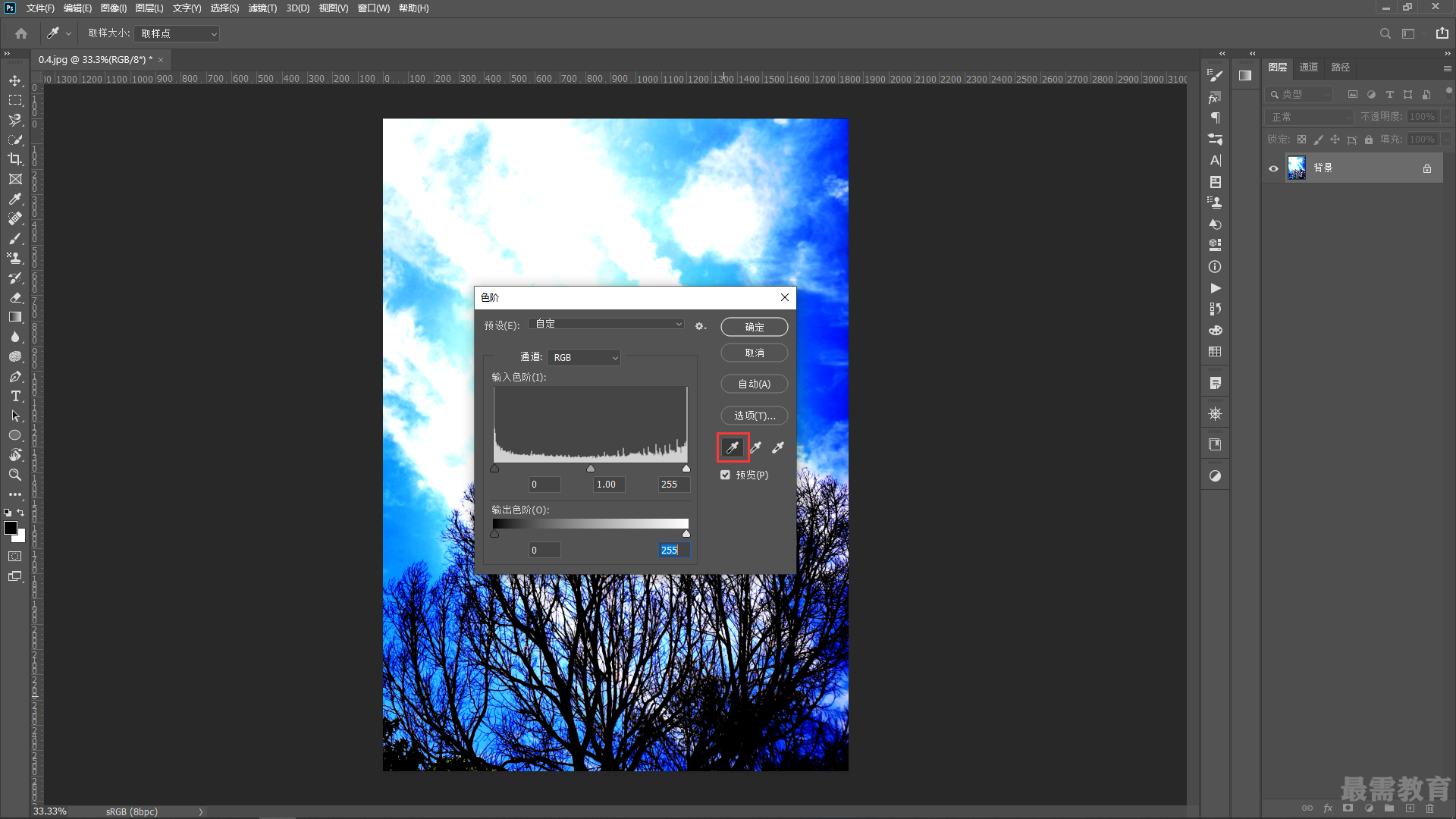
8、使用“在图像中取样以设置灰场”按钮在图像中单击取样,可以根据单击点像素的亮度来调整其他中间调的平均亮度。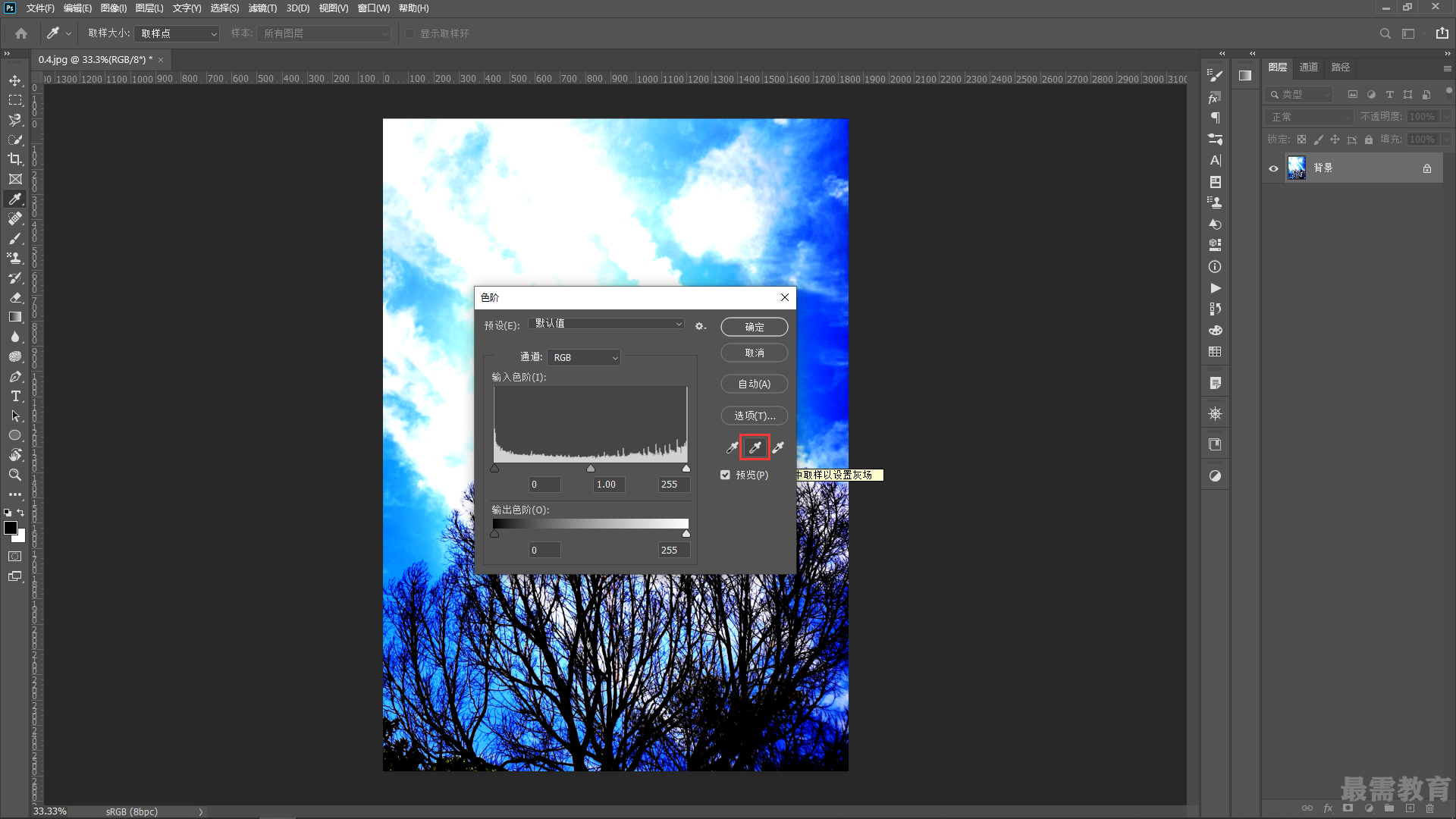
9、用“在图像中取样以设置白场”按钮在图像中单击取样,可以将单击点处的像索调整为白色,同时图像中比该取样点亮的像素也会变成白色。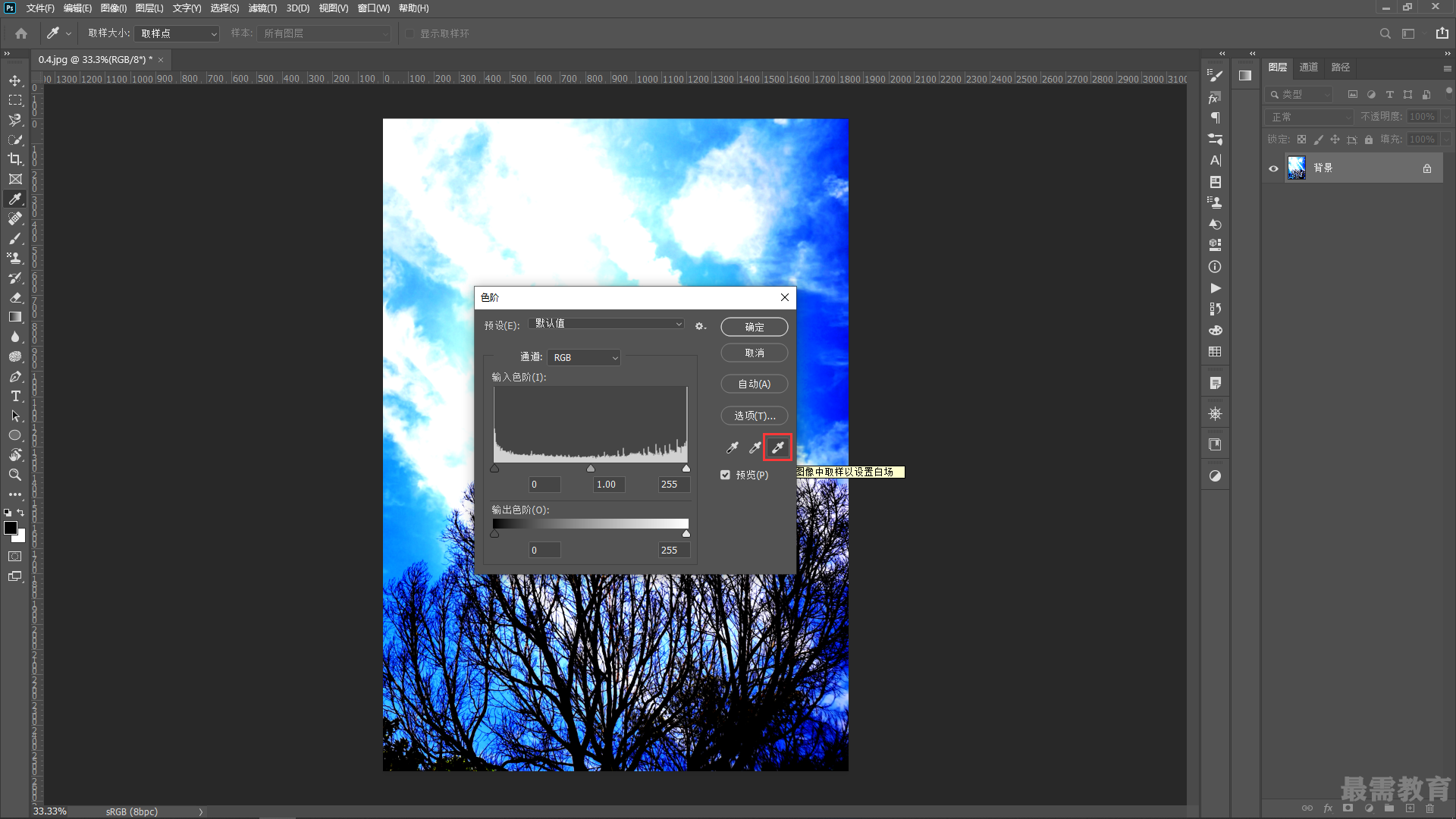
10、如果想要使用“色阶”命令对画面颜色进行调整, 则可以在“通道”列表中选择某个“通道”,然后对该通道进行明暗调整,使某个通道变亮,画面则会更倾向于该颜色,而使某个通道变暗,则会减少画面中该颜色的成分,而使画面倾向于该通道的补色。
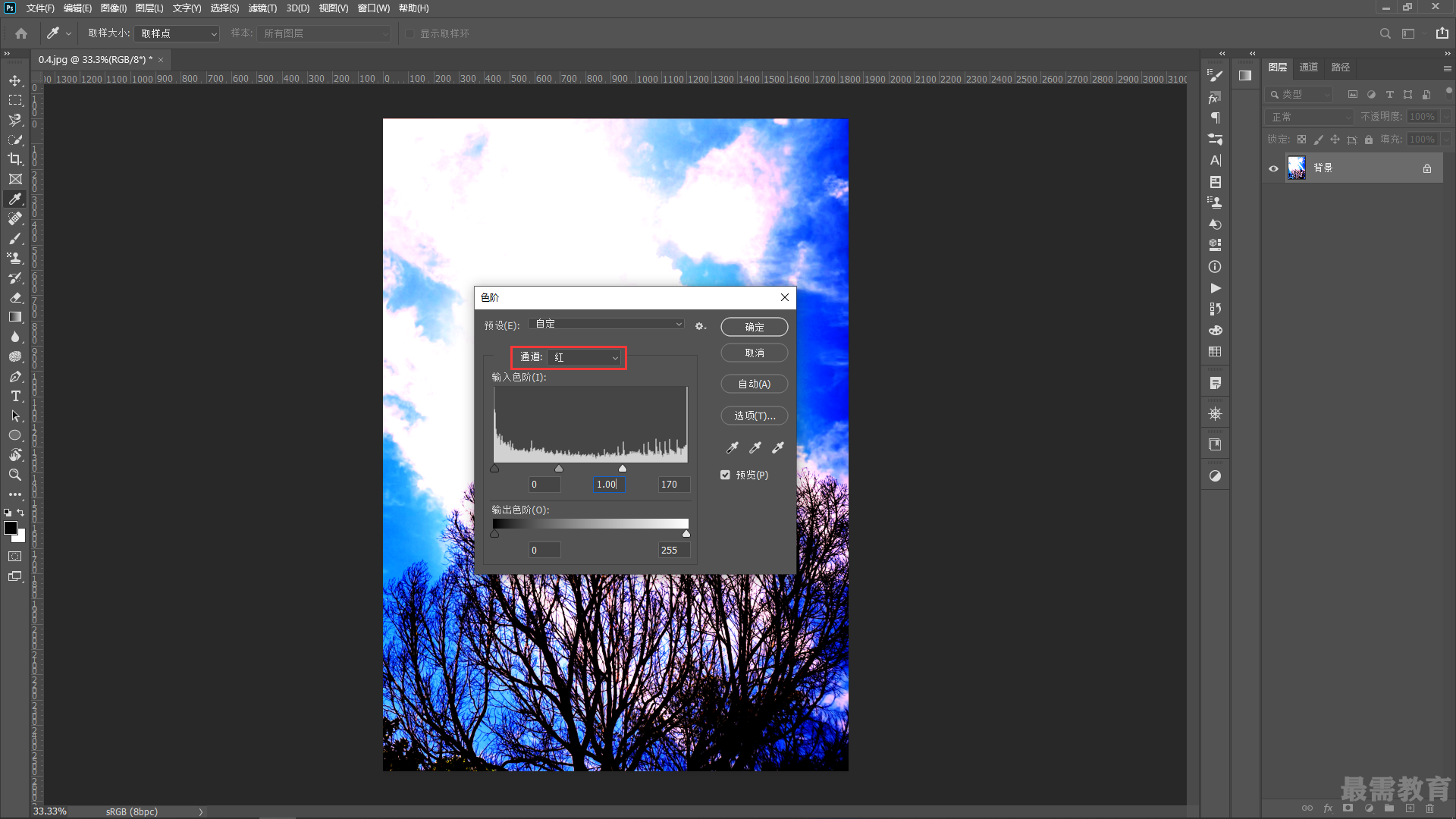
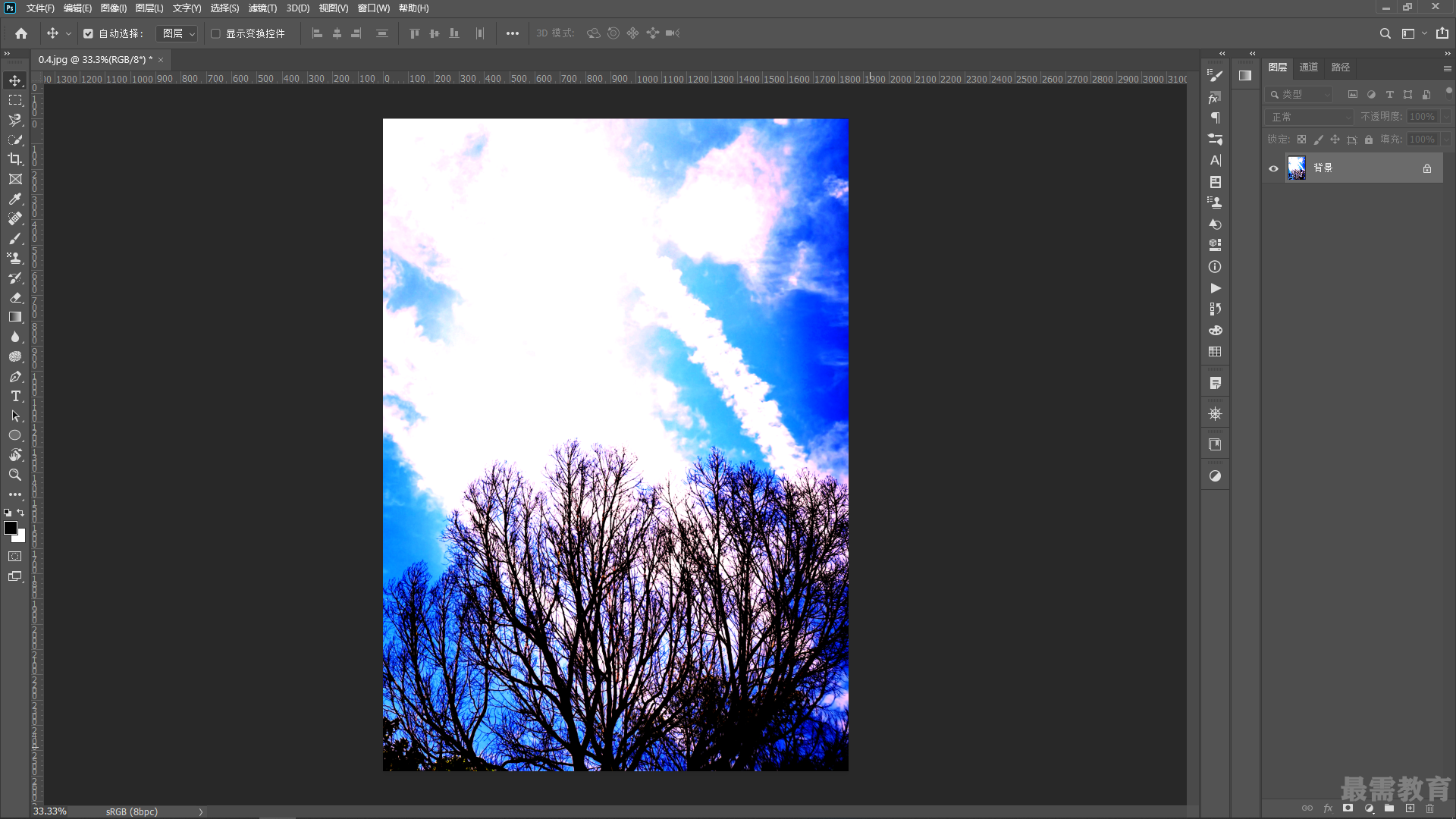
继续查找其他问题的答案?
-
2020-10-2114次播放
-
2020-10-212次播放
 平面设计师—荣凡
平面设计师—荣凡
 湘公网安备:43011102000856号
湘公网安备:43011102000856号 

点击加载更多评论>>