Photoshop2020教程——模拟HDR效果
提问人:荣凡88发布时间:2020-11-27
1、执行“图像>调整>HDR色调”命令。在“边缘光”选项组中,将“半径”调到最大,使调整范围扩大到整个图像区域,再将“强度”值设置为1。
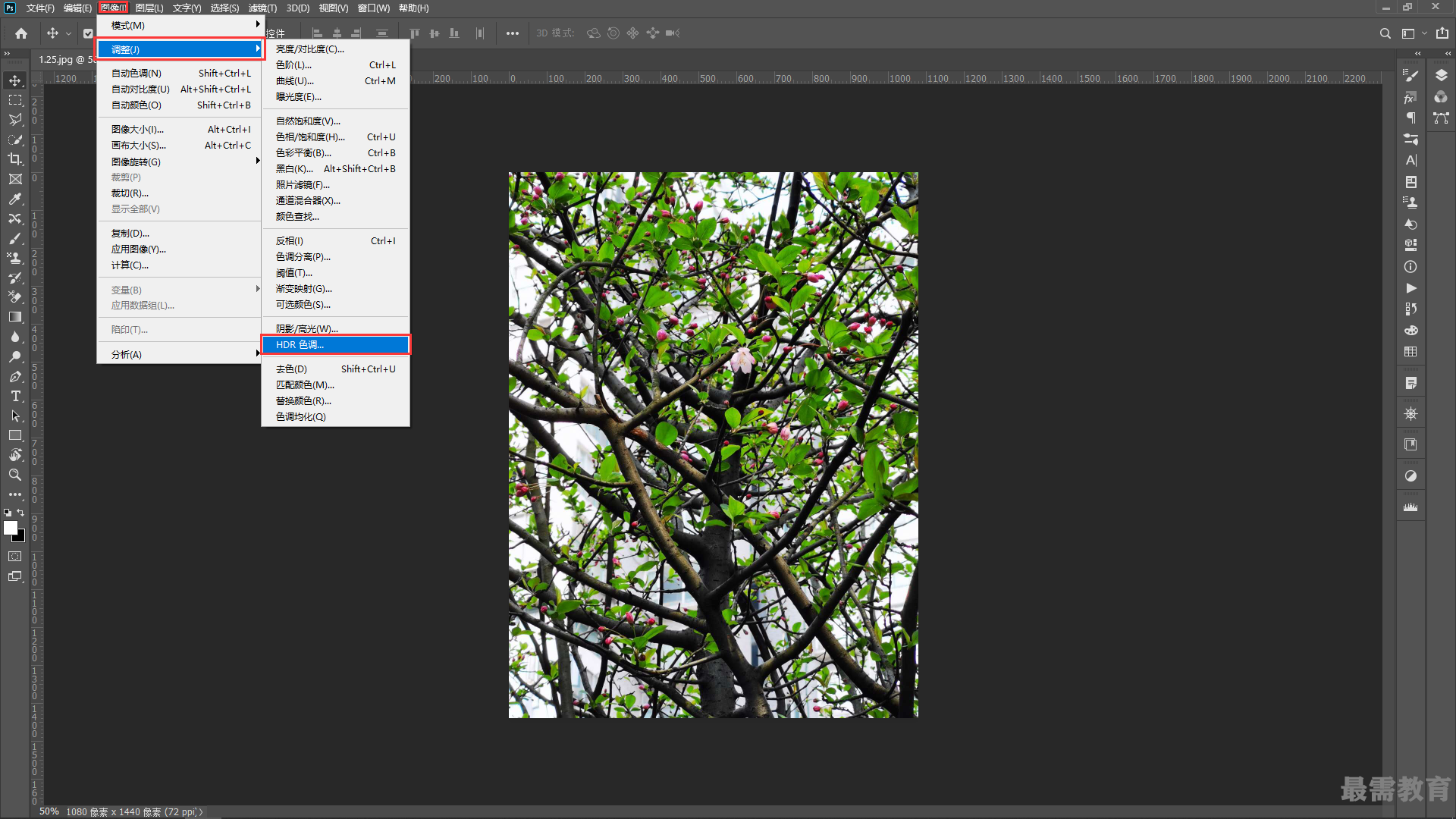
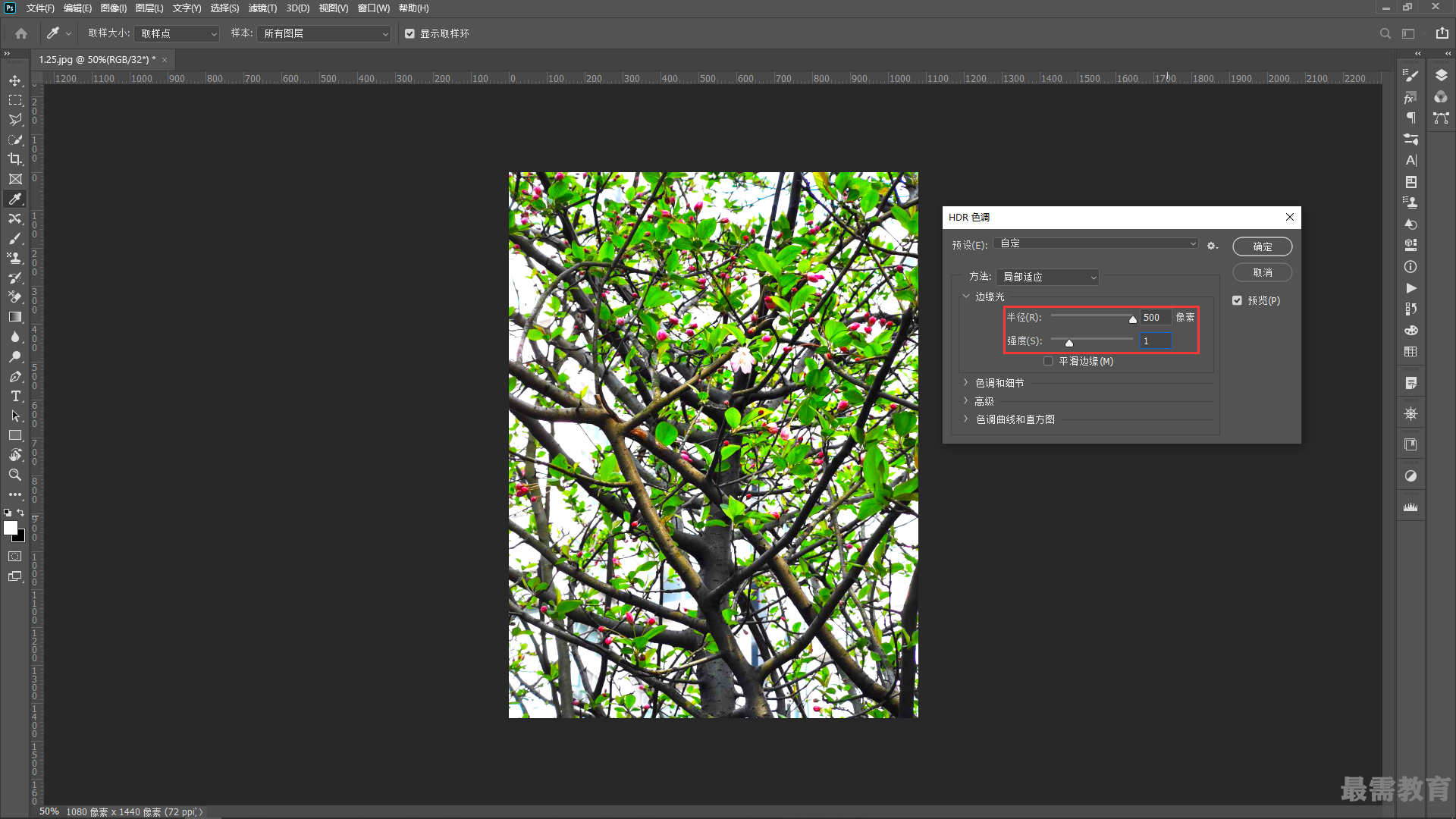
2、在“色调和细节”选项组中,将“灰度系数”值降低到0.5, “曝光度”值降低到-0.5,现在虽然画面有点发灰,但阴影区域中的细节开始显现出来了,下一步我们再来增强色调对比。“细节”值提高到168%。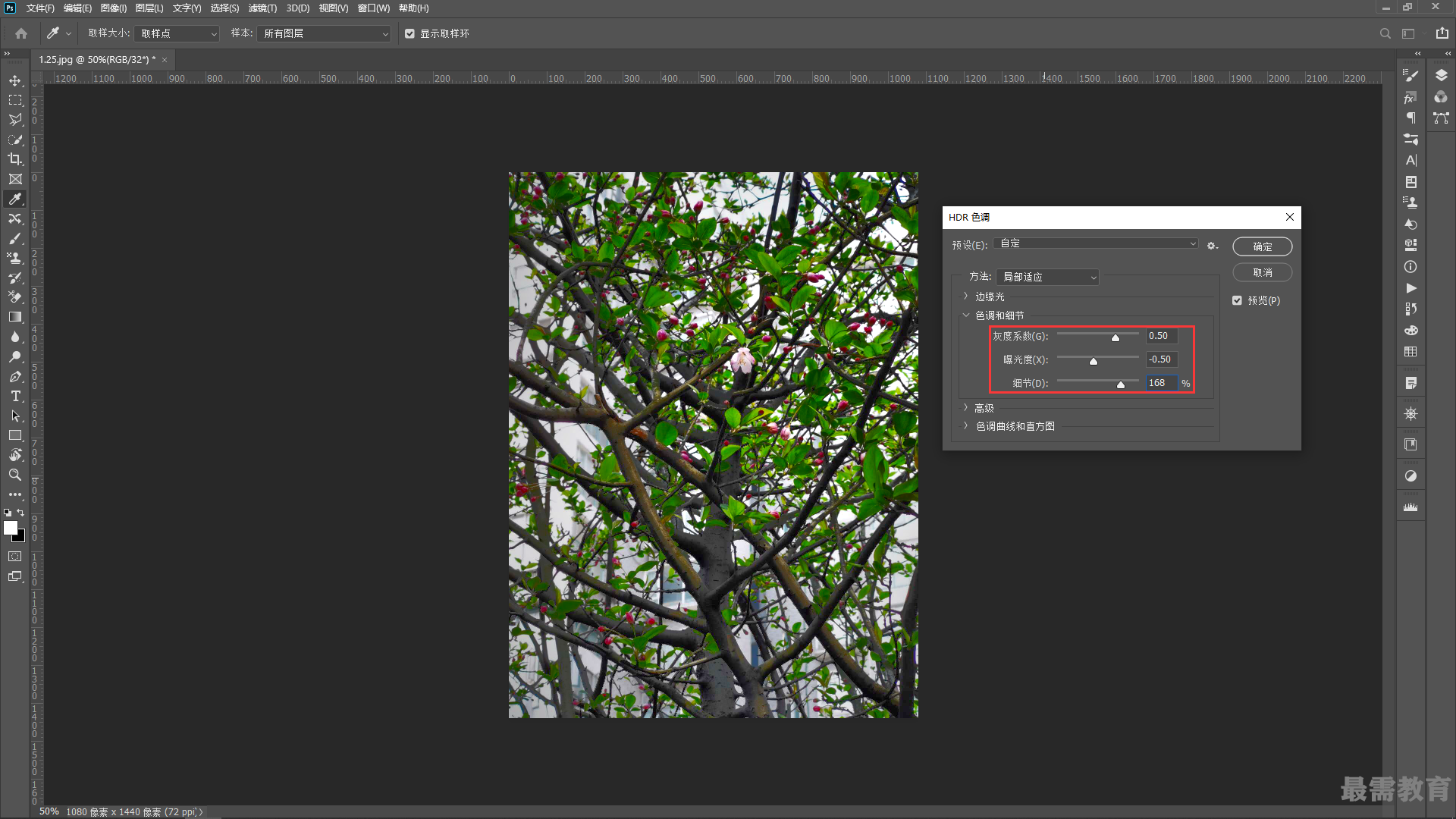
3、在“高级”选项组中,将“阴影”值降到最低,“高光”值调到最大,让阴影区域暗下去,高光区域亮起来,这样色调对比就体现出来了。再给色彩增加一些饱和度,按Enter键确认。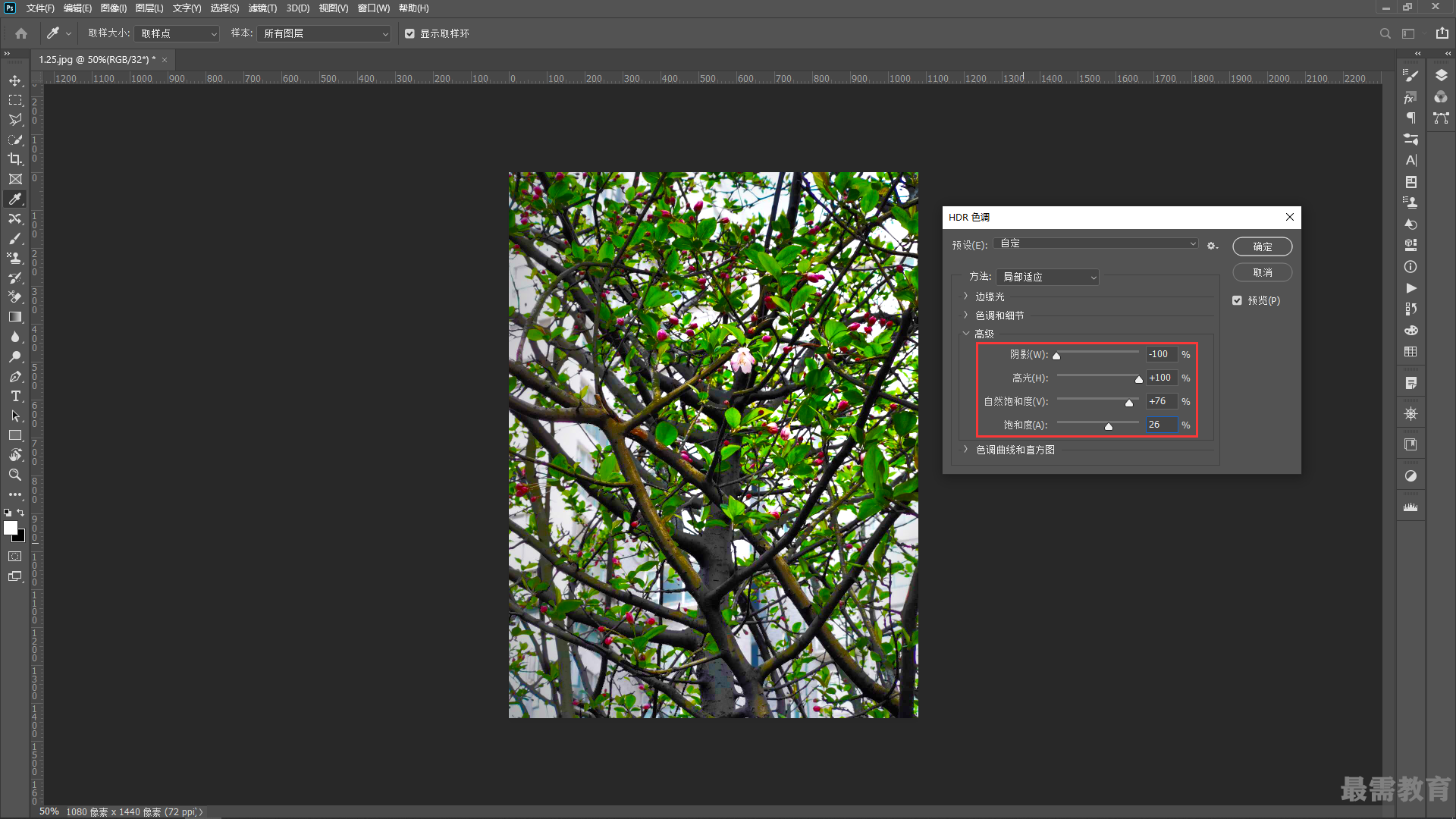
4、执行“图像>复制”命令,复制图像。再用“HDR色调”命令处理一遍,参数不变。
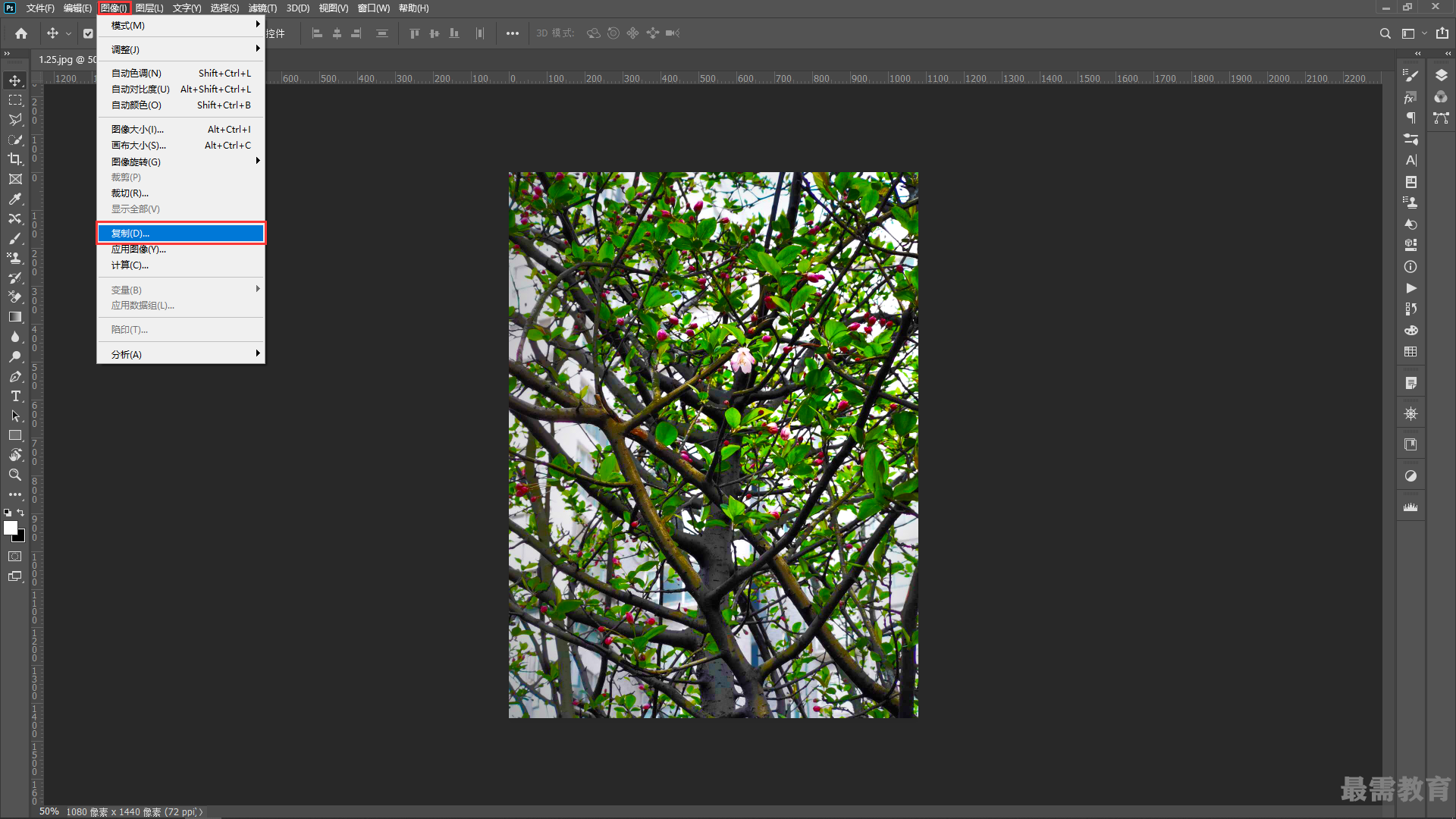
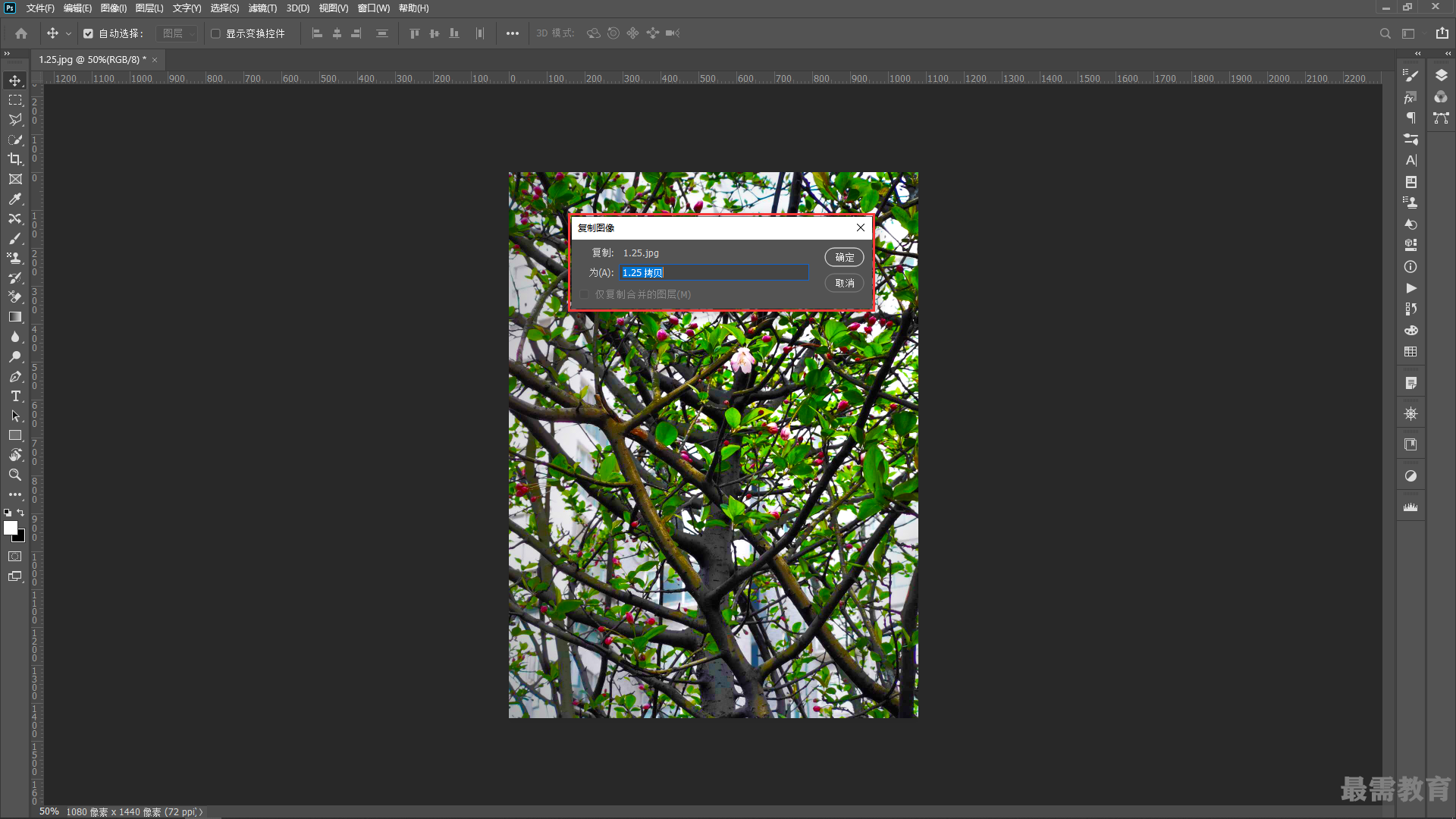
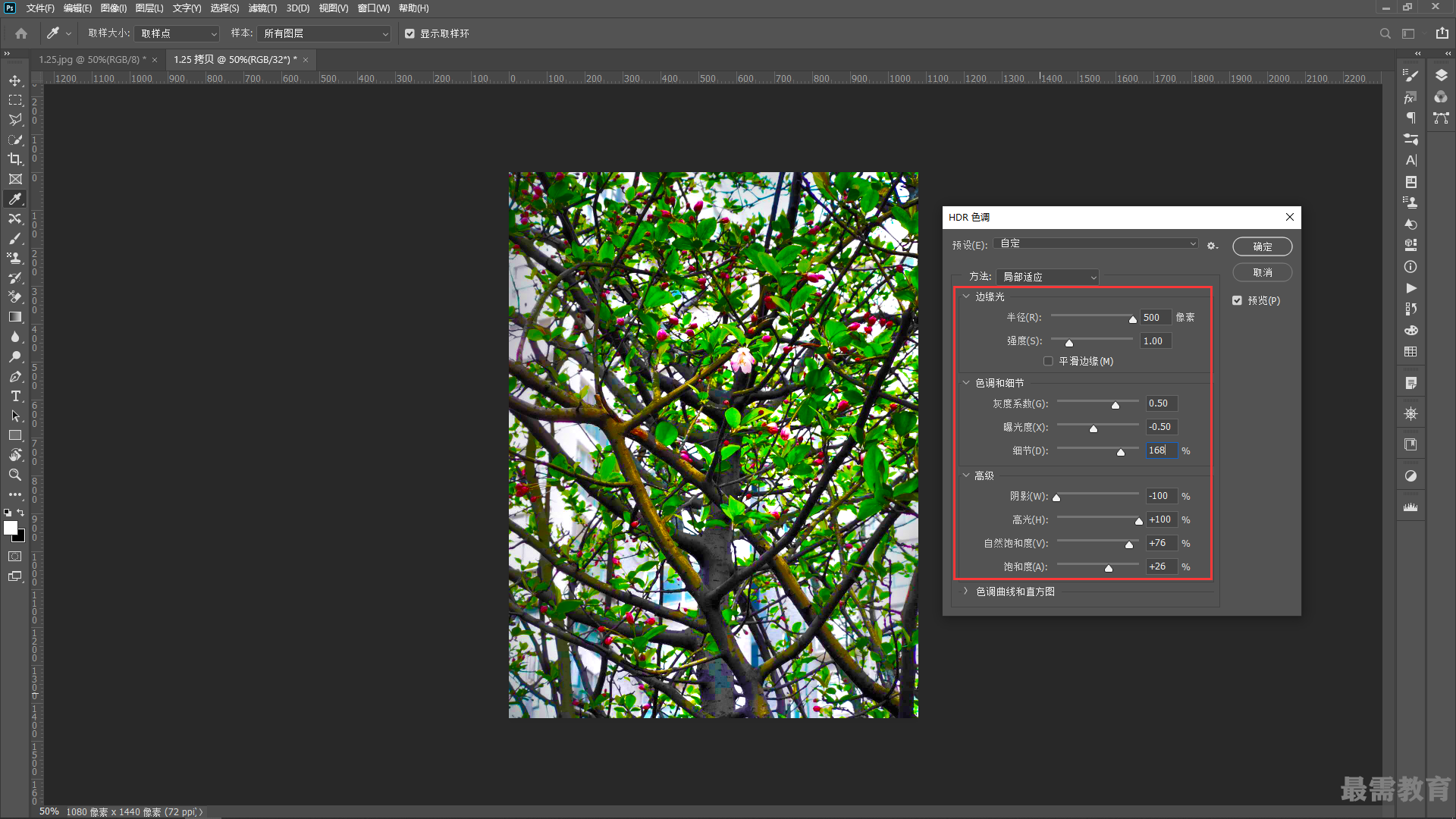
5、处理以后的图像会提亮,细节变得更多了。使用移动工具将处理结果拖入原文档中,操作时全程按住Shift键,以确保两幅图像完全对齐。单击添加蒙版按钮。选择渐变工具并单击径向渐变按钮,在蒙版中填充径向渐变,只让图像中间显现,周围还是显示“背景”图层中较暗的图像,即让周围的图像暗下去。
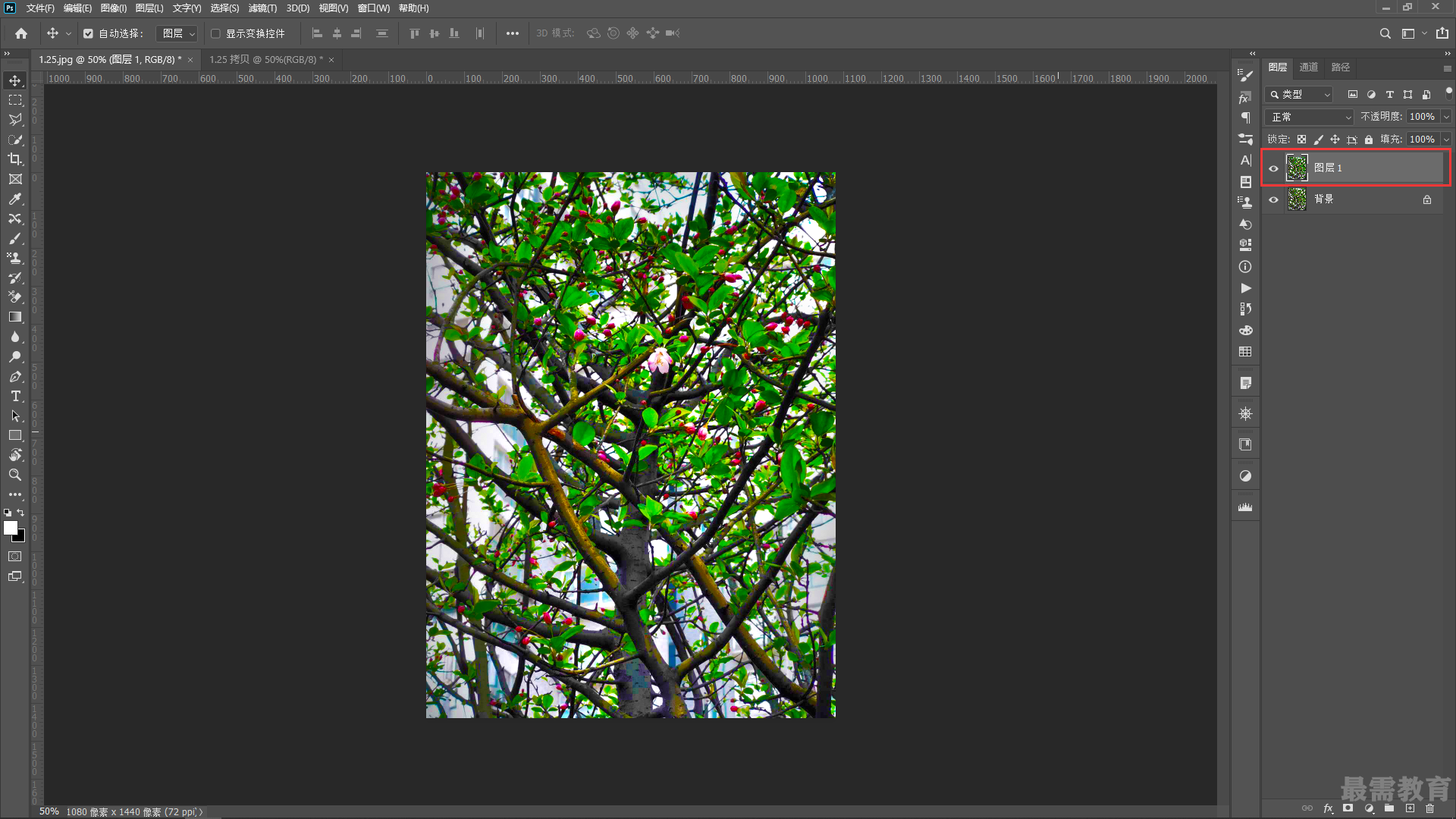
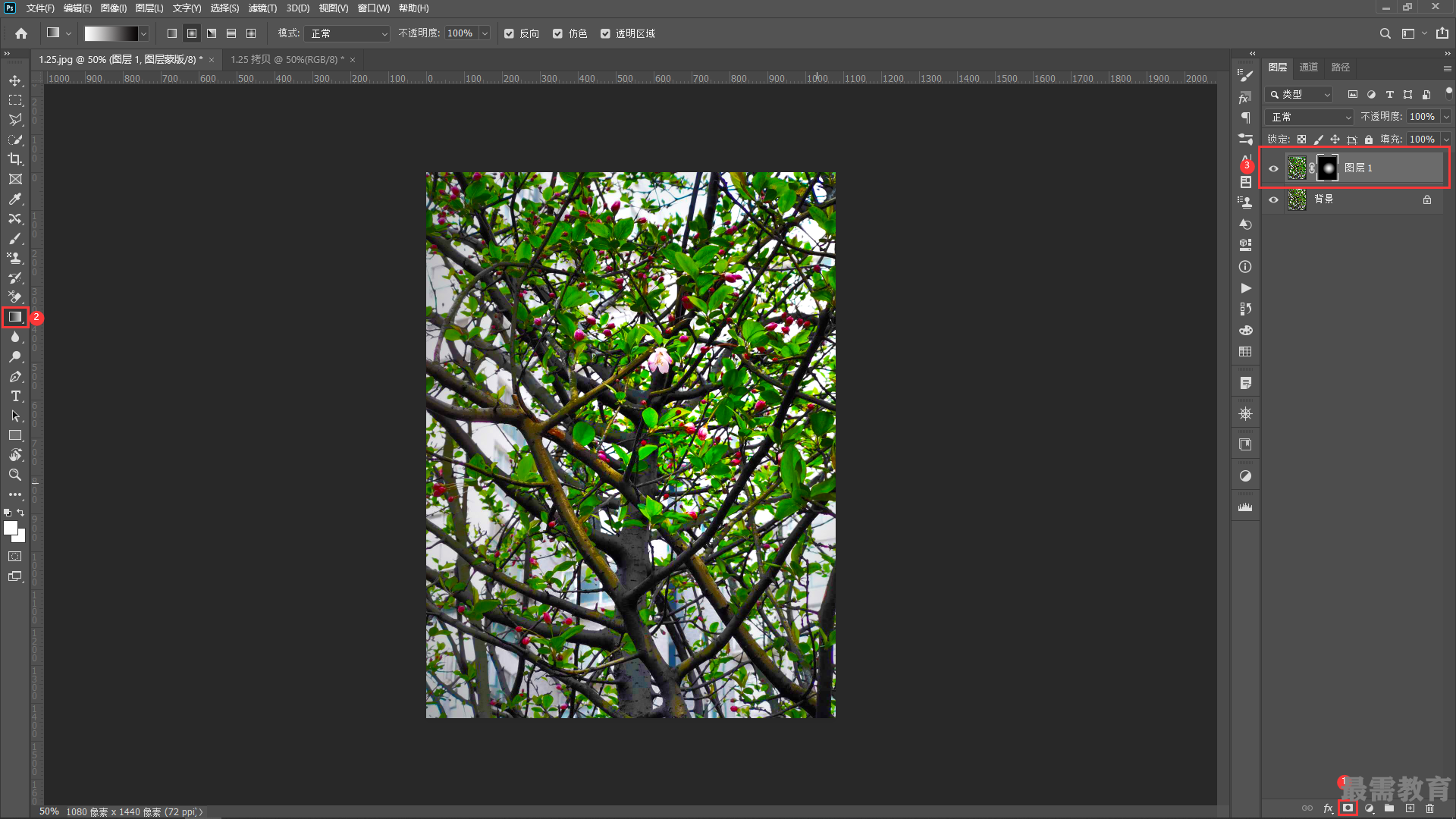
6、单击“调整”面板中的色相/饱和度按钮,创建“色相/饱和度”调整图层,增加饱和度。用画笔工具在部分树枝上涂深灰色,通过蒙版的遮盖,将这些区域的饱和度降下来,否则颜色太艳。
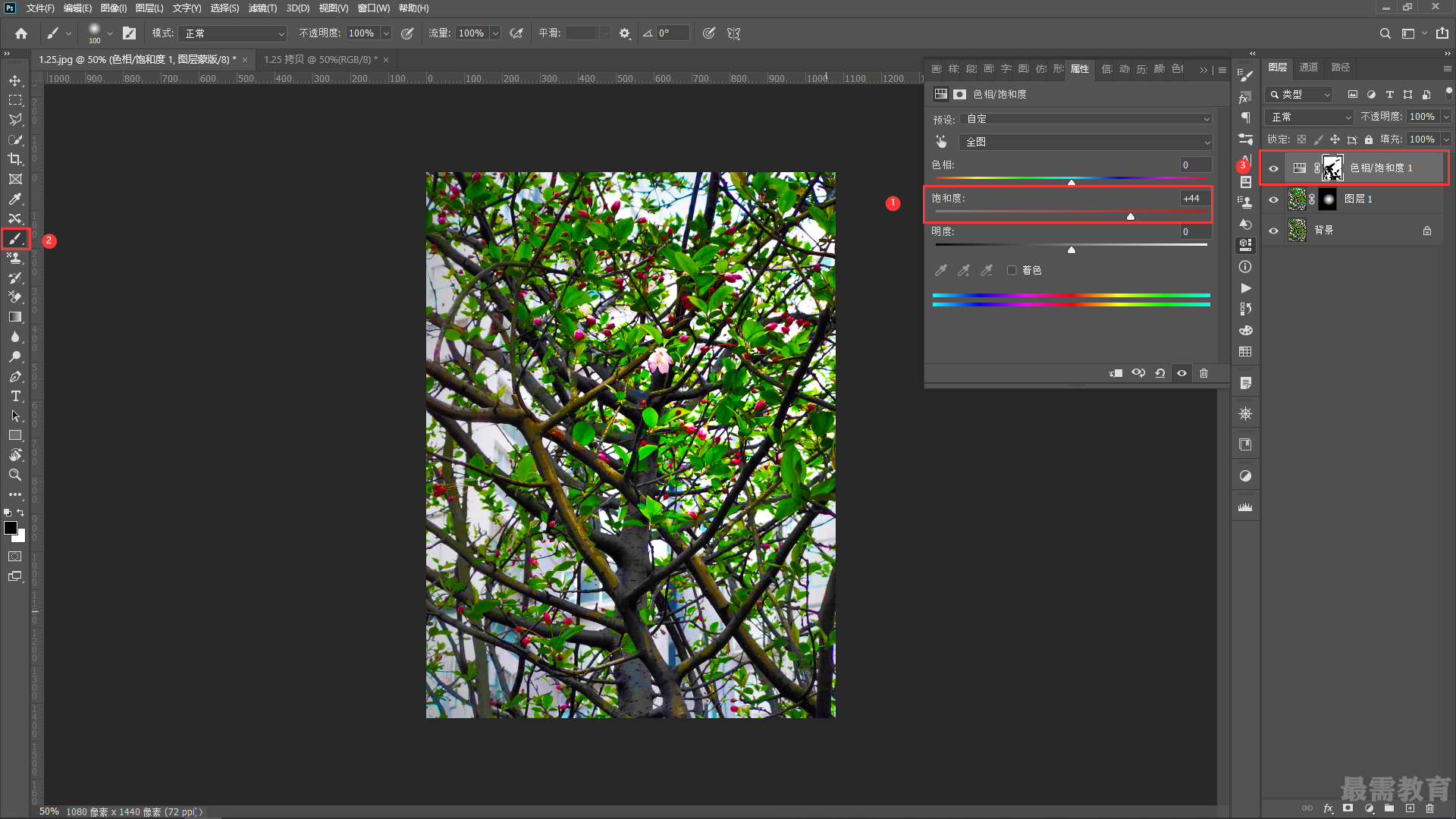
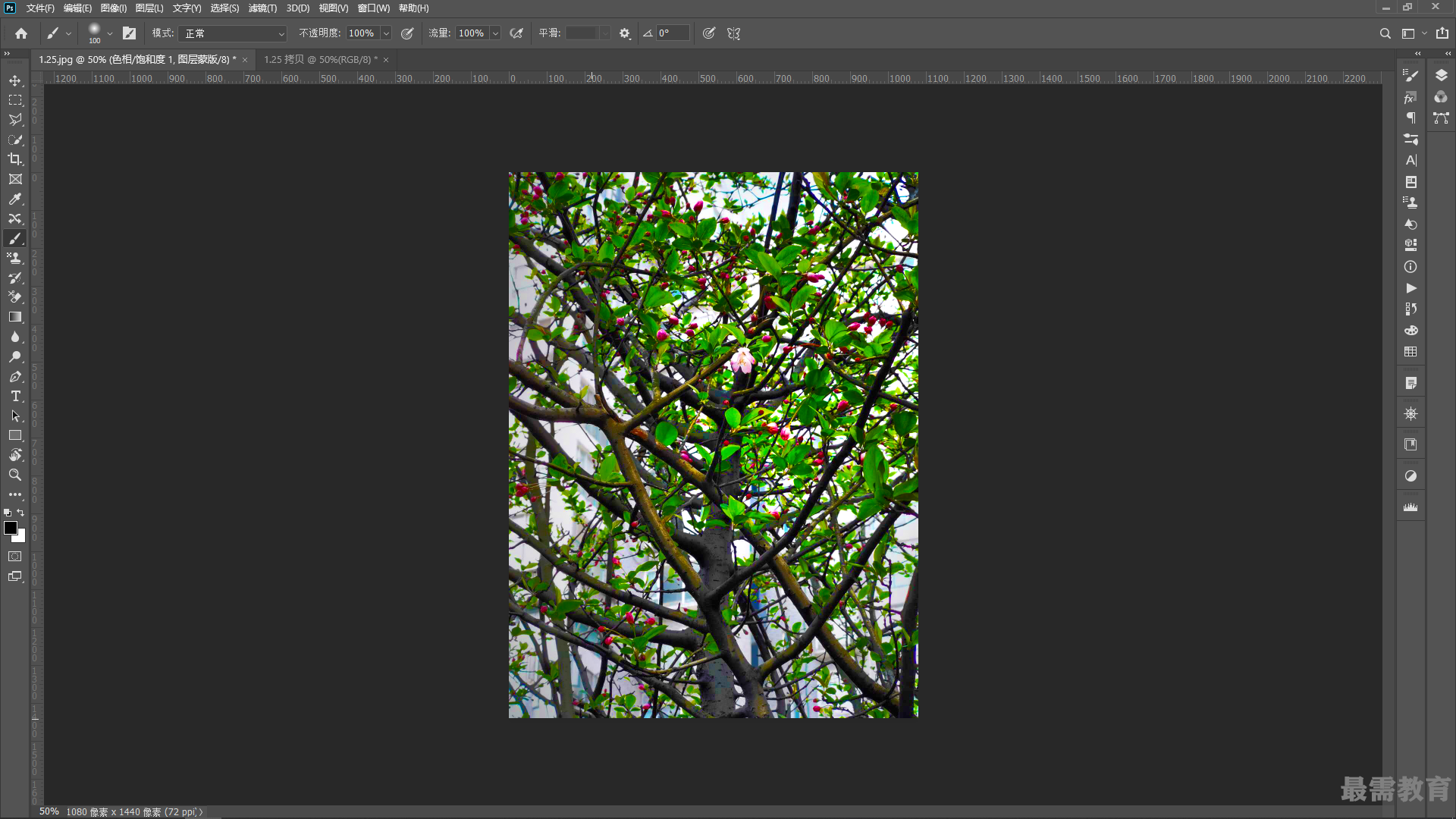
继续查找其他问题的答案?
相关视频回答
-
2020-10-2114次播放
-
2020-10-212次播放
回复(0)
 平面设计师—荣凡
平面设计师—荣凡
 湘公网安备:43011102000856号
湘公网安备:43011102000856号 

点击加载更多评论>>