Photoshop2020教程——用“滤镜库”制作抽丝效果照片
提问人:荣凡88发布时间:2020-11-26评论0条
1、打开图像,首先将前景色设置为蓝色,背景色设置为白色。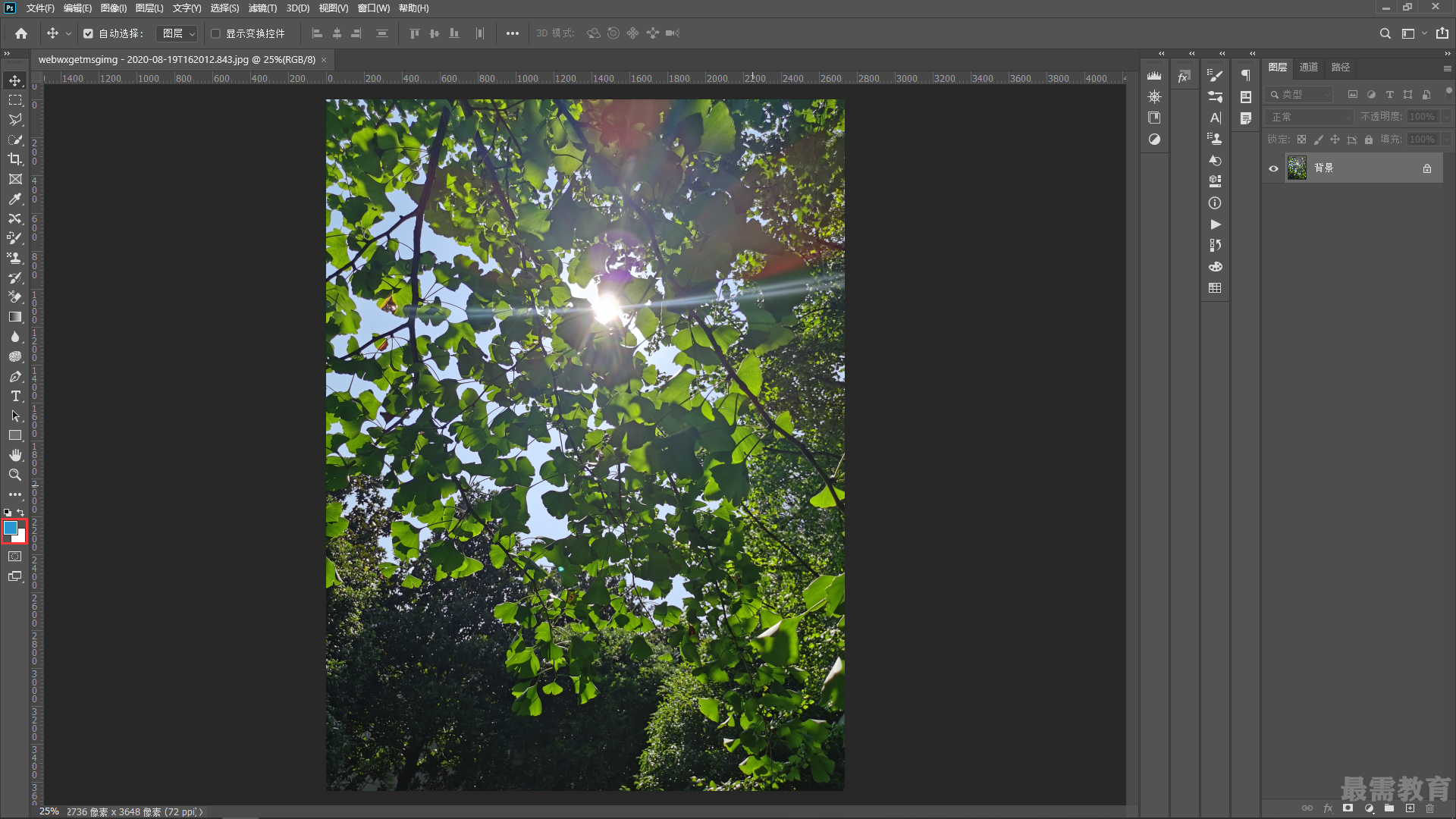
2、执行“滤镜>滤镜库”命令,打开“滤镜库”对话框, 单击“素描”滤镜组左侧的下拉菜单按钮展开滤镜组,单击其中的“半调图案”滤镜,然后在对话框右侧选项组中将“图案类型”设置为“直线”,“大小”设置为3,“对比度”设置为8,单击“确定”按钮关闭“滤镜库”对话框。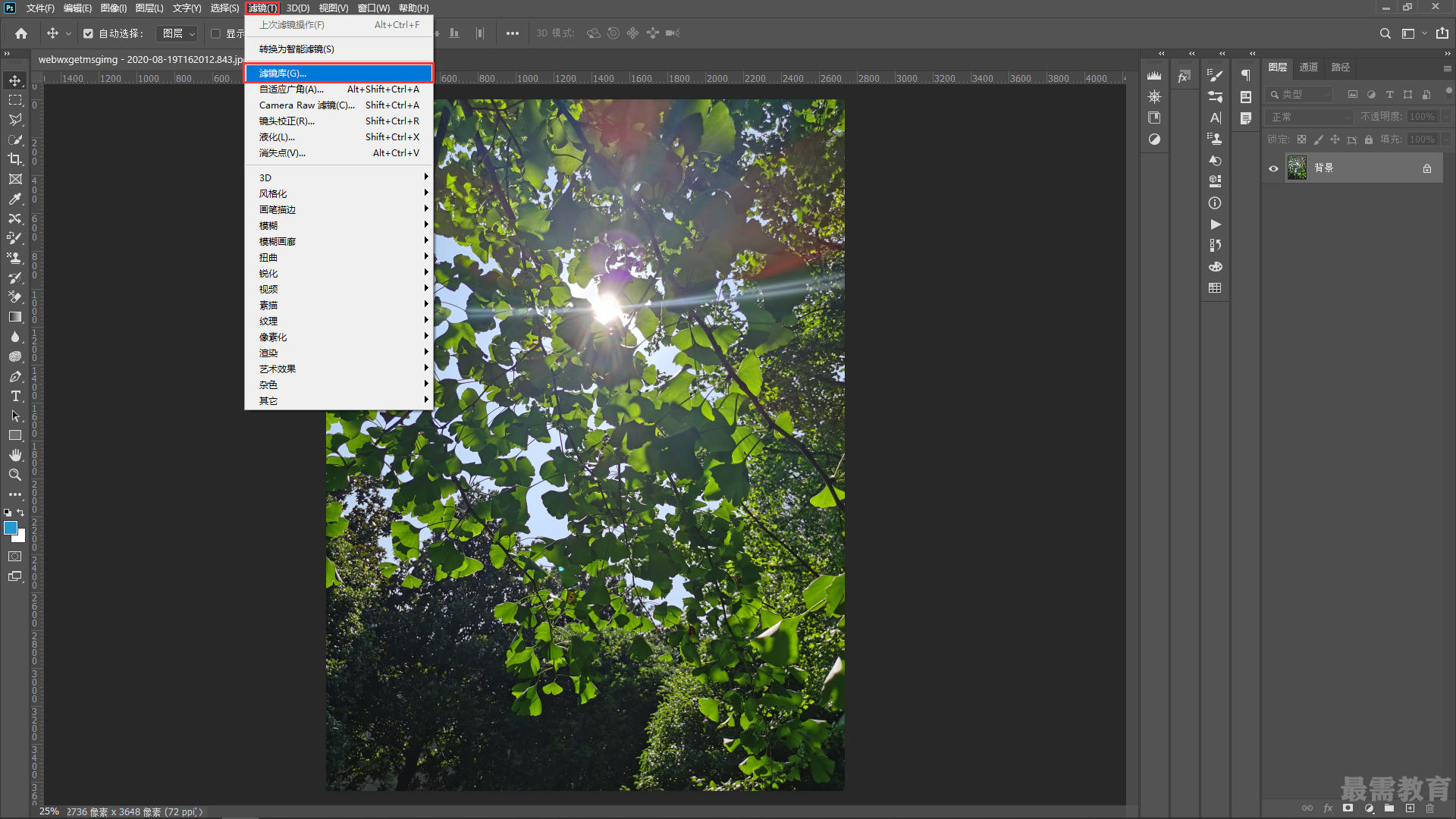
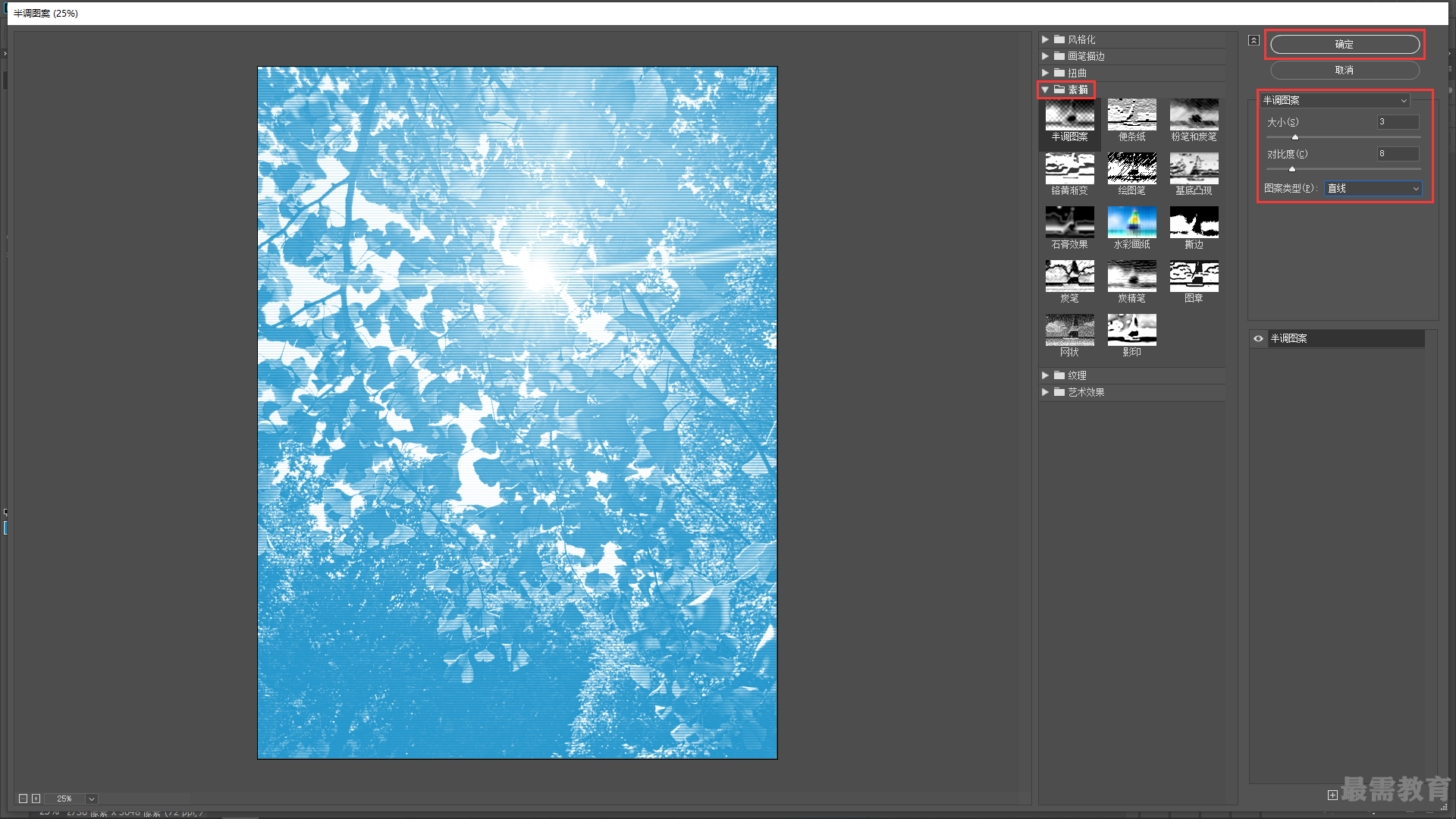
3、执行“滤镜>镜头校正”命令,打开“镜头校正”对话框,单击“自定”选项卡,将“晕影”选项组中的“数量”滑块拖曳到最左侧,为照片添加暗角效果。

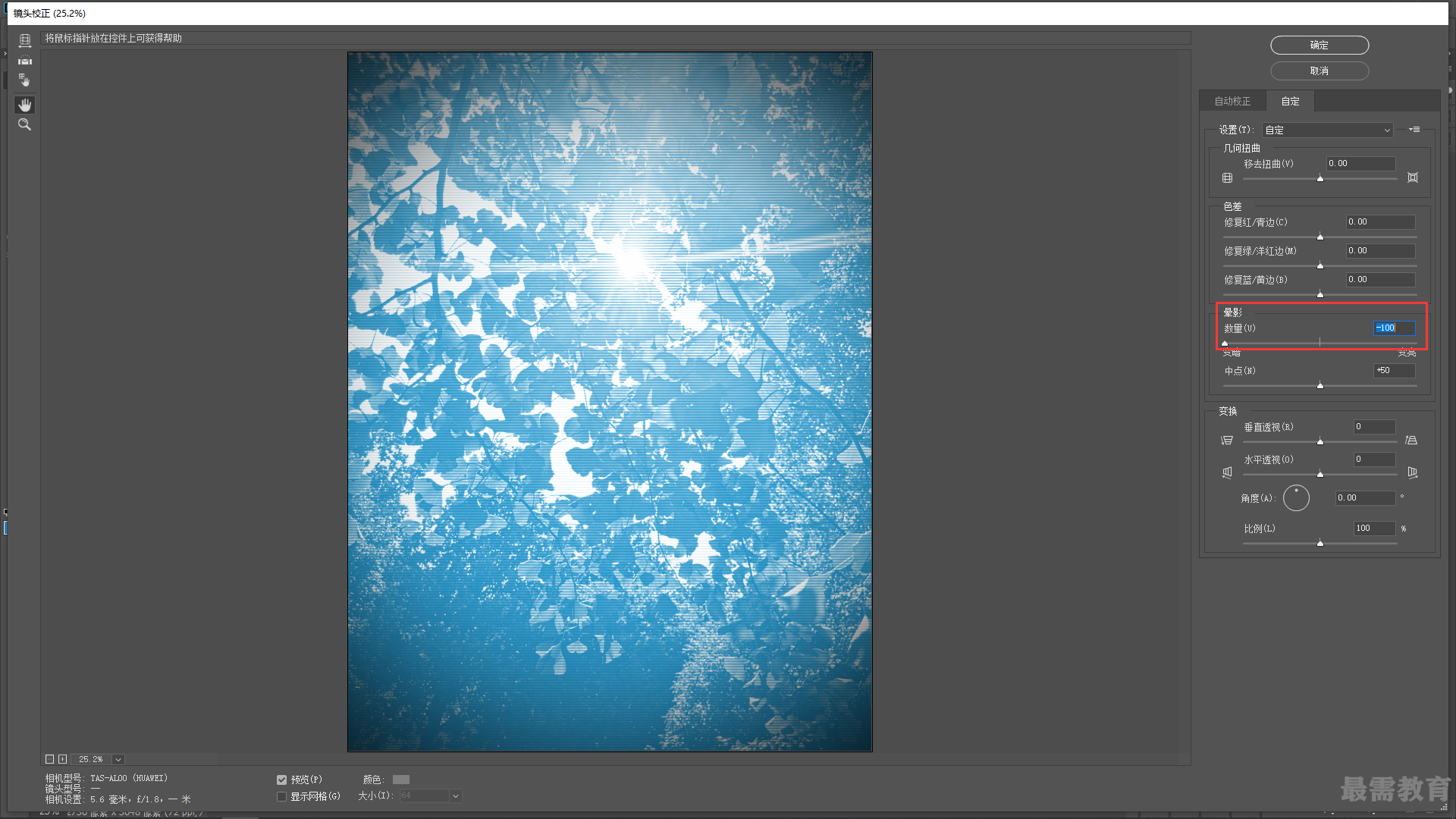
4、执行“编辑>渐隐镜头校正”命令,在打开的对话框中将滤镜的混合模式设置为“叠加”。
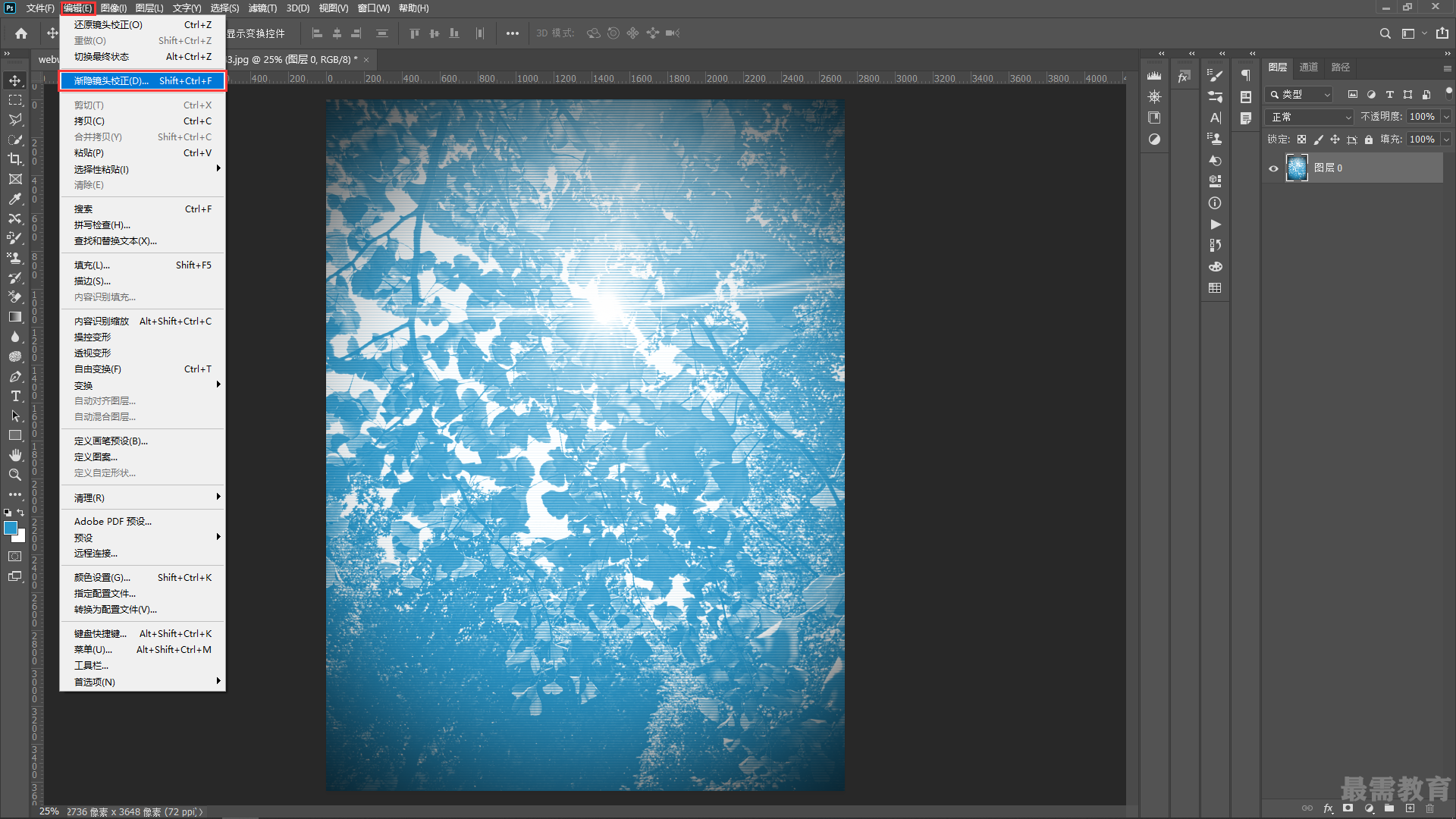

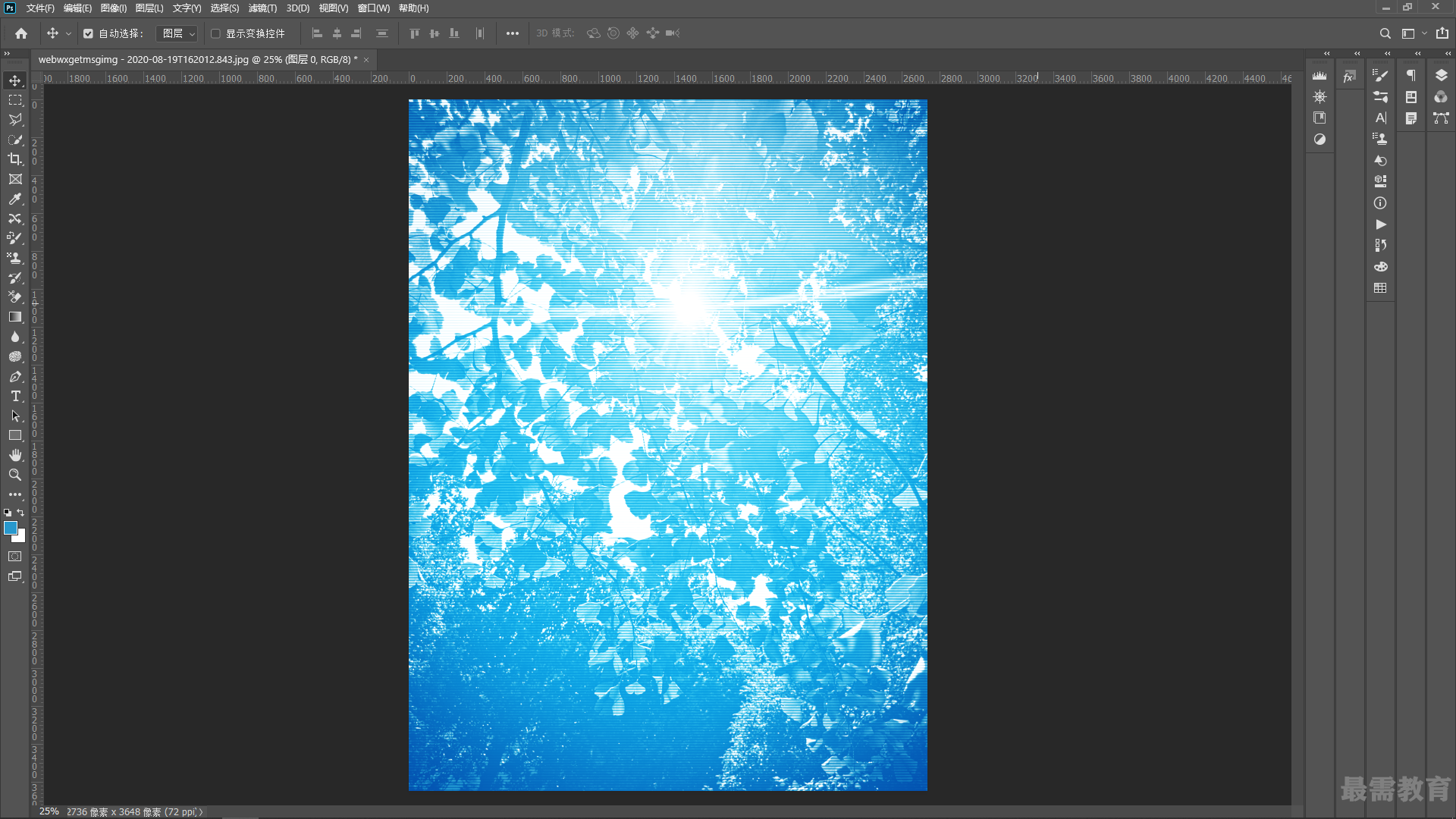
继续查找其他问题的答案?
相关视频回答
-
2020-10-2114次播放
-
2020-10-212次播放
回复(0)
 平面设计师—荣凡
平面设计师—荣凡
 湘公网安备:43011102000856号
湘公网安备:43011102000856号 



点击加载更多评论>>