Photoshop2020教程——调整照片尺寸和分辨率
提问人:荣凡88发布时间:2020-11-24
1、打开照片素材,执行“图像>图像大小”命令,打开“图像大小”对话框。 可以看到当前图像的尺寸是以厘米为单位的,我们首先将单位设罝为英寸,然后修改照片尺寸。另外,照片当前的分辨率是72像素/英寸,分辨率太低了,打印时会出现锯齿,画质很差,因此,分辨率也需要调整。
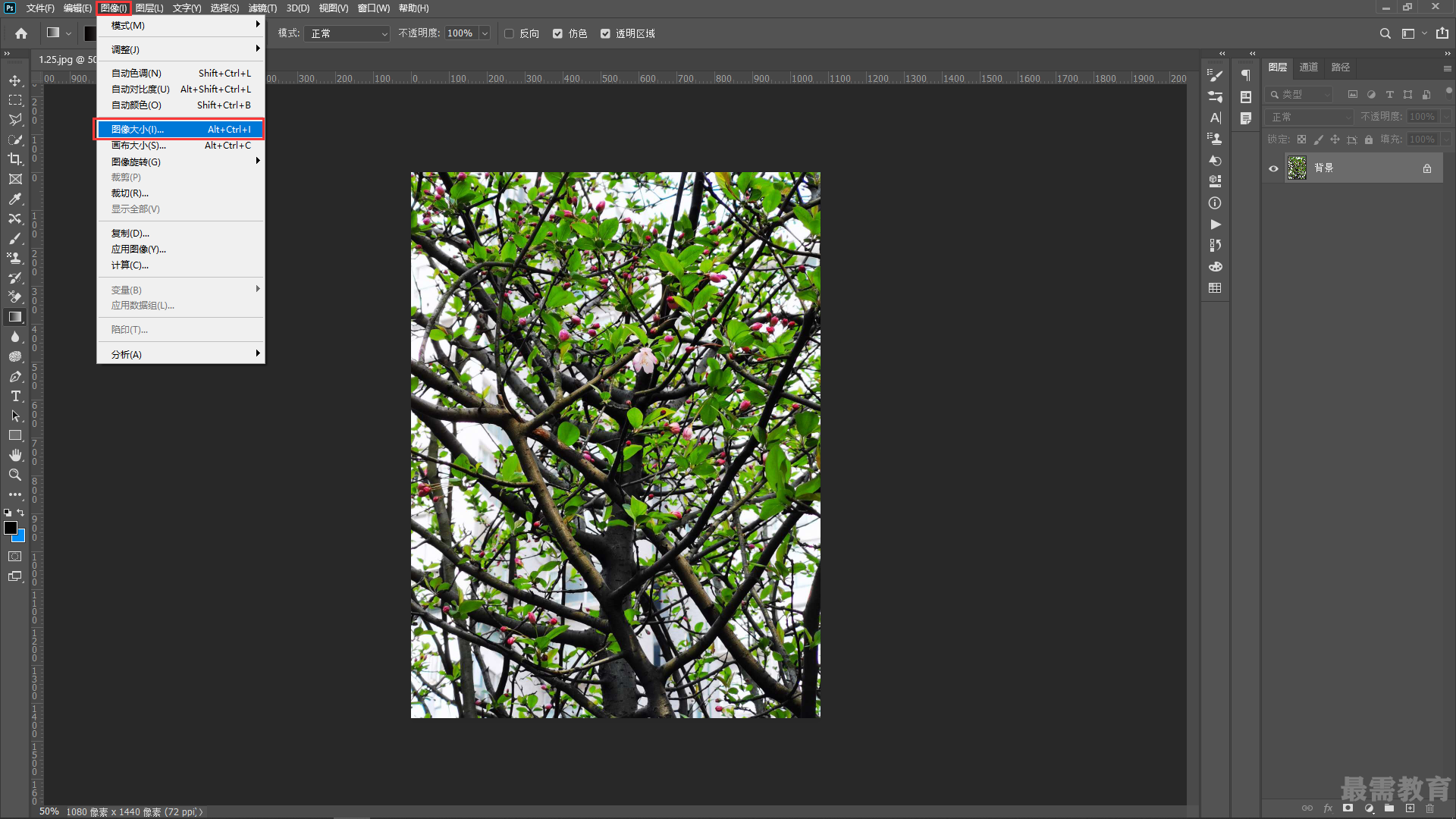
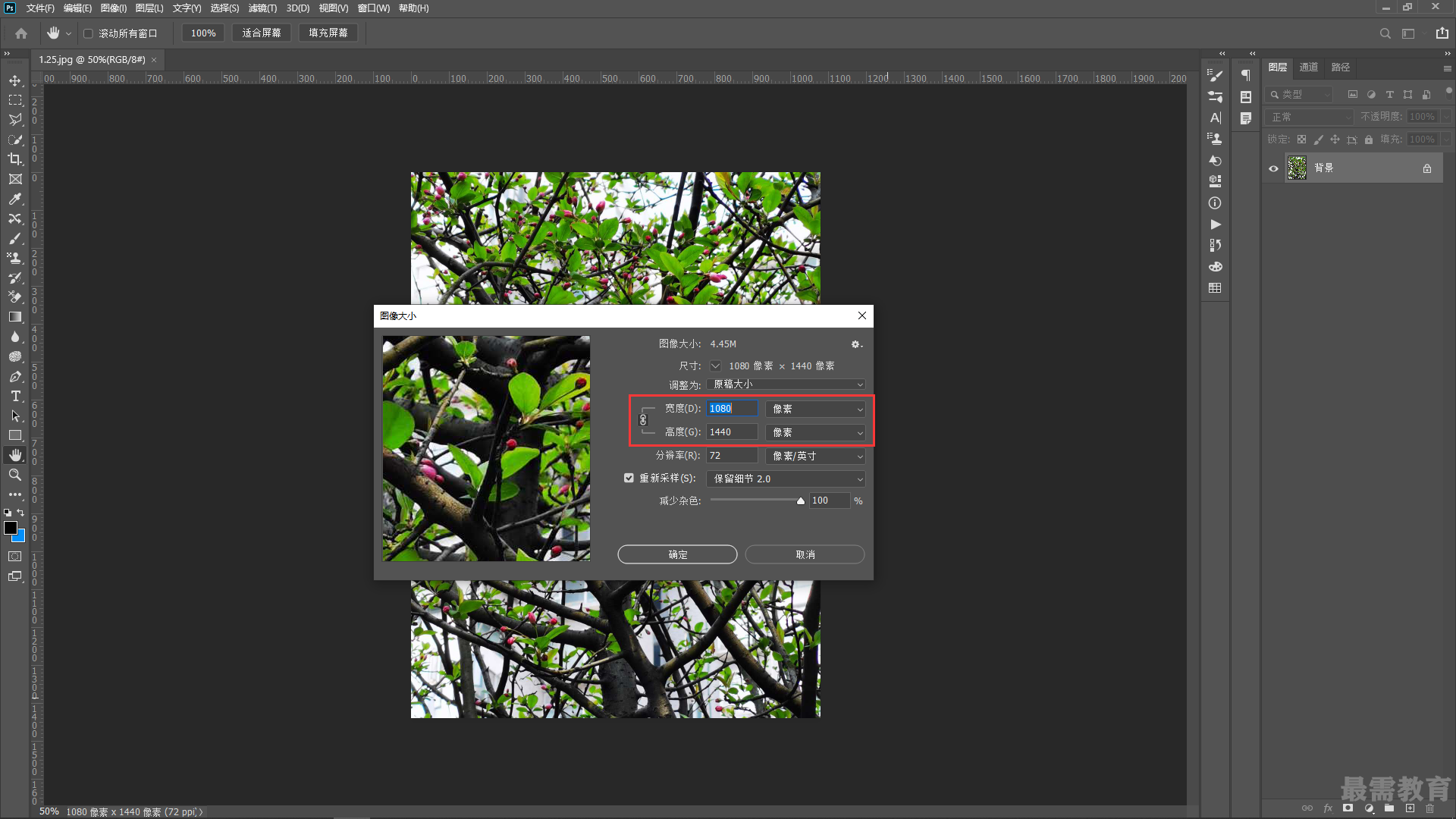 2、先来调整照片尺寸。取消“重新采样”选项的勾选。将“宽度”和“高度”单位都设罝为“英寸”。可以看到,以英寸为单位时,照片的尺寸是15英寸X20英寸。将“宽度”值改为3英寸,Photoshop会自动将“高度”值匹配为4英寸,同时分辨率也会自动更改。由于没有重新采样,将照片尺寸调小后,分辨率会自动增加。可以看到,现在的分辨率是360像素/英寸,己经超出了极佳打印分辨率(300像素/英寸),高出极佳分辨率其实对打印出的照片没有任何用处,因为画质再细腻,我们的眼睛也分辨不出来。下面来降低分辨率,这样能减少图像占用的存储空间,加快打印速度。
2、先来调整照片尺寸。取消“重新采样”选项的勾选。将“宽度”和“高度”单位都设罝为“英寸”。可以看到,以英寸为单位时,照片的尺寸是15英寸X20英寸。将“宽度”值改为3英寸,Photoshop会自动将“高度”值匹配为4英寸,同时分辨率也会自动更改。由于没有重新采样,将照片尺寸调小后,分辨率会自动增加。可以看到,现在的分辨率是360像素/英寸,己经超出了极佳打印分辨率(300像素/英寸),高出极佳分辨率其实对打印出的照片没有任何用处,因为画质再细腻,我们的眼睛也分辨不出来。下面来降低分辨率,这样能减少图像占用的存储空间,加快打印速度。
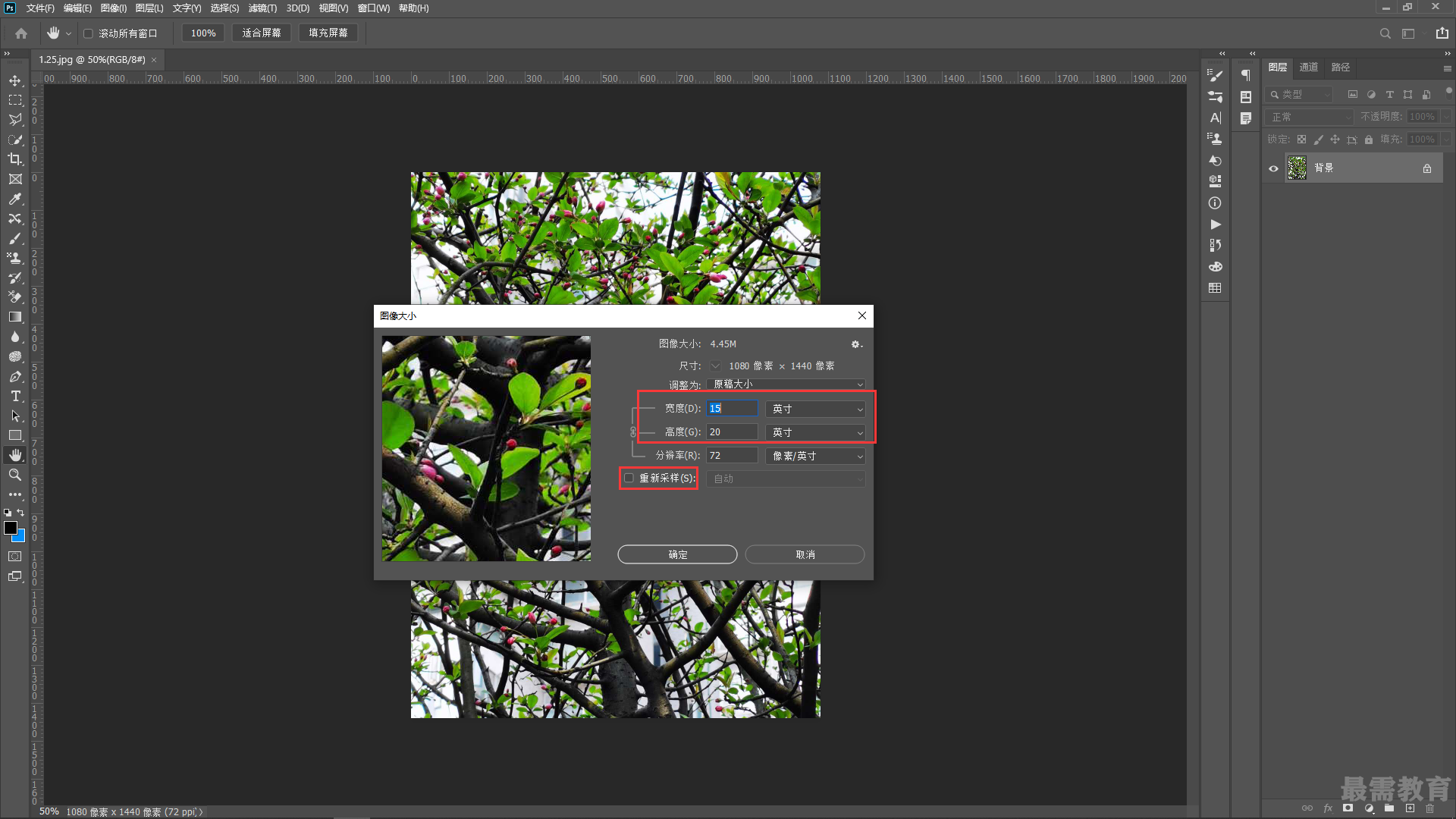
3、勾选“重新采样”选项,否则减少分辨率时,照片的尺寸会自动增大。将分辨率设H为300像素/英寸,然后选择“两次立方(较锐利)(缩减)”选项。这样照片的尺寸和分辨率就都调整好了。观察对话框顶部 “图像大小”右侧的数值,文件从调整前的4.45MB,减小到3.09MB,成功“瘦身”。单击“确定”按钮 关闭对话框。
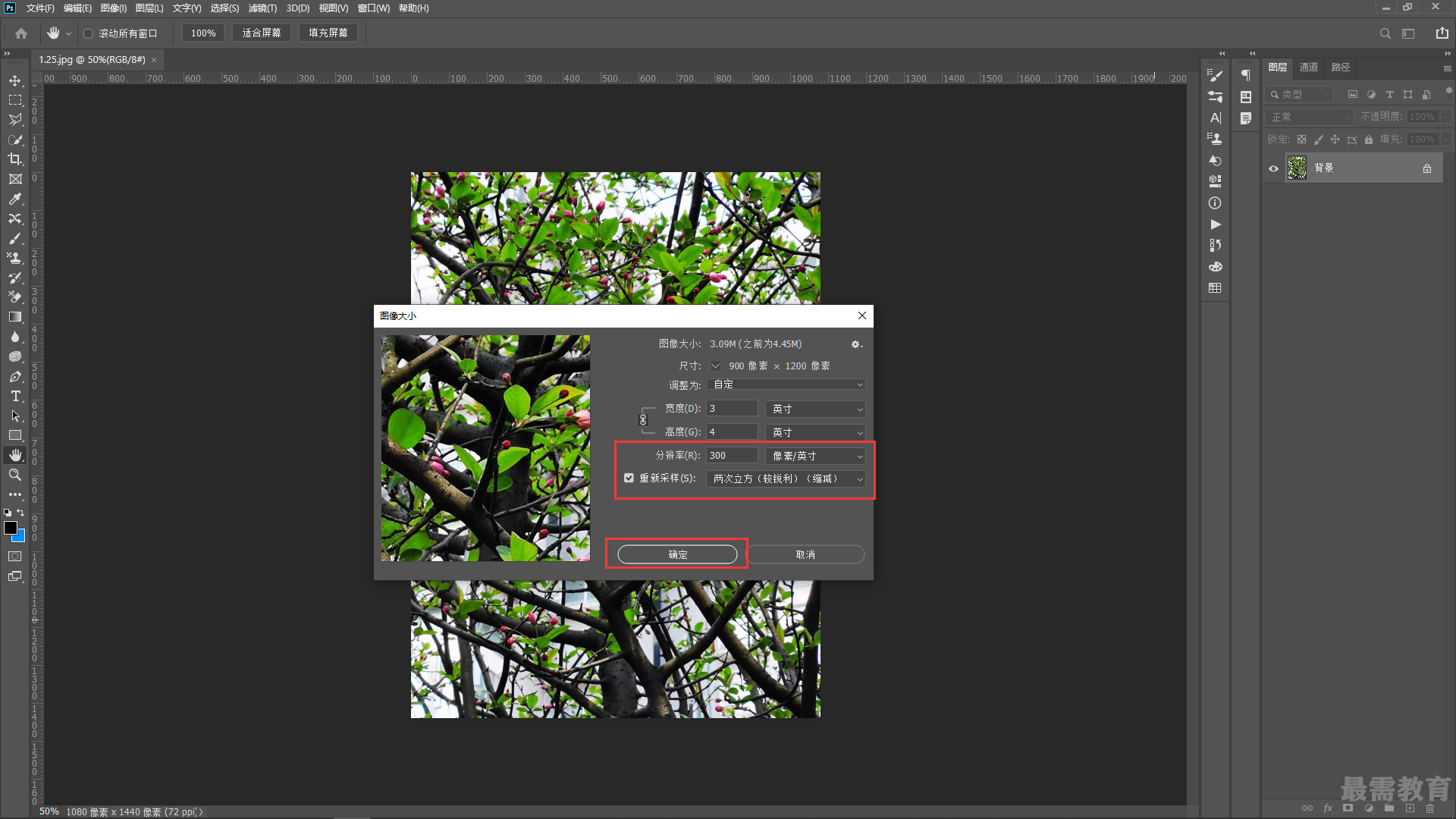
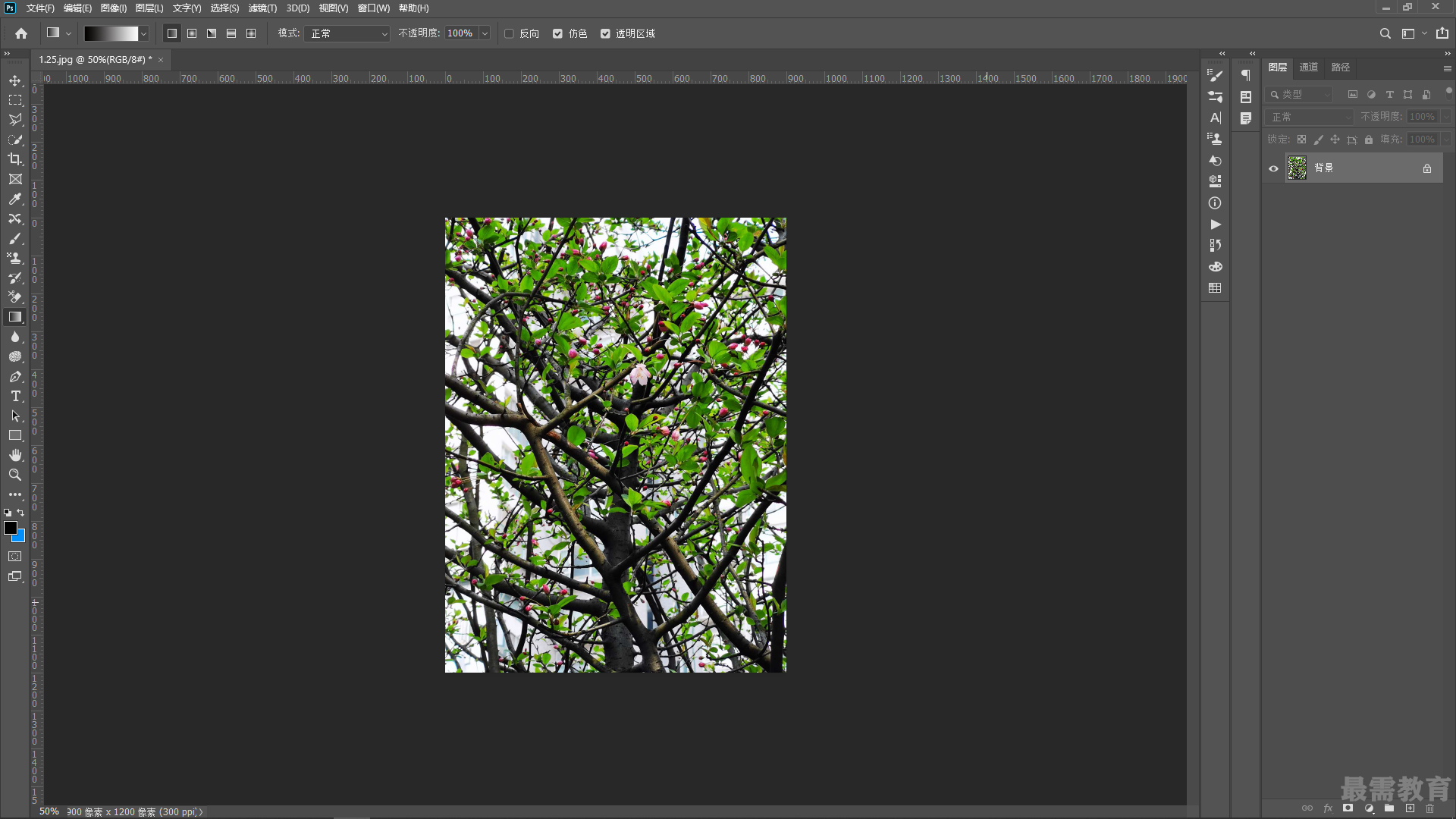
继续查找其他问题的答案?
相关视频回答
-
2020-10-2114次播放
-
2020-10-212次播放
回复(0)
 平面设计师—荣凡
平面设计师—荣凡
 湘公网安备:43011102000856号
湘公网安备:43011102000856号 

点击加载更多评论>>