CAD 2020-设置尺寸样式
调用标注样式命令主要有如下3种方法。
1)在命令行中输入"DIMSTYLE"命令。
2)选择菜单栏中的"格式” 一“标注样式”或“标注”—"样式”命令。
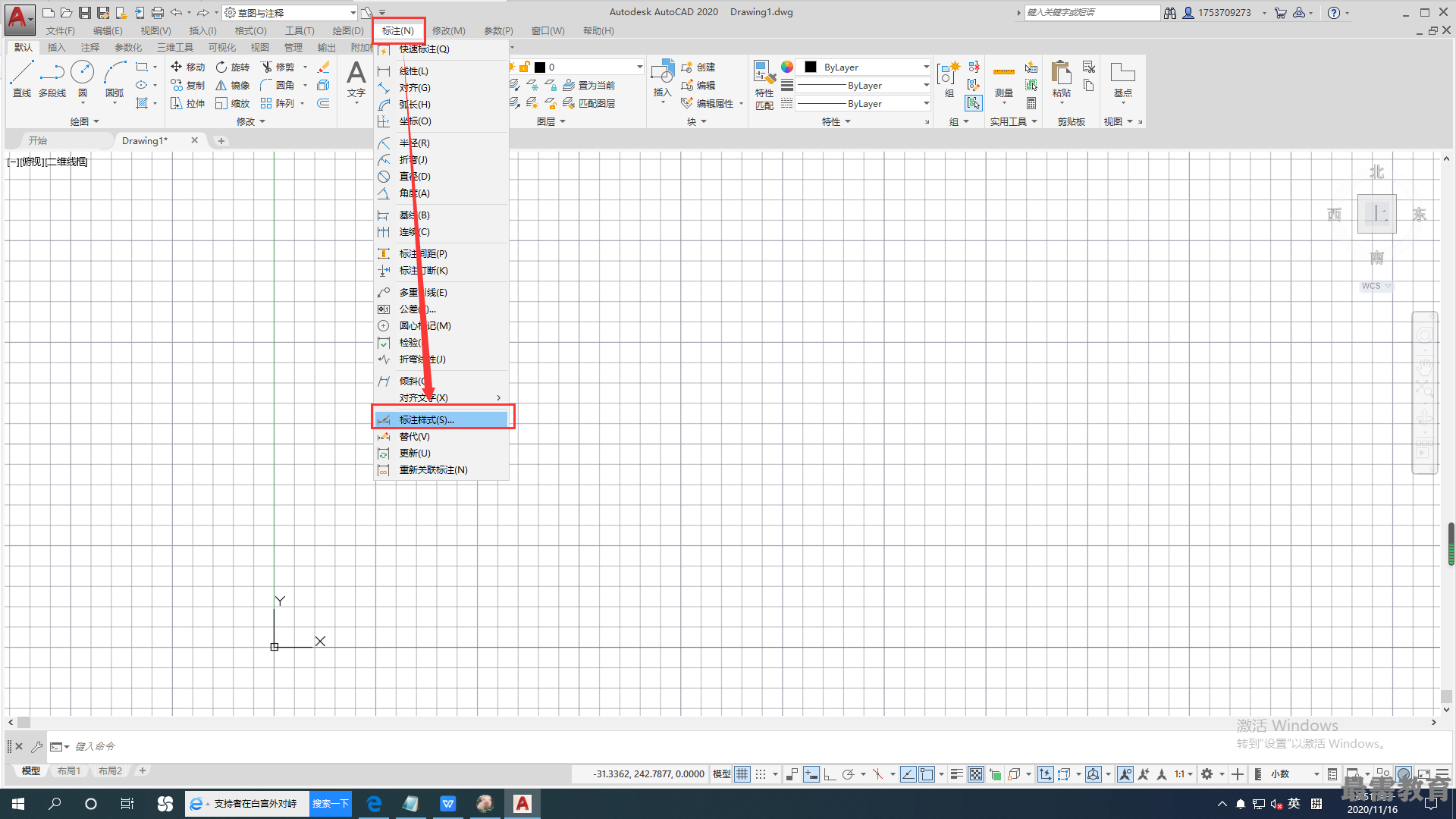 3)单击“标注”工具栏中的“标注样式”命令图标。
3)单击“标注”工具栏中的“标注样式”命令图标。
执行上述命令后,系统打开“标注样式管理器”对话框
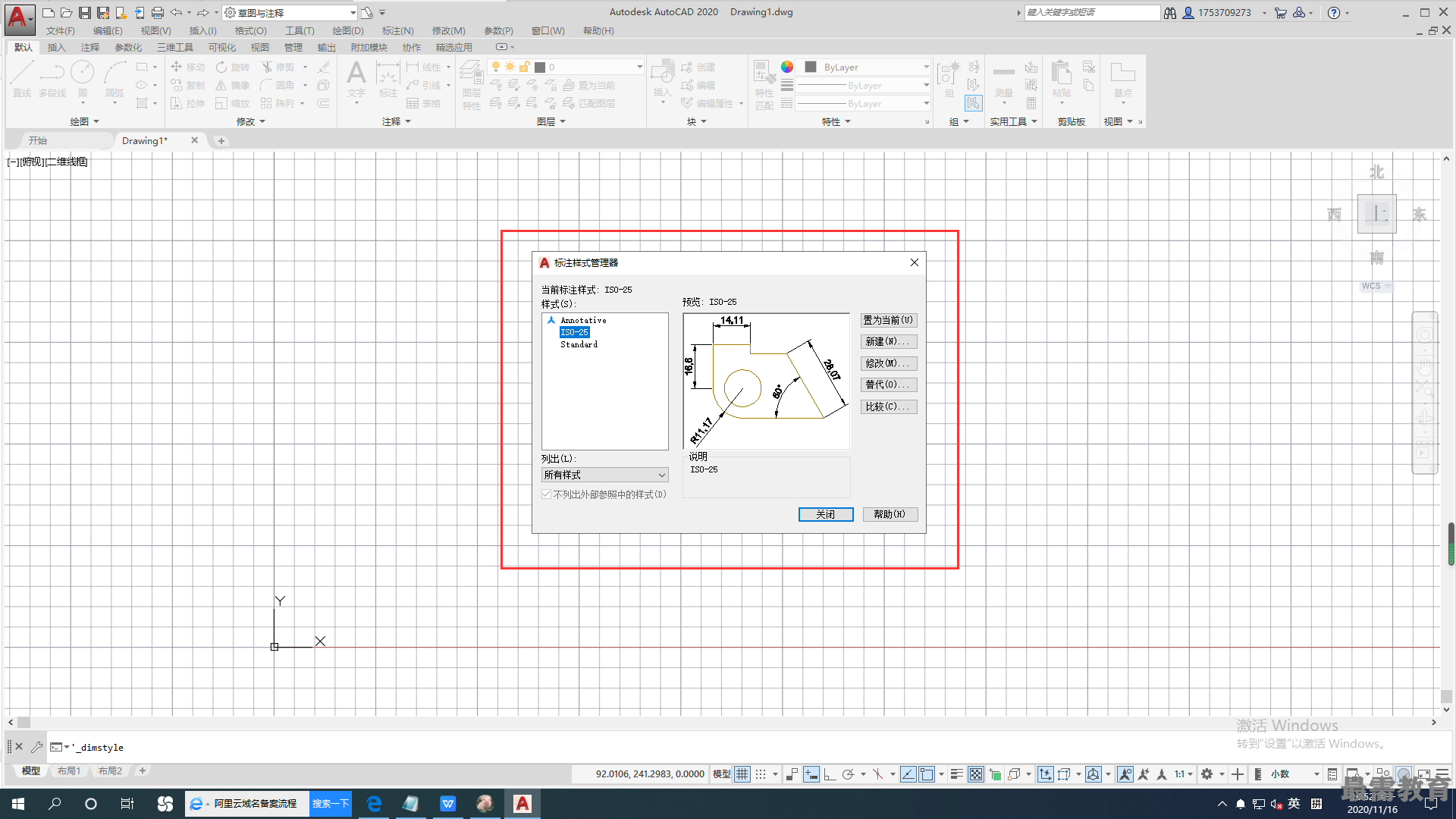 利用此对话框可方便直观地定制和浏览尺寸标注样式,包括新建标注样式、修改已存在的样式' 设置当前尺寸标注样式、样式重命名以及删除一个已有样式等。该对话框中各命令的含义如下。
利用此对话框可方便直观地定制和浏览尺寸标注样式,包括新建标注样式、修改已存在的样式' 设置当前尺寸标注样式、样式重命名以及删除一个已有样式等。该对话框中各命令的含义如下。
①"置为当前”按钮。单击此按钮,可将"样式"列表框中选中的样式设置为当前样式。
②"新建”按钮。定义一个新的尺寸标注样式。单击此按钮,AutoCAD打开"创建新标注样式”对话框,利用此对话框可创建一个新的尺寸标注样式其中各项的功能说明如下。
•新样式名。给新的尺寸标注样式命名。
•基础样式。选取创建新样式所基于的标注样式。单击右侧的下拉箭头,可在弹出的当前已有的样式列表中选取一个作为定义新样式的基础,新的样式是在这个样式的基础上修改一些特性得到的。
•用于。指定新样式应用的尺寸类型。单击右侧的下拉箭头,弹出尺寸类型列表,如果新建样式应用于所有尺寸,则选“所有标注”;如果新建样式只应用于特定的尺寸标注(例如只在标注直径时使用此样式),则选取相应的尺寸类型。
•继续。各选项设置好以后,单击“继续”按钮,AutoCAD打开“新建标注样式”对话框,利用此对话框可对新样式的各项特性进行设置
③"修改"按钮。修改一个已存在的尺寸标注样式。单击此按钮,AutoCAD弹出“修改标注样式” 对话框,该对话框中的各选项与“新建标注样式”对话框中完全相同,可以对已有标注样式进行修改。
④“替代”按钮。设置临时覆盖尺寸标注样式。单击此按钮,AutoCAD打开"替代当前样式”对话框,该对话框中各选项与“新建标注样式"对话框完全相同,用户可改变选项的设置覆盖原来的设置, 但这种修改只对指定的尺寸标注起作用,而不影响当前尺寸变量的设置。
⑤“比较"按钮。比较两个尺寸标注样式在参数上的区别或浏览一个尺寸标注样式的参数设置。单击此按钮,AutoCAD打开"比较标注样式”对话框。可以把比较结果复制到剪贴板上,然后再粘贴到其他的Windows应用软件上。

 湘公网安备:43011102000856号
湘公网安备:43011102000856号 

点击加载更多评论>>