Photoshop2020教程——制作水滴状流淌的文字
1、执行“文件>打开”菜单命令,将图像打开。选择工具箱中的“横排文字工具”,在选项栏中设置合适的字体、字号和颜色,设置完成后在画面右侧空白位置单击输人文字。
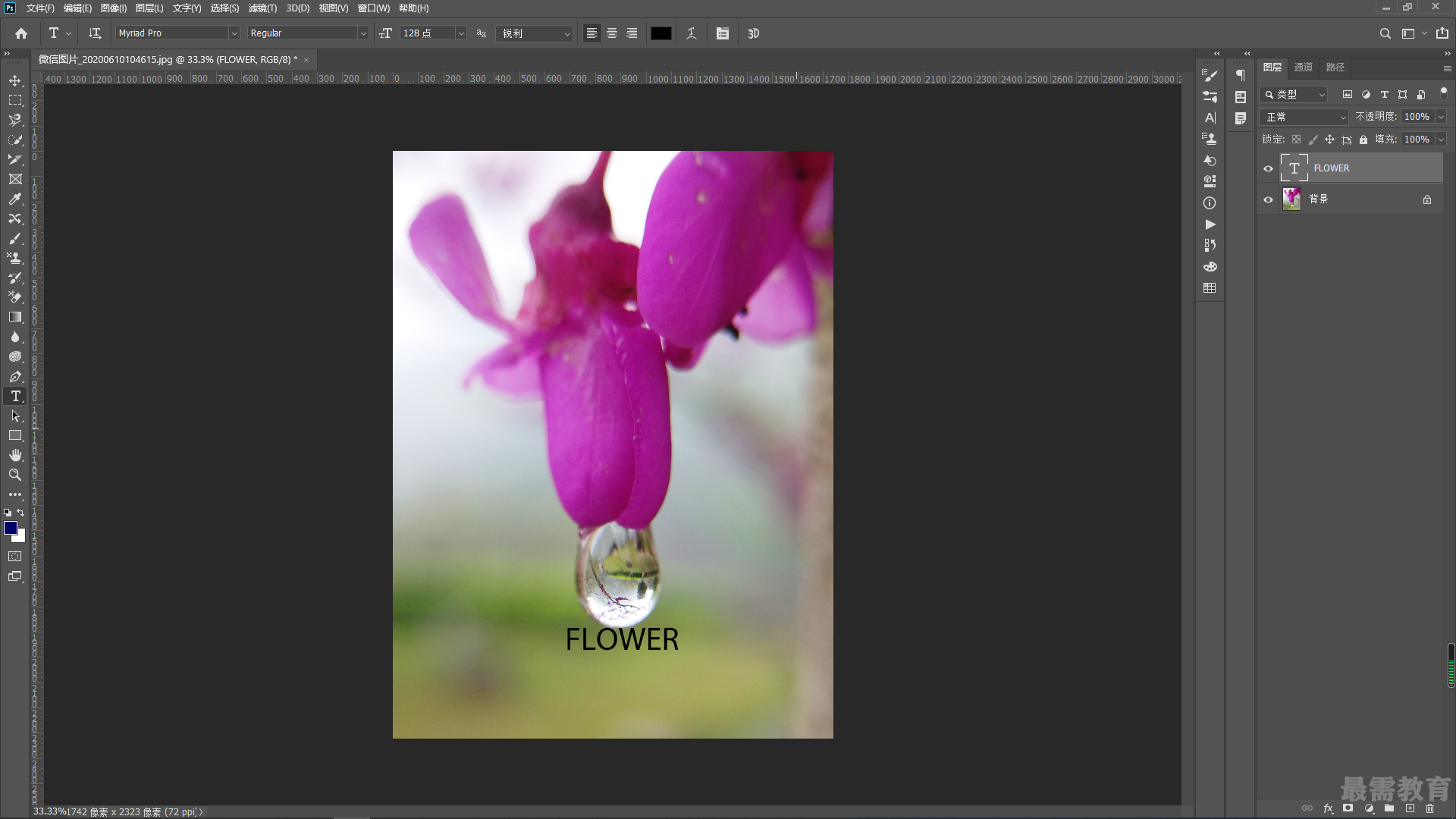
2、将文字图层选中,单击右键执行“栅格化文字”命令,将文字图层转化为普通图层。接下来将前景色设罝为黑色,选择工具箱中的“画笔工具” 在选项栏中单击打开“画笔预设”选取器, 在“画笔预设”选取器中单击选择一个“硬边圆”画笔, 设置画笔“大小“为60像素,设置“硬度”为100%。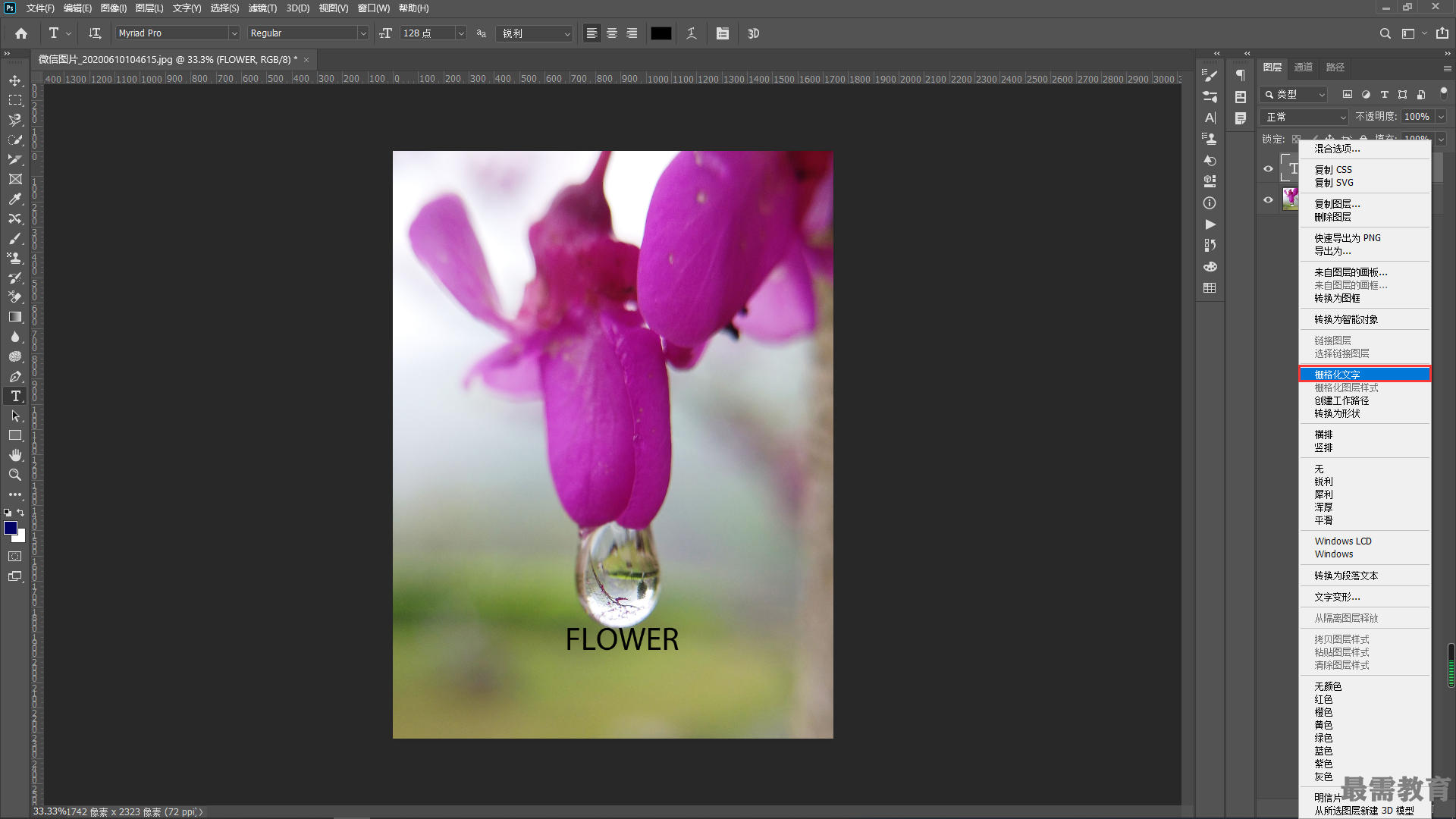
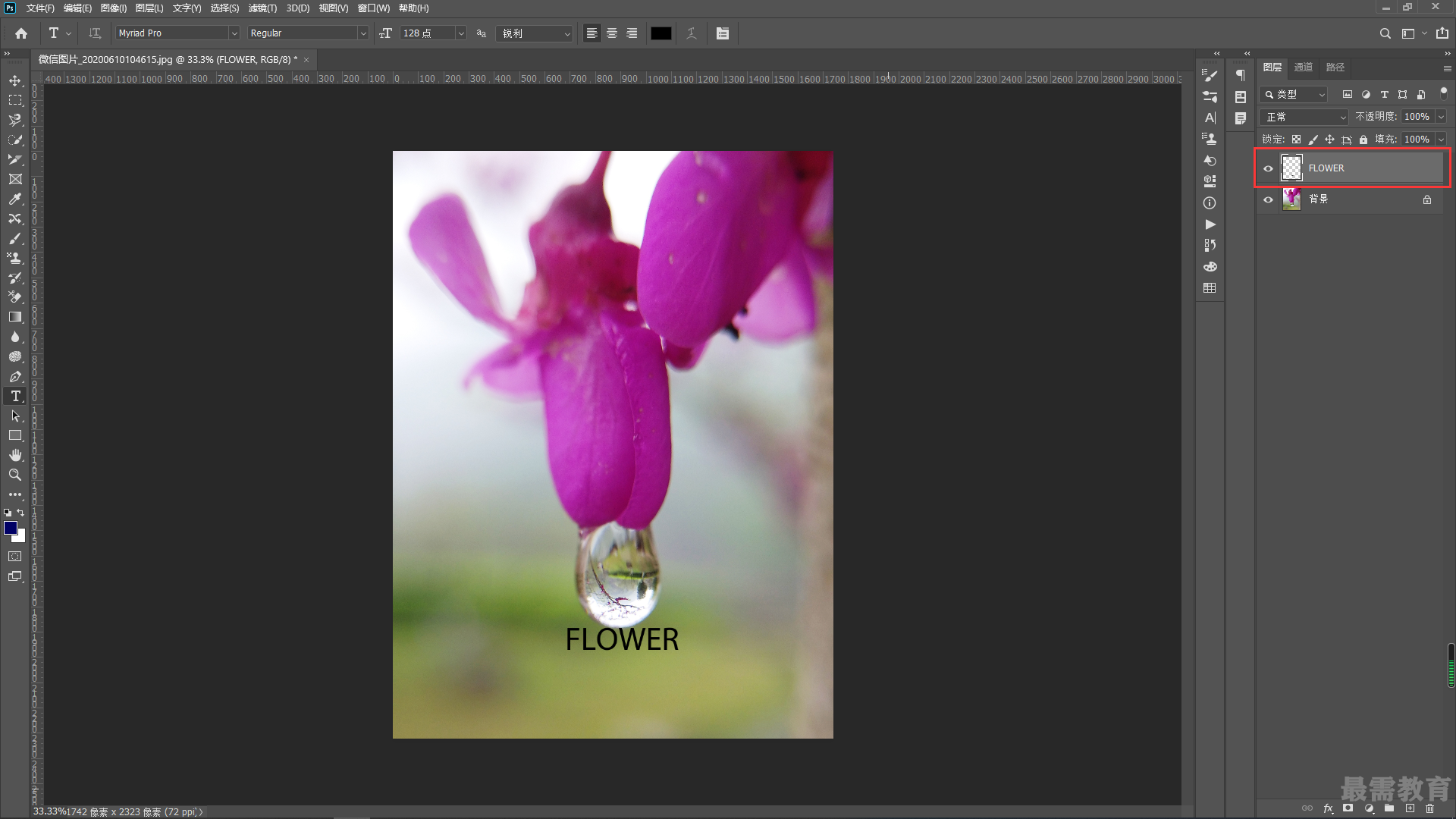
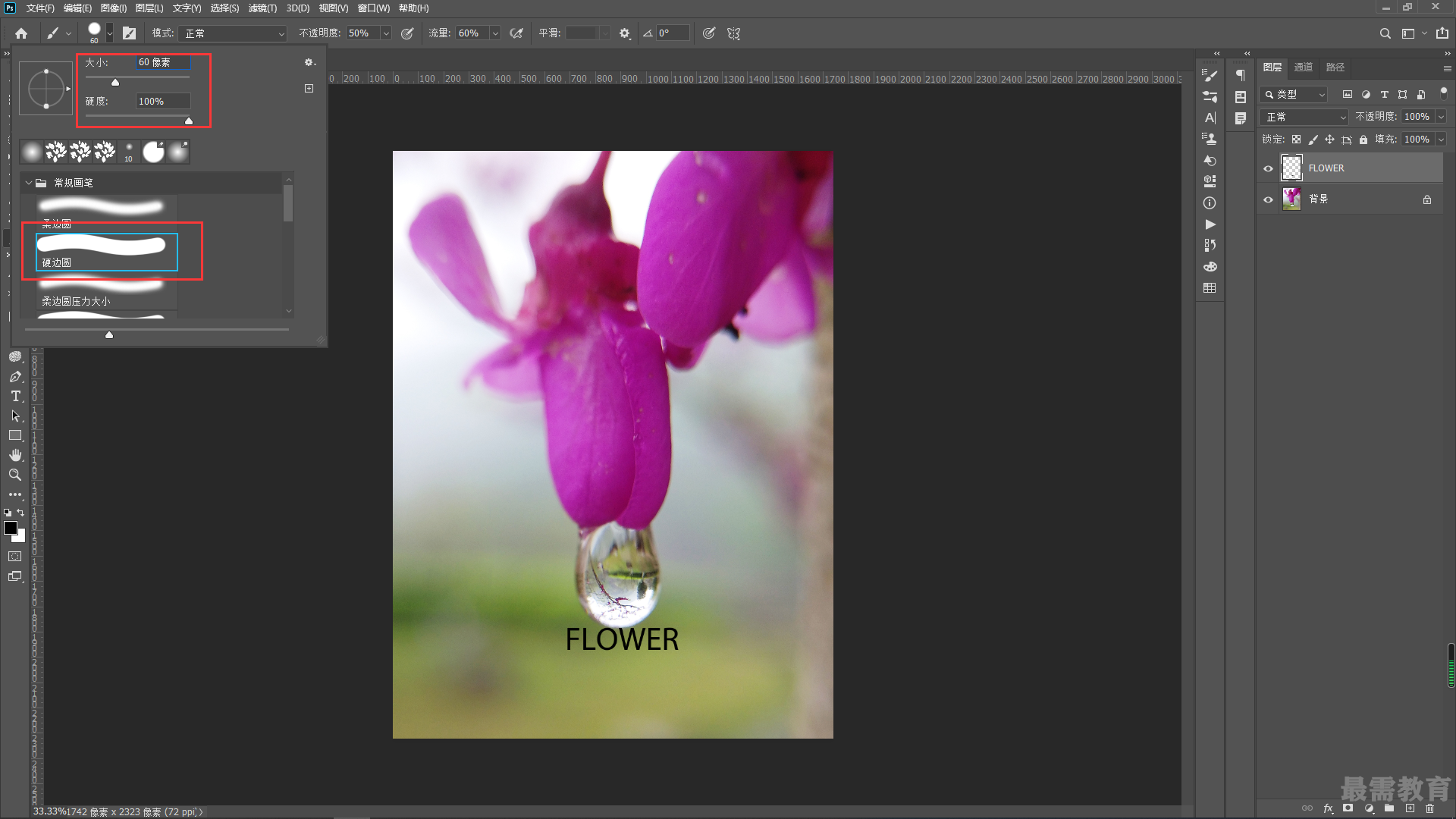
3、设置完毕在画面中文字周围按住鼠标左键拖曳进行涂抹,制作出水珠流淌的痕迹。
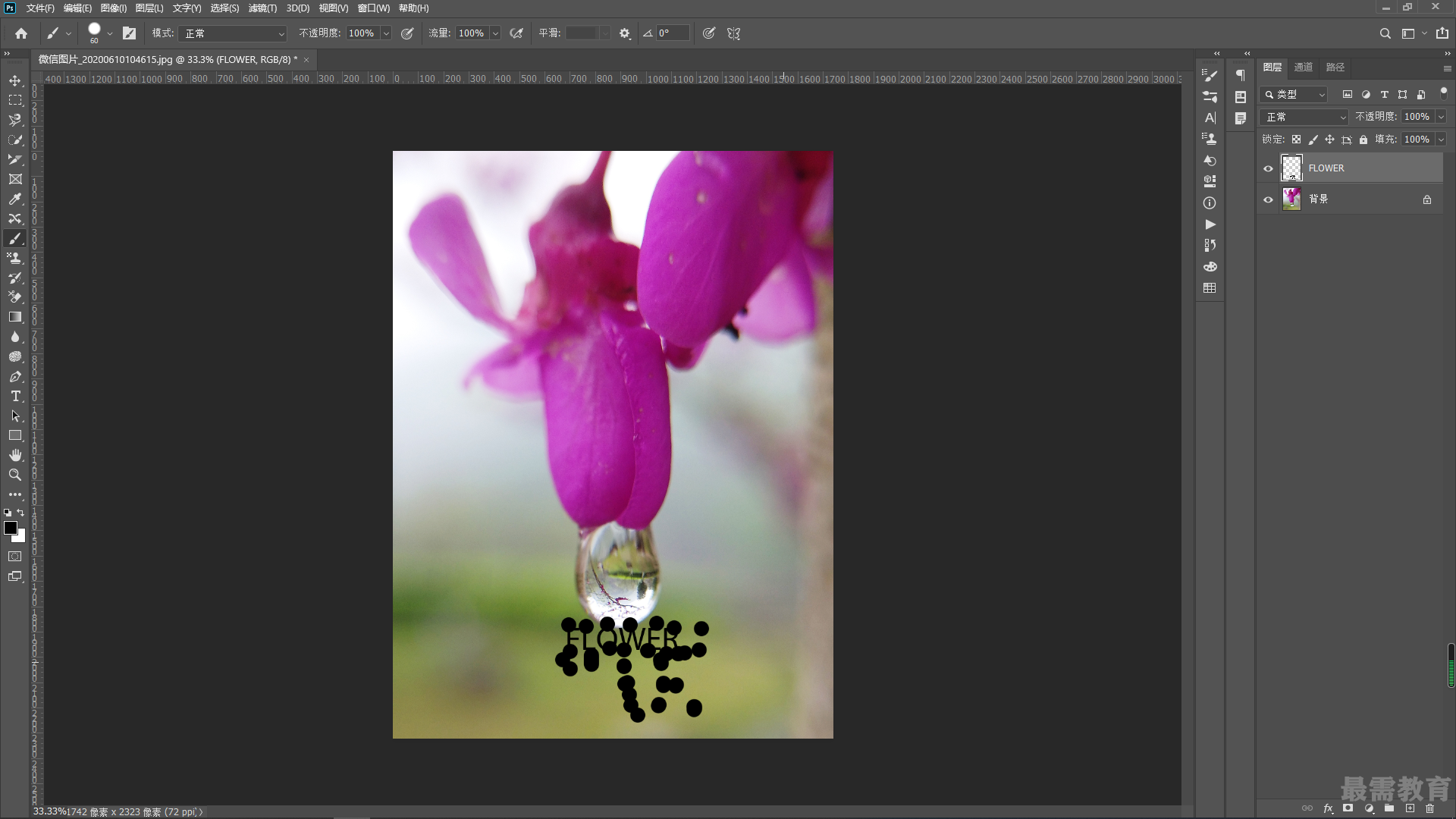
4、接下来增强字体立体效果,在菜单栏中执行 “滤镜>风格化>浮雕效果”菜单命令,在弹出的“浮雕效果”窗口中设置“角度”为135度,“高度”为35像素,“数量”为60%,设置完成后单击“确定”按钮。
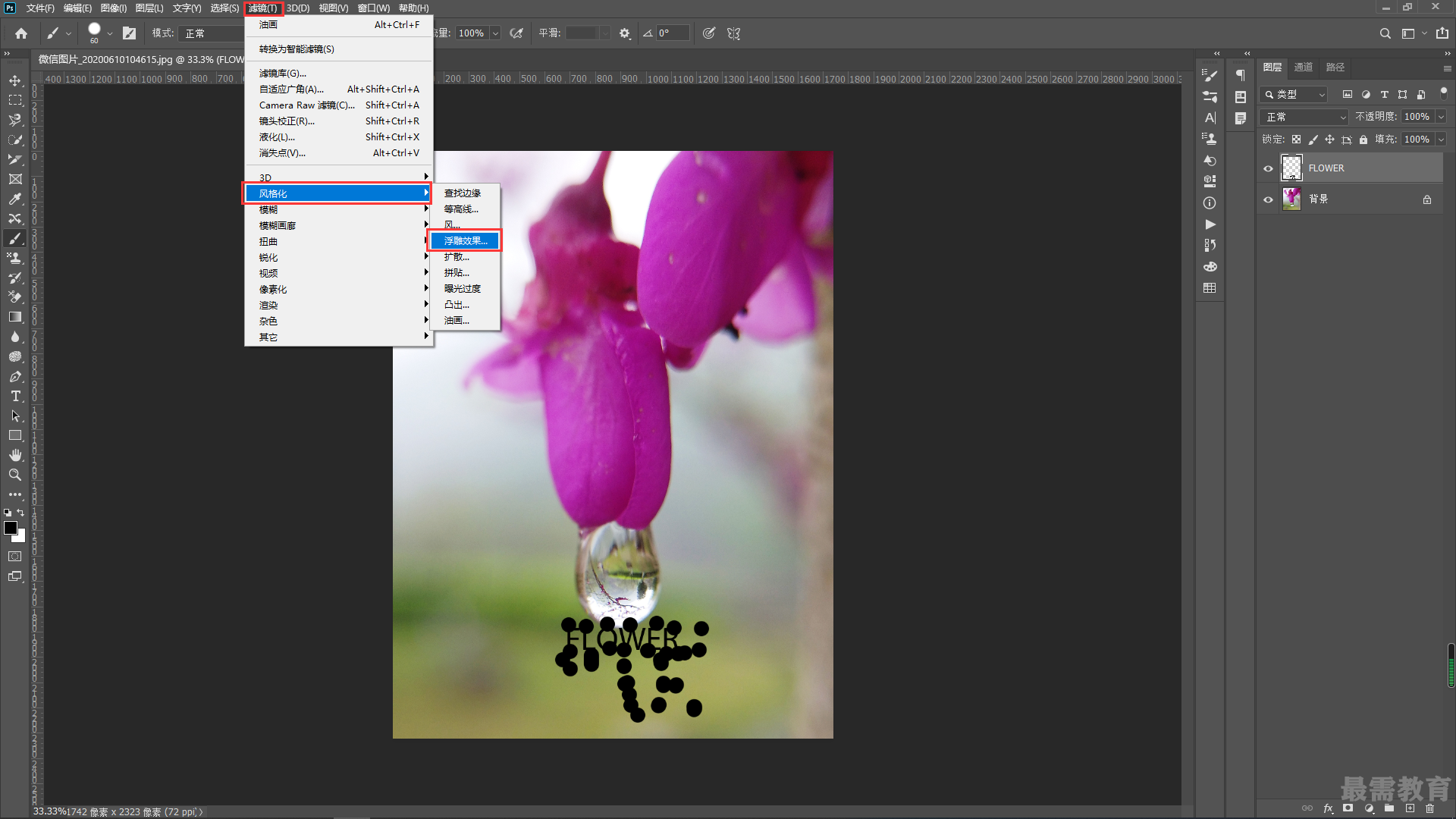
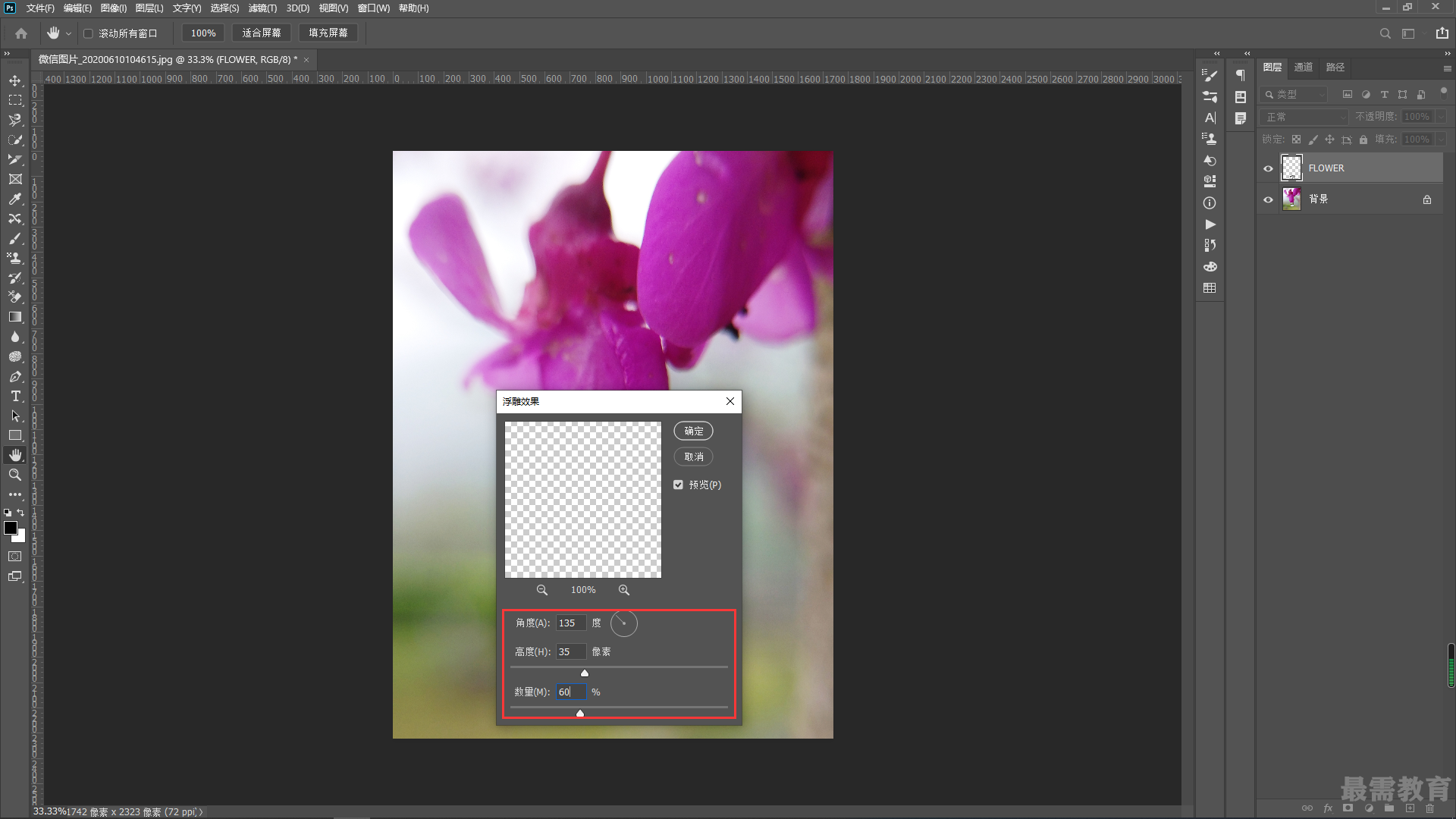
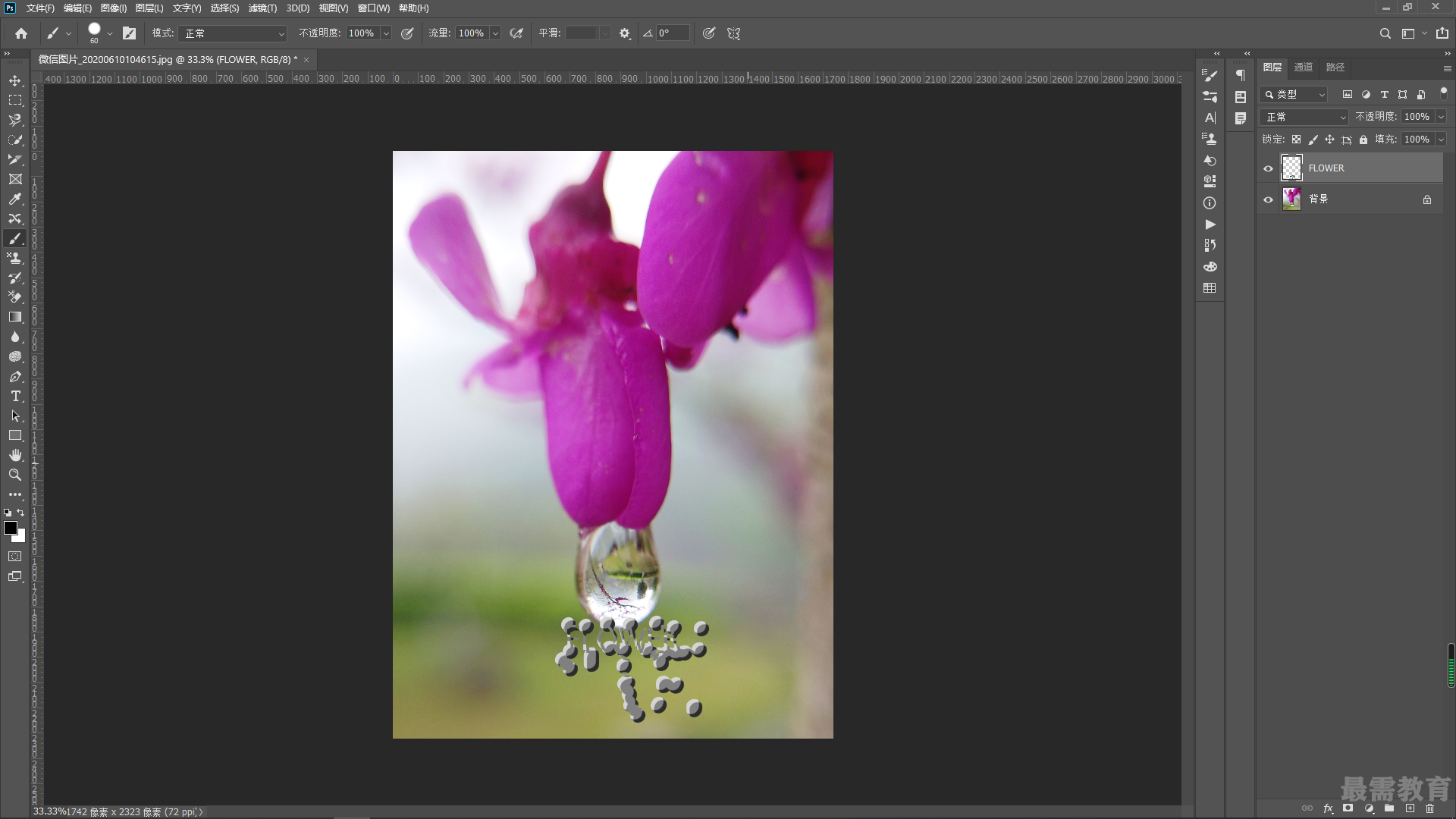
5、在菜单栏中执行“滤镜>滤镜库”菜单命令, 打开滤镜库窗口。在该窗口中选择“艺术效果“滤镜组, 单击选择“塑料包装”滤镜,然后在右侧面板中设置“高光强度”为20, “细节”为5, “平滑度”为15,设置完成 后单击"确定"按钮。
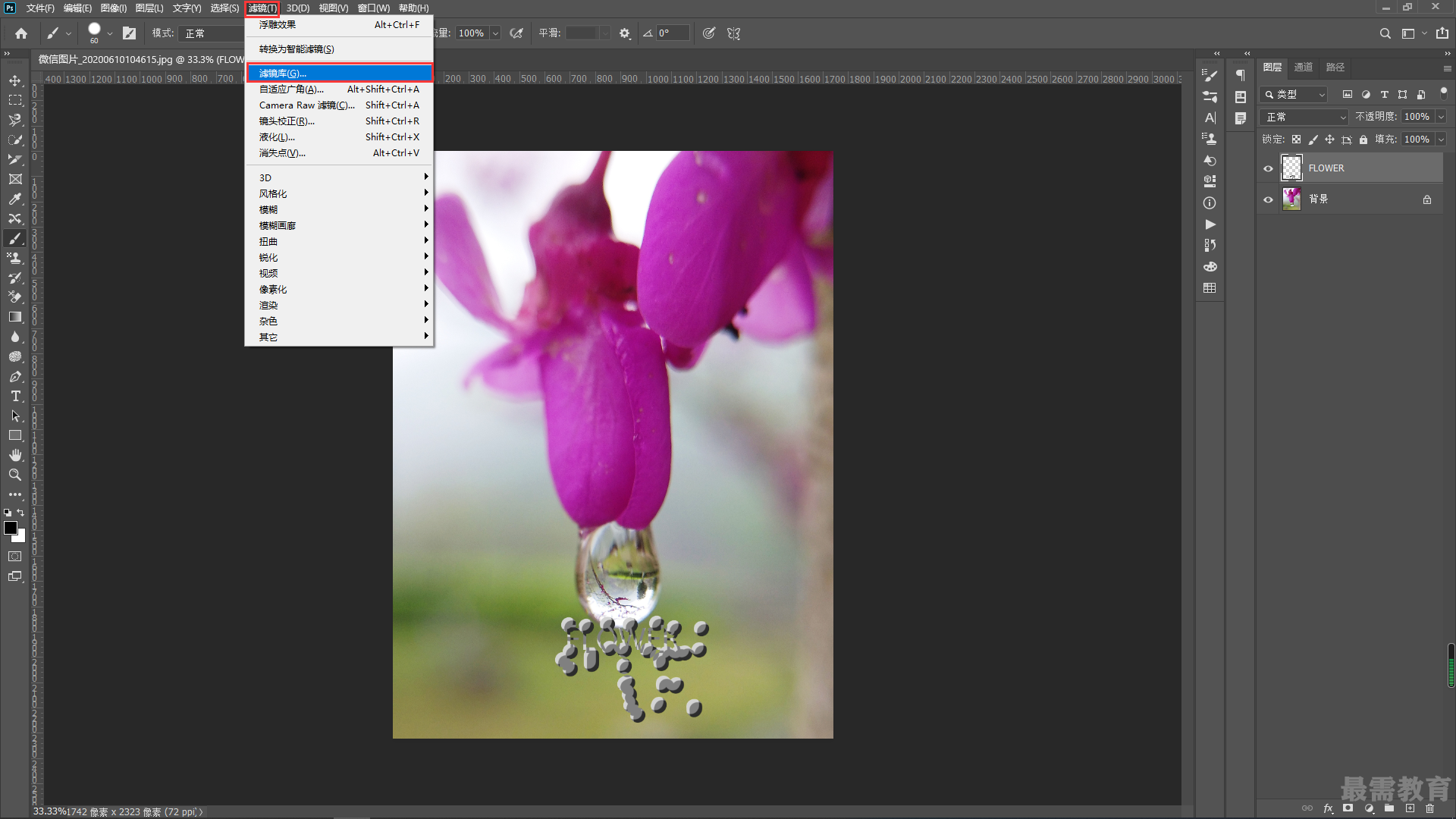
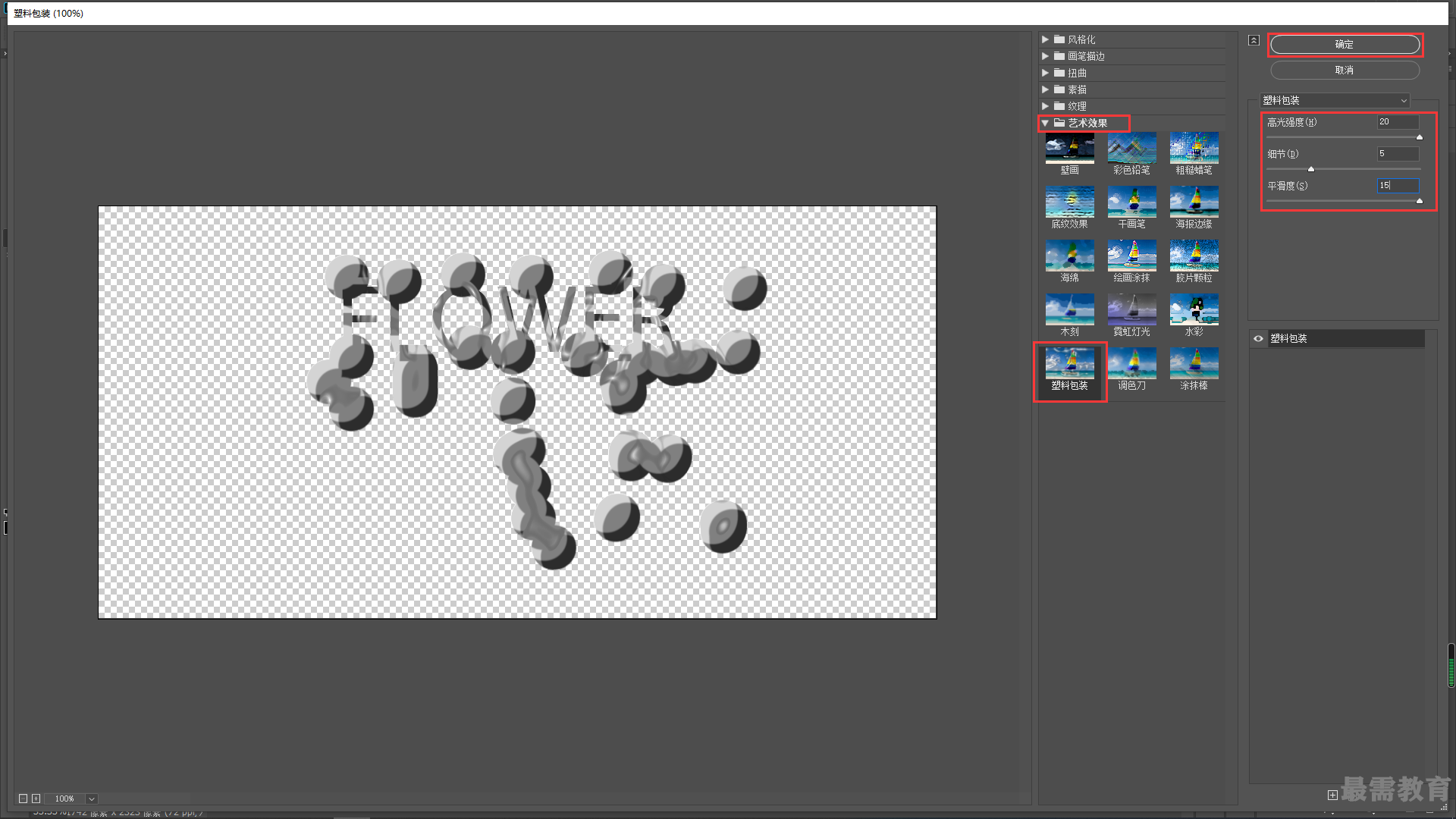
6、接着设置该图层的“混合模式”为“强光”。
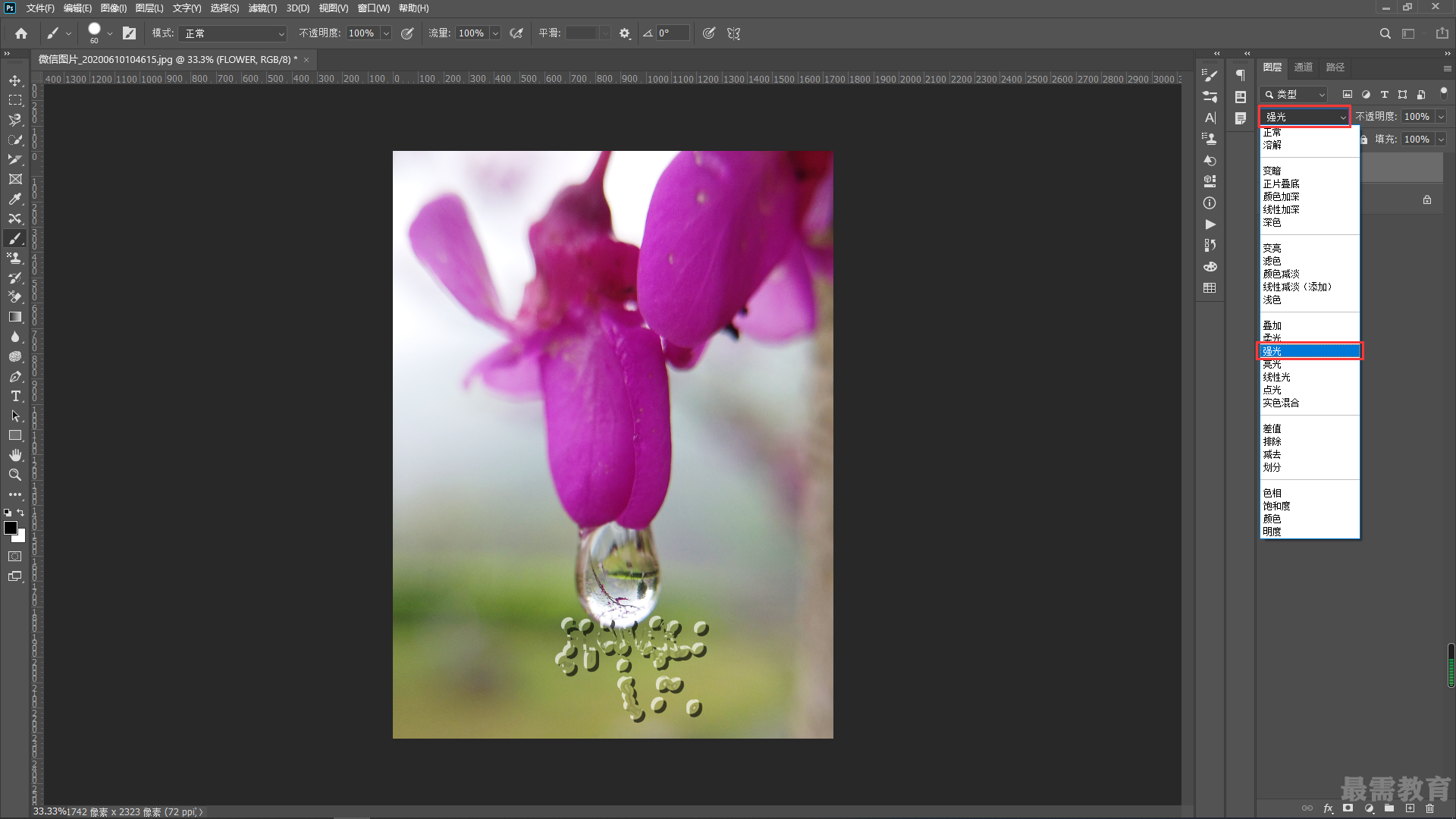
7、单击“图层”面板底部的“创建新图层”按钮,添加新图层。接下来将前景色设置为白色,选择工具箱中的“画笔工具”,在选项栏中单击打开“画笔预设” 选取器,在“画笔预设”选取器中设置较小笔尖的柔边圆画笔,同时设置画笔“不透明度”为60%。设置完毕在画面中文字边缘高光处按住鼠标左键拖曳进行涂抹。
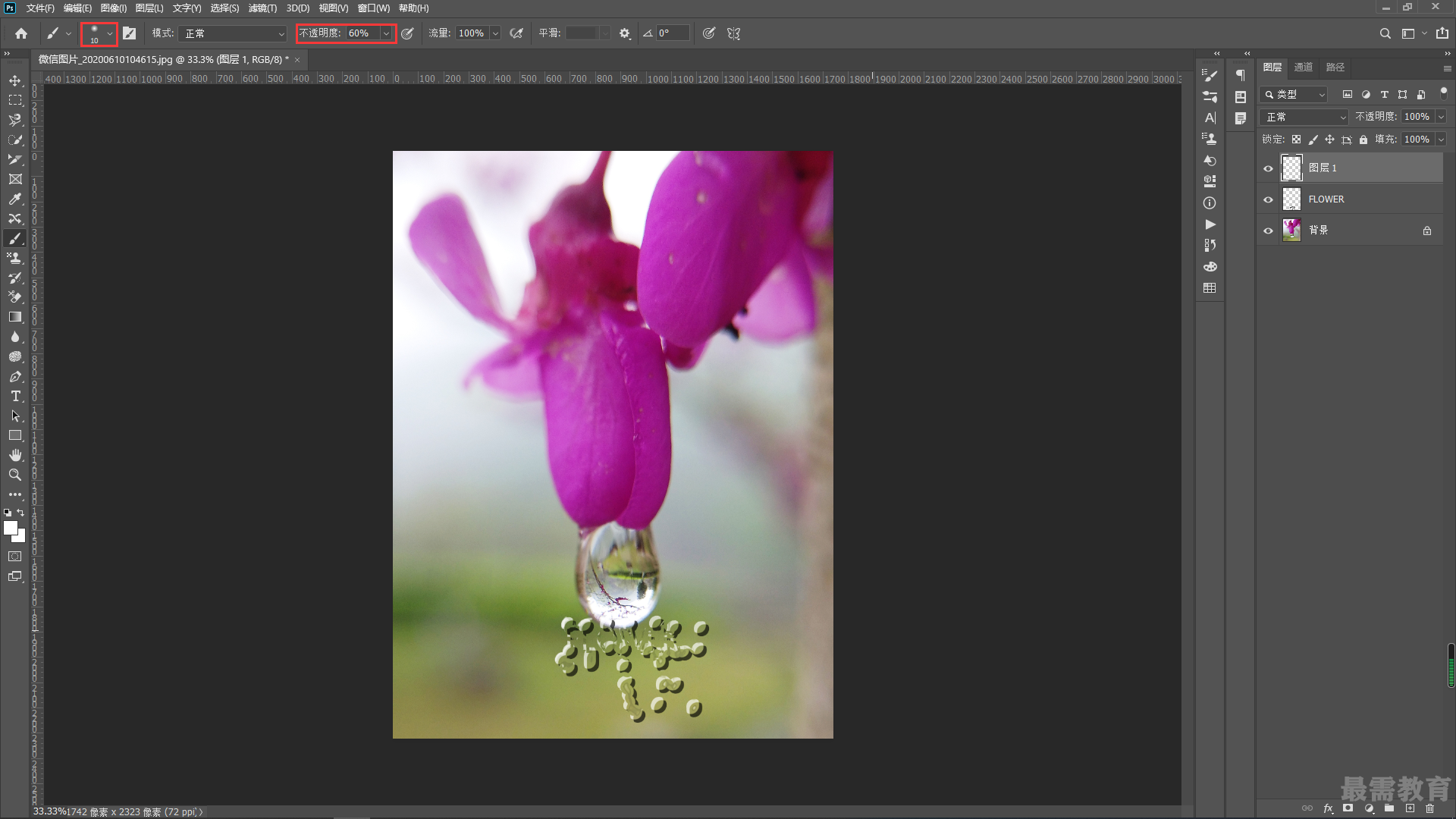
继续查找其他问题的答案?
-
2020-10-2114次播放
-
2020-10-212次播放
 平面设计师—荣凡
平面设计师—荣凡
 湘公网安备:43011102000856号
湘公网安备:43011102000856号 

点击加载更多评论>>