Photoshop2020教程——对局部添加滤镜
提问人:荣凡88发布时间:2020-11-16
1、将图像打开,接着将图像复制一份, 执行“滤镜>转換为智能滤镜”菜单命令,在弹出的窗口中单击“确定”按钮。选择的图层即可变为智能图层。

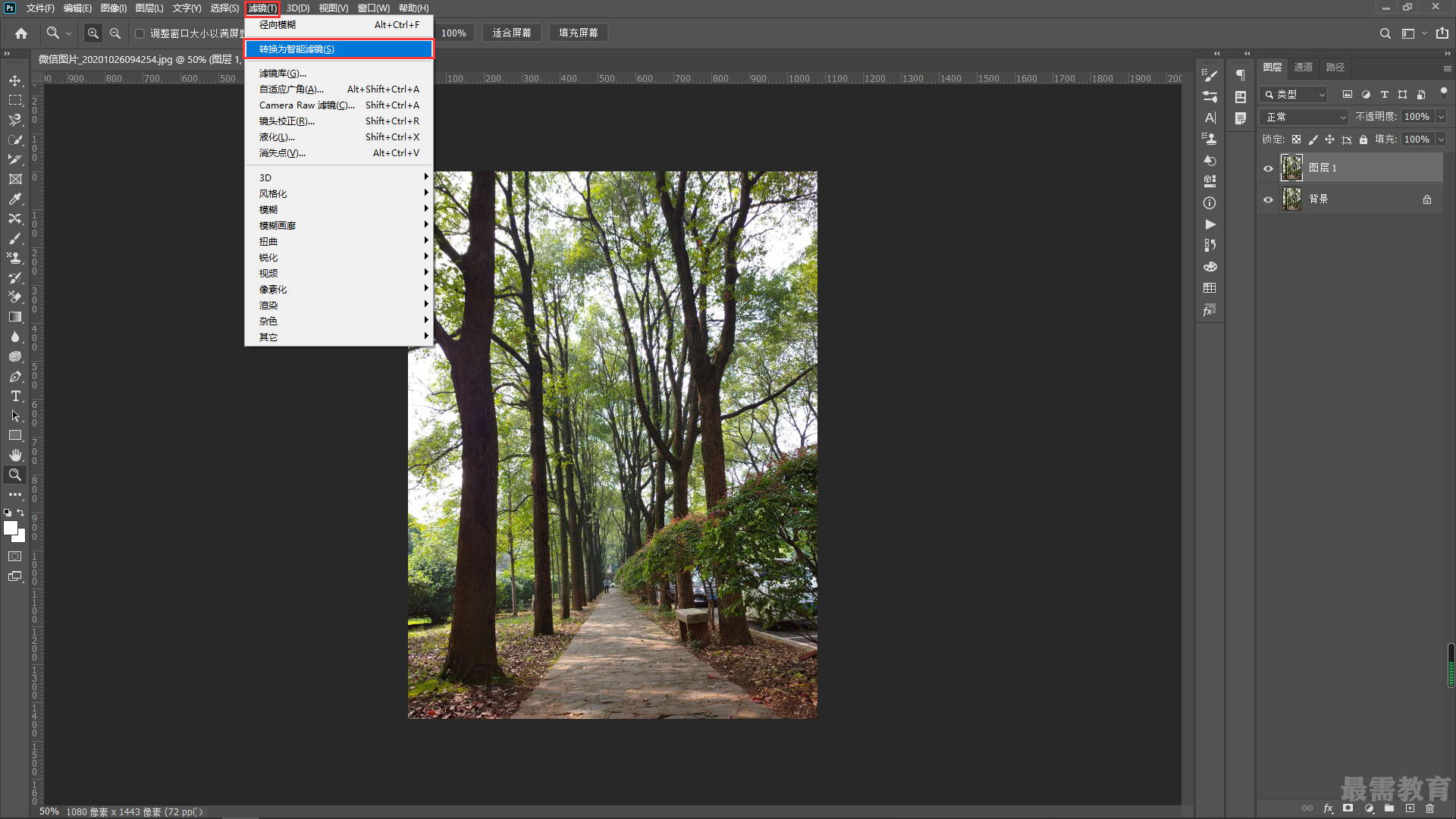
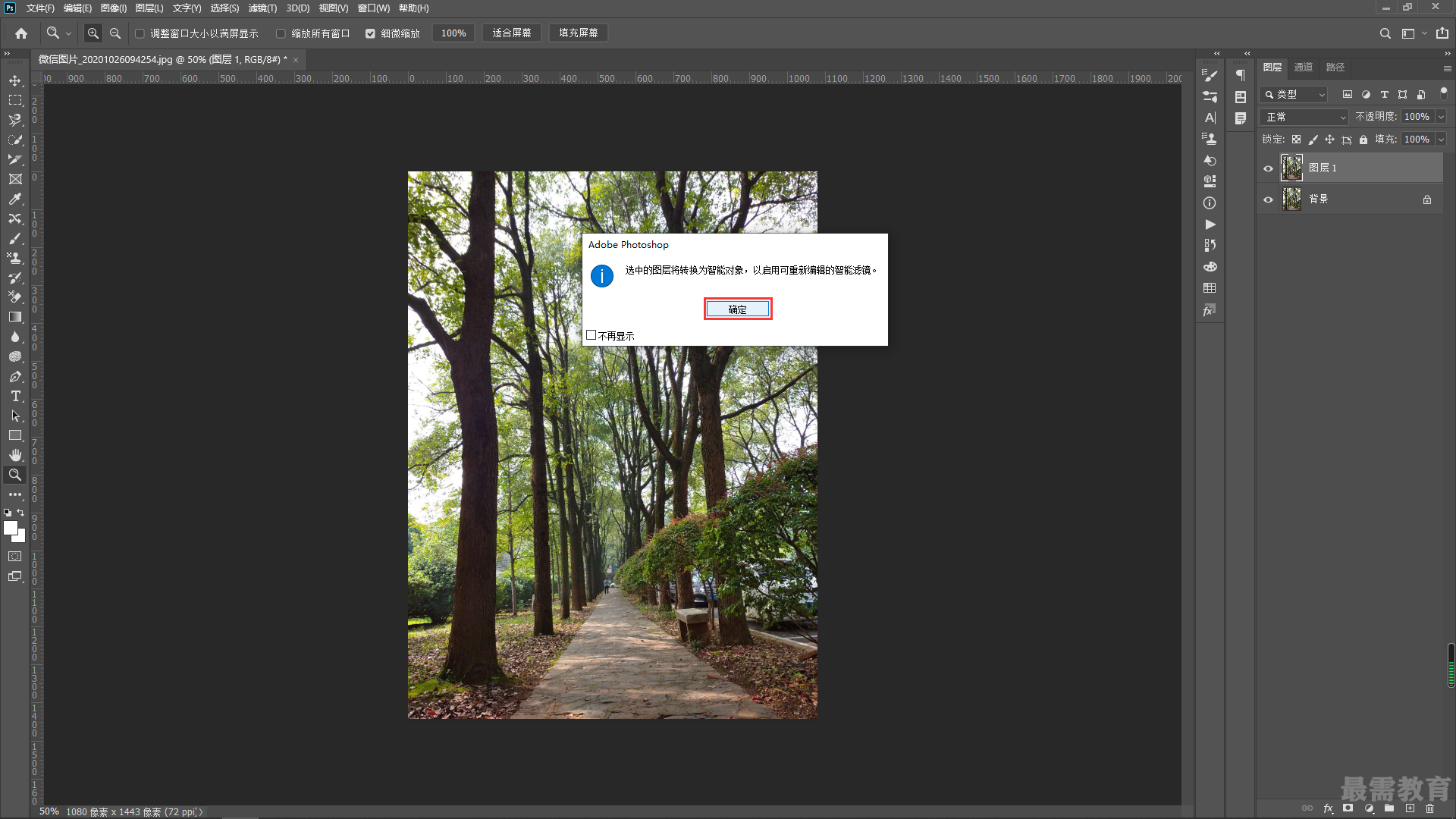
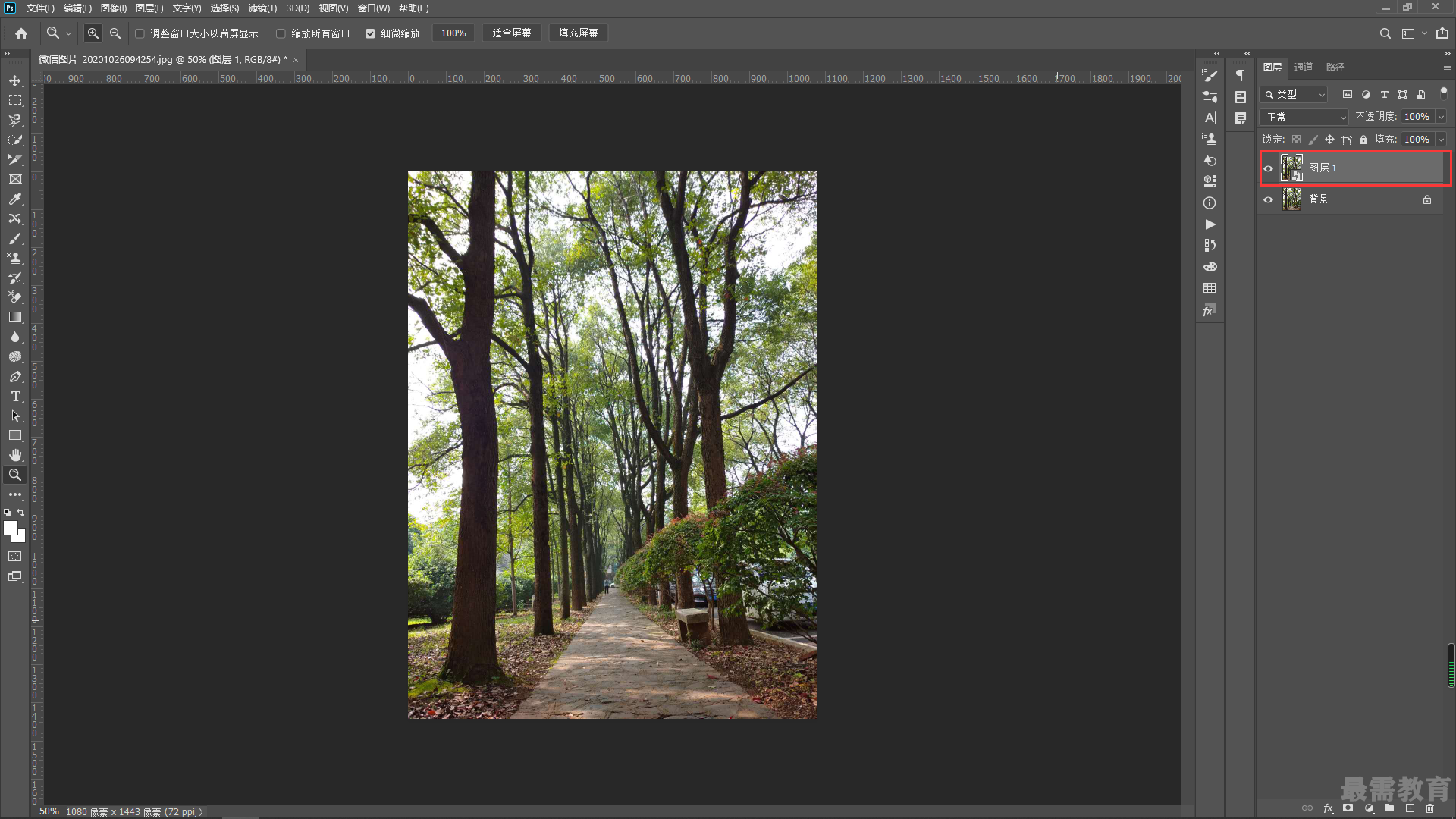
2、选择转换为智能滤镜的图层,接着为该图层使用滤镜命令。执行用“滤镜>风格化>查找边缘”菜单命令,此时可以看到"图层”面板中智能图层发生了变化。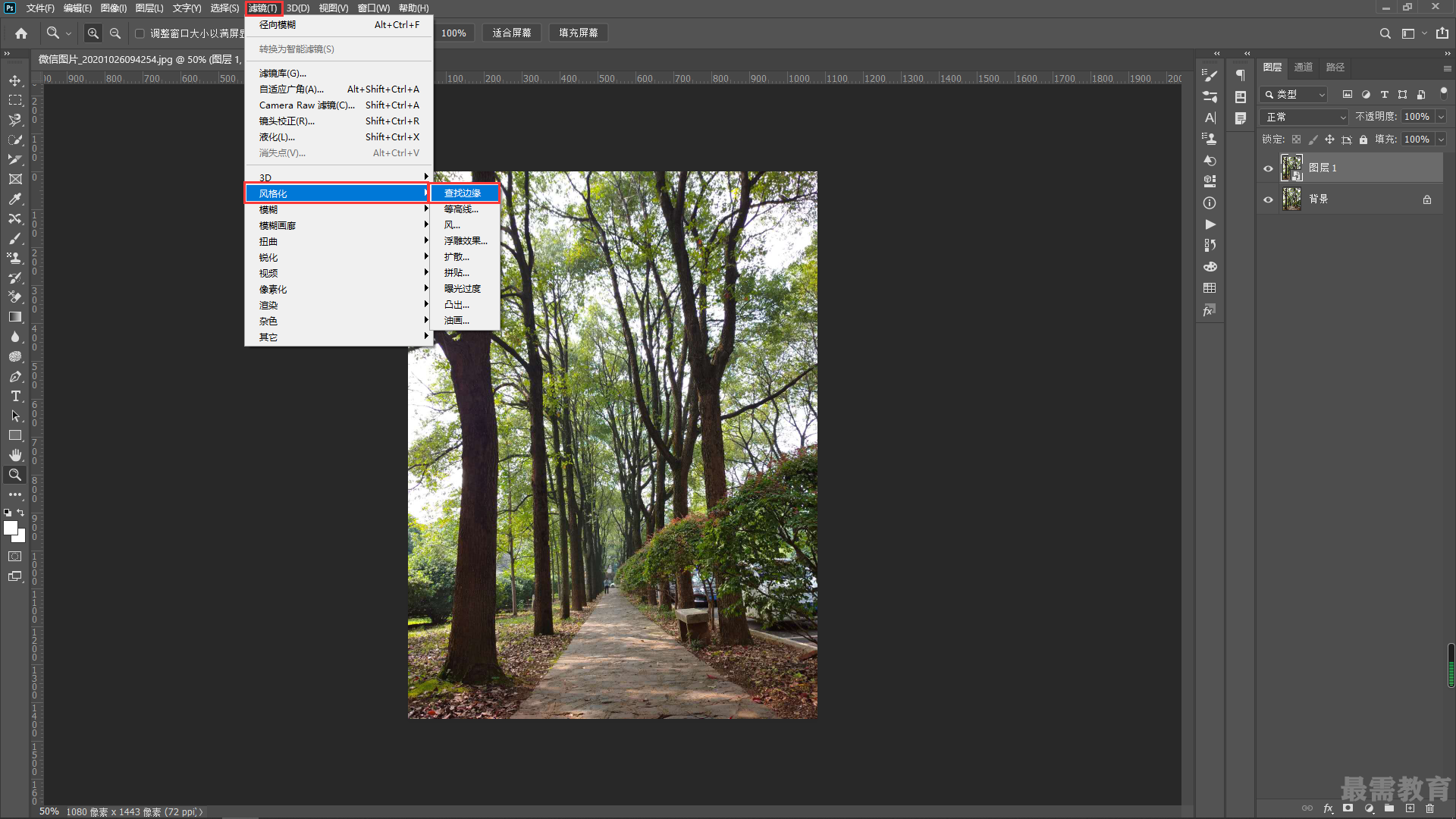
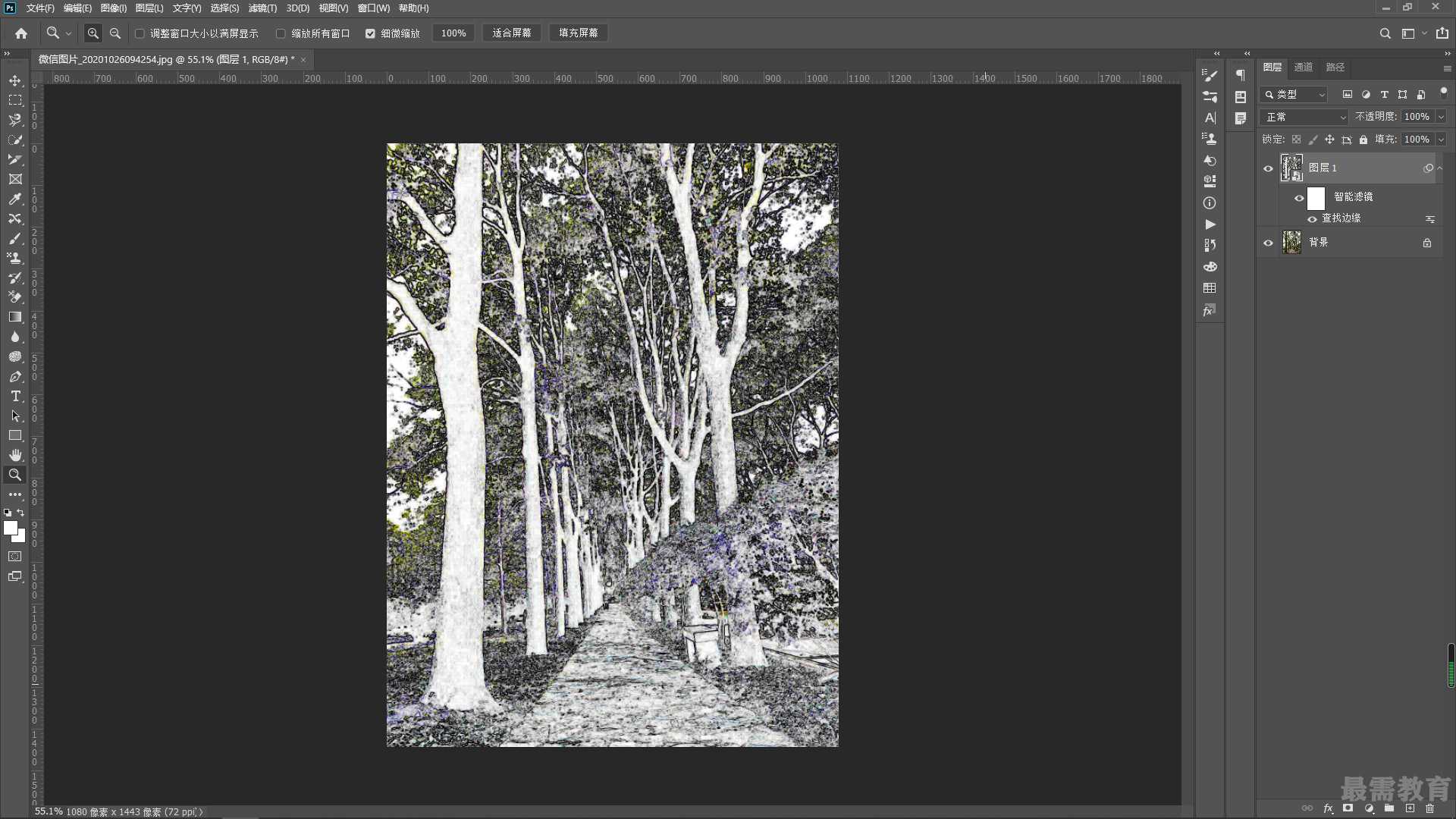
3、接着执行“滤镜>风格化>油画”菜单命令,在弹出的窗口中设置“描边样式”为10, “描边清洁度”为 7.8, “缩放”为1.5, “硬毛刷细节”为10, “角度”为-60 度,“闪亮”为1.3。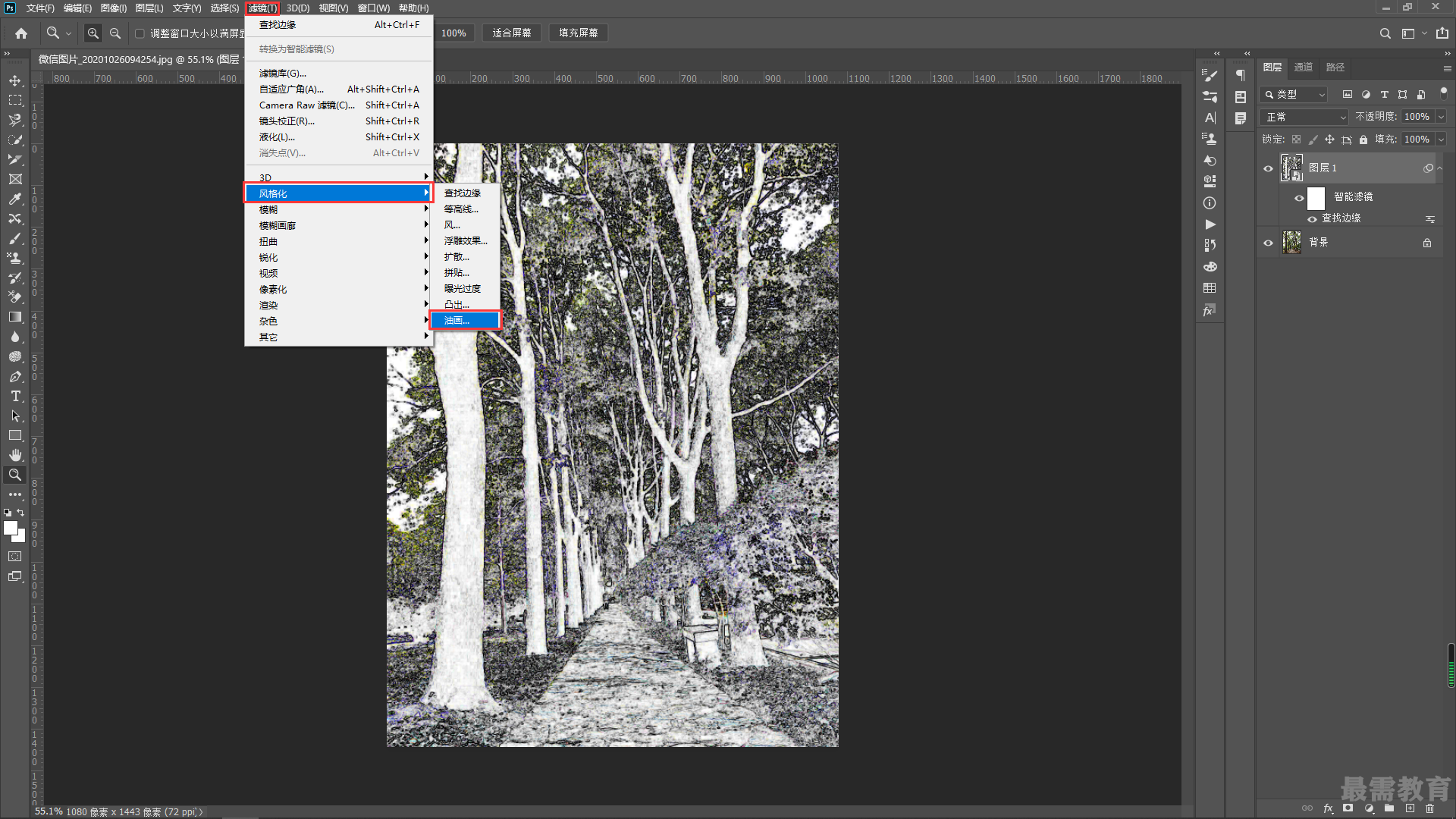
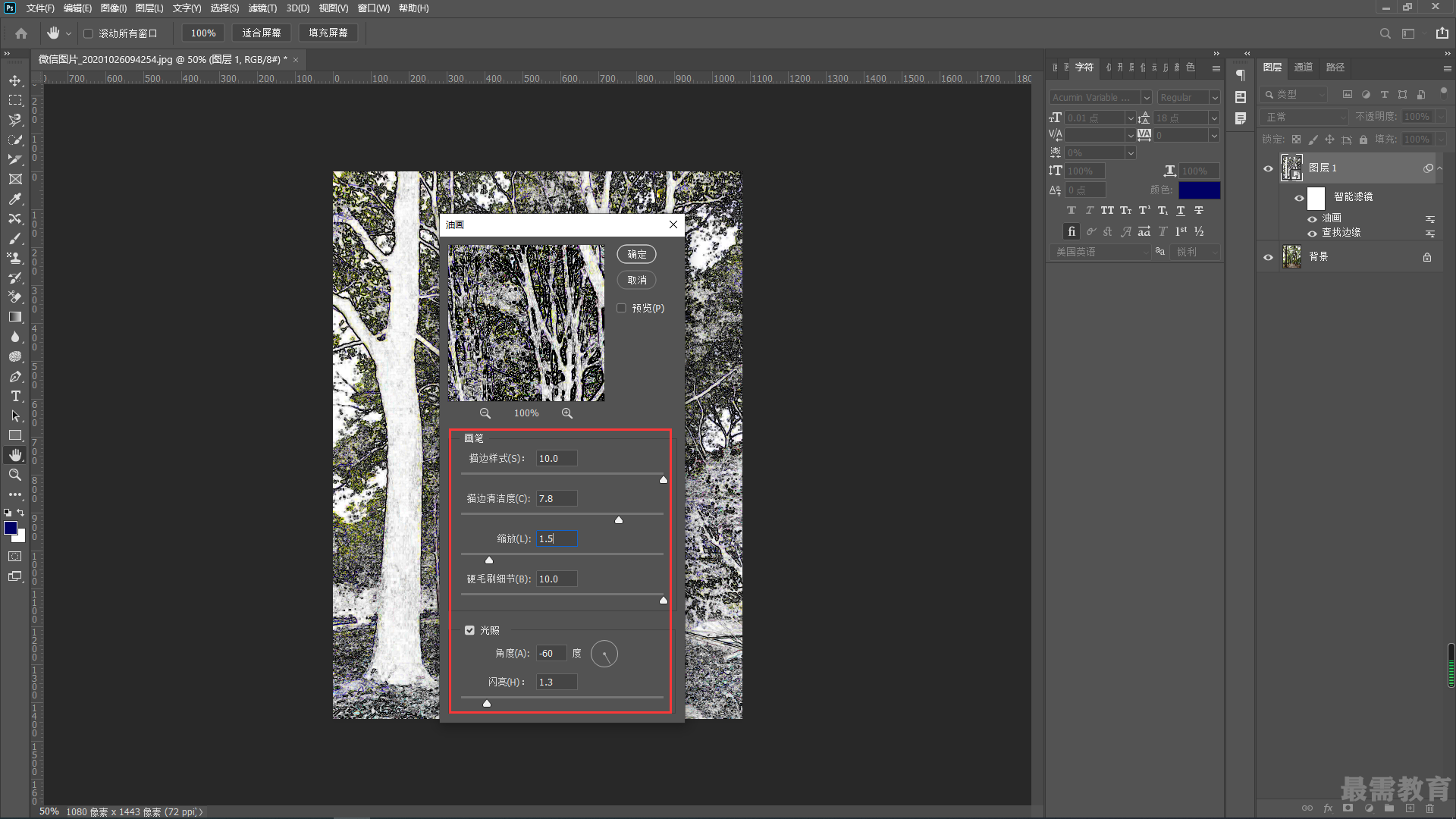
4、此时可以看到“图层”而板中添加了该效果的滤镜。
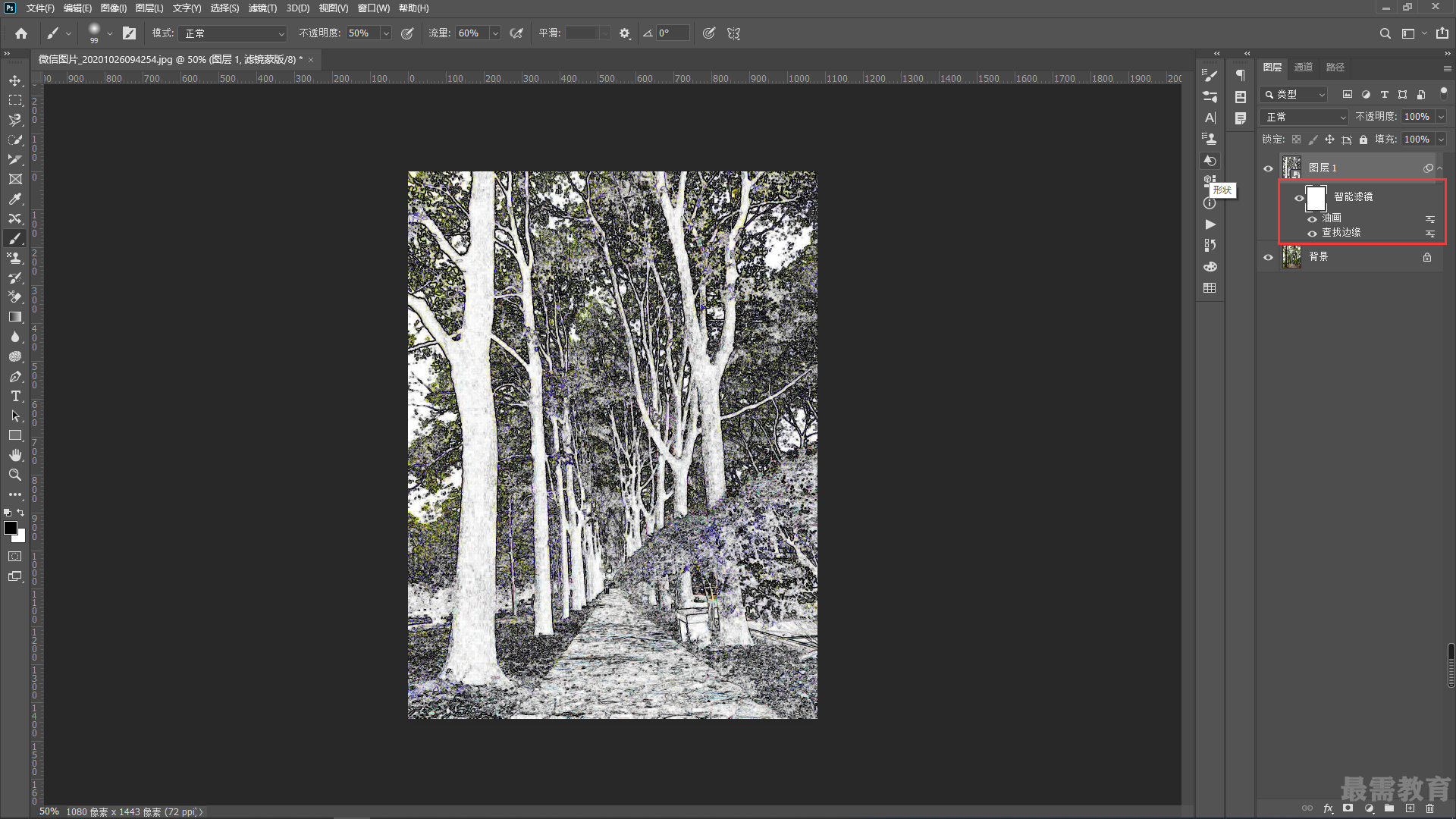
5、下面需要将添加的滤镜效果部分隐藏,将图像的原本色彩显示出来。选择该图层的滤镜蒙版,使用大小合适的半透明柔边圆画笔,同时设置前景色为黑色, 设置完成后在蒙版区域涂抹,隐藏部分的滤镜效果。
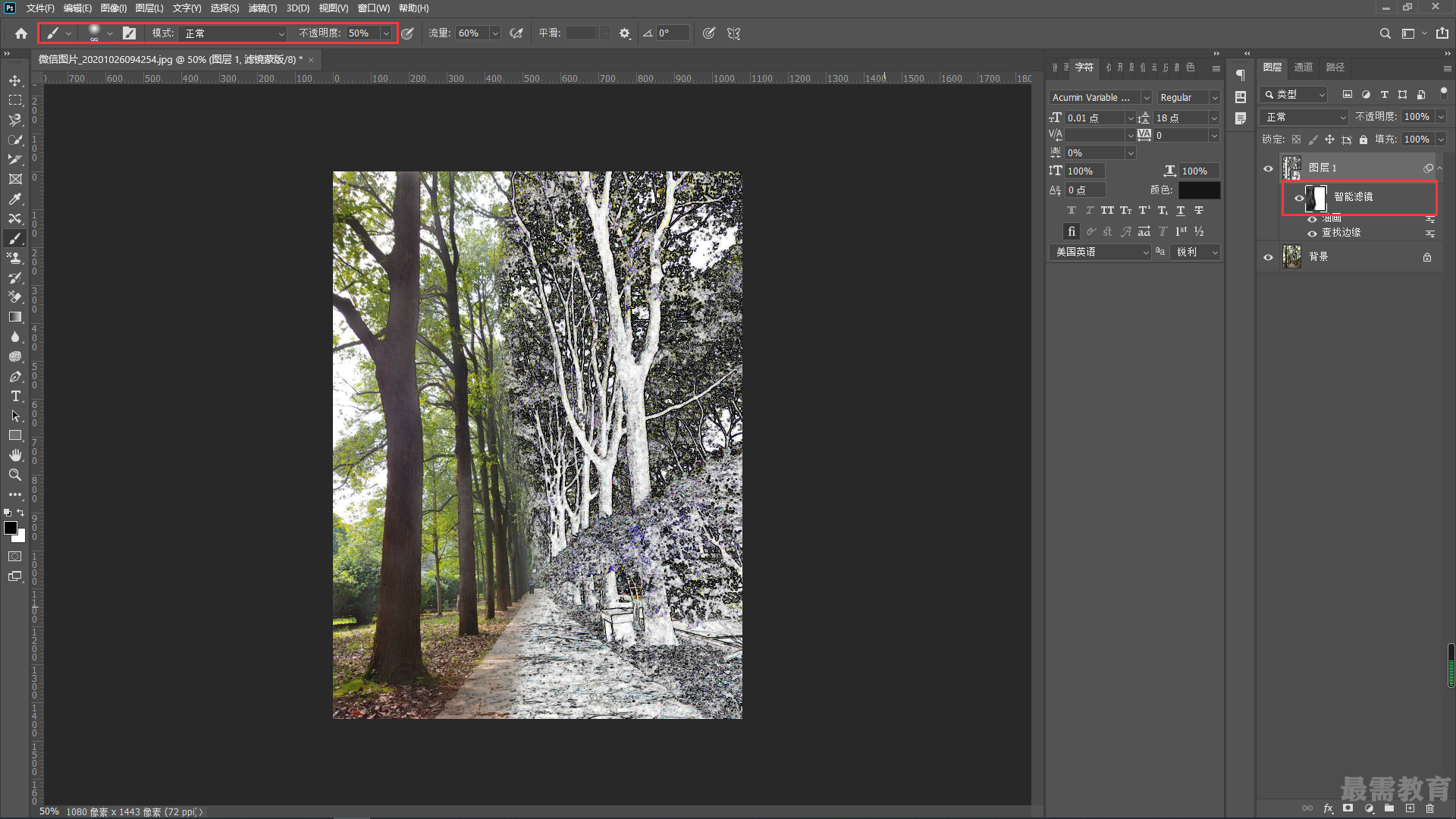
继续查找其他问题的答案?
相关视频回答
-
2020-10-2114次播放
-
2020-10-212次播放
回复(0)
 平面设计师—荣凡
平面设计师—荣凡
 湘公网安备:43011102000856号
湘公网安备:43011102000856号 

点击加载更多评论>>