Photoshop2020教程——创建文字路径制作斑点字
1、首先新建一个大小合适的横版文档,接着为背景图层填充渐变。选择工具箱中的“渐变工具”,在"渐变编辑器”中编辑一个橙红色系的径向渐变,设置完成后单击“确定”按钮。然后按住鼠标在画面中心向外拖曳,为背景图层填充渐变色。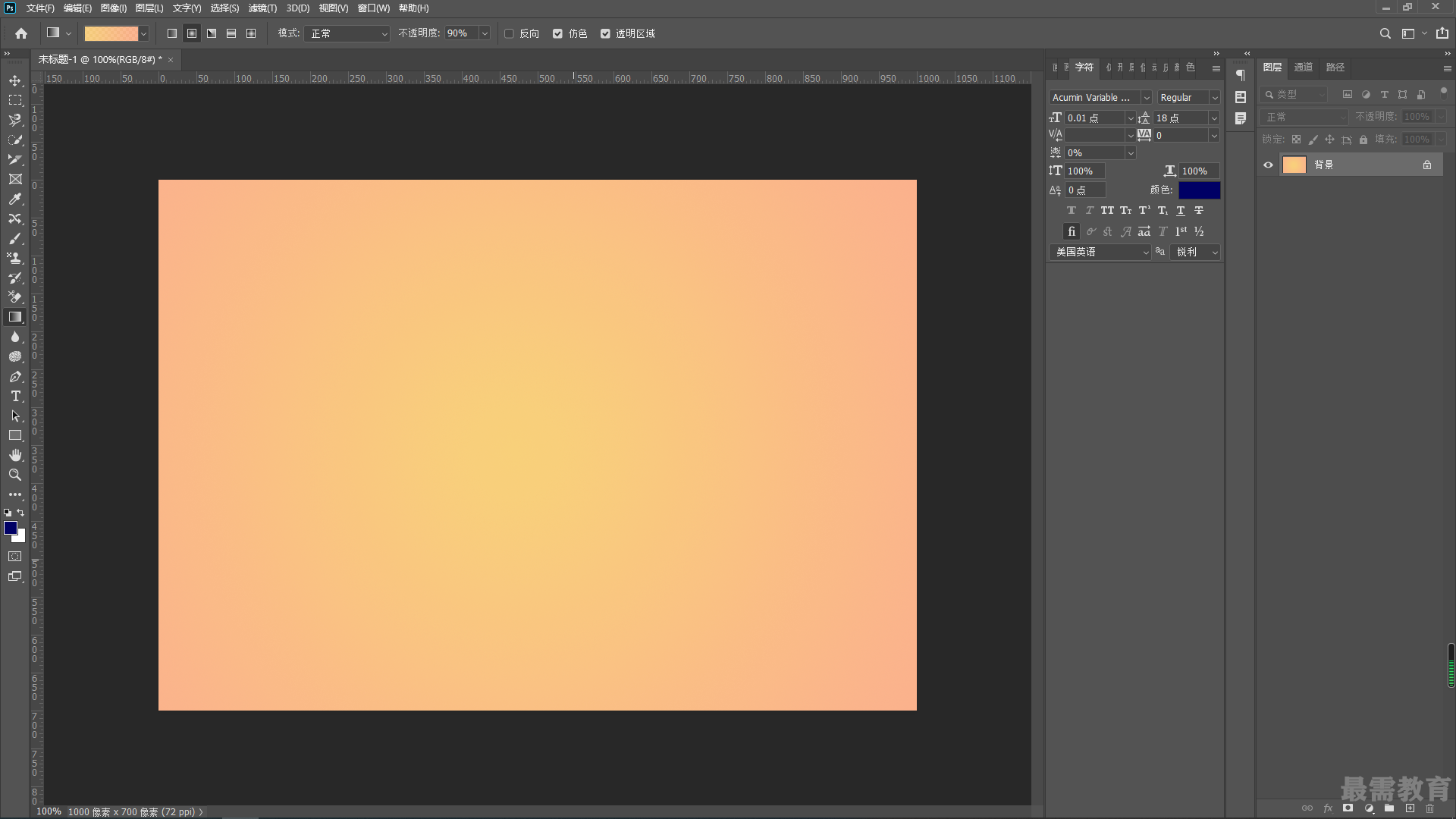
2、下面在文档中添加文字,选择工具箱中的“横排文字工具”,在选项栏中设置合适的字体、字号和颜色,设置完成后在画面中间位置单击输人文字,文字输人完成后按快捷键Ctrl+Enter完成操作。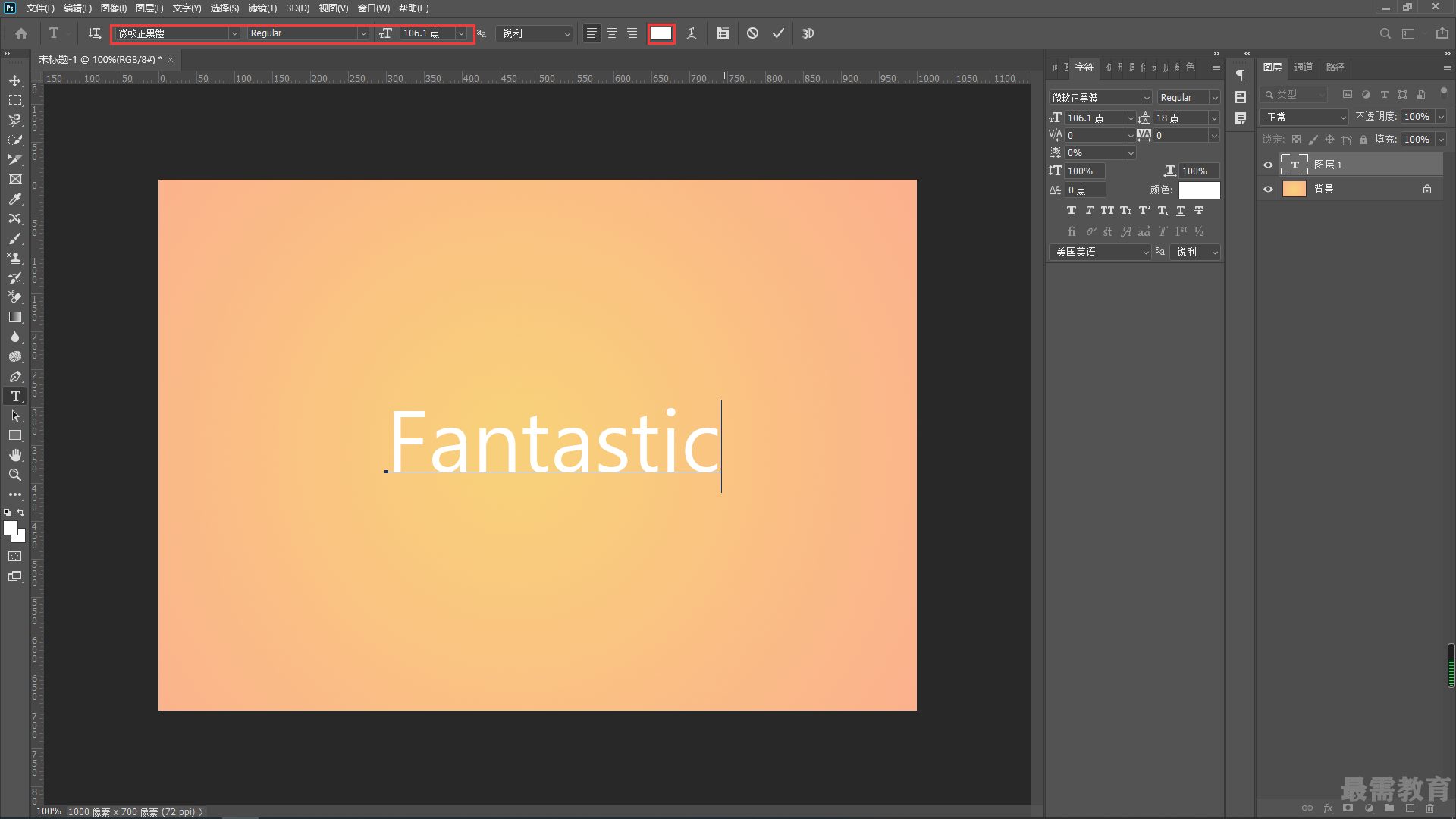
3、接着在文字下方绘制形状,增加画面细节感。选择工具箱中的“钢笔工具“在选项栏中设置“绘制模式”为“形状”,“填充”为白色,“描边”为无,设置完成后在文字下方绘制形状。绘制完成后,按住Ctrl键加选文字图层和该形状图层,使用快捷键Ctrl+G将其编组。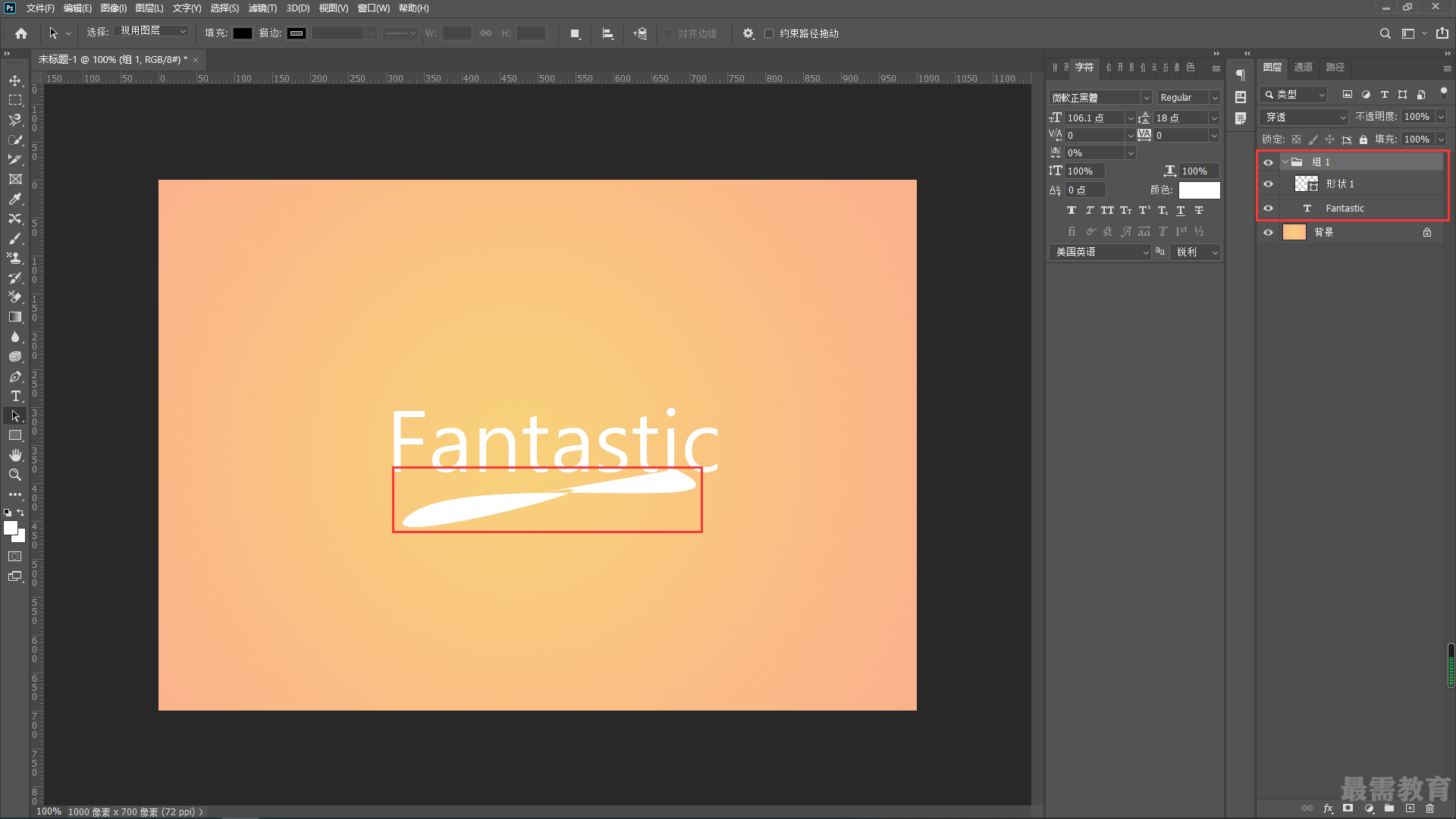
4、将图层组选中,执行“图层>图层样式>斜面和浮雕”菜单命令,在弹出的“图层样式”窗口中设置“样式”为“内斜面”,“方法”为“平滑”,“深度”为170%, “方向”为“上”,“大小”为15像素,“软化”为10像素, "阴影角度”为98度,“阴影高度”为16度,“高光模式” 为“滤色“,“颜色”为白色,“不透明度”为75%,“阴影模式”为“正片叠底”,“颜色”为黑色,“不透明度”为 20%。
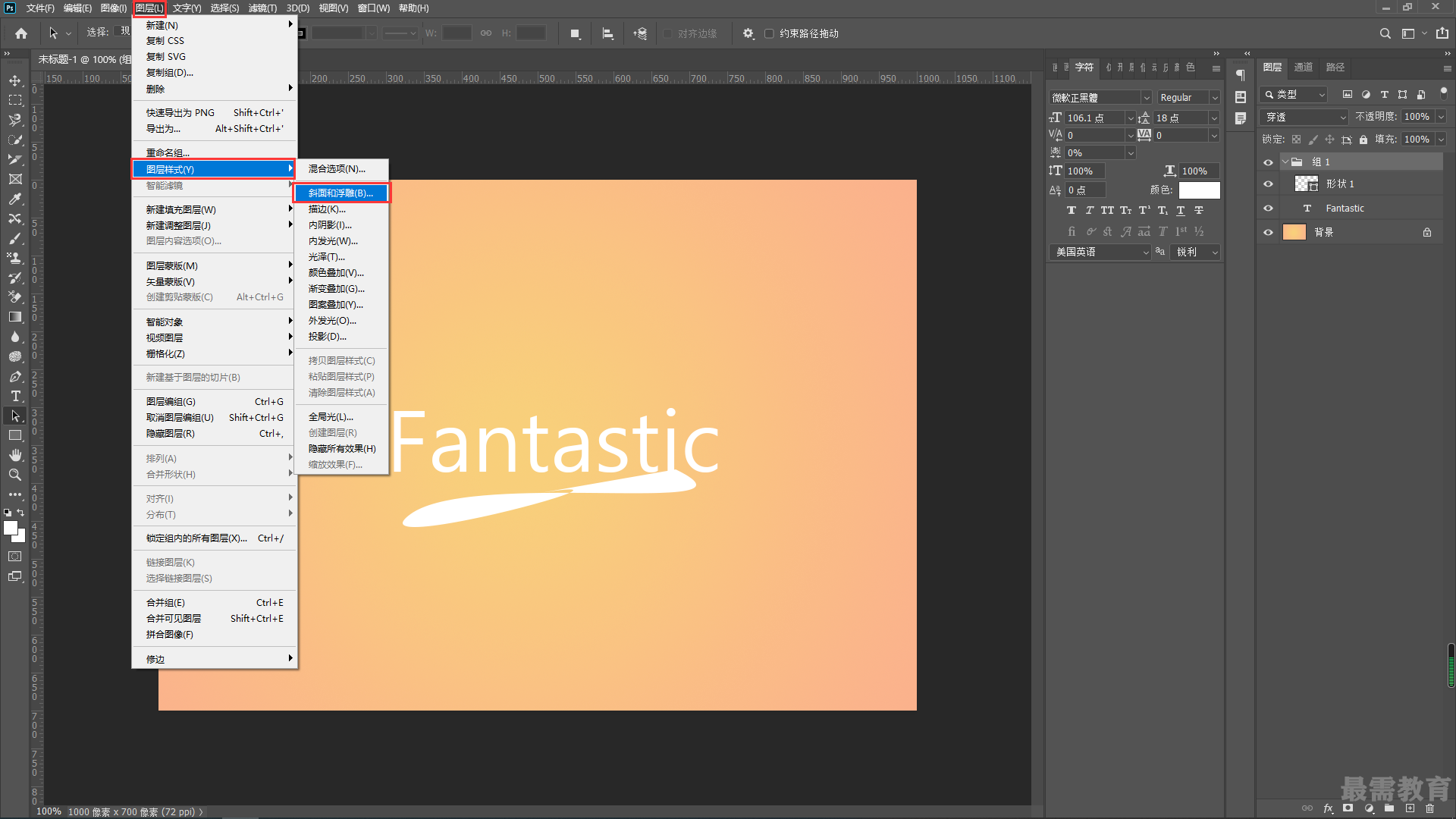
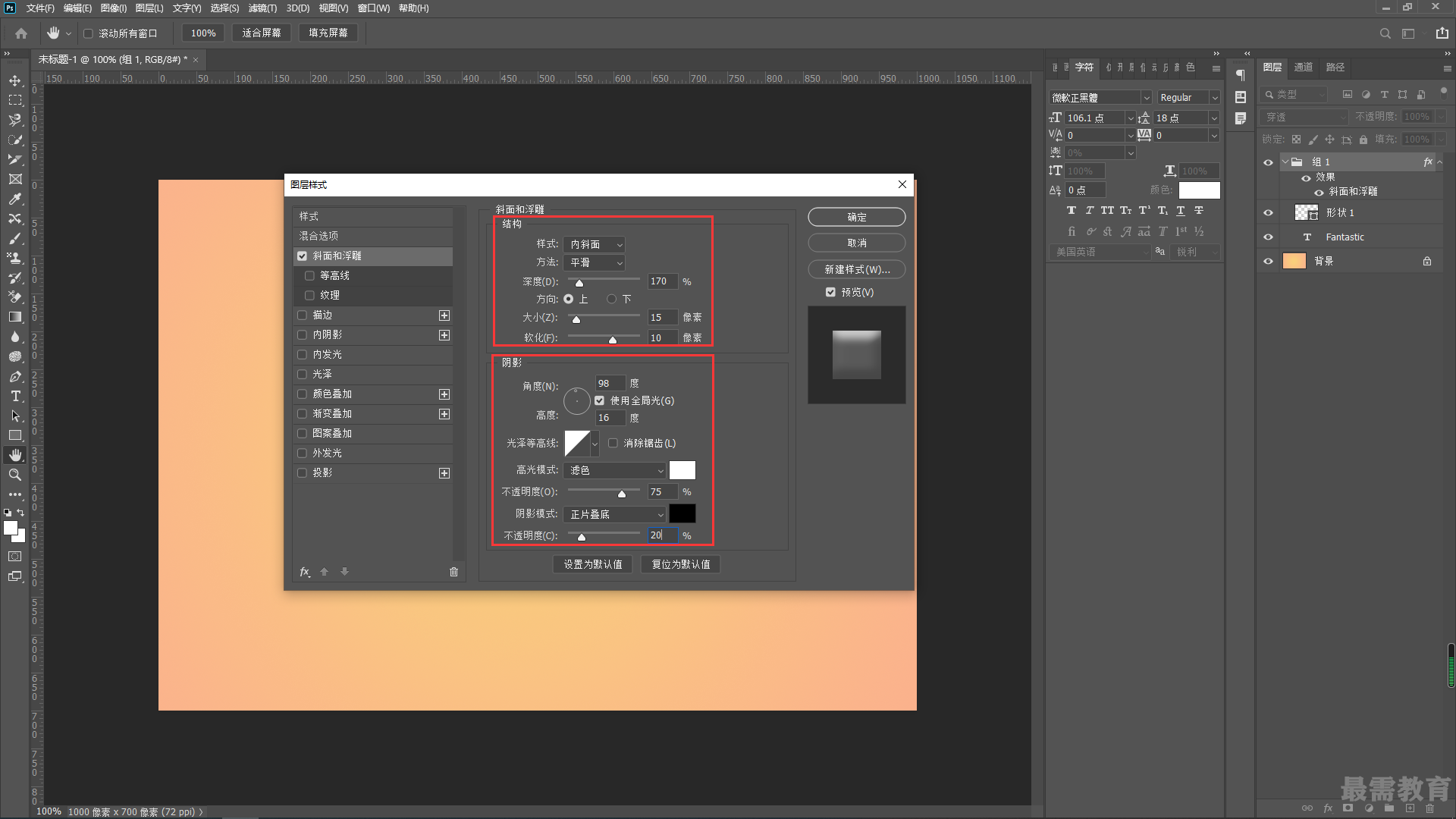
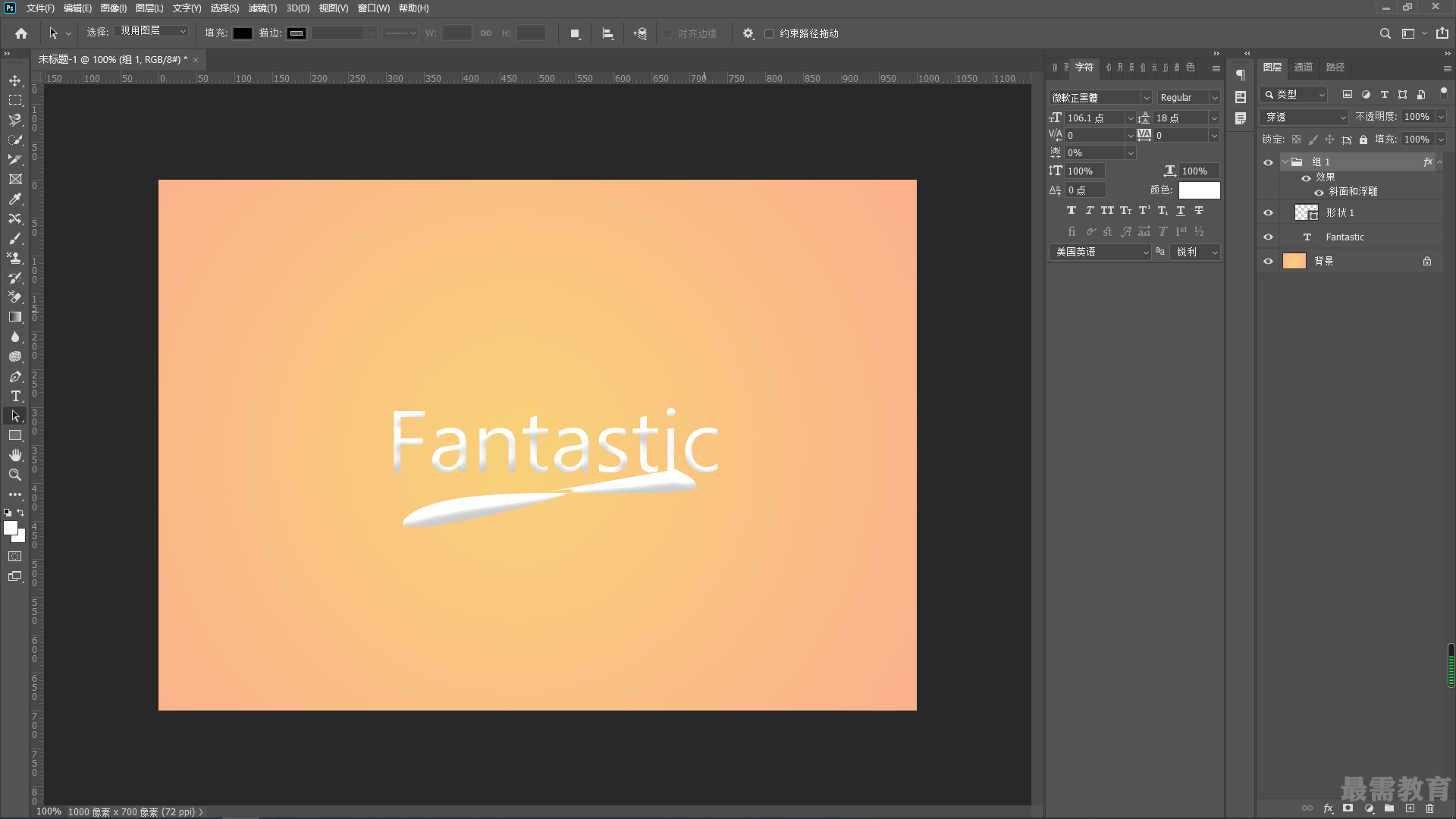
5、接着在“图层样式”窗口左侧启用“投影”样式,设置“混合模式”为“正片叠底”,“颜色”为黑色, “不透明度”为75%, “角度”为98度,“距离”为15像素。设置完成后单击“确定”按钮。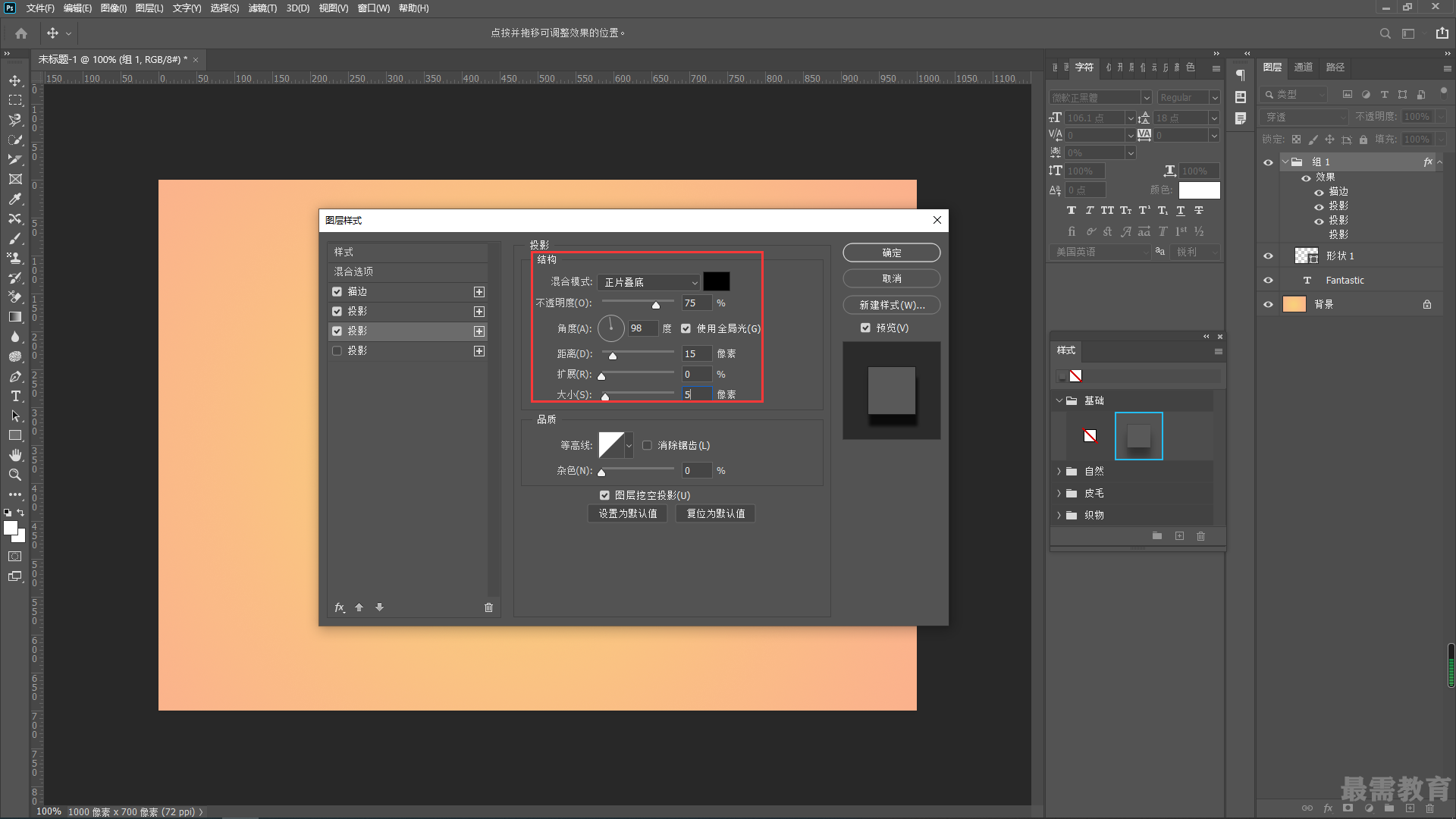
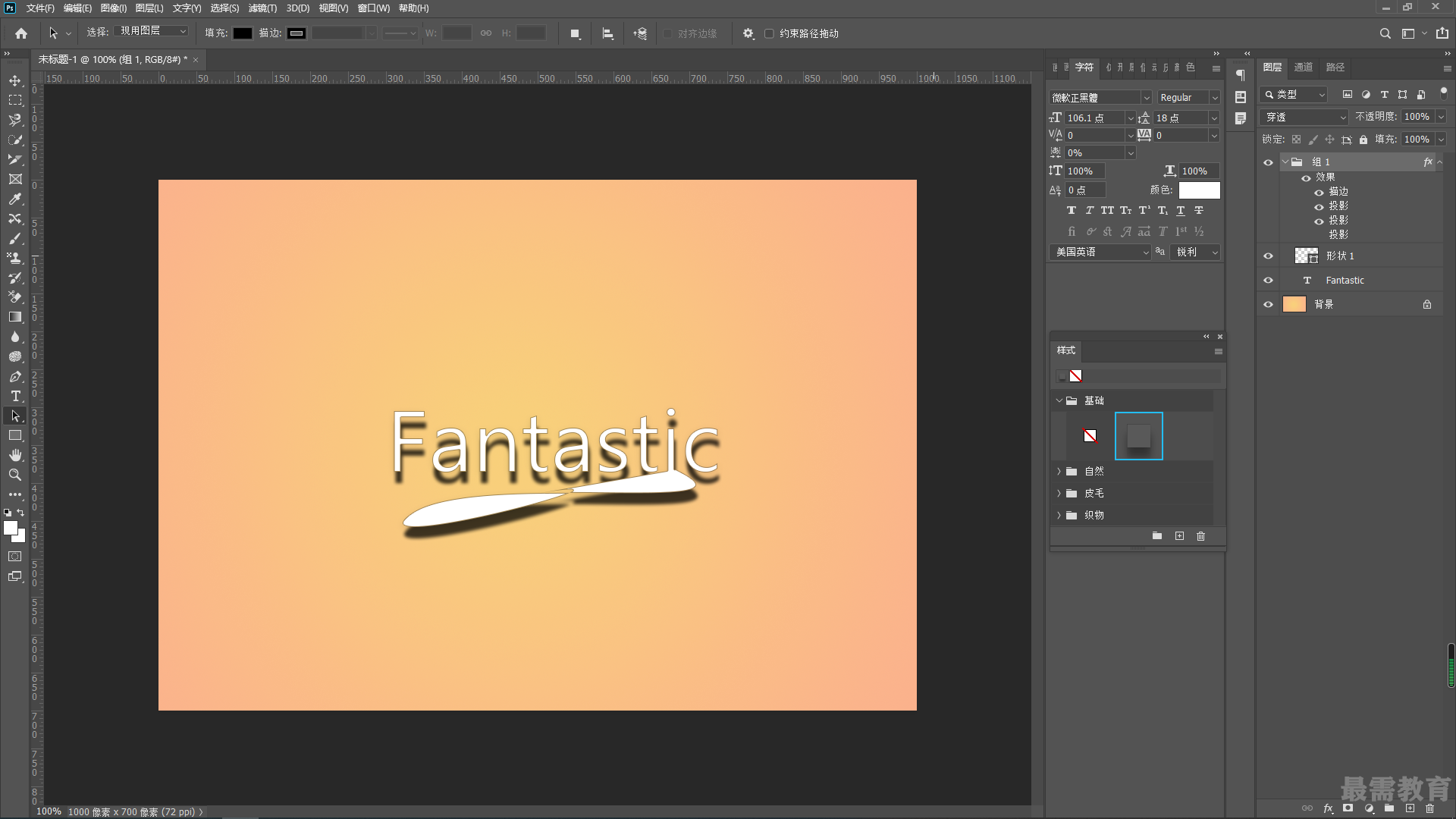
6、下面为文字创建路径。将文字图层选中,单击右键执行“创建工作路径”命令,创建文字路径,可以看到文字周围出现了路径,在“路径”面板中也可以看到创建的路径。
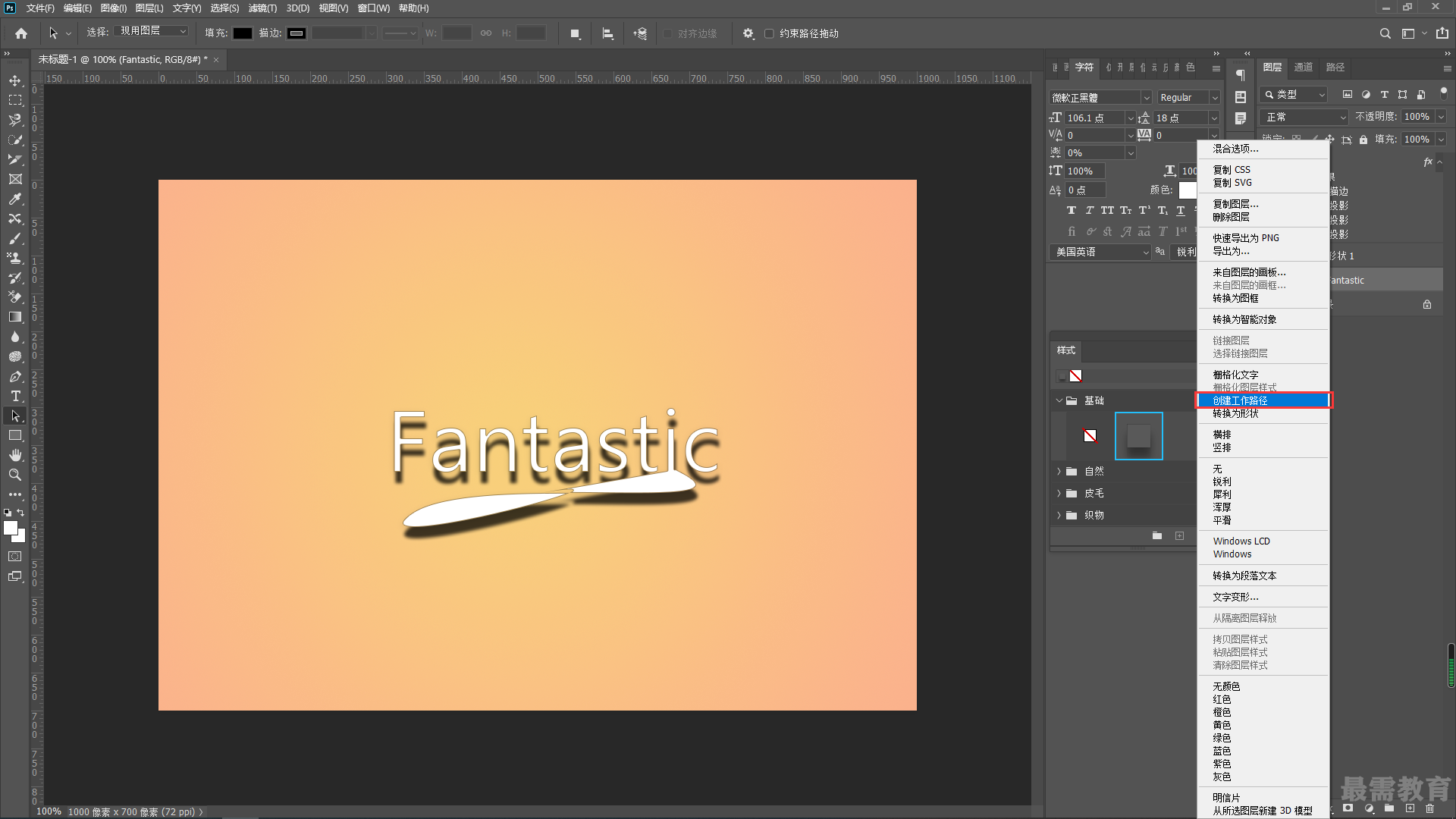
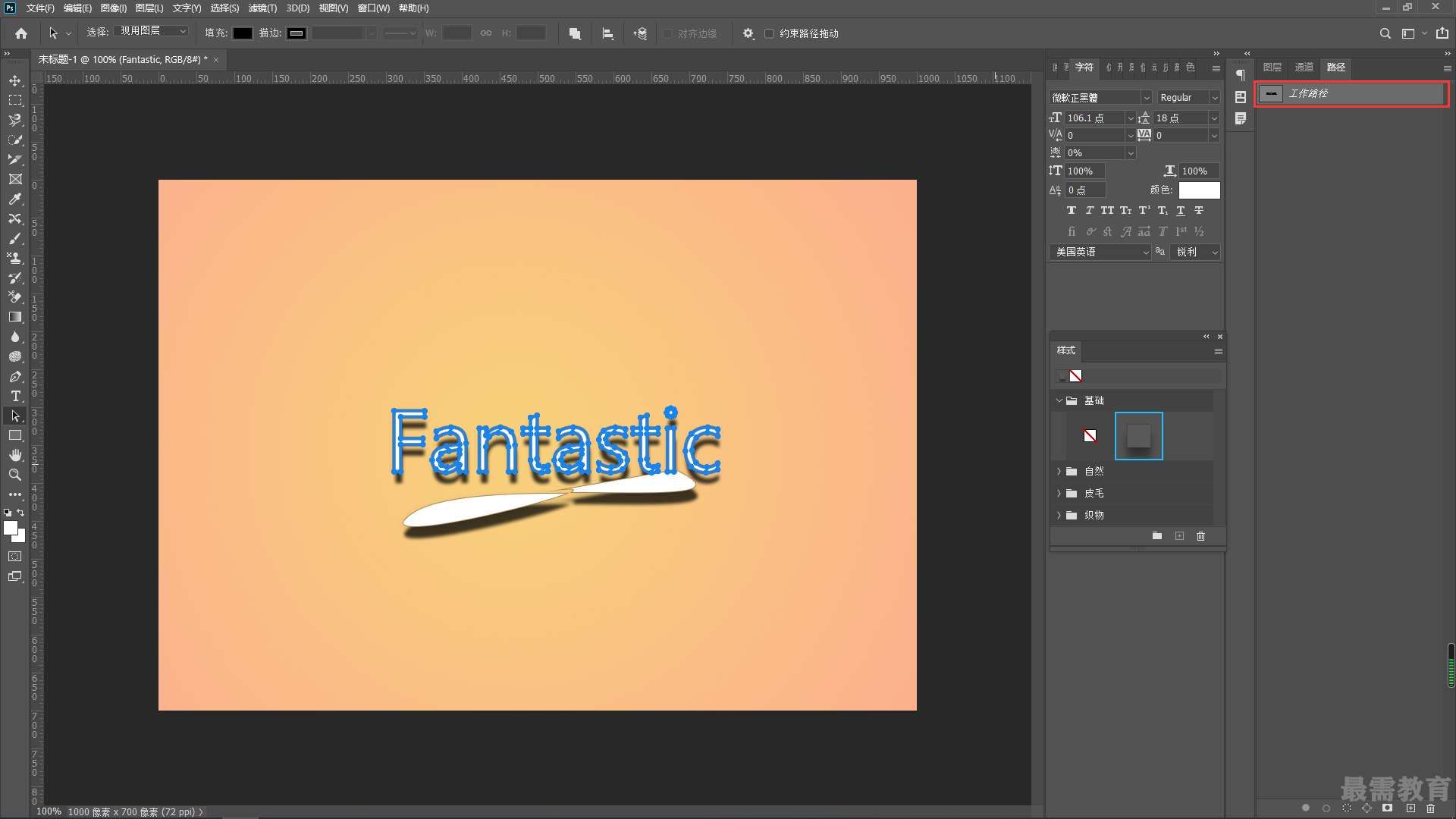
7、在"图层"面板最上方新建一个图层。然后选择工具箱中的“画笔工具”,使用快捷键F5调出“画笔设置”面板。在面板中设置“大小”为40像素,“硬度” 为100%,“间距”为140%。
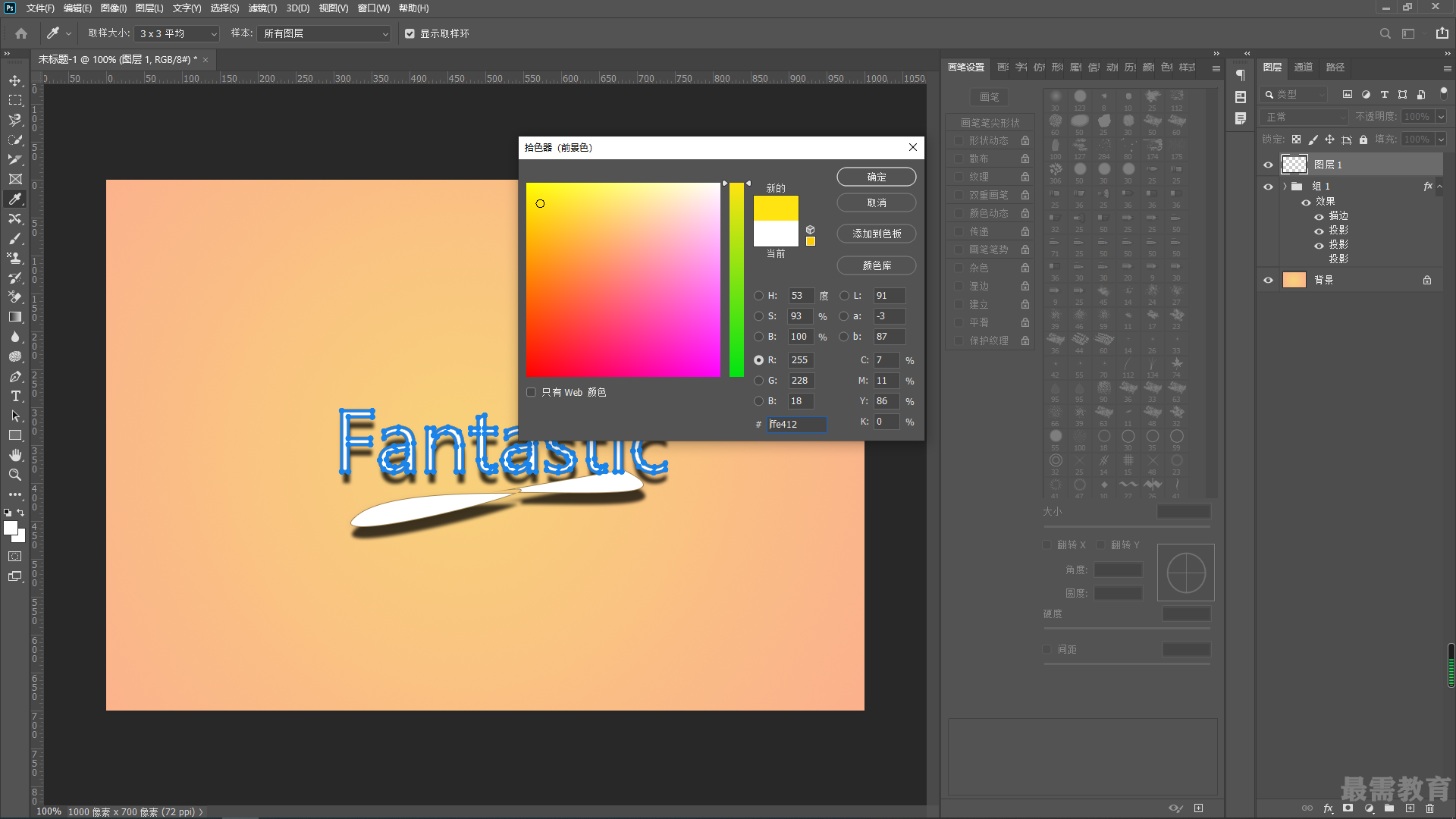
8、设置前景色为黄色,接着选择工具箱中的“钢笔工具”,在路径上单击鼠标右键执行“描边路径”命令。
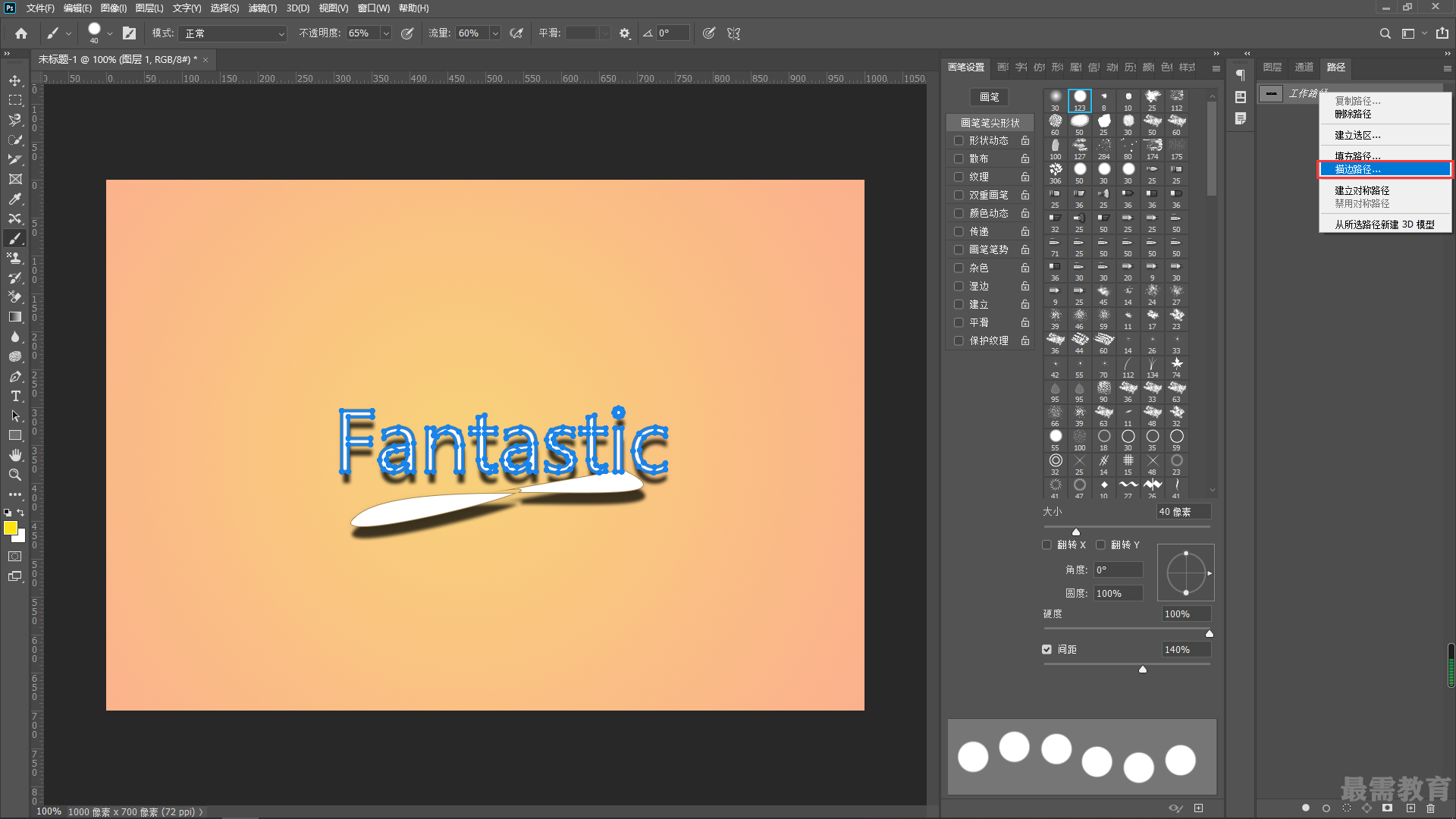
9、接着在弹出的"描边路径"窗口中设置“工具” 为“画笔”,然后单击“确定”按钮。
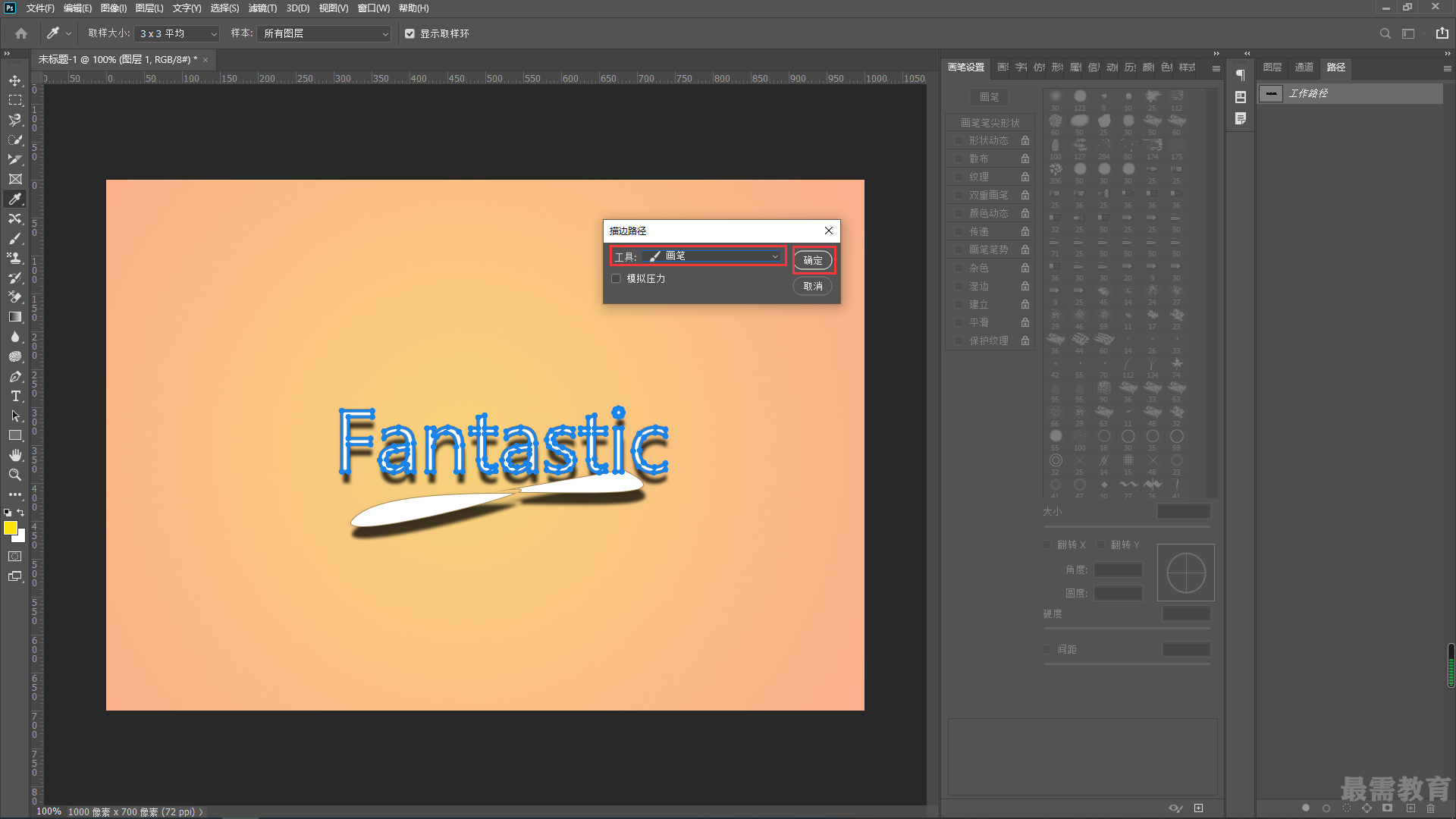
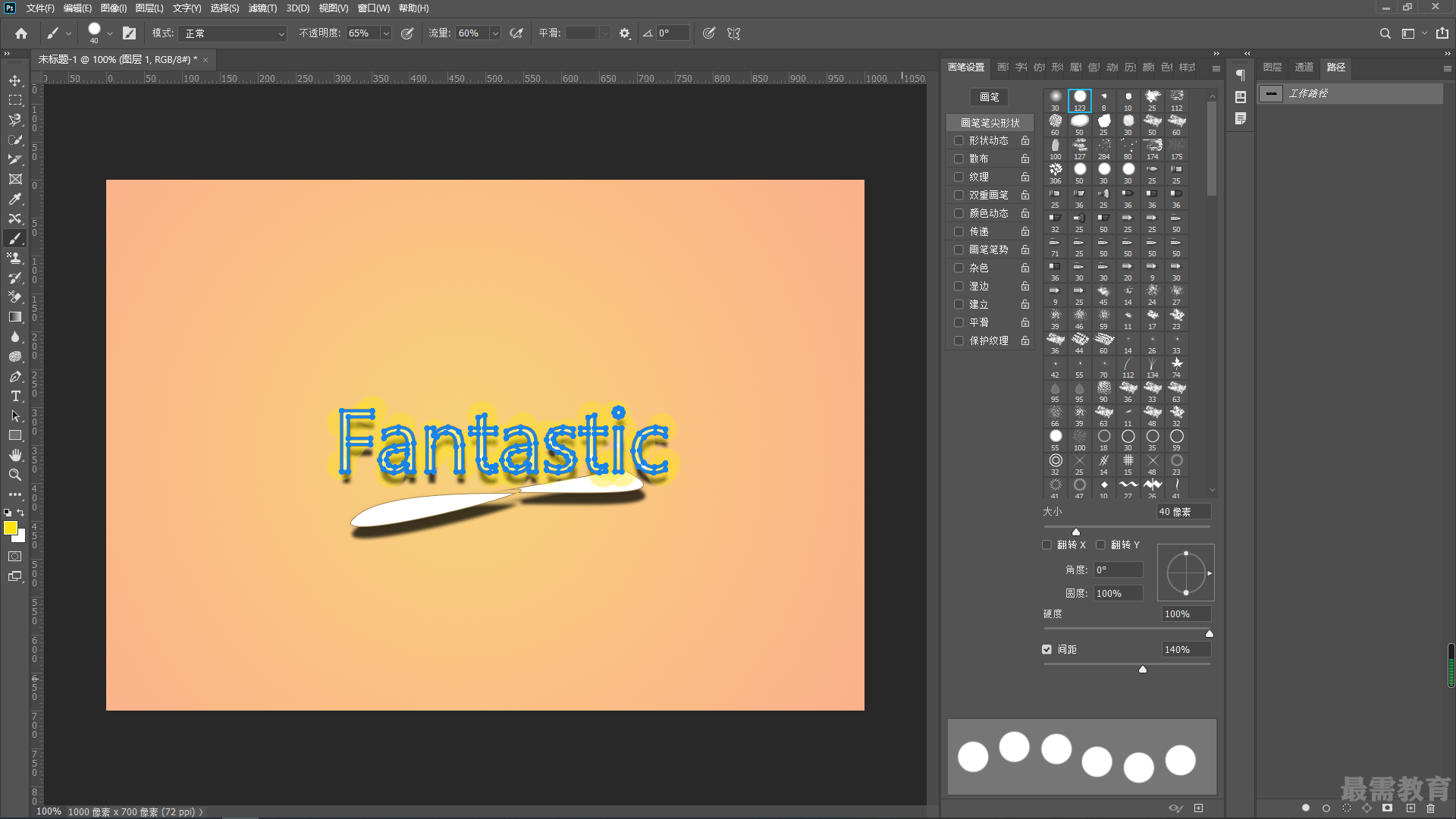
10、接着选择黄色圆形图层,单击鼠标右键执行“创建剪贴蒙版”命令,将超出文字的部分隐藏。
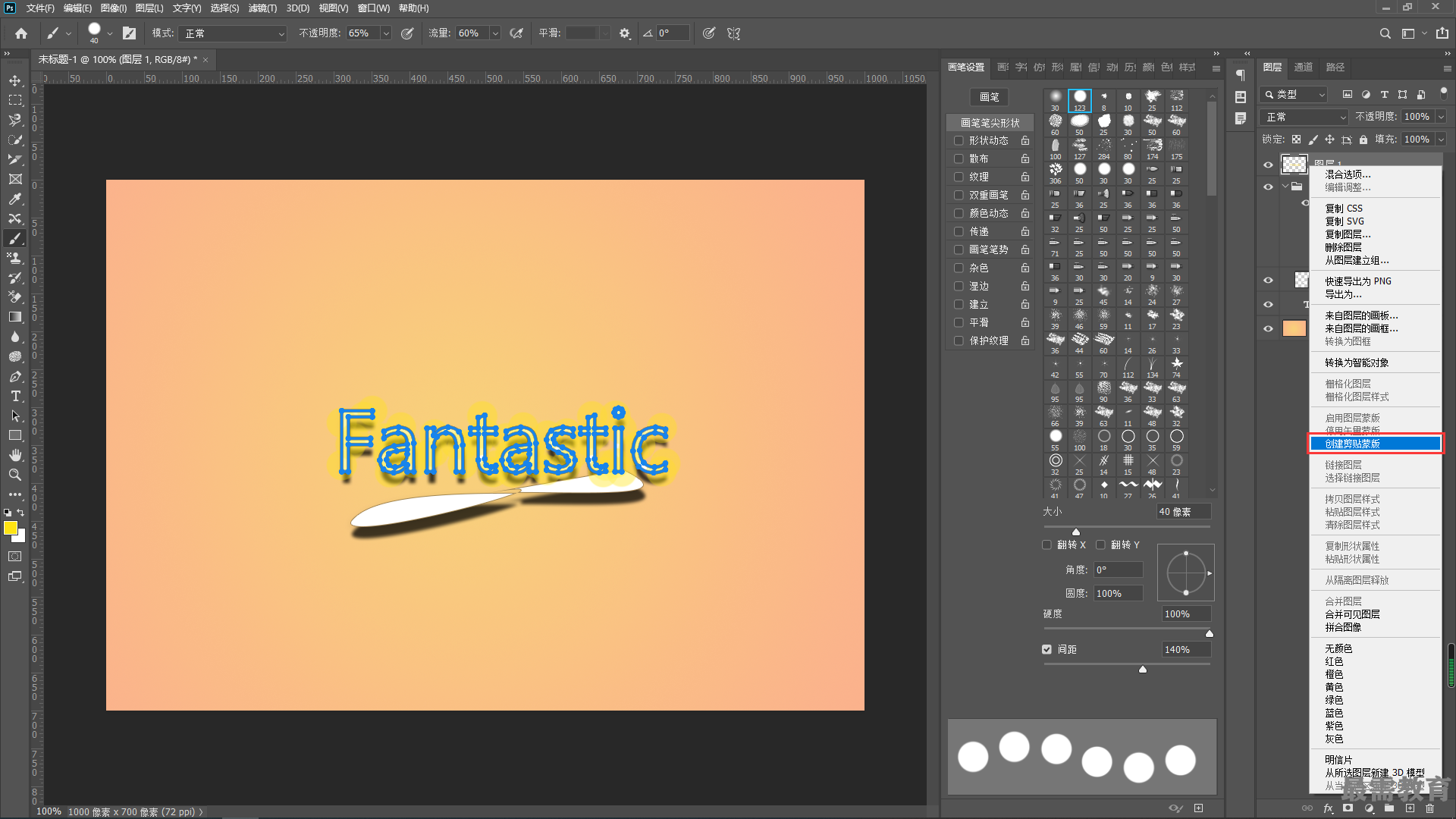
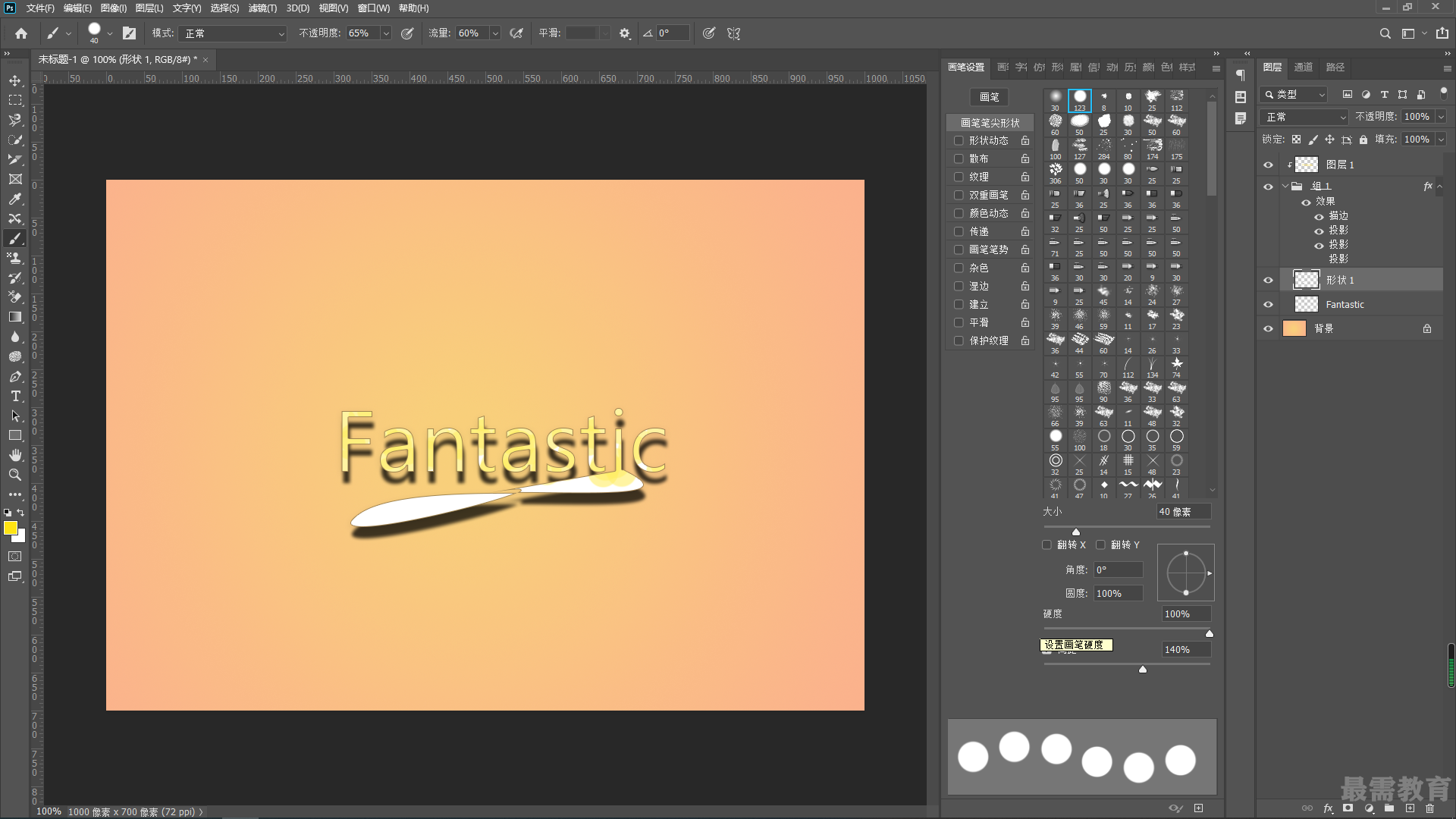
继续查找其他问题的答案?
-
2020-10-2114次播放
-
2020-10-212次播放
 平面设计师—荣凡
平面设计师—荣凡
 湘公网安备:43011102000856号
湘公网安备:43011102000856号 

点击加载更多评论>>