Photoshop2020教程——可选颜色制作清新冷色调
1、将图像打开,接着执行“图层>新建调整图层>可选颜色”菜单命令,创建一个“可选颜色”调整图层。首先对整个画面的色调进行调整。“颜色”选择 “中性色”(中性色影响画而的范围最大),设置颜色"黄色”为-50%,减少画面中间色中的黄色后,両面整体的色调变成了冷色调。
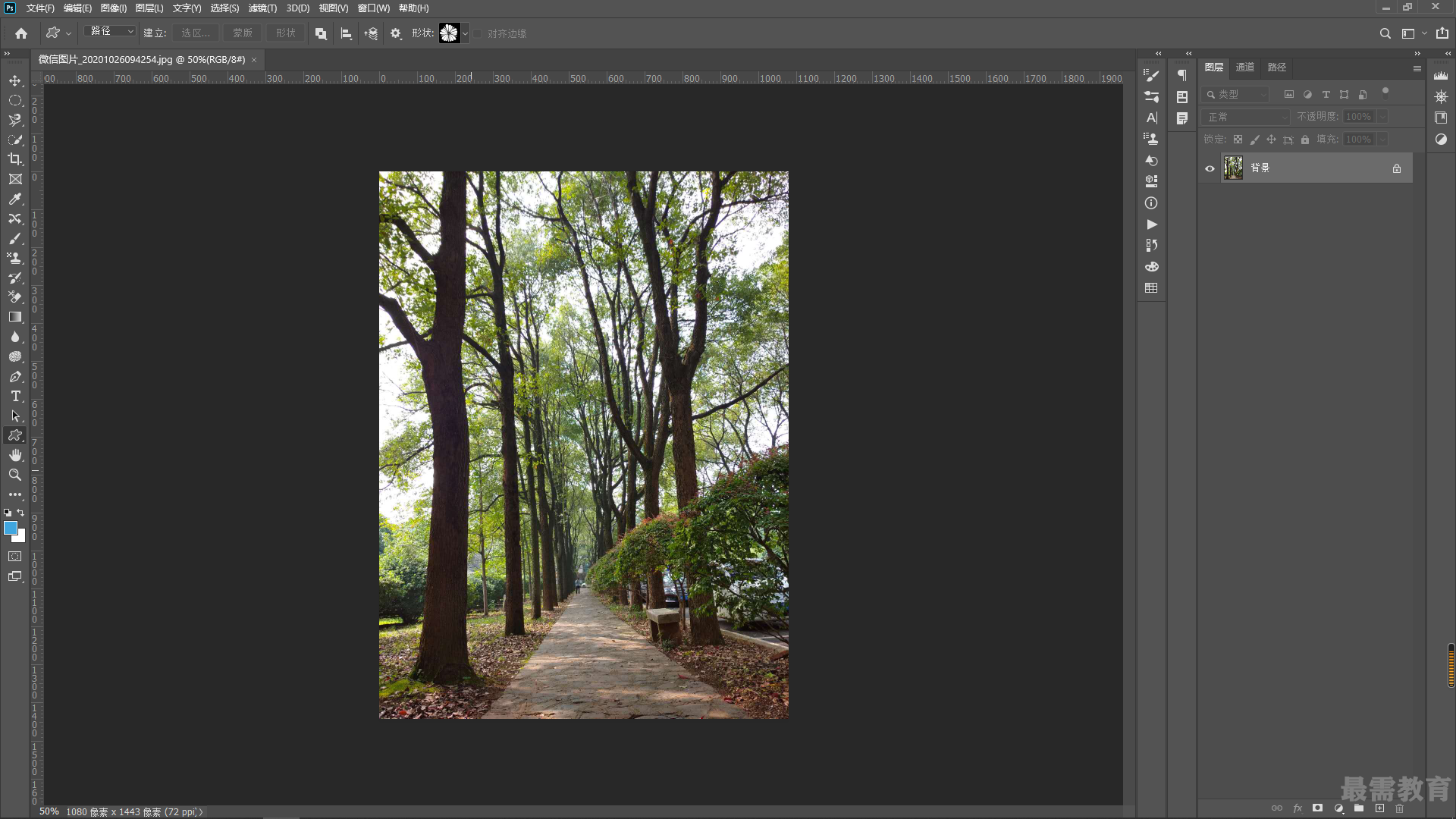
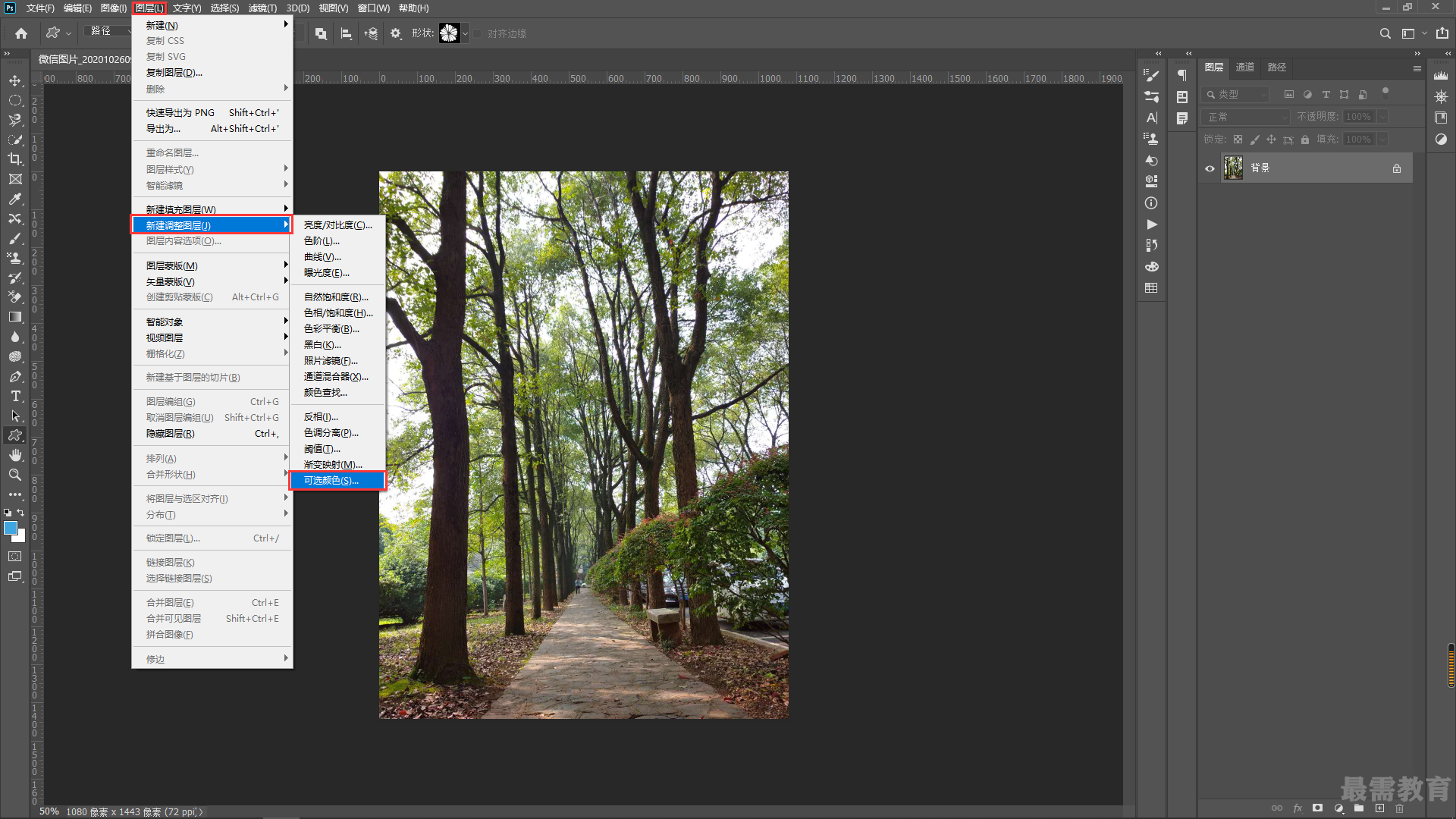
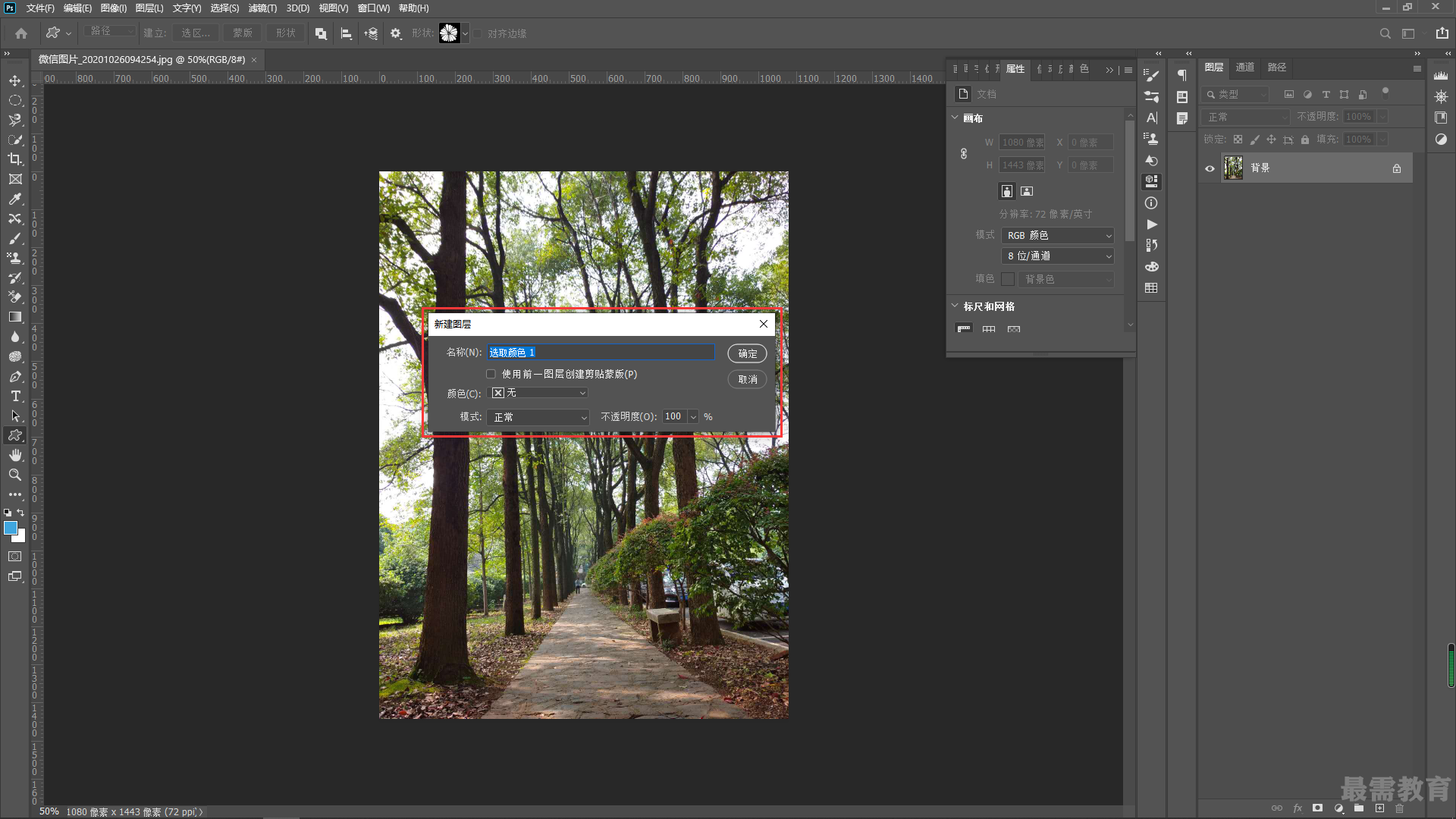
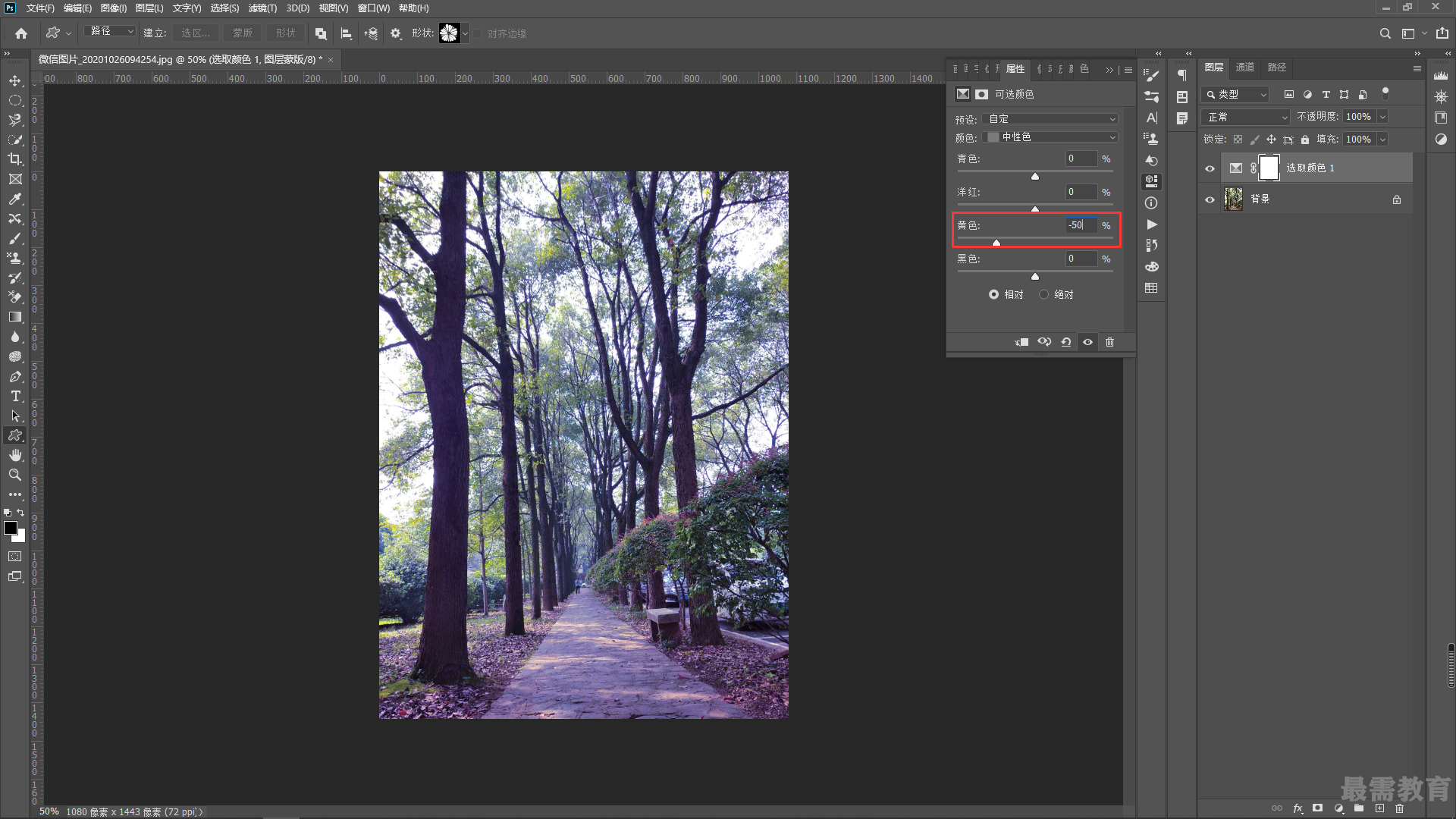
2、此时观察画面,树干的位置颜色比较脏,需要将其调整为冷色调。因为树干的颜色是整个画面最暗的, 所以设置“颜色”为“黑色”,然后设置“黄色”为-30%,
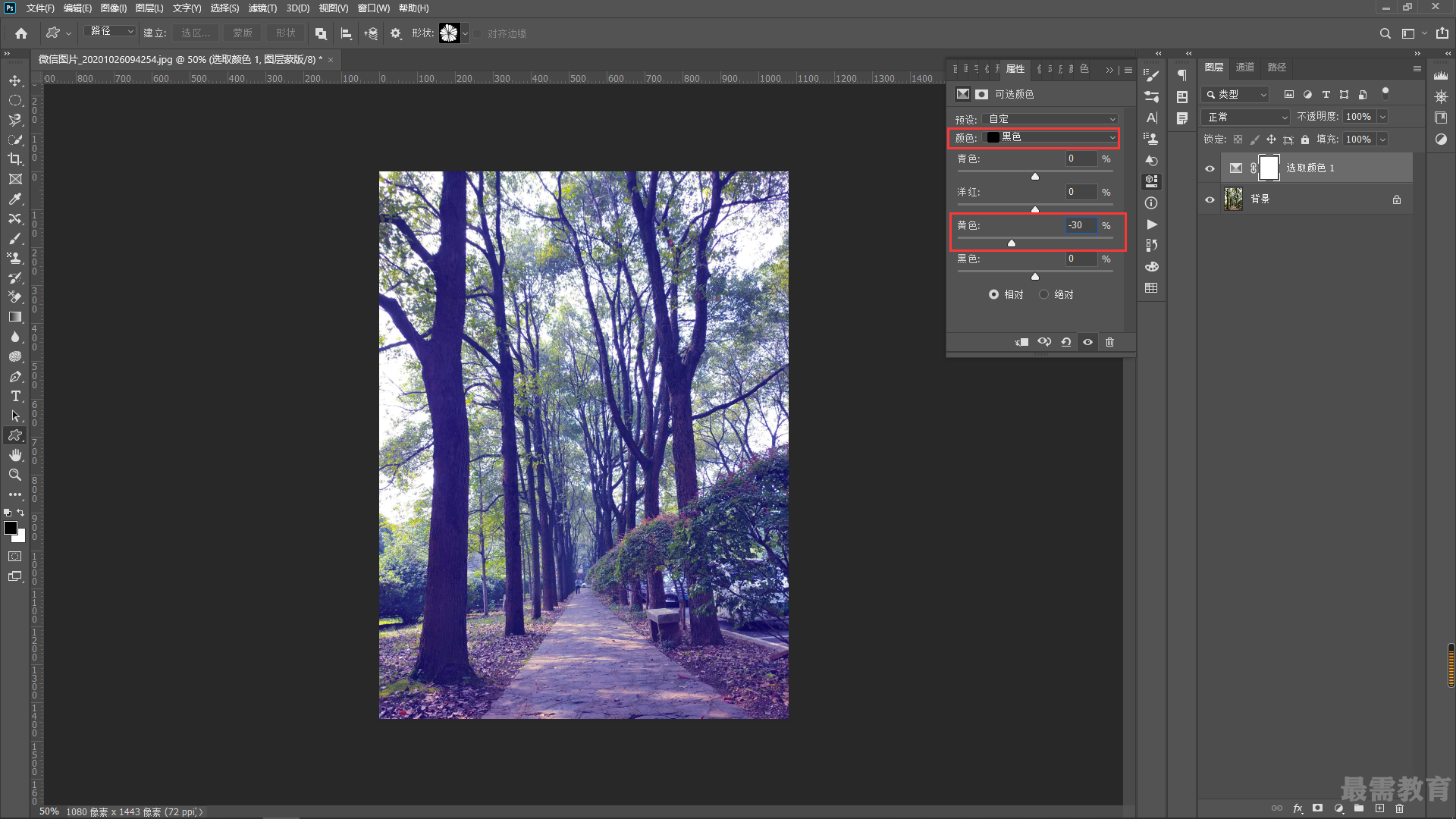
3、接下来调整叶子的颜色,因为叶子是绿色,所以将颜色设置为“绿色“。因为要将叶子调整为冷色调,所以要添加青色减少黄色,在这里设置“青色”为 100%, “黄色"为-100%,

4、此时画面仍然不够冷,那就说明依然存在黄色。此时可以将颜色设置为“黄色”,然后设置“黄色” 为-100%
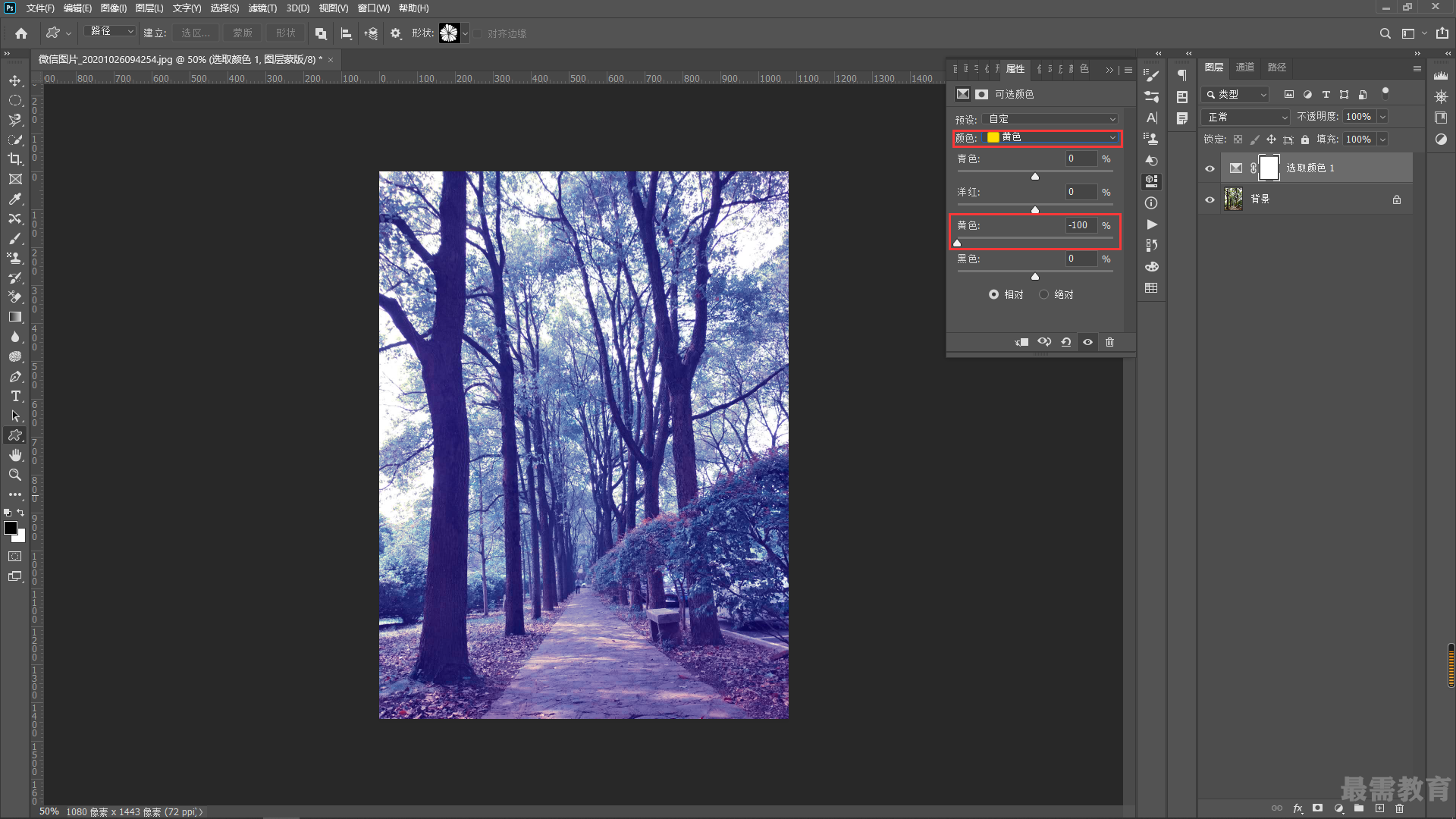
5、接着在画面左上角添加光照效果。新建一个图层,将其填充为黑色。然后执行“滤镜>渲染>镜头光 晕”菜单命令,在弹出的“镜头光晕”窗口中,将光标放在光晕上方按住鼠标左键将其拖曳到画面的左上角,设置完成后单击“确定”按钮。
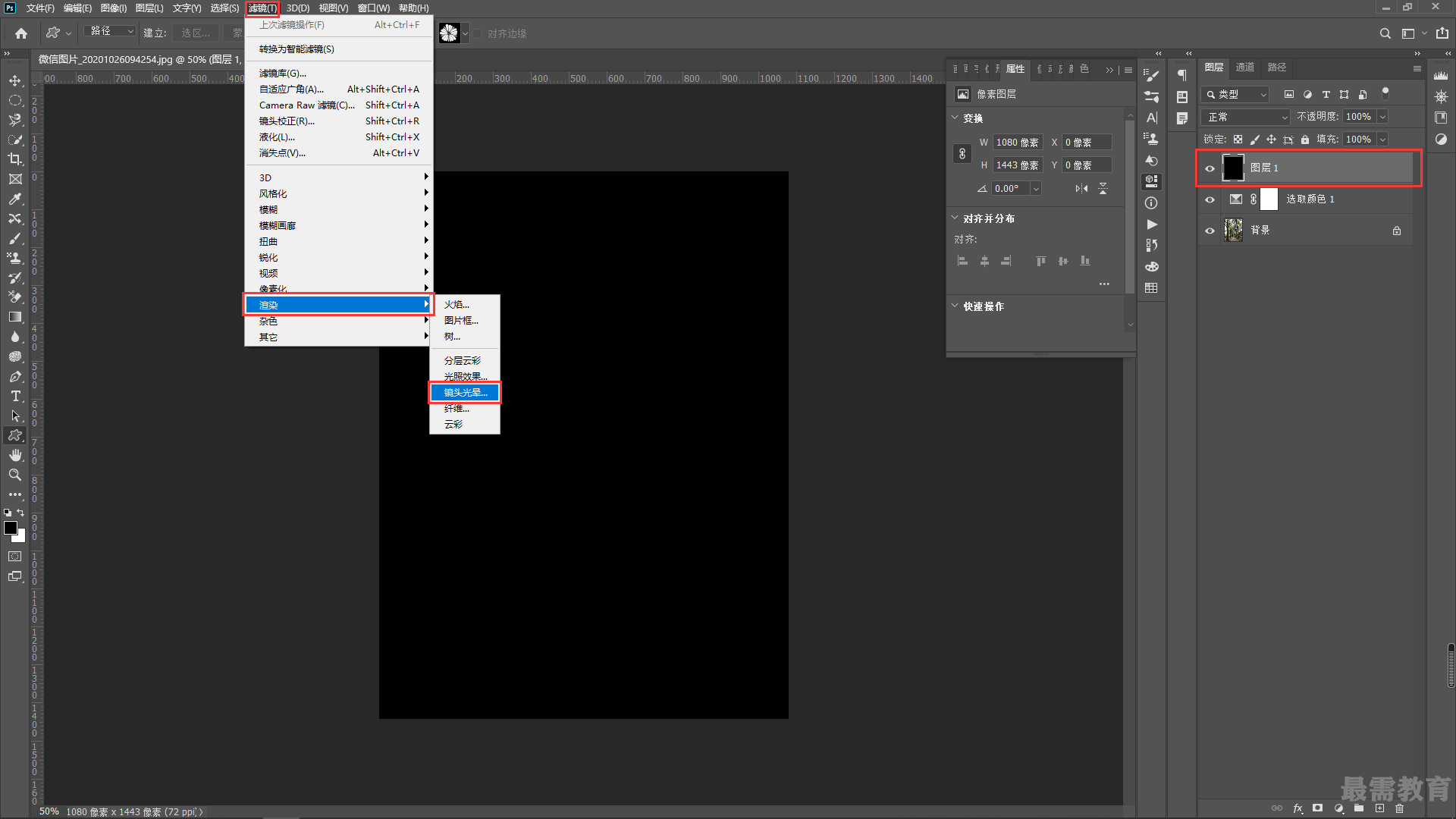
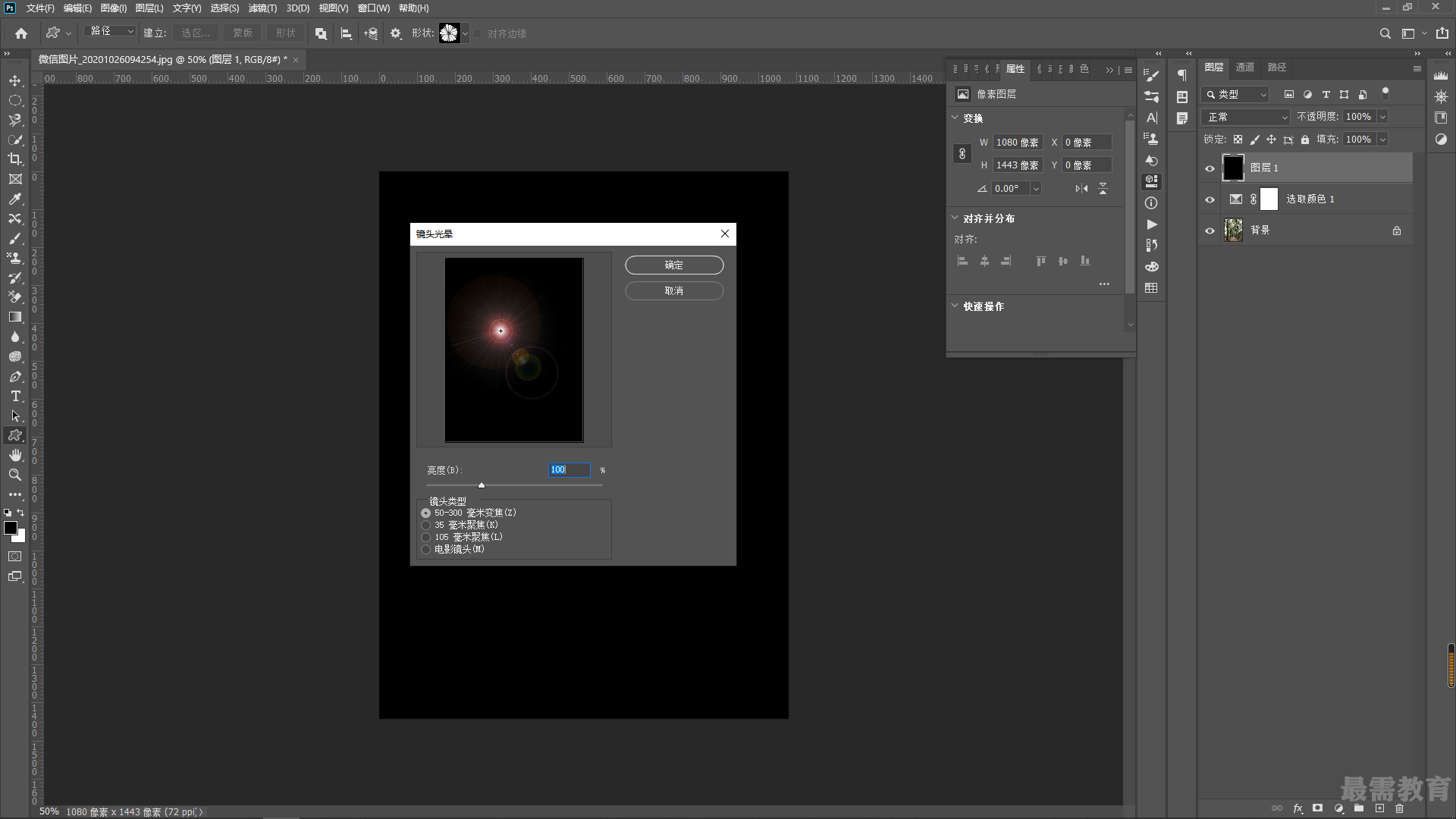
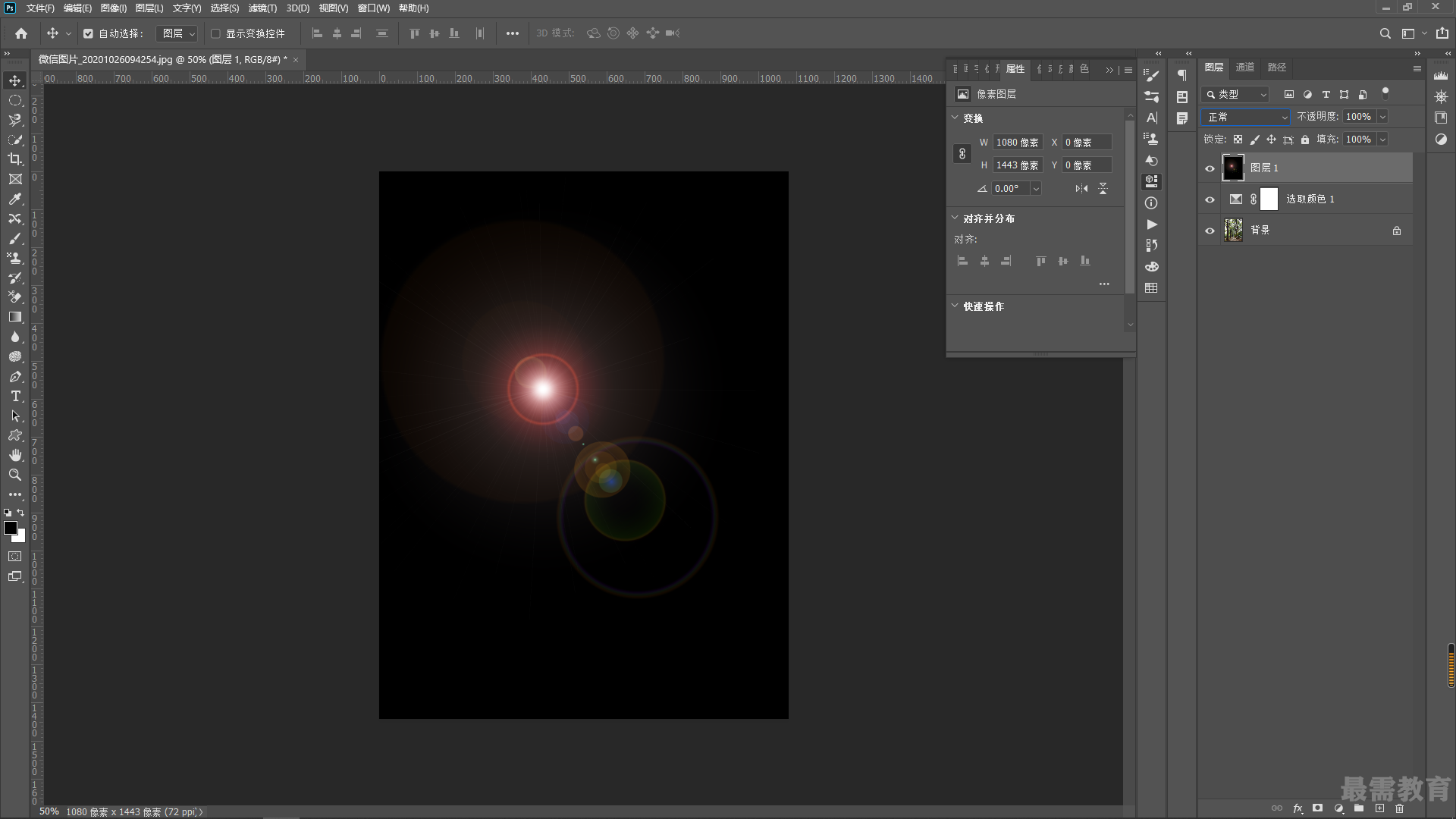 6、此时添加的光晕效果将下方的图形遮挡住,需要显示出来。选择该图层,设置“混合模式”为“滤色”, 将其融合到画面中。
6、此时添加的光晕效果将下方的图形遮挡住,需要显示出来。选择该图层,设置“混合模式”为“滤色”, 将其融合到画面中。
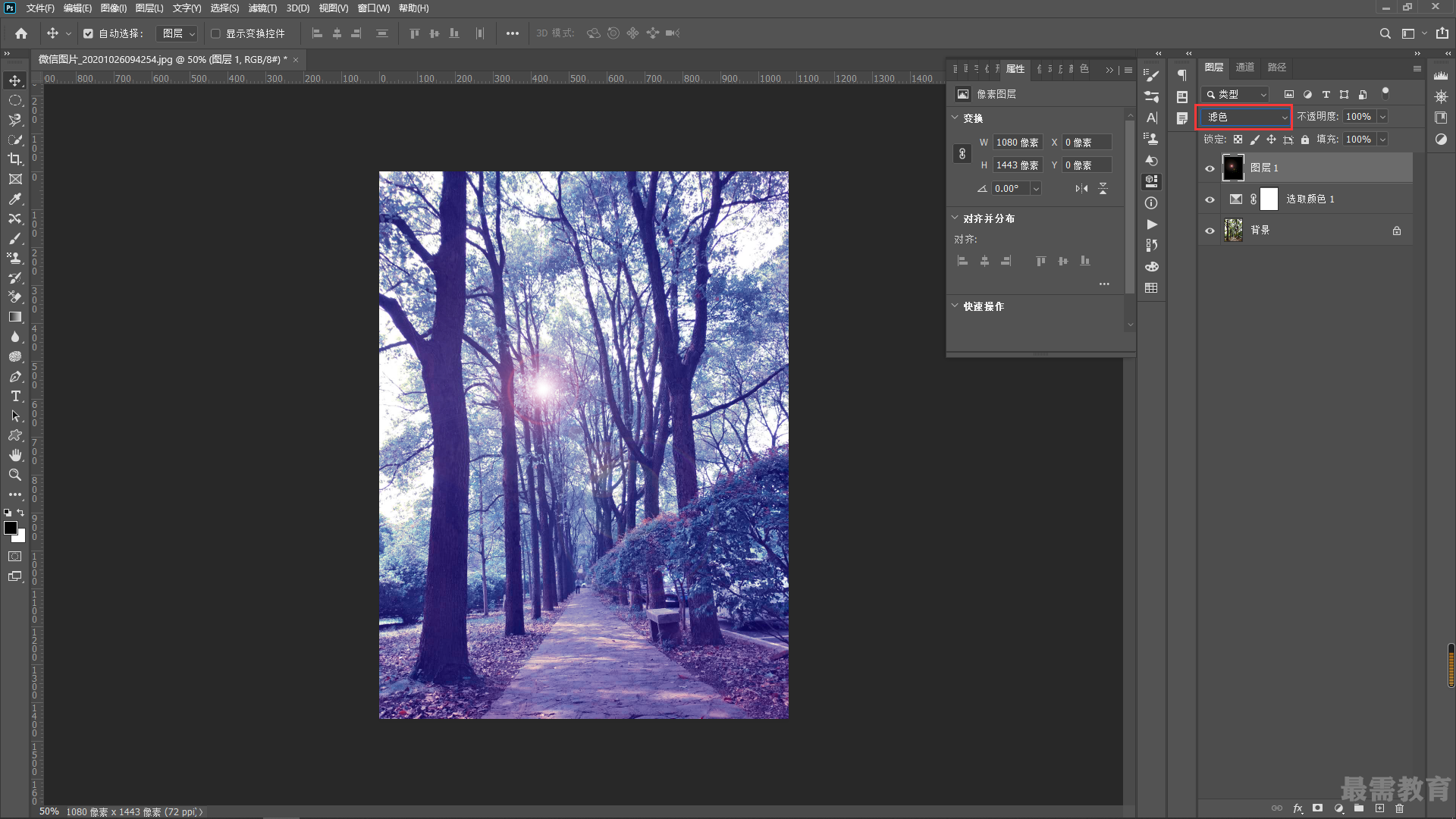
继续查找其他问题的答案?
-
2020-10-2114次播放
-
2020-10-212次播放
 平面设计师—荣凡
平面设计师—荣凡
 湘公网安备:43011102000856号
湘公网安备:43011102000856号 



点击加载更多评论>>