AutoCAD2019连续标注的操作步骤
(1)单击“默认”选项卡的“注释”面板中的“标注样式”按钮,打开“标注样式 管理器”对话框,单击“新建”按钮,打开“创建新标注样式”对话框,在“用于”下拉列 表框中选择“线性标注”选项,然后单击“继续”按钮,打开“新建标注样式”对话框,选择“符号和箭头”选项,设置“箭头大小”为3;选择“文字”选项卡,单击文字样式后边的按钮,打开“文字样式”对话框,设置字体为“仿宋-GB2312”,然后单击“应用"按钮,关闭“文字样式”对话框;设置“文字高度”为4,其他选项保持默认设置,单击“确定”按钮,返回“标注样式管理器”对话框。单击“置为当前”按钮,将设置的标注样式置为当前标注样式,再单击“关闭”按钮。
(2)将“尺寸标注”图层设置为当前图层,单击“默认”选项卡的“注释”面板中的“线性”按钮,标注M10尺寸,命令行提示与操作如下。
命令:_dimlinear
指定第二条尺寸界线原点或 <选择对象>:(捕捉标注为M10的右上端的一个端点,作为第一条尺寸标注的起点)
指定第二条尺寸界线原点:(捕捉标注为M10的边的另一个端点,作为第一条尺寸标注的终点)
指定尺寸线位置或[多行文字(M)/文字(T)/水平(H)/垂直(V)/旋转(R)] : t
输入标注文字<10>: M10 (将M字体设置为斜体)
指定尺寸线位置或[多行文字(M)/文字(T)/角度水平(H)/垂直(V)/旋转(R>]:(指定尺寸线位置)
结果如图所示。
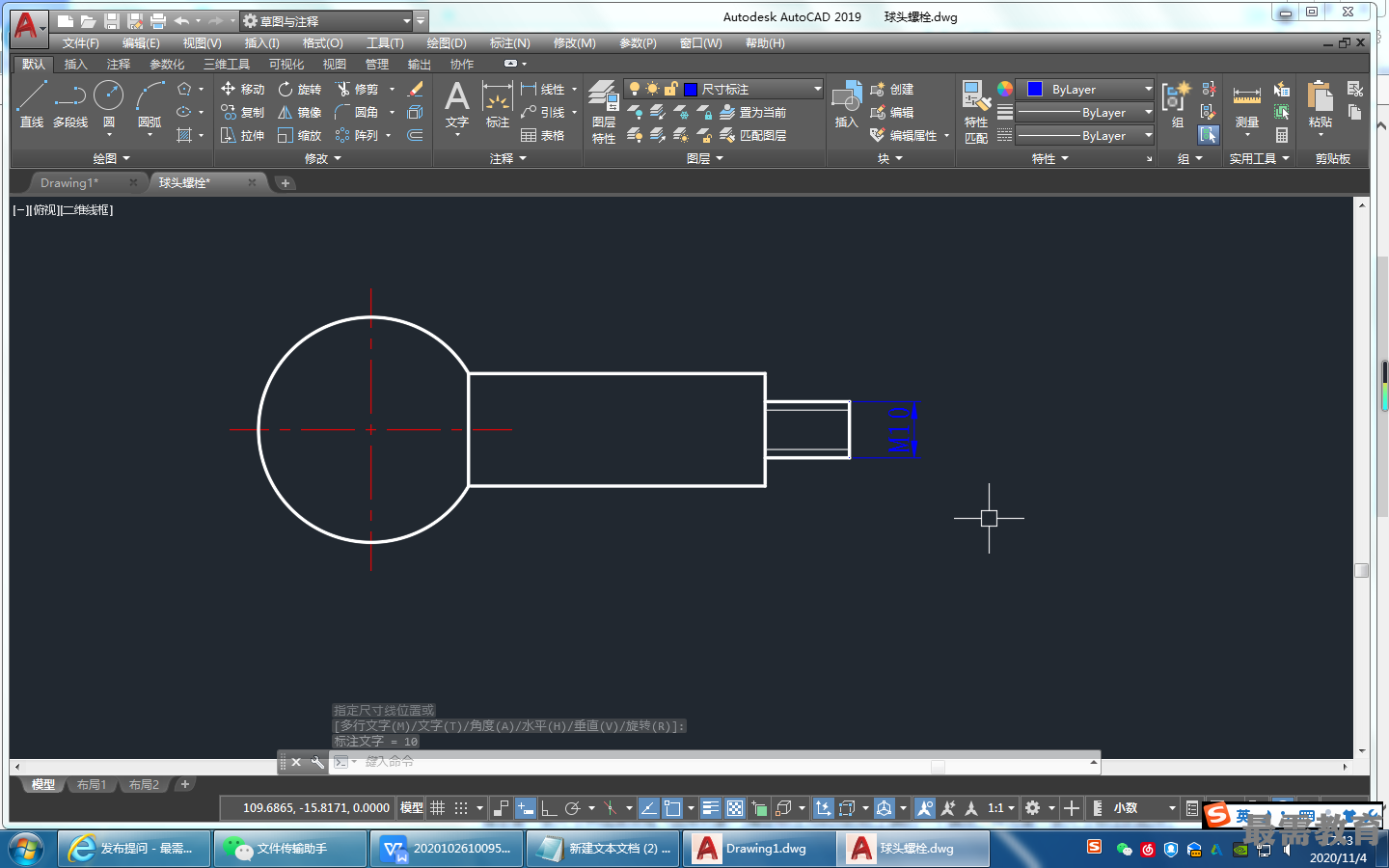
(3)单击“默认”选项卡的“注释”面板中的“线性”按钮,标注直径20的尺寸, 命令行提示与操作如下。
命令:_dimlinear
指定第一条尺寸界线原点或 <选择对象>:(捕捉标注为ø20的右上端的一个端点,作为第一条尺寸标注的起点)
指定第二条尺寸界线原点:(捕捉标注为ø20的边的另一个端点,作为第一条尺寸标注的终点)
指定尺寸线位置或[多行文字(M> /文字/(T)/文字 (H) /垂直(V) /旋转(R) ] : t
输入标注文字 <20>: %%C20
指定尺寸线检置或[多行文字(M) /文字(T) /角度(A) /水平(H)/垂直(V) /旋转(R)]:(指定尺寸线位置)
结果如图所示。
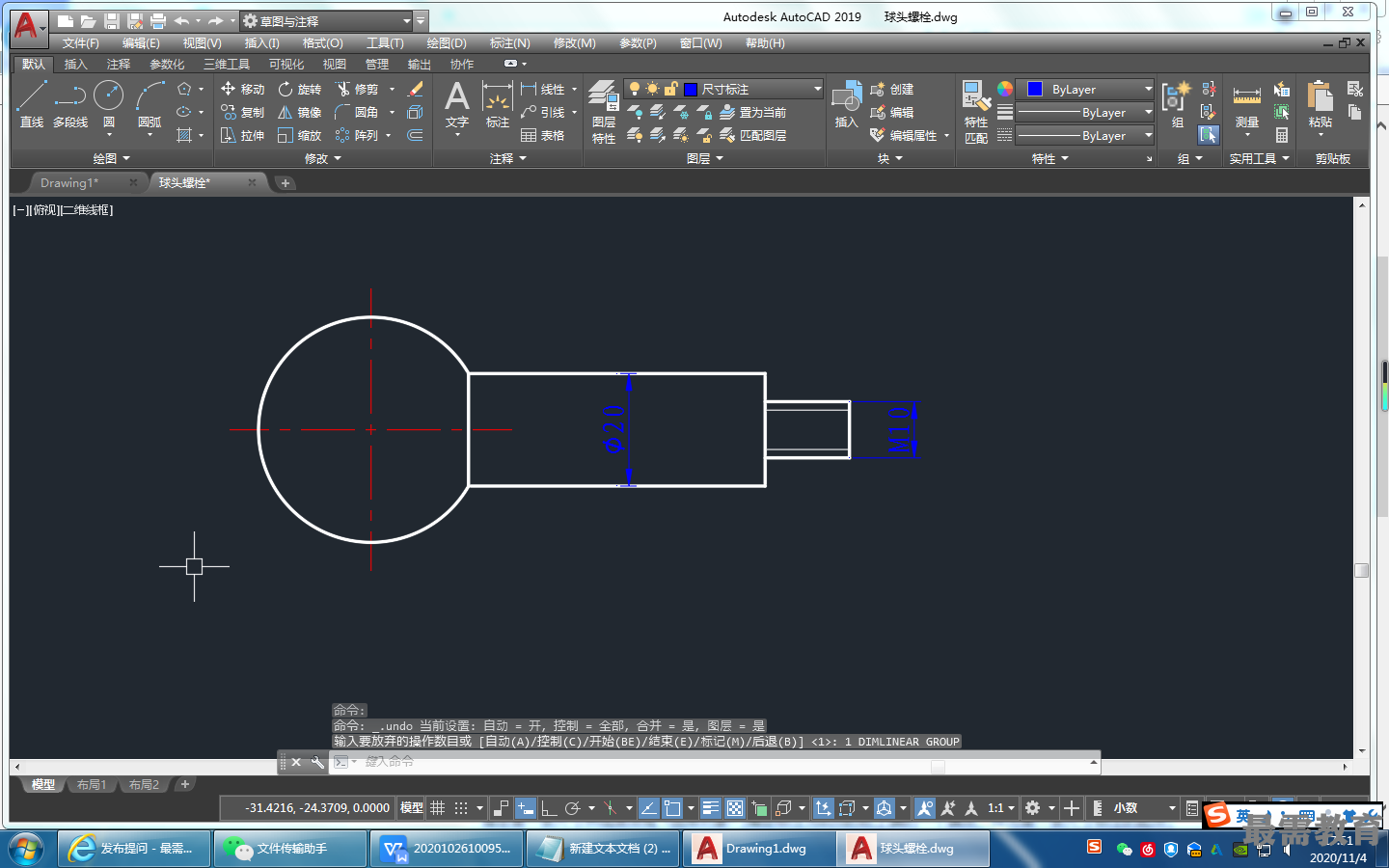
(4)单击“默认”选项卡的“注释”面板中的“线性”按钮,标注球面直径40的尺寸,命令行提示与操作如下。
命令:_dimlinear
指定第一条尺寸界线原点或 <选择对象>:(捕捉标注为Sø40的圆与竖直中心线的上端交点,作为第一 条尺寸标注的起点)
搐定第二条尺寸界线原点:(捕捉标注为Sø40的圆与竖宣中心线的下端交点,作为第一条尺寸标注的终点):
指定尺寸线位置或[多行文字(M) /文字(T) /水平(H) /垂直(V) /旋转(R) : t
输入标注文字<4 0> :S%%C40
指定尺寸线位置或:[多行文字(M) /文字(T) /角度(A) /水平(H) /垂直(V)/旋转(R)]:(指定尺寸线位置):
结果如图所示
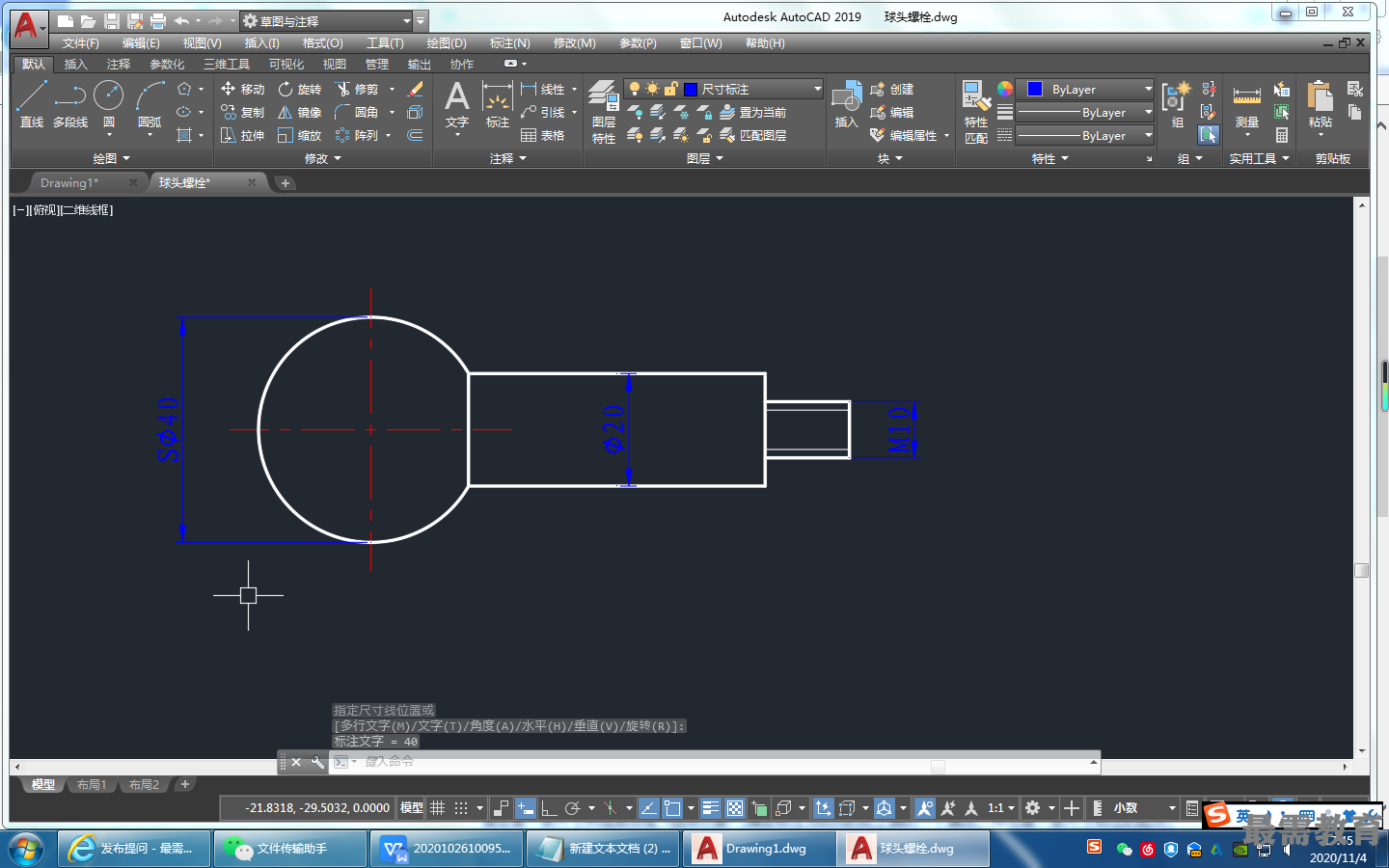
(5)单击“默认”选项卡的“注释”面板中的“线性”按钮,标注尺寸15。
(6)单击“注释”选项卡的“标注”面板中的“连续”按钮 ,标注尺寸90,命令行提示与操作如下。
命令:一dimcontinue
指定第二条尺寸界线原点或[放弃(U)/选择(S)]<选择>:(选择球头螺栓头的顶端为第二条尺寸界线)
标注文字=90
指定第二条尺寸界线原点或[放弃(U)/选择(S)]〈选择>:
选择连续标注:
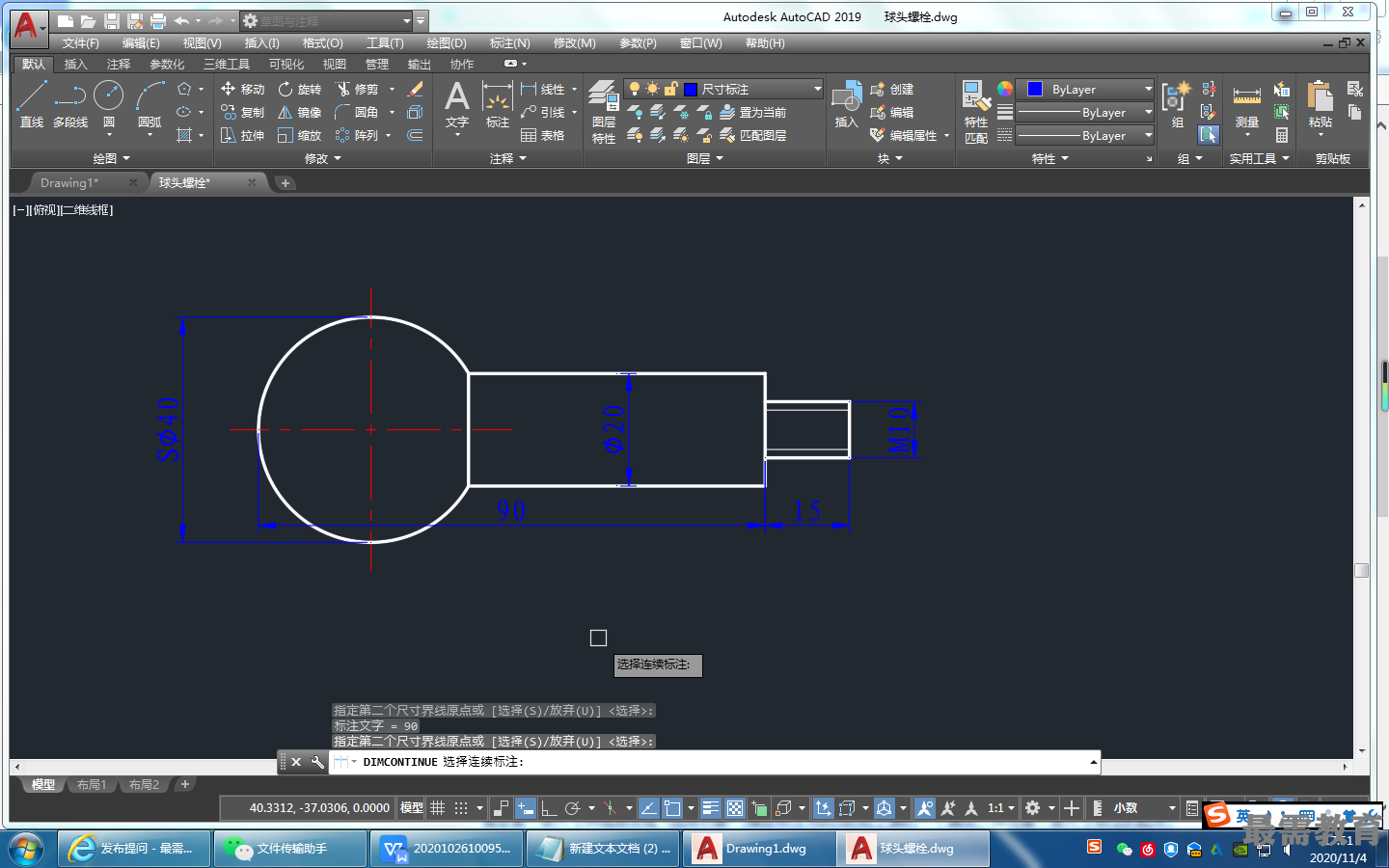

 湘公网安备:43011102000856号
湘公网安备:43011102000856号 

点击加载更多评论>>