UG NX 8.5教程 7.1.1 二维加工(mill_planar) 2. UG CAM加工环境和工作界面
2. UG CAM加工环境和工作界面
1)加工环境初始化
首先在UGNX中构建或打开一个待加工零件,点击[开始]→[加工]命令,弹出加工环境对话框,如图7-2所示。根据对象的不同,选择不同的配置,其中有CAM会话偏置和要创建的CAM设置。
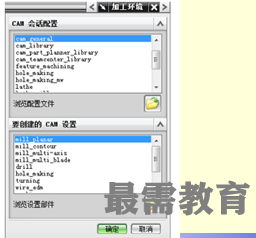
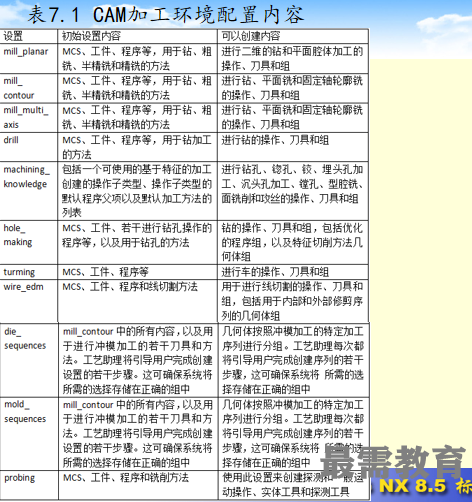
2) 工作界面简介
进入CAM加工环境,工作界面上增加了一个CAM操作导航器,工具栏中增加了导航器和插入两个工具条,如图7-3所示。

(1) 菜单简介
CAM菜单主要有插入、工具等。CAM操作可以从菜单栏的插入菜单、工具菜单进入,通常从工具条的插入、导航器快捷菜单进入。
(2) 工具条
CAM工具条主要有[插入]、[导航器]、[操作]等。其中[插入]如图7-4所示。
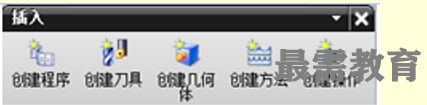
[导航器]如图7-5所示。

[操作]如图7-6所示。

(3) 操作导航器
操作导航器包括顺序视图、机床视图、几何体视图和加工方法视图四个部分。在“导航器”工具条上点击“程序顺序视图”功能键,再将光标移动到界面左侧的“操作导航器”功能框的右边界上向右拉开,如图7-7其中三个刀路已正常生成。
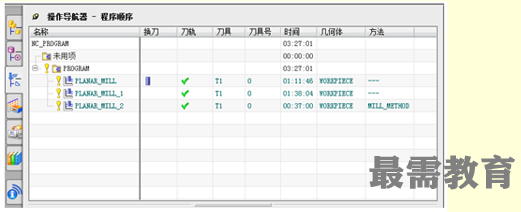
图7-8中,三个刀路的状态不一样,详细说明如下。
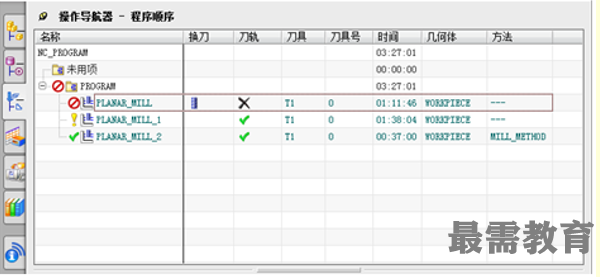
名称栏:列出了程序组的名称和每个程序名下几个CAM加工的名称
CAM加工名称前标志: 表示刀轨路径还没有正确生成出来。
表示刀轨路径生成正常。
表示刀轨路径已进行后处理。
换刀栏:列出了每个CAM加工是否换刀。
刀轨栏:×表示没有正确生成出刀轨。
√表示已生成出刀轨路径。
刀具栏:显示每个CAM加工所用的刀具名称。
刀具号栏:显示每个CAM加工所用的刀具的号。
时间栏:列出了每个CAM加工的时间。
几何体栏:显示每个加工的几何体名称。
方法栏:显示了每个CAM加工的加工方法。
(4) 面向对象的弹出菜单
将光标指针指向“操作导航器”的各个节点或节点下的各种CAM加工操作,点击鼠标右键,弹出快捷菜单,如图7-9所示,该快捷菜单的大多数命令与加工创建工具条、加工对象工具条、加工操作工具条中的命令一一对应。
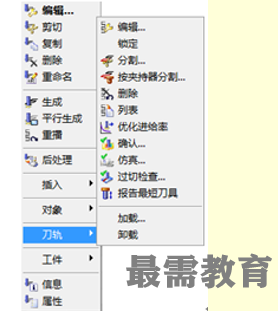

 湘公网安备:43011102000856号
湘公网安备:43011102000856号 

点击加载更多评论>>