UG NX 8.5教程 3.8 雨伞设计
第一步、插入/曲线/多边形,绘制正八边形,在平面 XC-YC平面内 ,如图3-95所示。

第二步、插入/曲线/直线和圆弧/  ,见图3-96。
,见图3-96。
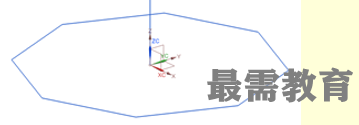
第三步、插入/曲线/  ,类型选择“三点画圆弧”,以八边形YC轴方向的两个端点及上步建立直线的顶点为中点建立下图圆弧。如图3-97
,类型选择“三点画圆弧”,以八边形YC轴方向的两个端点及上步建立直线的顶点为中点建立下图圆弧。如图3-97
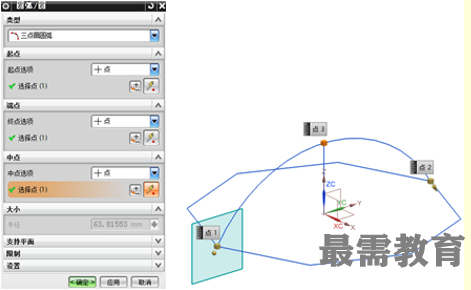
第四步、“编辑”/“曲线”/,弹出对话框,“要修剪的曲线”选择圆弧线,“边界对象1”选择直线,对圆弧进行修剪,隐藏出现的虚线,留下上述圆弧的二分之一,见图3-98。
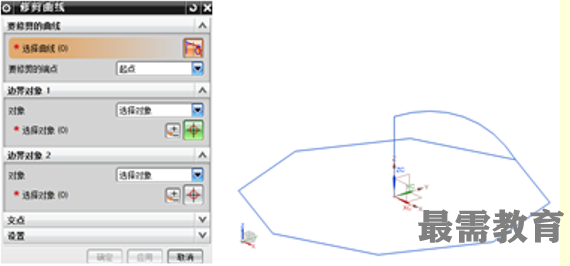
第五步、“编辑”/  ,复制同样的圆弧,如图3-99所示
,复制同样的圆弧,如图3-99所示
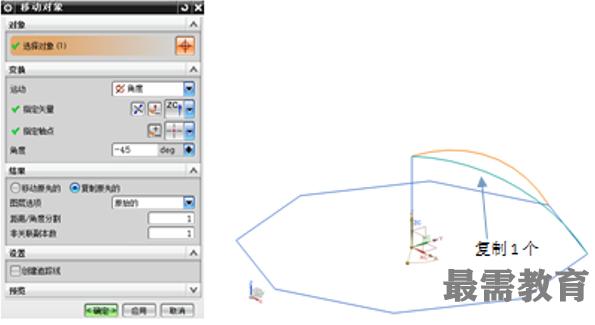
第六步、“插入”/“网格曲面”/  ,运用曲线组命令建立伞布的曲面,如图3-100所示。
,运用曲线组命令建立伞布的曲面,如图3-100所示。
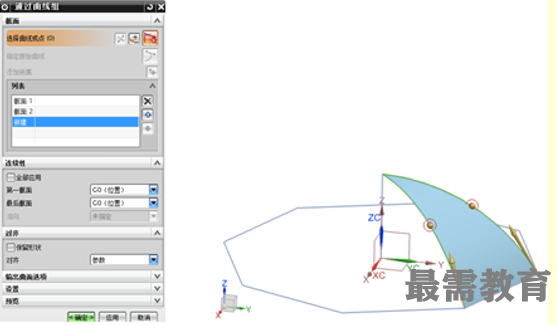
第七步、在部件导航器中把  隐藏。
隐藏。
格式/WCS/原点,将WCS原点移到图3-101位置。
格式/WCS/  ,选中图3-102线段中点,工作坐标系转换为图3-103所示。
,选中图3-102线段中点,工作坐标系转换为图3-103所示。
格式/WCS/  ,绕
,绕  旋转90︒,如图3-104。
旋转90︒,如图3-104。
插入/曲线/  ,类型选择“三点画圆弧”,绘制半径为80的小圆弧,“中点选项”选“半径”,“指定平面”为XC-YC平面,对话框如图3-105,结果如图3-106。
,类型选择“三点画圆弧”,绘制半径为80的小圆弧,“中点选项”选“半径”,“指定平面”为XC-YC平面,对话框如图3-105,结果如图3-106。
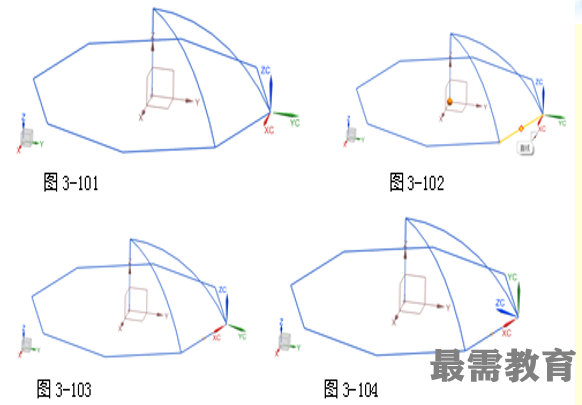
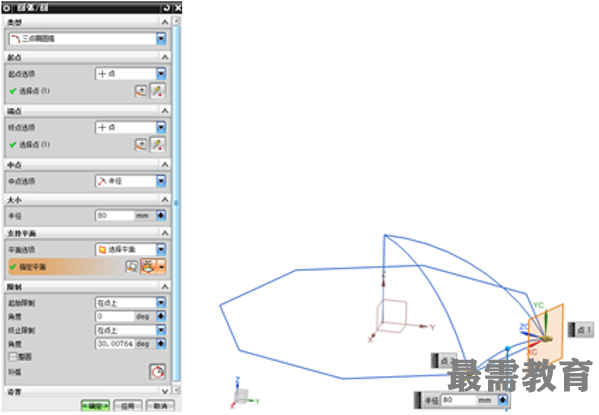
第八步、以上步建立的曲线为截面进行对称拉伸,拉伸距离为3,拉伸方向为+ZC,见图3-107。
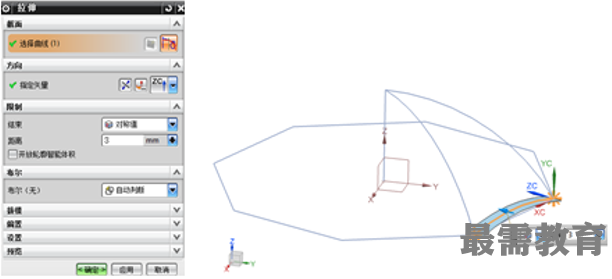
第九步、在部件导航器里把  显示出来。
显示出来。
插入/修剪/  ,选择“通过曲线组”片体为目标体,上一步的拉伸片体作为边界对象,对伞布进行修剪,在部件导航器中隐藏
,选择“通过曲线组”片体为目标体,上一步的拉伸片体作为边界对象,对伞布进行修剪,在部件导航器中隐藏  和
和  以后的效果如图3-108所示
以后的效果如图3-108所示
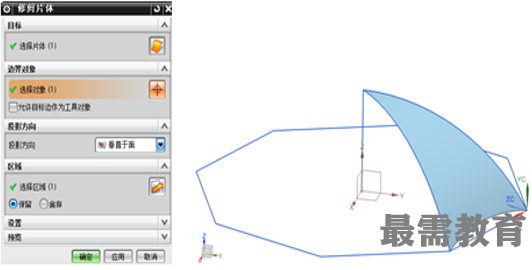
第十步、插入/  /
/  ,对伞布曲面进行加厚处理,“偏置1”输入0.3,偏置方向朝外,如图3-109所示。
,对伞布曲面进行加厚处理,“偏置1”输入0.3,偏置方向朝外,如图3-109所示。
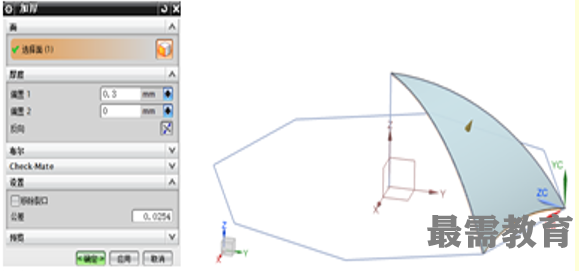
第十一步、 调整视图呈如图3-110方位,插入/  /
/  ,如图3-111,对伞布的边圆弧曲线进行偏置(选图3-112曲线),距离为0.1,偏置方向朝里,如图3-113,结果如图3-114。
,如图3-111,对伞布的边圆弧曲线进行偏置(选图3-112曲线),距离为0.1,偏置方向朝里,如图3-113,结果如图3-114。

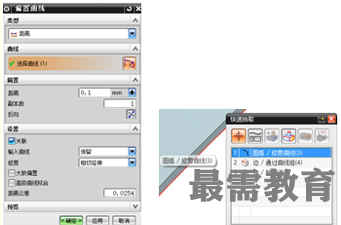
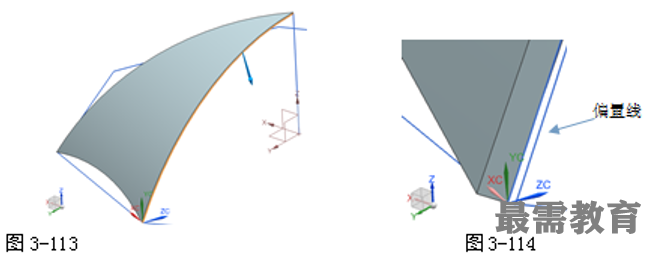
第十二步、编辑/曲线/  ,将上步偏置的直线延长1.5mm,效果如图3-115。
,将上步偏置的直线延长1.5mm,效果如图3-115。
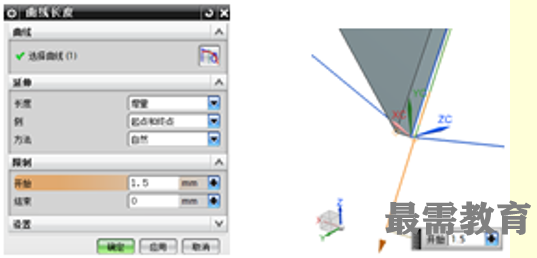
第十三步、插入/扫掠/  ,以延长的曲线为导线,利用管道命令建立外径为0.25的伞布支架,见图3-116。
,以延长的曲线为导线,利用管道命令建立外径为0.25的伞布支架,见图3-116。
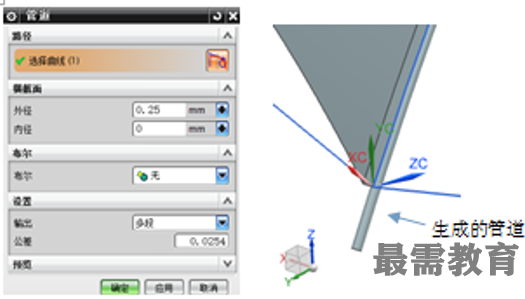
第十四步、对支架尾部的轮廓曲线偏置0.1,向外偏,见图3-117。
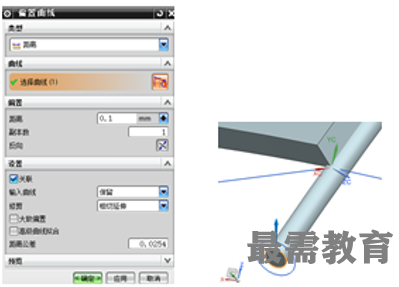
第十五步、接着利用拉伸建立支架脚,“指定矢量”选择“曲线/轴矢量” ,拉伸距离为2,如图3-118,并倒圆,“半径1”为0.1,见图3-119。
,拉伸距离为2,如图3-118,并倒圆,“半径1”为0.1,见图3-119。
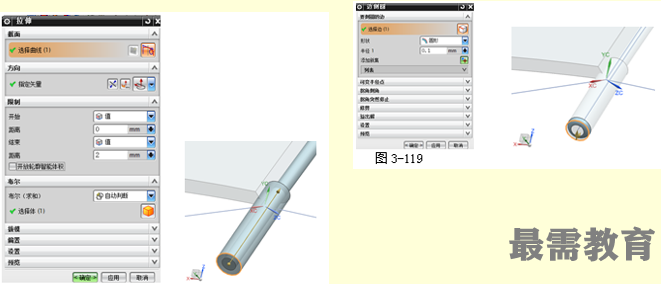
第十六步、编辑/  ,复制其余的伞布及支架,角度-45,非关联副本数7,如图3-120所示。
,复制其余的伞布及支架,角度-45,非关联副本数7,如图3-120所示。
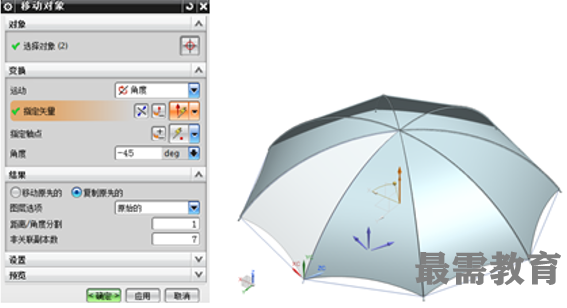
第十七步、格式/WCS/  ,把工作坐标系WCS移回初始位置和方位,如图3-121所示。
,把工作坐标系WCS移回初始位置和方位,如图3-121所示。
插入/  ,选择X-Z平面为作图平面,建立伞杆及伞把的草图,如图3-122。
,选择X-Z平面为作图平面,建立伞杆及伞把的草图,如图3-122。
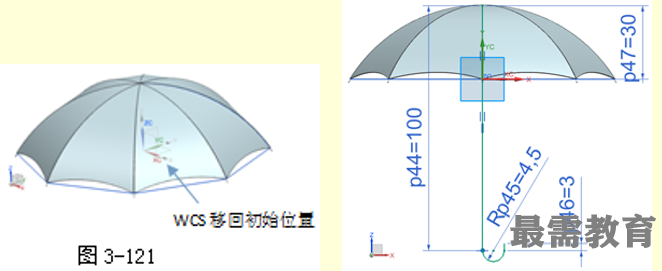
第十八步、运用管道命令建立伞杆及伞把,管道外径1.5,如图3-123所示。

第十九步、插入/曲线/直线和圆弧/  ,建立一条起点在(0,0,30),终点在(0,0,35),在伞顶建立长度为5,沿着Z轴的直线,如图3-124。
,建立一条起点在(0,0,30),终点在(0,0,35),在伞顶建立长度为5,沿着Z轴的直线,如图3-124。
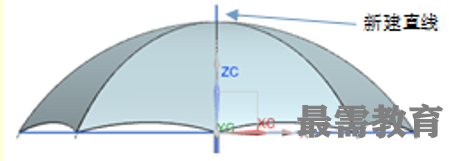
第二十步、运用管道建立伞顶尖,管道外径3。
单击【特征】工具栏上的“拔模”图标  ,类型选“从边”,“角度1”为15,如图3-125。
,类型选“从边”,“角度1”为15,如图3-125。
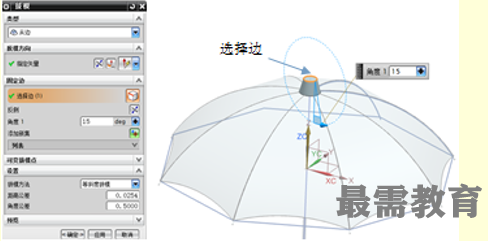
第二十一步 Ctrl+B ,隐藏曲线、基准。关闭WCS。
Ctrl+J,给伞各面配色,结果如图3-126。


 湘公网安备:43011102000856号
湘公网安备:43011102000856号 

点击加载更多评论>>