UG-NX6 7.2 实例二:双向紧固件
在本例中设计的零件如下图所示。 
1.新建图形文件
启动UG NX6,新建【模型】文件“7-2.prt”,设置单位为【毫米】,单击【确定】,进入【建模】模块。
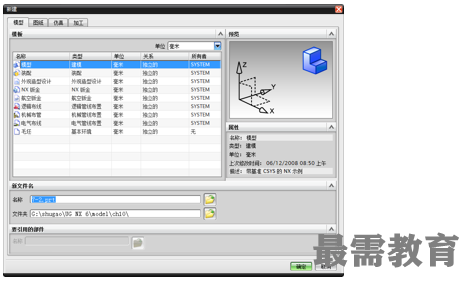
2.实体建模
绘制草图。选择下拉菜单中的【插入】|【草图】命令,选择YC-ZC平面作为草图平面,单击【确定】,进入【草图】模块。绘制如图所示的草图,单击【完成草图】,退出【草图】模块。
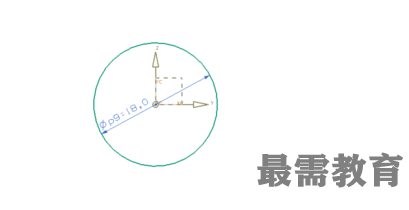
创建拉伸特征。选择下拉菜单中的【插入】|【设计特征】|【拉伸】命令,选择如图所示的曲线作为【截面曲线】,并设置对称拉伸的【距离】为15,其余保持默认设置,单击【确定】。
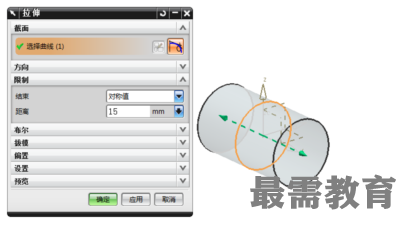
创建基准平面。选择下拉菜单中的【插入】|【基准/点】|【基准平面】命令,设置【类型】为【按某一距离】,选择XC-YC平面作为参考平面,输入【距离】为30,单击【确定】。
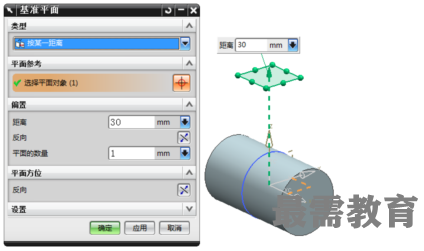
绘制草图。选择下拉菜单中的【插入】|【草图】命令,选择第(3)步所创建的基准平面作为草图平面,选择基准坐标系的Y轴作为水平参考,单击【确定】,进入【草图】模块。绘制如图所示的草图,单击【完成草图】,退出【草图】模块。
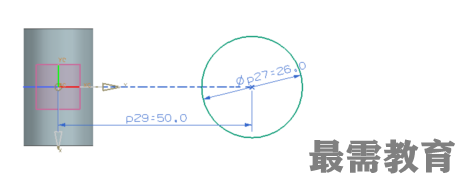
创建拉伸特征。选择下拉菜单中的【插入】|【设计特征】|【拉伸】命令,选择如图所示的曲线作为【截面曲线】,并设置【开始距离】为0,【结束距离】为38,其余保持默认设置,单击【确定】。

绘制草图。选择下拉菜单中的【插入】|【草图】命令,选择YC-ZC平面作为草图平面,单击【确定】,进入【草图】模块。绘制如图所示的草图,单击【完成草图】,退出【草图】模块。
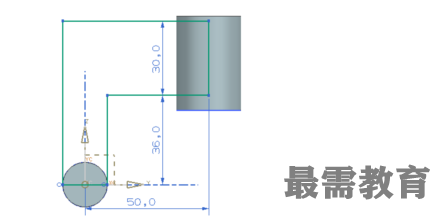
创建拉伸特征。选择下拉菜单中的【插入】|【设计特征】|【拉伸】命令,选择如图所示的曲线作为【截面曲线】,并设置对称距离为13,【偏置】为【两侧】,【开始】为0,【结束】为-6,其余保持默认设置,单击【确定】。

创建拉伸特征。选择下拉菜单中的【插入】|【设计特征】|【拉伸】命令,选择如图所示的曲线作为【截面曲线】,并设置对称距离为3,其余保持默认设置,单击【确定】。

绘制草图。选择下拉菜单中的【插入】|【草图】命令,选择YC-ZC平面作为草图平面,单击【确定】,进入【草图】模块。绘制如图所示的草图,单击【完成草图】,退出【草图】模块。
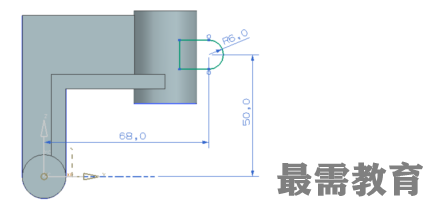
创建拉伸特征。选择下拉菜单中的【插入】|【设计特征】|【拉伸】命令,选择如图所示的曲线作为【截面曲线】,并设置对称距离为5.5,其余保持默认设置,单击【确定】。

布尔求和。选择创建的5个拉伸体,对其进行求和,使其成为一个整体。
绘制草图。选择下拉菜单中的【插入】|【草图】命令,以XC-YC平面作为草图平面,选择基准坐标系的Y轴作为水平参考,单击【确定】,进入【草图】模块。绘制如图所示的草图,单击【完成草图】,退出【草图】模块。
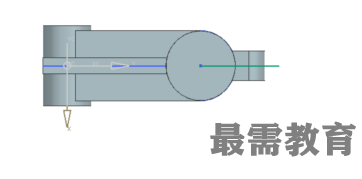
创建拉伸特征。选择下拉菜单中的【插入】|【设计特征】|【拉伸】命令,选择如图所示的曲线作为【截面曲线】,其【开始距离】和【结束距离】只要贯穿圆柱体即可,设置【偏置】为【对称】,【开始】、【结束】均为0.5,【布尔】为【求差】,其余保持默认设置,单击【确定】。

隐藏基准坐标系及所有草图。
创建沉头孔特征。选择下拉菜单中的【插入】|【设计特征】|【NX5版本之前的孔】,设置如图 7‑28所示的沉头孔参数,选择底部圆柱体的一个端面作为沉头孔的放置面,设置【定位方式】为【点到点】,选择圆柱端面的中心为参考点,单击【确定】。

创建沉头孔特征。以同样的方式在底部圆柱的另一端面创建沉头孔特征,沉头孔参数保持不变。
创建简单孔特征。选择下拉菜单中的【插入】|【设计特征】|【NX5版本之前的孔】,设置如图所示的简单孔参数,选择上部圆柱体的一个端面作为简单孔的放置面,设置【定位方式】为【点到点】,选择圆柱端面的中心为参考点,单击【确定】。

创建边倒圆特征。选择下拉菜单中的【插入】|【细节特征】|【边倒圆】命令,选择如图所示的边,并输入【Radius 1】为10,单击【确定】。

创建边倒圆特征。选择下拉菜单中的【插入】|【细节特征】|【边倒圆】命令,选择如图所示的边,并输入【Radius 1】为16,单击【确定】。

创建边倒圆特征。选择下拉菜单中的【插入】|【细节特征】|【边倒圆】命令,选择如图所示的边,并输入【Radius 1】为25,单击【确定】。

创建边倒圆特征。选择下拉菜单中的【插入】|【细节特征】|【边倒圆】命令,选择如图所示的边,并输入【Radius 1】为2,单击【确定】。
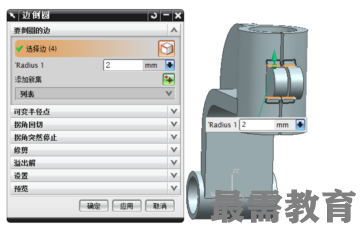
创建边倒圆特征。选择下拉菜单中的【插入】|【细节特征】|【边倒圆】命令,选择如图所示的边,并输入【Radius 1】为2,单击【确定】。

创建边倒圆特征。选择下拉菜单中的【插入】|【细节特征】|【边倒圆】命令,选择如图所示的边,并输入【Radius 1】为4,单击【确定】。

创建边倒圆特征。选择下拉菜单中的【插入】|【细节特征】|【边倒圆】命令,选择如图所示的边,并输入【Radius 1】为4,单击【确定】。

创建边倒圆特征。选择下拉菜单中的【插入】|【细节特征】|【边倒圆】命令,选择如图所示的边,并输入【Radius 1】为2,单击【确定】。




双向紧固件创建完成,结果如图 所示。

3.实例总结
在创建实体模型前,要先对模型进行分析,思考模型可以分解为几个特征。例如本例所讲述的模型可以分解为5个拉伸特征。有了这5个拉伸特征后,模型的大致形状就出来了,接下来需要的就是对其进行布尔求和、打孔和倒圆等特征操作。

 湘公网安备:43011102000856号
湘公网安备:43011102000856号 

点击加载更多评论>>