UG-NX6 7.1 实例一:连接件
本例将设计的零件工程图如下图所示。

1.新建图形文件
启动UG NX6,新建【模型】文件“7-1.prt”,设置单位为【毫米】,单击【确定】,进入【建模】模块。

2.实体建模
绘制草图。选择下拉菜单中的【插入】|【草图】命令,选择YC-ZC平面作为草图平面,单击【确定】,进入【草图】模块。绘制如下图所示的草图,单击【完成草图】,退出【草图】模块。
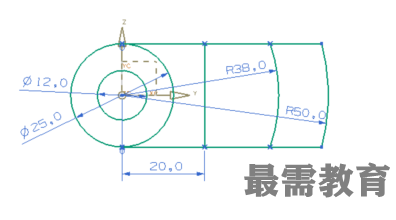
创建拉伸实体1。选择下拉菜单中的【插入】|【设计特征】|【拉伸】命令,选择如下图所示的曲线作为【截面曲线】,并设置【开始距离】为-7,【结束距离】为31,其余保持默认设置,单击【确定】。
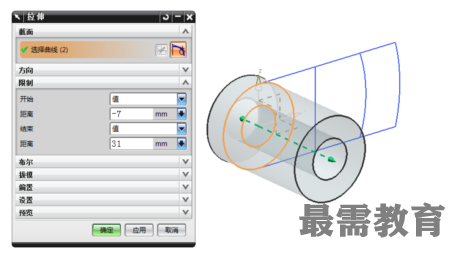
创建拉伸实体2。选择下拉菜单中的【插入】|【设计特征】|【拉伸】命令,选择如下图所示的曲线作为【截面曲线】,并设置【开始距离】为0,【结束距离】为25,【布尔】为【求和】,其余保持默认设置,单击【确定】。
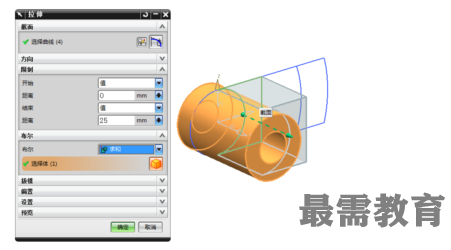
创建拉伸实体3。选择下拉菜单中的【插入】|【设计特征】|【拉伸】命令,选择如图所示的曲线作为【截面曲线】,并设置【开始距离】为0,【结束距离】为50,【布尔】为【求和】,其余保持默认设置,单击【确定】。

创建拉伸实体4。选择下拉菜单中的【插入】|【设计特征】|【拉伸】命令,选择如图所示的曲线作为【截面曲线】,并设置【开始距离】为16,【结束距离】为38,【布尔】为【求差】,其余保持默认设置,单击【确定】。

创建拔模特征1。选择下拉菜单中的【插入】|【设计特征】|【拔模】命令,设置【类型】为【从边】,选择基准坐标系的Y轴作为【脱模方向】,选择如图所示的边为【固定边缘】,输入【角度1】为7,单击【确定】。

创建拔模特征2。选择下拉菜单中的【插入】|【设计特征】|【拔模】命令,设置【类型】为【从边】,选择基准坐标系的Z轴作为【脱模方向】,选择如图所示的边为【固定边缘】,输入【角度1】为-7,单击【确定】。

创建拔模特征3。选择下拉菜单中的【插入】|【设计特征】|【拔模】命令,设置【类型】为【从边】,选择基准坐标系的Z轴作为【脱模方向】,选择如图所示的边为【固定边缘】,输入【角度1】为7,单击【确定】。

创建圆角特征1。选择下拉菜单中的【插入】|【细节特征】|【边倒圆】命令,选择如图所示的边,并输入【Radius 1】为3,单击【确定】。

创建圆角特征2。选择下拉菜单中的【插入】|【细节特征】|【边倒圆】命令,选择如图所示的边,并输入【Radius 1】为1,单击【确定】。
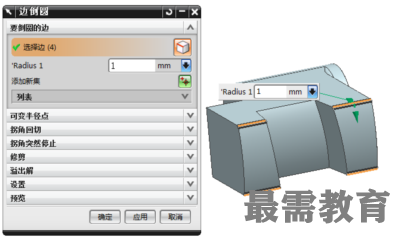
创建圆角特征3。选择下拉菜单中的【插入】|【细节特征】|【边倒圆】命令,选择如图所示的边,并输入【Radius 1】为1,单击【确定】。
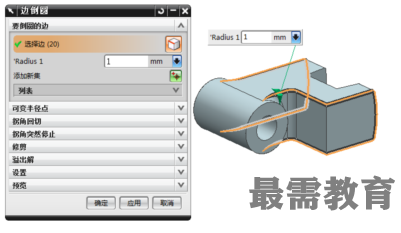
创建斜角特征。选择下拉菜单中的【插入】|【细节特征】|【倒斜角】命令,选择如图所示的边,并输入【距离】为1,单击【确定】。

连接件创建完成,结果如图所示。

3.实例总结
这个例子主要是拉伸、拔模与倒圆角的应用。拉伸时,选择方式需要设置为【相连曲线】或者【单条曲线】,然后选择需要拉伸的截面;拔模时,关键是要弄清【脱模方向】与【固定边缘】;倒圆角时,要遵循“先大后小,先断后连”的原则;此外,还用到了倒斜角。

 湘公网安备:43011102000856号
湘公网安备:43011102000856号 

点击加载更多评论>>