Creo 9.3 概念: 任务 1. 使用不同的深度选项创建拉伸特征。
2.在“形状”(Shapes) 组中单击“拉伸”(Extrude)  。
。
3.选择草绘 BLIND,然后将深度改为200。

4.单击“完成特征”(Complete Feature)  。
。
5.单击“拉伸”(Extrude)  。
。
6.选择草绘 SYMMETRIC。
7.在操控板中,将深度改为“对称”(Symmetric)  ,然后将深度改为125。
,然后将深度改为125。
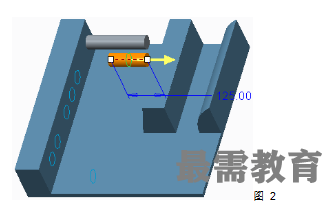
8.单击“完成特征”(Complete Feature)  。
。
9.单击“拉伸”(Extrude)  。
。
10.选择草绘 TO_NEXT。
11.将深度改为“到下一个”(To Next)  。
。

12.单击“完成特征”(Complete Feature)  。
。
13.单击“拉伸”(Extrude)  。
。
14.选择草绘 THRU_ALL。
15.将深度改为“穿透”(Through All) ,然后单击“移除材料”(Remove Material)  。
。
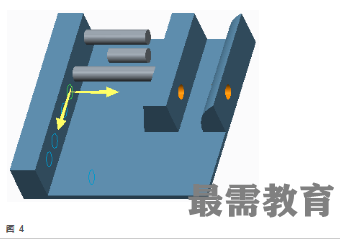
16.单击“完成特征”(Complete Feature)  。
。
17.单击“拉伸”(Extrude)  。
。
18.选择草绘 THRU_UNTIL。
19.将深度改为“穿至”(Through Until)  ,然后选择曲面。
,然后选择曲面。
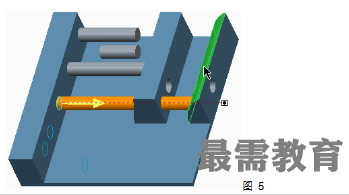
20.单击“完成特征”(Complete Feature)  。
。
21.单击“拉伸”(Extrude)  。
。
22.选择草绘 TO_SURFACE。
23.将深度改为“到选定项”(To Selected)  ,然后选择曲面。
,然后选择曲面。

24.单击“完成特征”(Complete Feature)  。
。
25.请注意拉伸端的轮廓。
26.启用“平面显示”(Plane Display)  。
。
27.单击“拉伸”(Extrude)  。
。
28.选择草绘 TO_PLANE。
29.将深度改为“到选定项”(To Selected)  ,然后选择基准平面 DTM1。
,然后选择基准平面 DTM1。

30.单击“完成特征”(Complete Feature)  。
。
31.单击“拉伸”(Extrude)  。
。
32.选择草绘 BOTH_SIDES,然后将深度改为220。
选择“选项”(Options)选项卡,然后将“侧 2”(Side 2) 深度改为“到下一个”(To Next)  。
。

34.单击“完成特征”(Complete Feature)  。
。
过程就此结束。

 湘公网安备:43011102000856号
湘公网安备:43011102000856号 

点击加载更多评论>>