Creo 8.3 概念: 任务 1. 在零件模型中创建基准平面。
1.仅启用下列“基准显示”类型: 。
。
2.从“基准”(Datum) 组中单击“平面”(Plane)  。
。
3.选择右侧曲面并将拖动控制柄拖拽到偏移为12的位置。
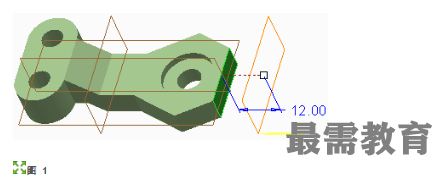
4.在“基准平面”(Datum Plane) 对话框中,单击“确定”(OK)。
5.在功能区中,选择“视图”(View)选项卡。
6.在“视图”(View) 选项卡中,启用“平面标记显示”(Plane Tag Display)  。
。
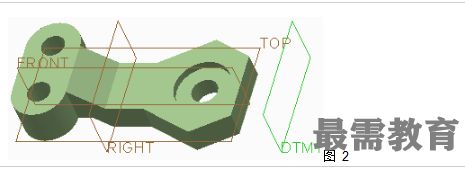
7.选择“模型”(Model)选项卡。
8.在 DTM1 仍为选定状态的情况下,单击“平面”(Plane)  。
。
9.将拖动控制柄拖动到偏移为8的位置。
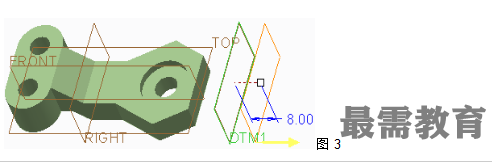
10.在“基准平面”(Datum Plane) 对话框中单击“确定”(OK)并取消选择基准平面。
11.单击“平面”(Plane)  。
。
12.选择曲面。
13.在“基准平面”(Datum Plane) 对话框的“放置”(Placement) 选项卡中,从下拉列表中选择“通过”(Through)。
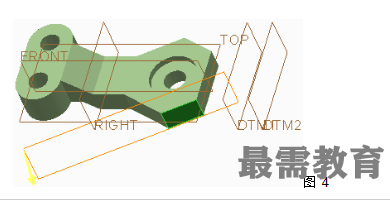
14.在“基准平面”(Datum Plane) 对话框中选择“显示”(Display)选项卡。
选择“调整轮廓”(Adjust Outline)复选框。
从下拉列表中选择“参考”(Reference)。
再次选择曲面。
将下拉列表改回“尺寸”(Size)。
分别将宽度和高度改为14和10。
单击“确定”(OK)并取消选择基准平面。
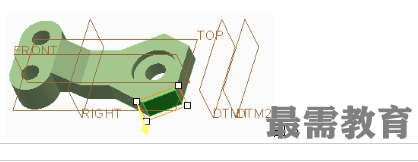
15.单击“平面”(Plane)  。
。
按住 CTRL 键并选择圆柱面和边。
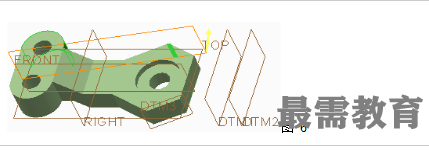
17.在“基准平面”(Datum Plane) 对话框中,从曲面参考下拉列表中选择“相切”(Tangent)。
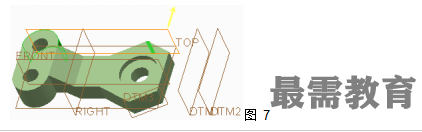
单击“确定”(OK)并取消选择基准平面。
18.单击“平面”(Plane)  。
。
19.按住 CTRL 键并选择基准轴 A_2 和基准平面 RIGHT。
20.在“基准平面”(Datum Plane) 对话框中,从基准平面参考下拉列表中选择“平行”(Parallel)。
单击“确定”(OK)。
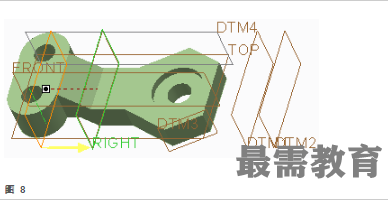
21.在 DTM5 仍为选定状态的情况下,单击“平面”(Plane)  。
。
22.按住 CTRL 键并选择基准轴 A_2。
23.在“基准平面”(Datum Plane) 对话框中,从基准平面参考下拉列表中选择“法向”(Normal)。
单击“确定”(OK)并取消选择基准平面。
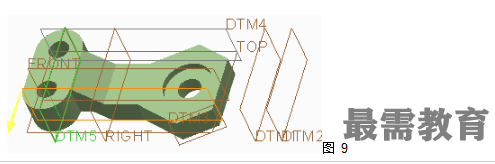
24.单击“平面”(Plane)  。
。
25.按住 CTRL 键并选择基准轴 A_2 和曲面。
26.将偏移值改为10或-10以调整到合适的方向,然后单击“确定”(OK)。
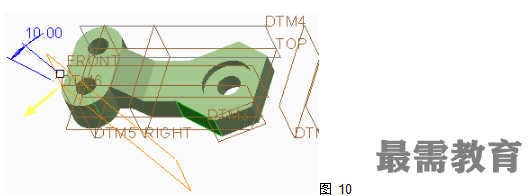
27.编辑 DTM4 的定义。
28.在“基准平面”(Datum Plane) 对话框中选择“显示”(Display)选项卡,然后单击“反向”(Flip)。
单击“确定”(OK)。
29.取消选择基准平面。
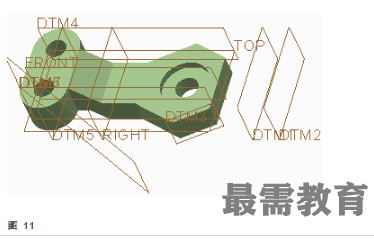
30.在功能区中,选择“视图”(View)选项卡。
31.在“视图”(View) 选项卡中,禁用“平面标记显示”(Plane Tag Display) 。
过程就此结束。

 湘公网安备:43011102000856号
湘公网安备:43011102000856号 

点击加载更多评论>>