Photoshop2020教程——调整图片到不同的长宽比
提问人:荣凡88发布时间:2020-10-16
step1、打开图像,执行”图像>图像大小“菜单命令可以看到原始图像尺寸为宽度2423像素,高度2786像素,宽高比例为1:1.2,在这里需要将己调整为宽度,高度均为100像素,宽度为1:1。如果利用”图像大小“进行调整将宽高直接说出为目标只算那么图片的比例会发生变化,图像会产生变形的效果,所以首先利用”图像大小“命令将图像最短边调为1000像素,然后利用画布大小命令裁切画布,去掉多余的区域。
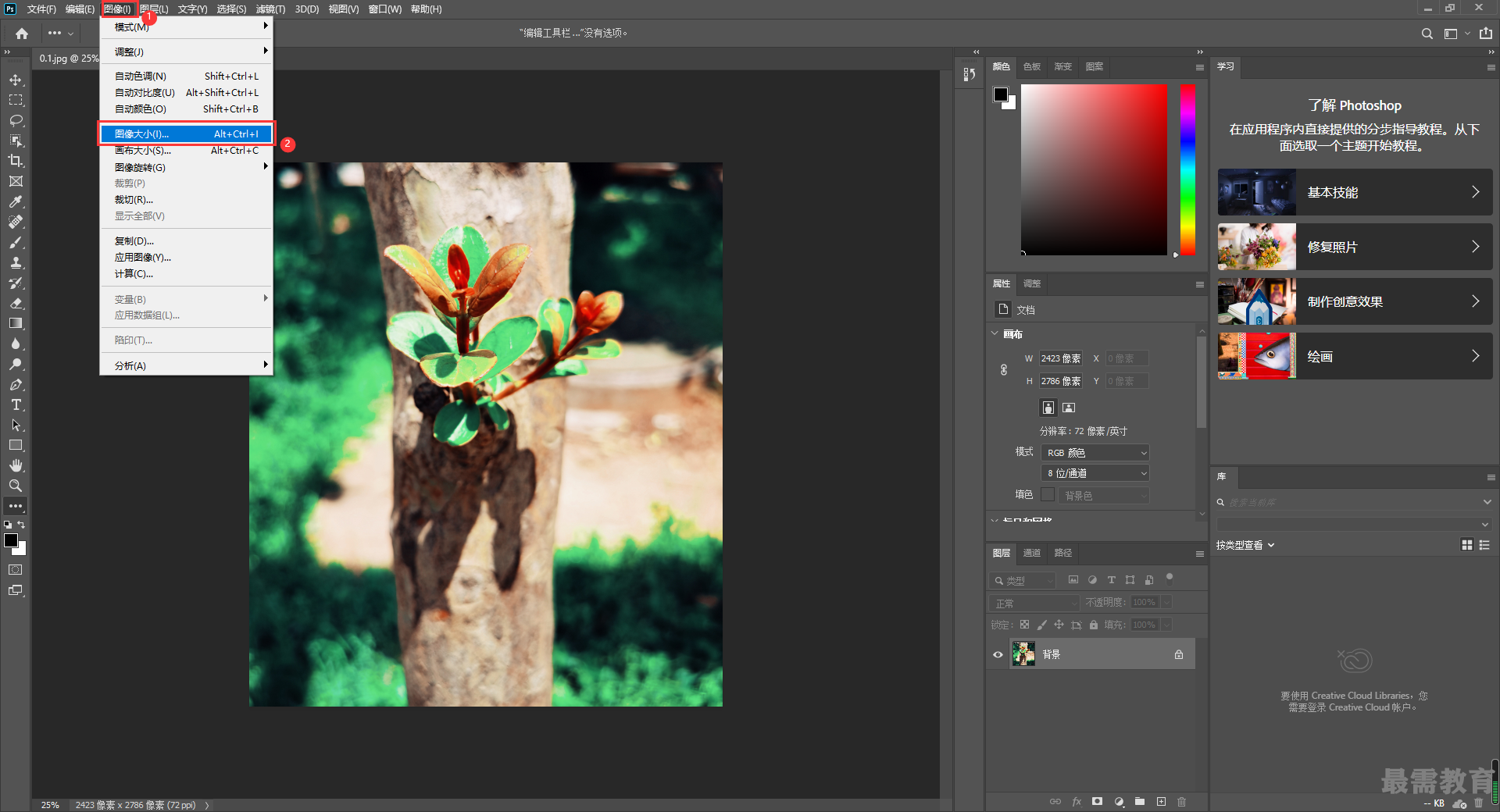
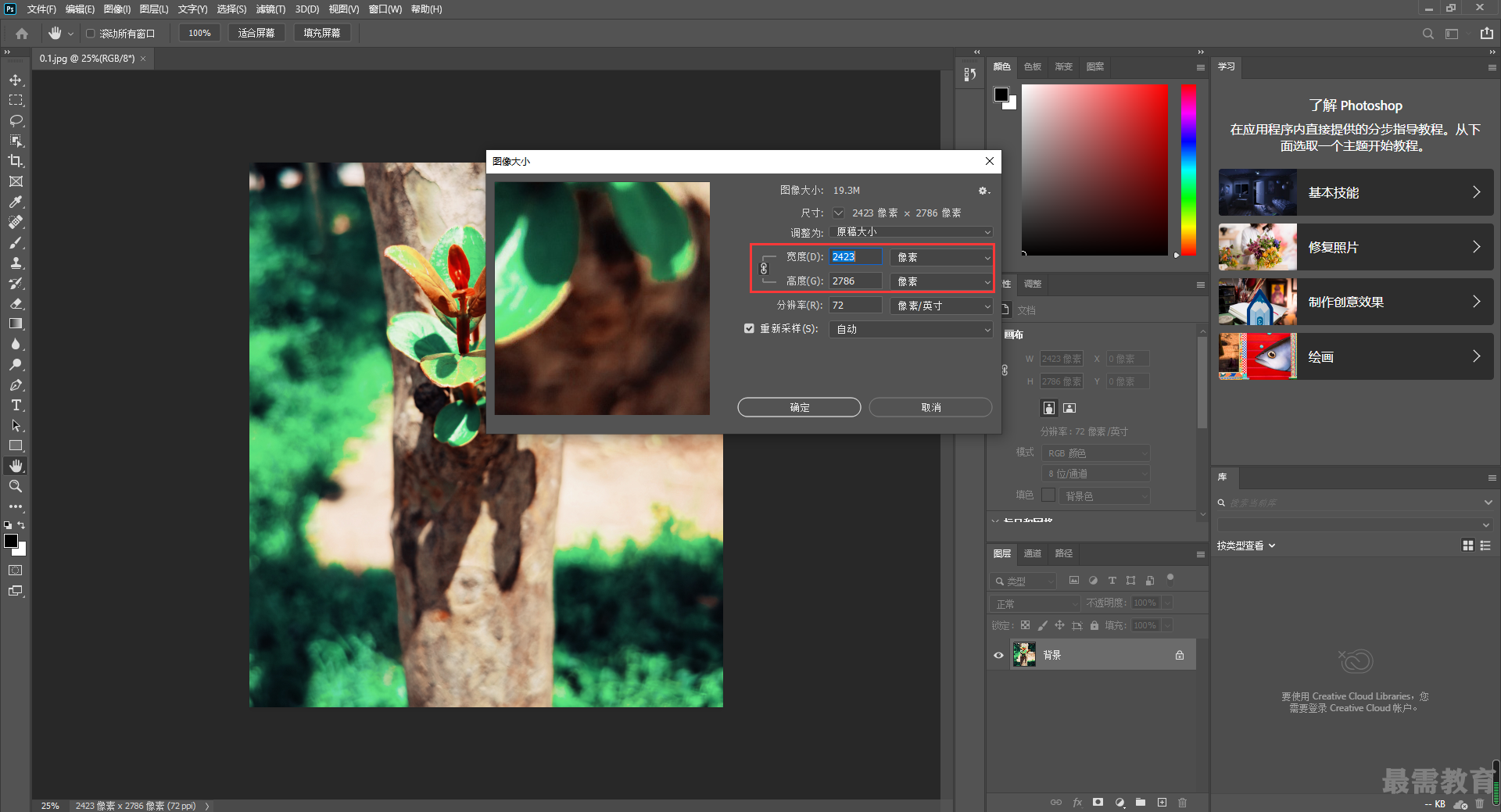
step2、启用”约束长宽比 “,在”宽度“中输入图像短边的目标尺寸,接着在另一个边的长度会自动出现,单击”确认“按钮,此时图像会等比例缩小,且另一边的尺寸大于目标尺寸。
“,在”宽度“中输入图像短边的目标尺寸,接着在另一个边的长度会自动出现,单击”确认“按钮,此时图像会等比例缩小,且另一边的尺寸大于目标尺寸。
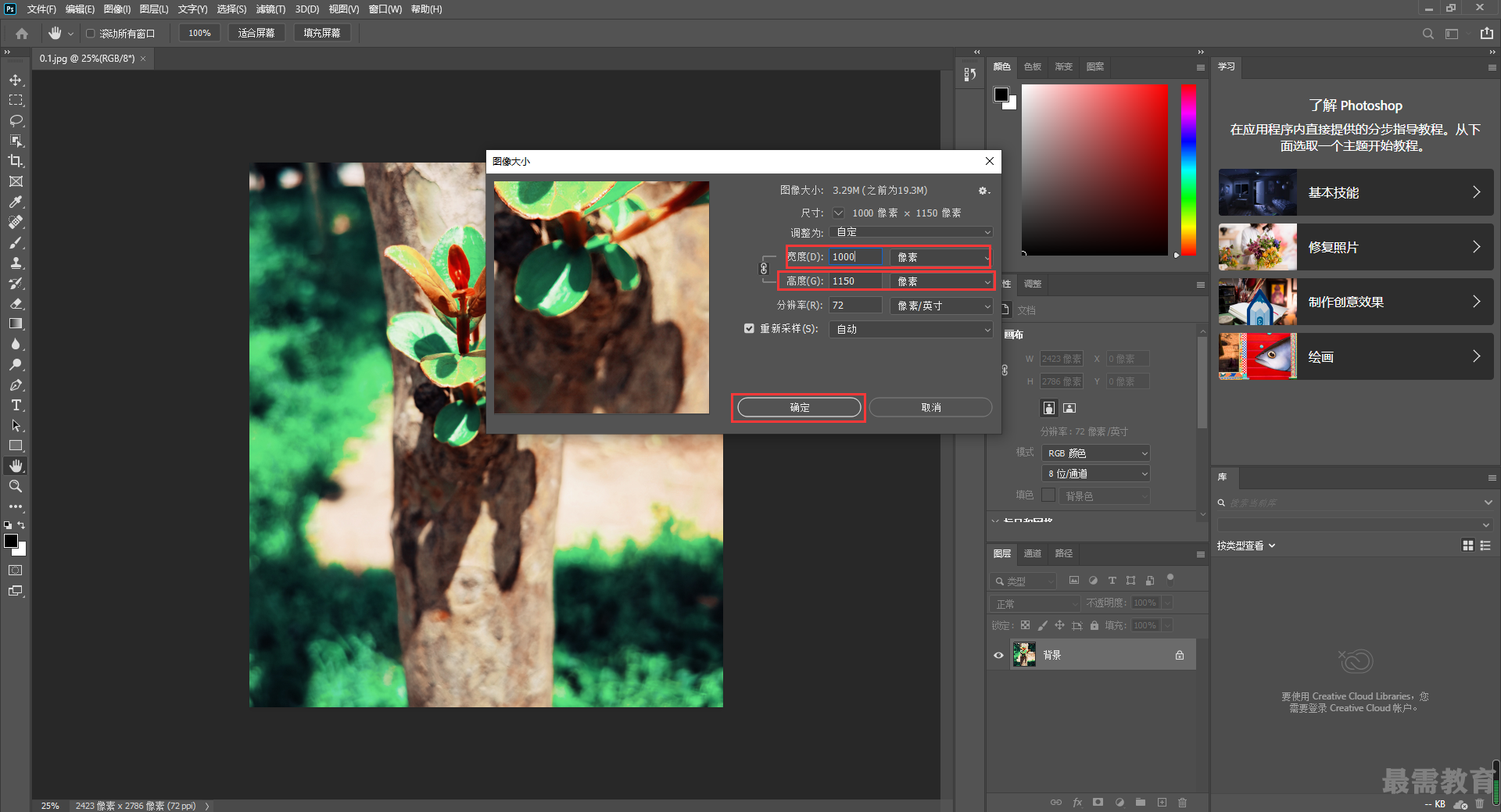
step3、经过图像大小的调整,此时图像为500×600像素,跌下来,执行”图像>画布大小“菜单命令去掉多余的部分。在“画布大小”窗口中将高度的数值也设置为1000像素,然后单击确定按钮。
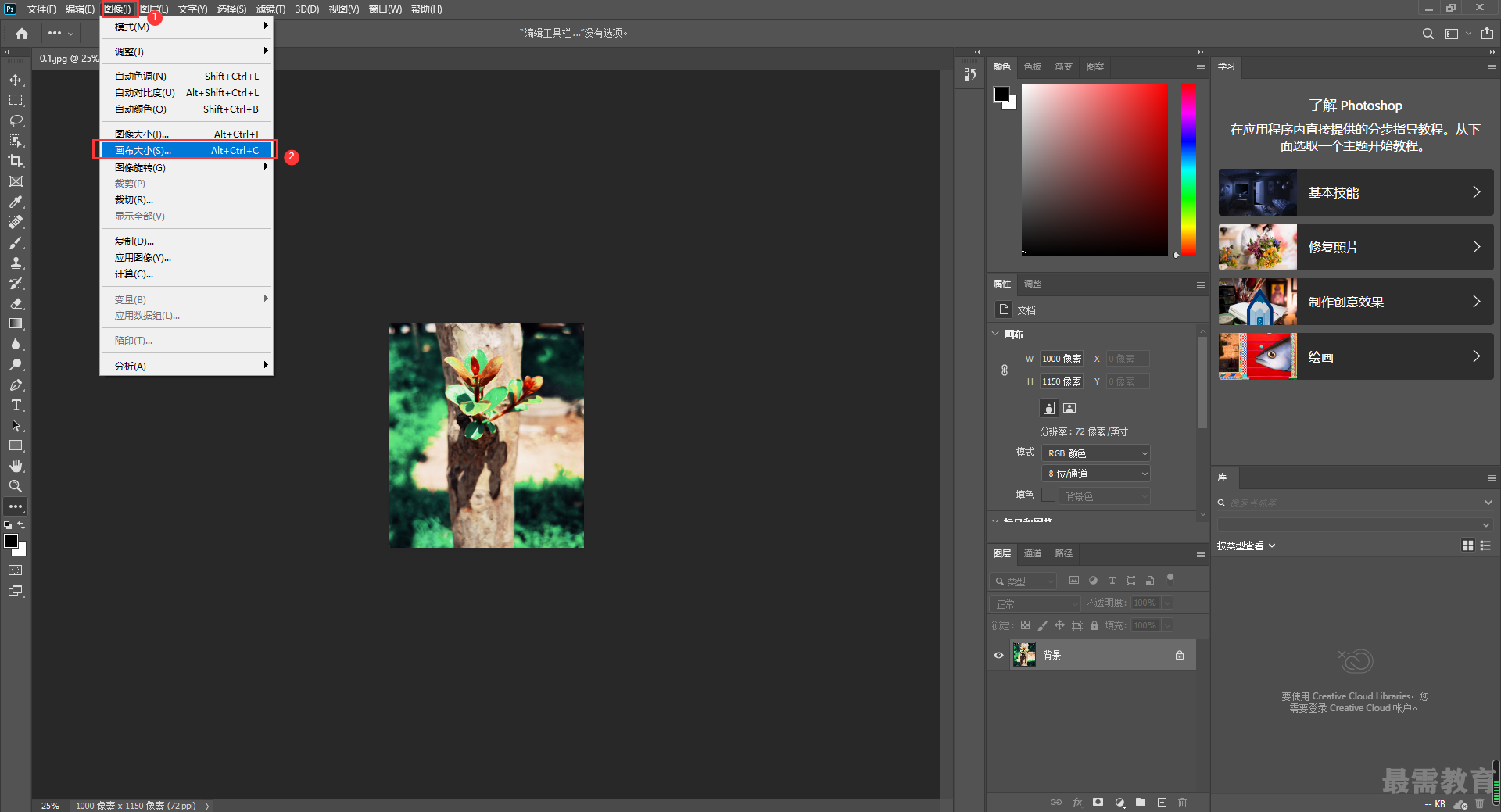
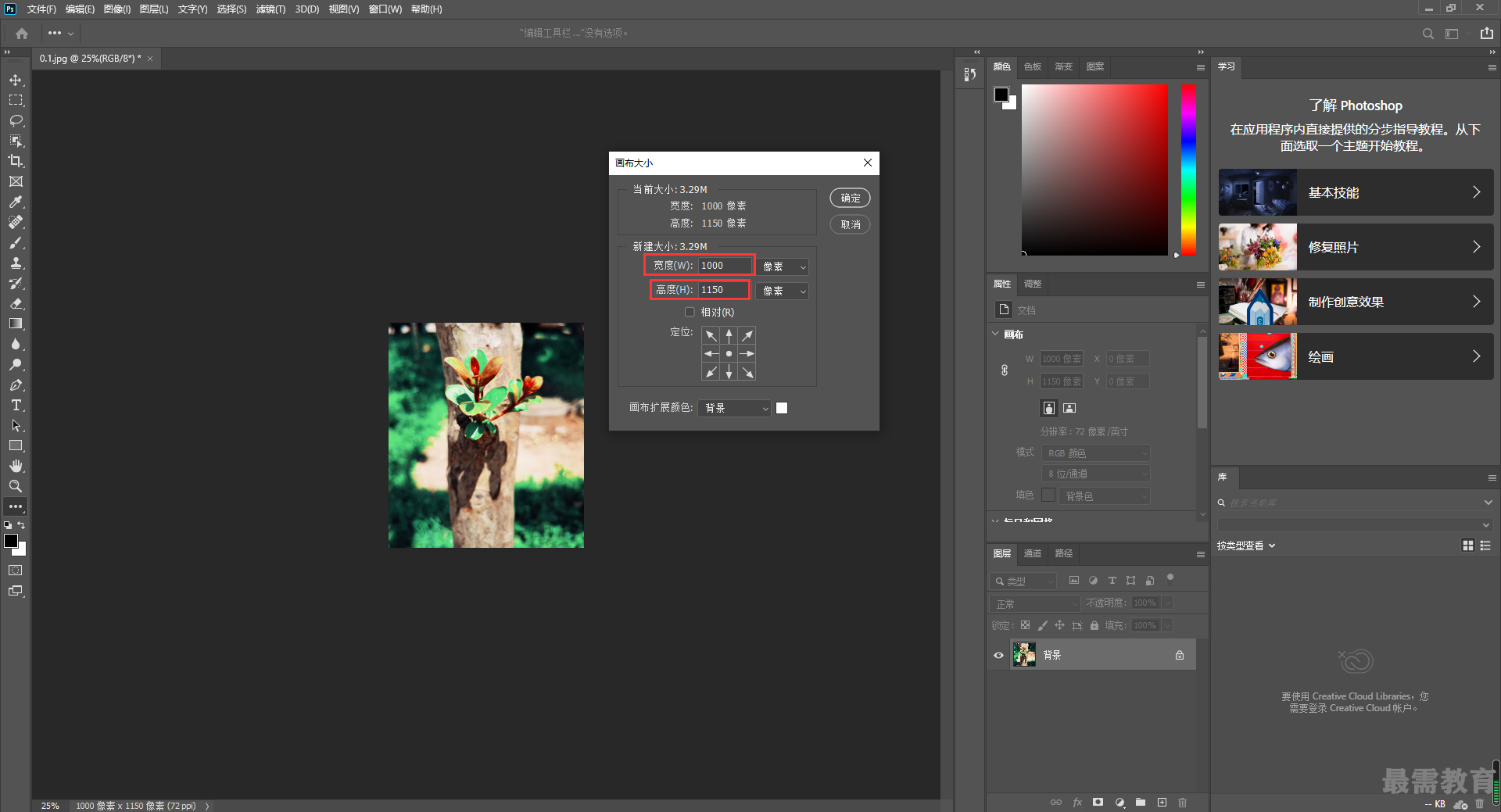
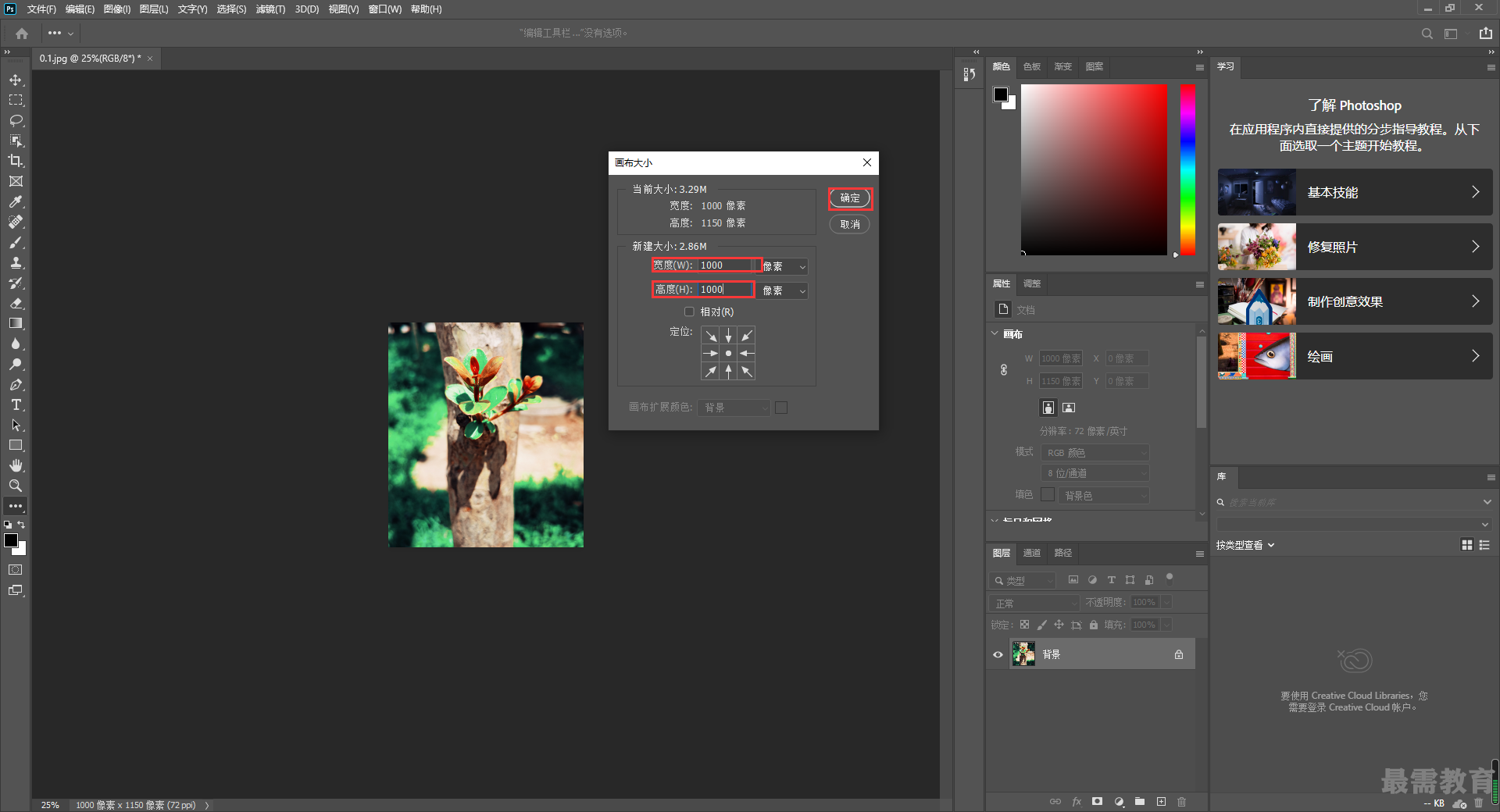
step4、由于输入的数值比图像小,所以会弹出窗口提示是否要对图像进行裁切,单击“继续”按钮即可。
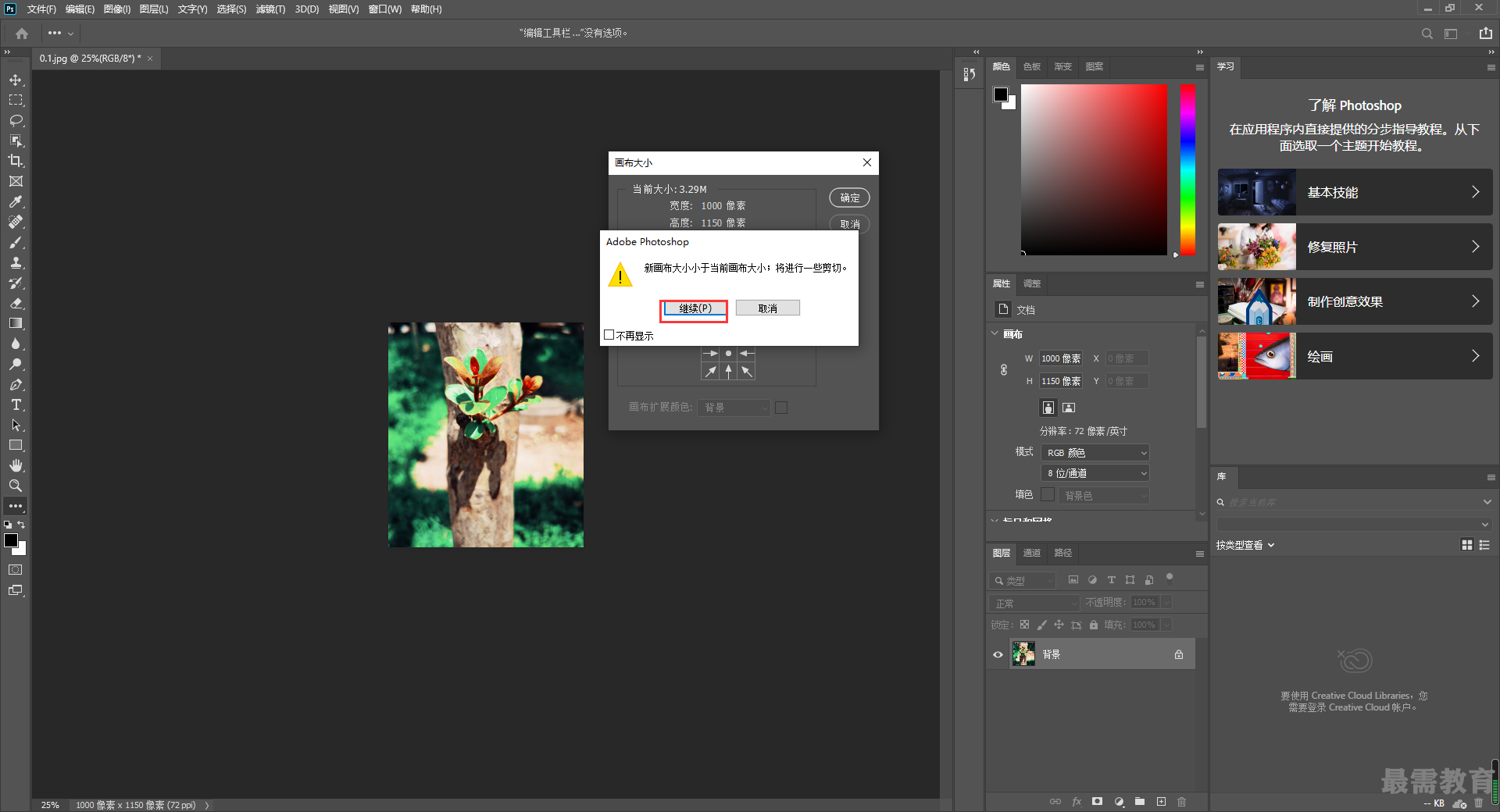
step5、最后图像高度超过1000像素以外的区域被裁切掉
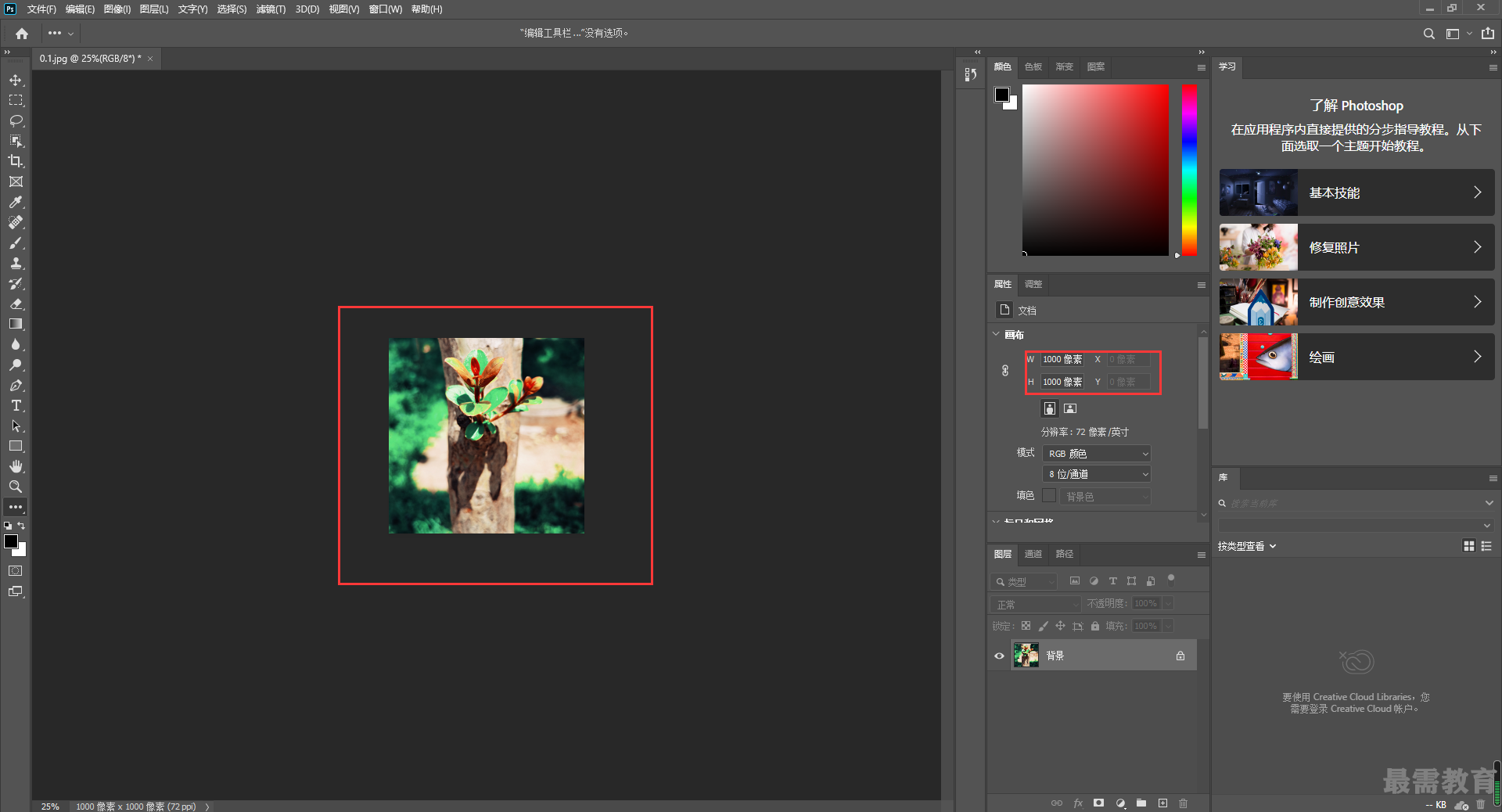
继续查找其他问题的答案?
相关视频回答
回复(0)

 湘公网安备:43011102000856号
湘公网安备:43011102000856号 

点击加载更多评论>>